So beheben Sie, dass Dateien auf der SD-Karte in der Galerie auf Android-Handys oder -Kameras nicht angezeigt werden - 8 Lösungen
Das Problem: Der Dateipfad file///sdcard/gallery wird nicht geöffnet und zeigt leeren Inhalt an.
Ursachen: Mehrere Faktoren können verhindern, dass die SD-Karte Dateien in der Galerie auf Android-Handys oder anderen Geräten anzeigt:
- Die SD-Karten-Dateien wurden vom Benutzer versteckt -> Kann behoben werden.
- Die SD-Karte wurde von einem Virus infiziert, wodurch Dateien versteckt oder entfernt wurden -> Kann behoben werden.
- Die SD-Karte hat einen Schreibschutz, der den Zugriff auf Dateien verhindert -> Kann behoben werden.
- Die SD-Karte ist logisch beschädigt -> Kann behoben werden (Datenwiederherstellung ist vor der Reparatur erforderlich).
- Die SD-Karte ist physisch beschädigt -> Kann nicht behoben werden (Daten können nur von einem lokalen Datenwiederherstellungsdienst wiederhergestellt werden).
Lösungen - 8 Methoden zur Anzeige von file///sdcard/gallery auf Android-Handys oder Windows-PCs
#1 Entfernen Sie die .nomedia-Datei aus dem SD-Karten-Ordner
Die .nomedia-Datei kann verhindern, dass Musik, Bilder oder Videos in file///sdcard/gallery angezeigt werden. Entfernen Sie einfach diese Datei aus Ihrem SD-Karten-Ordner.
Die Frage: Wo finde ich die .nomedia-Datei auf der SD-Karte?
Antwort: Schließen Sie Ihre SD-Karte an einen PC (entweder Laptop oder Desktop) über ein Speicherkartenlesegerät oder an Ihr Telefon an (wenn der PC Ihre SD-Karte lesen kann). Öffnen Sie die Ordner, die Ihre Musik, Bilder oder Videos enthalten, und entfernen Sie die .nomedia-Datei.
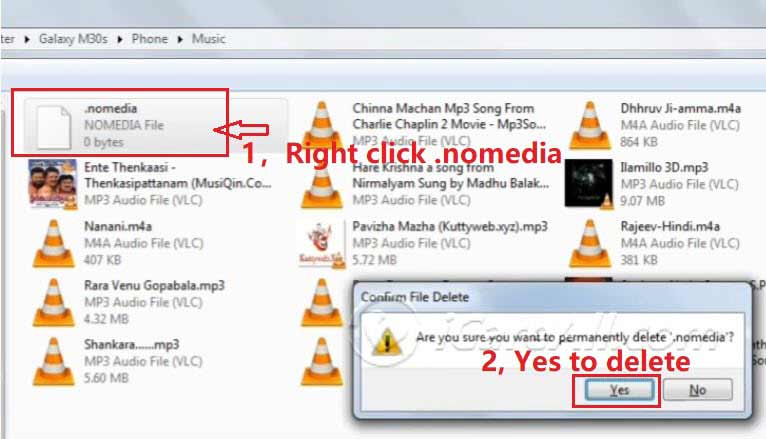
Wenn beispielsweise eine Musikdatei nicht in der Musikbibliothek Ihres Android-Handys angezeigt wird und Sie den Klingelton ändern möchten:
- Schließen Sie Ihr Handy an den PC an und gewähren Sie den Zugriff auf die Telefondaten (möglicherweise müssen Sie den USB-Debugging-Modus aktivieren, damit Ihr Telefon vom Computer erkannt wird).
- Öffnen Sie die SD-Karte auf dem Computer.
- Navigieren Sie zum MUSIC-Ordner und überprüfen Sie, ob sich eine
.nomedia-Datei in dem Ordner befindet. - Klicken Sie mit der rechten Maustaste auf die Datei und bestätigen Sie das Löschen.
Video - Wie man die .nomedia-Datei auf einer SD-Karte löscht:
#2 Versteckte Dateien in file///sdcard/gallery über die Telefonspeicher-Einstellungen anzeigen
Galerie-Menü > Einstellungen > Versteckte Dateien anzeigen
Wenn Dateien versehentlich oder aus unbekannten Gründen versteckt wurden, bietet die Galerie Ihres Telefons eine Option, um versteckte Dateien anzuzeigen. Sie können dies aktivieren, indem Sie zu den Speicher-Einstellungen in der Galerie gehen und die drei Punkte in der unteren rechten Ecke anklicken; die Option "Versteckte Dateien anzeigen" wird angezeigt.

Beispielsweise können Sie auf einem Samsung Galaxy-Handy versteckte Dateien wie folgt anzeigen:
- Tippen Sie auf die Samsung-Taste auf Ihrem Handy.
- Öffnen Sie MEINE DATEIEN (klicken Sie auf die drei Punkte oben links und wählen Sie "Versteckte Dateien anzeigen").
- Alternativ können Sie den internen Speicher unter MEINE DATEIEN > die drei Punkte oben rechts anklicken und die Option "Versteckte Dateien anzeigen" aktivieren.
Video - Wie man versteckte Dateien auf einem Samsung Galaxy anzeigt:
#3 Entfernen Sie die SD-Karte von Ihrem Telefon, reinigen Sie die Kontakte der SD-Karte und starten Sie Ihr Telefon neu
Wenn Sie Probleme mit Ihrer SD-Karte haben, ist eine einfache, aber effektive Methode, die Karte zu entfernen, sie zu reinigen und Ihr Telefon neu zu starten. Befolgen Sie diese Schritte:
- Entfernen Sie Ihre SD-Karte: Gehen Sie zu den Einstellungen Ihres Telefons, navigieren Sie zu Speicher und wählen Sie micro SD-Karte aushängen. Dadurch wird die SD-Karte sicher von Ihrem Telefon getrennt, um mögliche Datenkorruption zu vermeiden.
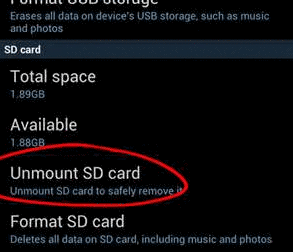
- Schalten Sie Ihr Telefon aus: Sobald die SD-Karte ausgehängt ist, schalten Sie Ihr Telefon vollständig aus.
- Entfernen und reinigen Sie die SD-Karte: Entfernen Sie die SD-Karte vorsichtig aus ihrem Slot. Verwenden Sie ein weiches, fusselfreies Tuch oder ein Wattestäbchen, um die Metallkontakte der SD-Karte vorsichtig zu reinigen. Schmutz, Staub oder Öle können die Verbindung der Karte stören und zu Fehlern führen.
- Setzen Sie die SD-Karte wieder ein und starten Sie Ihr Telefon neu: Nach dem Reinigen legen Sie die SD-Karte wieder in Ihr Telefon ein und stellen Sie sicher, dass sie richtig im Slot sitzt. Schalten Sie Ihr Telefon wieder ein und überprüfen Sie, ob die SD-Karte korrekt funktioniert.
Dieser Prozess löst oft kleinere Verbindungsprobleme und kann Ihrem Telefon helfen, die SD-Karte wieder zu erkennen. Wenn das Problem weiterhin besteht, müssen Sie möglicherweise andere Fehlerbehebungsmaßnahmen in Betracht ziehen, aber diese schnelle Methode ist ein guter erster Schritt.
#4 Zeigen Sie von Viren oder unbekannten Angriffen versteckte/entfernte Dateien auf der SD-Karte an
Wenn Ihre SD-Karte von einem Virus oder einem unbekannten Angriff betroffen ist, können Dateien versteckt oder entfernt erscheinen. Sie können jedoch versuchen, diese Dateien wiederherzustellen, indem Sie die folgenden Schritte ausführen:
- Schließen Sie die SD-Karte an: Stecken Sie die SD-Karte in den SD-Karten-Slot Ihres PCs oder verwenden Sie ein Kartenlesegerät.
- Öffnen Sie die Eingabeaufforderung:
- Drücken Sie Win + R, um das Ausführen-Dialogfeld zu öffnen.
- Geben Sie
cmdein und drücken Sie Enter, um die Eingabeaufforderung zu öffnen.
- Navigieren Sie zur SD-Karte:
- Geben Sie
diskpartein und drücken Sie Enter. - Geben Sie
list volumeein und drücken Sie Enter. - Identifizieren Sie Ihre SD-Karte und notieren Sie sich die Volumen-Nummer.
- Geben Sie
select volume Xein (ersetzen Sie X durch die Volumen-Nummer Ihrer SD-Karte) und drücken Sie Enter.
- Geben Sie
- Versteckte Dateien wiederherstellen:
- Geben Sie
attrib -h -r -s /s /d *.*ein und drücken Sie Enter. Dieser Befehl entfernt die versteckten, schreibgeschützten und Systemattribute von allen Dateien auf der SD-Karte.
- Geben Sie
- Überprüfen Sie die SD-Karte: Öffnen Sie die SD-Karte im Datei-Explorer, um zu sehen, ob die versteckten Dateien wiederhergestellt wurden.
#5 Ändern Sie die SD-Karte in FAT32 oder FAT, wenn Sie sie zum ersten Mal auf Ihrem Telefon verwenden
Wenn die Speicherkarte zuvor an anderer Stelle verwendet wurde, kann ein Dateisystemkonflikt dazu führen, dass sie auf Ihrem Telefon nicht funktioniert, da Mobiltelefone in der Regel nur FAT32, FAT, EXT3 oder EXT4-Dateisysteme lesen, nicht NTFS.
Hinweis: Das Formatieren und Löschen von Daten ist in dieser Methode enthalten. Bitte sichern Sie zuerst Ihre Daten an einem neuen Ort oder stellen Sie die Daten mit einem professionellen Werkzeug wieder her, bevor Sie die SD-Karte auf FAT32, FAT oder exFAT ändern.
Frage: Wie überprüfe ich, ob meine SD-Karte FAT32 oder NTFS verwendet?
Überprüfen des SD-Karten-Dateisystems auf einem PC
- Stecken Sie die SD-Karte ein: Verwenden Sie den SD-Karten-Slot Ihres PCs oder ein Kartenlesegerät.
- Öffnen Sie 'Dieser PC': Finden und öffnen Sie 'Dieser PC' auf Ihrem Desktop.
- Finden Sie die SD-Karte: Suchen Sie Ihre SD-Karte unter 'Geräte und Laufwerke.'
- Rechtsklick und 'Eigenschaften' auswählen: Klicken Sie mit der rechten Maustaste auf das SD-Karten-Symbol und wählen Sie 'Eigenschaften' aus dem Menü.
- Dateisystem anzeigen: Im Tab 'Allgemein' des Eigenschaftenfensters finden Sie das 'Dateisystem'-Label (z. B. FAT32, exFAT, NTFS).
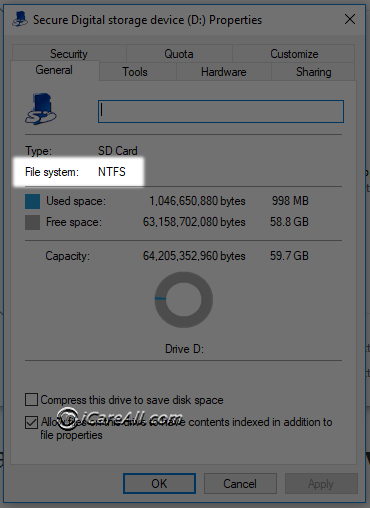
Wenn die SD-Karte ein Dateisystem wie NTFS anzeigt, können Sie mit der rechten Maustaste auf die SD-Karte klicken und sie auf FAT32 oder FAT formatieren, um zu testen, welches Dateisystem auf Ihrem Mobilgerät funktioniert.
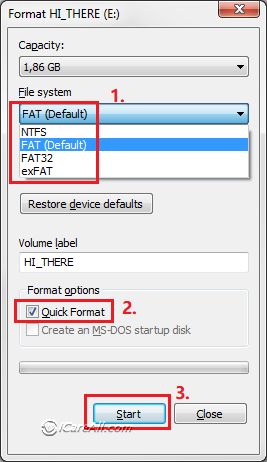
#6 Entfernen Sie den Schreibschutz auf Ihrer SD-Karte
Wenn Ihre SD-Karte keine Dateien anzeigt oder keine Änderungen zulässt, kann dies am Schreibschutz liegen. Der Schreibschutz verhindert jegliche Änderungen an den Daten auf der Karte, was zum Schutz der Informationen nützlich sein kann, aber problematisch wird, wenn Sie Dateien hinzufügen oder entfernen müssen. So können Sie den Schreibschutz entfernen:
Methode 1: Schalten Sie den Schreibschutz-Schalter aus
Einige SD-Karten haben einen physischen Schalter an der Seite, der als „Lock“ oder „Schreibschutz“ gekennzeichnet ist. Dieser Schalter aktiviert oder deaktiviert den Schreibschutz auf der Karte.
- Finden Sie den Schalter auf Ihrer SD-Karte.
- Wenn sich der Schalter in der Position „Lock“ befindet, schieben Sie ihn auf die andere Seite, um die Karte zu entsperren. Dadurch sollte der Schreibschutz deaktiviert werden.
- Setzen Sie die SD-Karte wieder in Ihr Gerät ein und überprüfen Sie, ob Sie nun die Dateien ändern können.
Methode 2: Entfernen Sie den Schreibschutz mit IM-Magic Partition Resizer
Eine andere sichere und effektive Möglichkeit, den Schreibschutz von Ihrer SD-Karte zu entfernen, besteht darin, die Software IM-Magic Partition Resizer zu verwenden. Dieses Werkzeug bietet eine benutzerfreundliche Oberfläche zur Verwaltung von Festplattenpartitionen und kann Ihnen helfen, den Schreibschutz mit nur wenigen Klicks zu entfernen.
- Laden Sie herunter und installieren Sie IM-Magic Partition Resizer auf Ihrem Computer.
- Stecken Sie Ihre SD-Karte in den Computer.
- Öffnen Sie IM-Magic Partition Resizer und finden Sie Ihre SD-Karte in der Liste der verfügbaren Laufwerke.
- Klicken Sie mit der rechten Maustaste auf die SD-Karten-Partition und wählen Sie Schreibschutz entfernen aus dem Kontextmenü.

- Bestätigen Sie die Aktion und lassen Sie die Software den Schreibschutz entfernen.
- Sobald der Vorgang abgeschlossen ist, setzen Sie die SD-Karte wieder in Ihr Gerät ein und überprüfen Sie, ob das Problem behoben ist.
Diese Methode bietet eine einfache, softwarebasierte Lösung zum Entfernen des Schreibschutzes, insbesondere wenn Sie sich nicht mit der Eingabeaufforderung auskennen.
Methode 3: Entfernen Sie den Schreibschutz mit CMD (Daten müssen zuerst wiederhergestellt werden)
Hinweis: Bitte stellen Sie zuerst die Daten von der SD-Karte mit einem professionellen Werkzeug wieder her, bevor Sie CMD verwenden, da dies zu Datenkorruption führen kann.
Wenn Ihre SD-Karte keinen physischen Schalter hat oder das Ausschalten des Schalters nicht funktioniert, können Sie den Schreibschutz mithilfe der Eingabeaufforderung (CMD) auf einem Windows-Computer entfernen. Befolgen Sie diese Schritte:
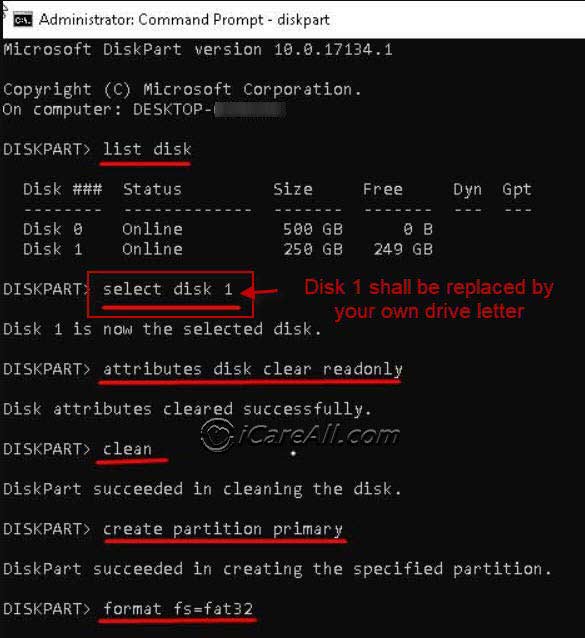
- Stecken Sie die SD-Karte in Ihren Computer.
- Öffnen Sie die Eingabeaufforderung als Administrator. Sie können dies tun, indem Sie "cmd" in die Suchleiste eingeben, mit der rechten Maustaste auf „Eingabeaufforderung“ klicken und „Als Administrator ausführen“ auswählen.
- Geben Sie im Eingabeaufforderungsfenster den folgenden Befehl ein und drücken Sie Enter:
diskpart
- Geben Sie anschließend den folgenden Befehl ein, um alle Festplatten auf Ihrem Computer aufzulisten:
list disk
- Identifizieren Sie Ihre SD-Karte in der Liste der Festplatten. Notieren Sie sich die Festplattennummer, die Ihrer SD-Karte entspricht.
- Wählen Sie Ihre SD-Karte aus, indem Sie den folgenden Befehl eingeben und Enter drücken:
select disk X
(Ersetzen Sie "X" durch die Festplattennummer Ihrer SD-Karte.)
- Um den Schreibschutz zu entfernen, geben Sie den folgenden Befehl ein und drücken Sie Enter:
attributes disk clear readonly
- Sobald der Vorgang abgeschlossen ist, geben Sie
exit
ein und drücken Sie Enter, um die Eingabeaufforderung zu schließen. - Setzen Sie die SD-Karte wieder in Ihr Gerät ein und überprüfen Sie, ob Sie jetzt auf die Dateien zugreifen und sie ändern können.
#7 Zeigen Sie Quarantäneelemente der SD-Karte auf dem PC an
Wenn Ihre SD-Karten-Dateien, wie Bilder, MP3s oder Videos, aufgrund einer Virusinfektion in Quarantäne gestellt wurden, könnten sie möglicherweise isoliert oder entfernt worden sein.
Lösung: Schließen Sie die SD-Karte an einen PC an und öffnen Sie Ihre Sicherheitssoftware, wie Windows Defender. Gehen Sie zu VERLAUF > QUARANTÄNISIERTE ELEMENTE und prüfen Sie, ob Ihre SD-Karten-Dateien dort aufgeführt sind.
Wenn die Dateien bereits von der Antivirensoftware oder jemand anderem entfernt wurden, können Sie das folgende Werkzeug ausprobieren, um die SD-Karten-Dateien wiederherzustellen.
#8 Zeigen Sie SD-Karten-Dateien mit einem kostenlosen professionellen Tool an
iCare Recovery Free ist ein professionelles Wiederherstellungstool für Speicherkarte-Dateien, das fehlende Dateien zurückbringen kann, egal ob sie versehentlich gelöscht oder von unbekannten Programmen versteckt wurden...
Kostenlose Software zur Wiederherstellung von Speicherkarten herunterladen
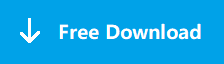
Laden Sie iCare Data Recovery Free herunter, um Dateien von Speicherkarten, SD/microSD/CF-Karten, die in Android-Telefonen oder digitalen Geräten verwendet werden, wiederherzustellen, wenn die Dateien durch einen Virus oder versehentlich gelöscht wurden.
Schritte zur Wiederherstellung von Bildern, Videos oder Musikdateien von einer SD-Karte mit diesem professionellen Tool:
- Schritt 1: Laden Sie das Programm auf einen Windows-Computer herunter, installieren Sie es und öffnen Sie es.
- Schritt 2: Schließen Sie Ihre SD-Karte mit einem Kartenlesegerät an den PC an und scannen Sie die SD-Karte mit dem Tool. Sie können den Modus „Tiefenscan-Wiederherstellung“ verwenden und auf Ihre Dateien warten.

- Schritt 3: Wiederherstellen von Dateien von der SD-Karte und Speichern der Daten auf dem Computer, um ein Überschreiben der Daten zu vermeiden.
FAQs
Frage: file///sdcard/gallery öffnen
Wenn keine Dateien in Ihrem file///sdcard/gallery angezeigt werden, könnte sich eine .nomedia-Datei in diesem Ordner befinden. Gehen Sie zu Ihrer SD-Karte auf einem PC, öffnen Sie den Galerie-Ordner und löschen Sie die .nomedia-Datei, um die Dateien anzuzeigen.
Frage: file///sdcard/gallery index, http//file///sdcard/gallery öffnen
Wie können Sie SD-Karten-Galerie-Indexdateien auf einem Computer anzeigen?
Sie können die SD-Karten-Galerie-Indexdateien auf einem Computer anzeigen, indem Sie die Karte mit einem Kartenlesegerät oder Telefon an einen PC anschließen. Löschen Sie die .nomedia-Datei oder entfernen Sie den Schreibschutz.
Frage: file///sdcard/gallery sperren, gibt es einen Entsperren-Button für den Ordner file///sdcard/gallery?
In einem Android-Dateiordner, wie dem Galerieordner, gibt es eine Entsperren-Schaltfläche. Klicken Sie auf die drei Punkte, die normalerweise in der oberen/unteren rechten Ecke des Ordners zu finden sind. Wählen Sie die Option "VERSTECKTE DATEIEN ANZEIGEN", um Ihre SD-Karten-Dateien in der Galerie anzuzeigen. 
Frage: file///sdcard/gallery/dcim
Wenn die SD-Karte keine Kamera-Bilder oder Videos auf der Kamera oder dem Computer anzeigt, wie können Sie die Datei///sdcard/gallery/dcim Bilddateien oder Videodateien anzeigen?
- Öffnen Sie den DCIM-Ordner der SD-Karte auf einem PC und prüfen Sie, ob sich eine .nomedia-Datei in diesem Ordner befindet. Falls ja, löschen Sie diese .nomedia-Datei, und die Dateien im DCIM-Ordner werden angezeigt.
- Wenn die DCIM-Bilder oder -Videos versehentlich entfernt wurden, können Sie ein professionelles Tool wie iCare Data Recovery Pro für eine vollständige Wiederherstellung verwenden.
Frage: file///sdcard/gallery vault
Die Gallery Vault-App ist ein Programm, das Fotos und Videos gemäß Datenschutzanforderungen verstecken kann. Hier ist der Download-Link aus dem Google Play Store:
https://play.google.com/store/apps/details?id=com.thinkyeah.galleryvault&hl=en_US&gl=US
Wenn Sie die Bilder oder Videos überprüfen möchten, die von Gallery Vault verschlüsselt wurden, müssen Sie diesen Ordner möglicherweise mit einem Passwort entschlüsseln. Es gibt keine Möglichkeit, diesen verschlüsselten Ordner ohne Passwort zu knacken.
Lesen Sie auch: SD-Karte keine Medien-Fehlerbehebungen
Verwandte Artikel
Externe Ressource: So öffnen Sie SD-Karten-Dateien mit Galerie https://support.google.com/android/answer/9361143?hl=en