Comment Réparer les Fichiers sur la Carte SD qui Ne S'affichent Pas dans la Galerie sur Téléphones Android ou Caméras - 8 Solutions
Le Problème : Le chemin du fichier file///sdcard/gallery ne s'ouvre pas, affichant un contenu vide.
Causes : Plusieurs facteurs peuvent empêcher la carte SD d'afficher les fichiers dans la galerie sur les téléphones Android ou d'autres appareils :
- Les fichiers de la carte SD ont été cachés par l'utilisateur -> Peut être corrigé.
- La carte SD a été infectée par un virus, ce qui a entraîné la dissimulation ou la suppression des fichiers -> Peut être corrigé.
- La carte SD a une protection en écriture, ce qui empêche l'accès aux fichiers -> Peut être corrigé.
- La carte SD est logiquement endommagée -> Peut être corrigée (La récupération des données est requise avant la réparation).
- La carte SD est physiquement endommagée -> Ne peut pas être corrigée (Les données ne peuvent être restaurées que par un service local de récupération de données).
Solutions - 8 Méthodes pour Afficher file///sdcard/gallery sur Téléphones Android ou PC Windows
#1 Supprimer le Fichier .nomedia du Dossier de la Carte SD
Le fichier .nomedia peut empêcher la musique, les images ou les vidéos de s'afficher dans file///sdcard/gallery. Supprimez simplement ce fichier de votre dossier de carte SD.
La Question : Où puis-je trouver le fichier .nomedia sur la carte SD ?
Réponse : Connectez votre carte SD à un PC (ordinateur portable ou de bureau) via un lecteur de carte mémoire ou à votre téléphone (si le PC peut lire votre carte SD). Ouvrez les dossiers contenant votre musique, vos images ou vos vidéos, et supprimez le fichier .nomedia.
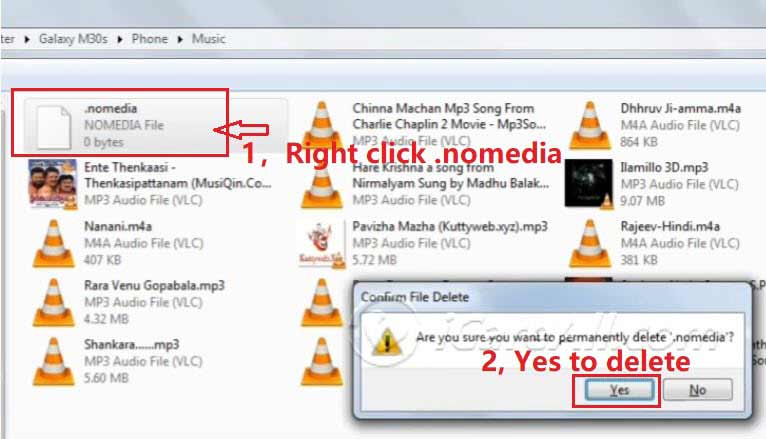
Par exemple, si un fichier musical ne s'affiche pas dans la bibliothèque musicale du téléphone Android, et que vous souhaitez changer la sonnerie :
- Connectez votre téléphone au PC et autorisez l'accès aux données du téléphone (vous devrez peut-être activer le mode de débogage USB pour que votre téléphone soit reconnu par l'ordinateur).
- Ouvrez la carte SD sur l'ordinateur.
- Naviguez jusqu'au dossier MUSIC et vérifiez s'il y a un fichier
.nomediadans le dossier. - Faites un clic droit sur le fichier et confirmez la suppression.
Vidéo - Comment Supprimer le Fichier .nomedia sur une Carte SD :
#2 Afficher les Fichiers Cachés dans file///sdcard/gallery via les Paramètres de Stockage du Téléphone
Menu Galerie > Paramètres > Afficher les Fichiers Cachés
Si des fichiers ont été cachés accidentellement ou pour des raisons inconnues, la galerie du téléphone offre une option pour afficher les fichiers cachés. Vous pouvez l'activer en accédant aux paramètres de stockage sous Galerie et en cliquant sur les trois points en bas à droite ; l'option "Afficher les Fichiers Cachés" apparaîtra.

Par exemple, sur un téléphone Samsung Galaxy, voici comment afficher les fichiers cachés :
- Appuyez sur l'onglet Samsung sur votre mobile.
- Ouvrez MY FILES (cliquez sur les trois points en haut à gauche et sélectionnez "Afficher les Fichiers Cachés").
- Alternativement, ouvrez Stockage Interne sous MY FILES > cliquez sur les trois points en haut à droite, et activez l'option "Afficher les Fichiers Cachés".
Vidéo - Comment Afficher les Fichiers Cachés sur un Samsung Galaxy :
#3 Démontez la Carte SD de Votre Téléphone, Nettoyez les Contacts de la Carte SD, et Redémarrez Votre Téléphone
Si vous rencontrez des problèmes avec votre carte SD, une méthode simple mais efficace consiste à démonter la carte, la nettoyer et redémarrer votre téléphone. Suivez ces étapes :
- Démontez votre carte SD : Allez dans les Paramètres de votre téléphone, puis accédez à Stockage, et sélectionnez Démonter la carte micro SD. Cela déconnecte la carte SD de votre téléphone en toute sécurité, évitant ainsi une corruption potentielle des données.
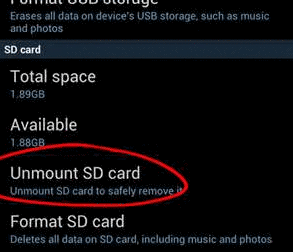
- Éteignez votre téléphone : Une fois la carte SD démontée, éteignez complètement votre téléphone.
- Retirez et nettoyez la carte SD : Retirez délicatement la carte SD de son emplacement. Utilisez un chiffon doux et non pelucheux ou un coton-tige pour nettoyer doucement les contacts métalliques de la carte SD. La saleté, la poussière ou les huiles peuvent interférer avec la connexion de la carte, entraînant des erreurs.
- Réinsérez la carte SD et redémarrez votre téléphone : Après nettoyage, placez la carte SD de nouveau dans votre téléphone, en vous assurant qu'elle est correctement insérée dans l'emplacement. Rallumez votre téléphone et vérifiez si la carte SD fonctionne correctement.
Ce processus résout souvent les problèmes mineurs de connectivité et peut aider votre téléphone à reconnaître à nouveau la carte SD. Si le problème persiste, vous devrez peut-être explorer d'autres étapes de dépannage, mais cette méthode rapide est un excellent premier pas.
#4 Afficher les Fichiers Cachés/Retirés par un Virus ou une Attaque Inconnue sur la Carte SD
Si votre carte SD est affectée par un virus ou une attaque inconnue, les fichiers peuvent devenir cachés ou sembler être supprimés. Cependant, vous pouvez essayer de révéler et de récupérer ces fichiers en suivant ces étapes :
- Connectez la Carte SD : Insérez la carte SD dans le slot de carte SD de votre PC ou utilisez un lecteur de cartes.
- Ouvrez l'Invite de Commandes :
- Appuyez sur Win + R pour ouvrir la boîte de dialogue Exécuter.
- Tapez
cmdet appuyez sur Entrée pour ouvrir l'Invite de Commandes.
- Naviguez vers la Carte SD :
- Tapez
diskpartet appuyez sur Entrée. - Tapez
list volumeet appuyez sur Entrée. - Identifiez votre carte SD et notez le numéro du volume.
- Tapez
select volume X(remplacez X par le numéro de volume de votre carte SD) et appuyez sur Entrée.
- Tapez
- Récupérez les Fichiers Cachés :
- Tapez
attrib -h -r -s /s /d *.*et appuyez sur Entrée. Cette commande supprime les attributs cachés, en lecture seule et système de tous les fichiers sur la carte SD.
- Tapez
- Vérifiez la Carte SD : Ouvrez la carte SD dans l'Explorateur de fichiers pour voir si les fichiers cachés ont été restaurés.
#5 Changez le Système de Fichiers de la Carte SD en FAT32 ou FAT si C'est la Première Utilisation sur Votre Téléphone
Si la carte mémoire a été utilisée ailleurs auparavant, un conflit de système de fichiers peut l'empêcher de fonctionner sur votre téléphone, car les téléphones mobiles lisent généralement uniquement les systèmes de fichiers FAT32, FAT, EXT3 ou EXT4, mais pas NTFS.
Remarque : Le formatage et l'effacement des données sont inclus dans cette méthode. Veuillez sauvegarder les données à un nouvel emplacement au préalable, ou récupérer les données avec un outil professionnel avant de changer le système de fichiers de la carte SD en FAT32, FAT ou exFAT.
Question : Comment vérifier si ma carte SD utilise FAT32 ou NTFS ?
Vérification du Système de Fichiers de la Carte SD sur un PC
- Insérez la Carte SD : Utilisez le slot de carte SD de votre PC ou un lecteur de cartes.
- Ouvrez 'Ce PC' : Trouvez et ouvrez 'Ce PC' sur votre bureau.
- Trouvez la Carte SD : Cherchez votre carte SD sous 'Périphériques et lecteurs.'
- Cliquez Droit et Sélectionnez 'Propriétés' : Cliquez droit sur l'icône de la carte SD et choisissez 'Propriétés' dans le menu.
- Affichez le Système de Fichiers : Dans l'onglet 'Général' de la fenêtre des Propriétés, trouvez l'étiquette 'Système de fichiers' (par exemple, FAT32, exFAT, NTFS).
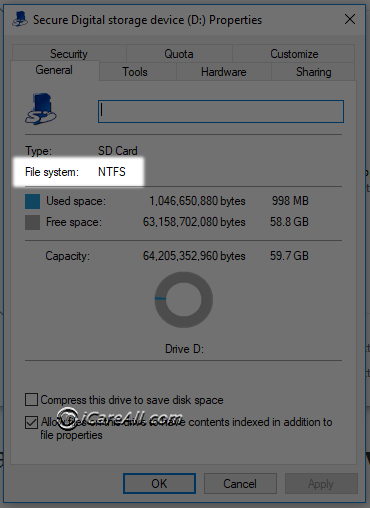
Si la carte SD affiche un système de fichiers NTFS, vous pouvez faire un clic droit sur la carte SD et la formater en FAT32 ou FAT pour tester quel système de fichiers fonctionne sur votre appareil mobile.
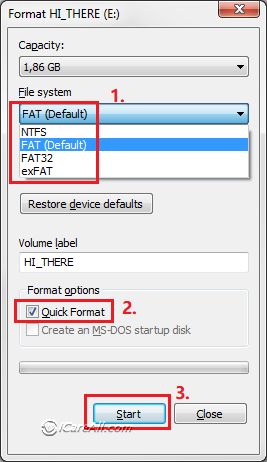
#6 Supprimer la Protection en Écriture sur Votre Carte SD
Si votre carte SD n'affiche pas les fichiers ou ne vous permet pas de faire des modifications, cela peut être dû à une protection en écriture. La protection en écriture empêche toute modification des données sur la carte, ce qui peut être utile pour protéger les informations mais devient gênant lorsque vous devez ajouter ou supprimer des fichiers. Voici comment supprimer la protection en écriture :
Méthode 1 : Désactivez le Commutateur de Protection en Écriture
Certaines cartes SD sont équipées d'un commutateur physique sur le côté, étiqueté comme « Lock » ou « Protection en Écriture ». Ce commutateur active ou désactive la protection en écriture sur la carte.
- Trouvez le commutateur sur votre carte SD.
- Si le commutateur est en position « Lock », faites-le glisser de l'autre côté pour déverrouiller la carte. Cela devrait désactiver la protection en écriture.
- Réinsérez la carte SD dans votre appareil et vérifiez si vous pouvez maintenant modifier les fichiers.
Méthode 2 : Supprimer la Protection en Écriture avec IM-Magic Partition Resizer
Une autre méthode sûre et efficace pour supprimer la protection en écriture de votre carte SD est d'utiliser le logiciel IM-Magic Partition Resizer. Cet outil offre une interface conviviale pour gérer les partitions de disque et peut vous aider à supprimer la protection en écriture en quelques clics.
- Téléchargez et installez IM-Magic Partition Resizer sur votre ordinateur.
- Insérez votre carte SD dans l'ordinateur.
- Ouvrez IM-Magic Partition Resizer et trouvez votre carte SD dans la liste des lecteurs disponibles.
- Cliquez droit sur la partition de la carte SD et sélectionnez Effacer l'Attribut en Lecture Seule dans le menu contextuel.

- Confirmez l'action et laissez le logiciel supprimer la protection en écriture.
- Une fois le processus terminé, réinsérez la carte SD dans votre appareil pour vérifier si le problème est résolu.
Cette méthode fournit une solution logicielle simple pour supprimer la protection en écriture, surtout si vous n'êtes pas à l'aise avec l'utilisation de l'Invite de Commandes.
Méthode 3 : Supprimer la Protection en Écriture avec CMD (Les données doivent être récupérées au préalable avant cette étape)
Remarque : Veuillez récupérer les données de la carte SD avec un outil professionnel avant d'utiliser cette CMD, car cela pourrait entraîner une corruption des données.
Si votre carte SD n'a pas de commutateur physique ou si la désactivation du commutateur ne fonctionne pas, vous pouvez supprimer la protection en écriture en utilisant l'Invite de Commandes (CMD) sur un ordinateur Windows. Suivez ces étapes :
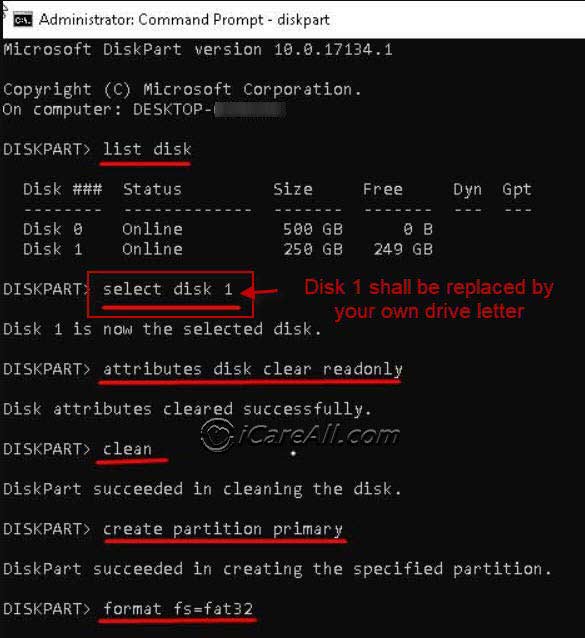
- Insérez la carte SD dans votre ordinateur.
- Ouvrez l'Invite de Commandes en tant qu'administrateur. Vous pouvez le faire en tapant "cmd" dans la barre de recherche, en faisant un clic droit sur "Invite de Commandes" et en sélectionnant "Exécuter en tant qu'administrateur".
- Dans la fenêtre de l'Invite de Commandes, tapez la commande suivante et appuyez sur Entrée :
diskpart
- Ensuite, tapez la commande ci-dessous pour lister tous les disques connectés à votre ordinateur :
list disk
- Identifiez votre carte SD dans la liste des disques. Notez le numéro du disque correspondant à votre carte SD.
- Sélectionnez votre carte SD en tapant la commande suivante et en appuyant sur Entrée :
select disk X
(Remplacez "X" par le numéro du disque de votre carte SD.)
- Pour effacer la protection en écriture, tapez la commande suivante et appuyez sur Entrée :
attributes disk clear readonly
- Une fois le processus terminé, tapez
exit
et appuyez sur Entrée pour fermer l'Invite de Commandes. - Réinsérez la carte SD dans votre appareil et vérifiez si vous pouvez maintenant accéder et modifier les fichiers.
#7 Afficher les fichiers d'éléments en quarantaine de la carte SD sur PC
Si les fichiers de votre carte SD, tels que les images, les MP3 ou les vidéos, ont été mis en quarantaine en raison d'une infection virale, ils pourraient ne pas être visibles sur votre appareil. Pour vérifier s'ils sont en quarantaine, suivez ces étapes :
Solution : Connectez la carte SD à un PC et ouvrez votre logiciel de sécurité, tel que Windows Defender. Allez dans HISTORIQUE > ÉLÉMENTS EN QUARANTAINE et vérifiez si vos fichiers de carte SD y sont répertoriés.
Si les fichiers ont été supprimés par le logiciel antivirus ou par quelqu'un d'autre, vous pouvez essayer l'outil suivant pour restaurer les fichiers de la carte SD.
#8 Afficher les fichiers de la carte SD avec un outil professionnel gratuit
iCare Recovery Free est un outil professionnel de récupération de fichiers de carte mémoire qui peut restaurer les fichiers manquants, qu'ils aient été supprimés par erreur ou cachés par des programmes inconnus.
Téléchargement gratuit du logiciel de récupération de carte mémoire
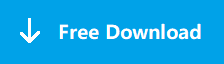
Téléchargez iCare Data Recovery Free pour récupérer des fichiers à partir de cartes mémoire, SD/microSD/CF utilisées dans des téléphones Android ou des appareils numériques. Cet outil peut restaurer les photos, vidéos et musiques si les fichiers ont été supprimés par un virus ou par accident.
Étapes pour récupérer les fichiers d'image, vidéo ou musique d'une carte SD en utilisant cet outil professionnel :
- Étape 1 : Téléchargez, installez et ouvrez iCare Data Recovery Free sur un ordinateur Windows.
- Étape 2 : Connectez votre carte SD au PC avec un lecteur de carte mémoire, puis analysez la carte SD avec l'outil. Utilisez le mode Deep Scan Recovery si nécessaire et attendez que l'analyse soit terminée.

- Étape 3 : Récupérez les fichiers de la carte SD et enregistrez les données sur l'ordinateur pour éviter l'écrasement des données.
Questions Fréquemment Posées
Question : file///sdcard/gallery open
S'il n'y a pas de fichiers dans votre file///sdcard/gallery, il peut y avoir un fichier .nomedia dans ce dossier. Connectez la carte SD à un PC, ouvrez le dossier galerie, et supprimez le fichier .nomedia pour afficher les fichiers.
Question : file///sdcard/gallery index, http//file///sdcard/gallery open
Pour afficher les fichiers d'index de la galerie de la carte SD sur un ordinateur :
- Connectez la carte SD à un PC à l'aide d'un lecteur de carte mémoire ou d'un téléphone.
- Supprimez le fichier .nomedia ou retirez la protection en écriture si nécessaire.
Question : file///sdcard/gallery lock, y a-t-il un bouton déverrouiller pour le dossier file///sdcard/gallery ?
Dans un dossier de fichiers mobile Android, tel que le dossier galerie, vous pouvez le déverrouiller en cliquant sur les trois points généralement situés dans le coin supérieur/inferieur droit du dossier. Sélectionnez l'option "AFFICHER LES FICHIERS CACHÉS" pour afficher vos fichiers SD dans la galerie. 
Question : file///sdcard/gallery/dcim
Si la carte SD ne montre pas les images ou vidéos de la caméra sur l'appareil photo ou l'ordinateur, vous pouvez essayer ce qui suit :
- Ouvrez le dossier DCIM de la carte SD sur un PC et vérifiez s'il y a un fichier .nomedia. Si oui, supprimez ce fichier .nomedia pour que les fichiers apparaissent.
- Si les images ou vidéos DCIM ont été supprimées par erreur, utilisez un outil professionnel tel que iCare Data Recovery Pro pour une récupération complète.
Question : file///sdcard/gallery vault
L'application Gallery Vault peut cacher des photos et des vidéos pour des raisons de confidentialité. Pour accéder aux images ou vidéos cryptées, vous devrez déchiffrer ce dossier avec le mot de passe. Il n'y a pas de moyen de déverrouiller ce dossier crypté sans le mot de passe.
L'application Gallery Vault peut être téléchargée depuis le Google Play Store ici : Gallery Vault sur Google Play Store
Lisez également : Corrections pour carte SD sans fichier média
Articles Connexes
Ressource Externe : Comment ouvrir les fichiers de carte SD avec la Galerie Support Google