Moyens éprouvés de récupérer des photos et vidéos supprimées d'une carte SD sans logiciel ni sauvegarde
Liens du contenu
Partie 1. Récupérer des fichiers d'une carte SD sans logiciel ni sauvegarde
Voici plusieurs méthodes pour tenter de récupérer des fichiers d'une carte SD sans utiliser de logiciel. Cependant, nous recommandons toujours l'utilisation d'un outil de récupération gratuit pour carte SD, car il est efficace pour récupérer les fichiers supprimés. Cet outil peut être particulièrement utile si votre carte SD n'a pas de sauvegarde, si les fichiers ne sont pas cachés par un virus, ou si les dommages sont plus importants que des erreurs simples de système de fichiers ou de répertoire.
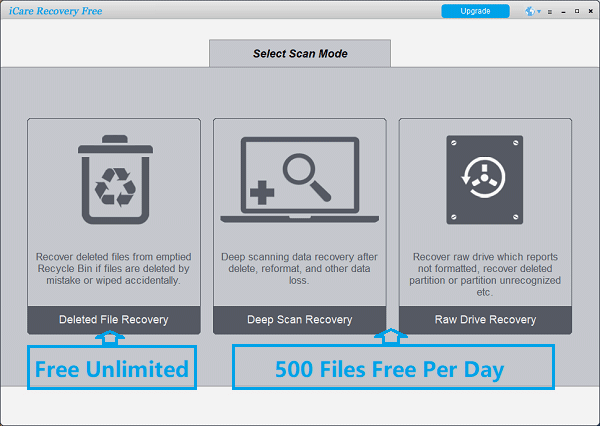
Voici un tableau récapitulant l'efficacité des différentes méthodes de récupération.
#1. Utiliser un autre lecteur de carte
 Remarque: Lorsque votre carte SD présente des dommages logiques ou physiques, cela ne fonctionnera pas. Cela peut seulement fonctionner si vous avez utilisé un mauvais lecteur de carte SD, dans ce cas, un autre lecteur de carte peut fonctionner. Voici les étapes.
Remarque: Lorsque votre carte SD présente des dommages logiques ou physiques, cela ne fonctionnera pas. Cela peut seulement fonctionner si vous avez utilisé un mauvais lecteur de carte SD, dans ce cas, un autre lecteur de carte peut fonctionner. Voici les étapes.
- Retirer la carte SD : Éjectez la carte SD de son appareil actuel en toute sécurité.
- Insérer dans un autre lecteur de carte : Placez la carte SD dans un autre lecteur de carte, de préférence de haute qualité.
- Connecter à l'ordinateur : Branchez le lecteur de carte à votre ordinateur.
- Vérifier l'Explorateur de fichiers : Ouvrez l'Explorateur de fichiers (Windows) ou Finder (Mac) pour voir si la carte est détectée.
- Accéder et copier les fichiers : Si la carte est reconnue, accédez-y et copiez manuellement les fichiers sur votre ordinateur.
#2. Vérifier les fichiers cachés
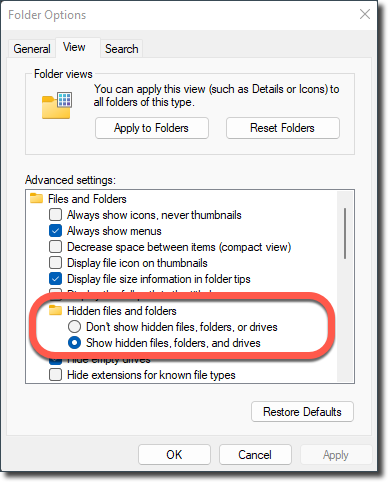
Remarque: Cette méthode ne fonctionnera que si vous ou quelqu'un d'autre a défini des fichiers ou dossiers cachés sur la carte SD, que les fichiers de la carte SD seront affichés lorsque vous réinitialisez l'affichage du dossier. Cela ne fonctionnera pas si la carte SD a des dommages logiques ou physiques. Cela ne fonctionnera pas si vous avez accidentellement supprimé des fichiers de la carte SD, formaté la carte SD, ou s'il y a d'autres dommages logiques.
- Insérer la carte SD : Insérez la carte SD dans votre ordinateur.
- Ouvrir l'Explorateur de fichiers : (Windows) ou Finder (Mac).
- Aller à l'onglet “Affichage”.
- Cocher la case “Éléments cachés”.
Afficher les fichiers cachés (Mac) :
Ouvrir le Terminal.
Tapez defaults write com.apple.finder AppleShowAllFiles YES et appuyez sur Entrée.
Relancer Finder.
Copier les fichiers cachés : Si des fichiers cachés apparaissent, copiez-les dans un emplacement sécurisé sur votre ordinateur.
Si les fichiers de la carte SD étaient cachés par des causes inconnues, telles que des logiciels malveillants ou des virus, vous pouvez utiliser la commande CMD suivante pour les rendre visibles.
Rendre les fichiers cachés visibles en utilisant l'Invite de commandes
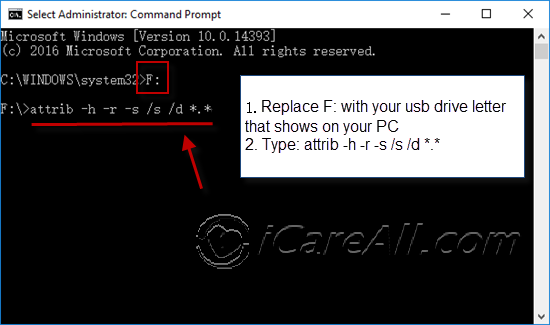
Si les fichiers sont cachés ou s'il y a une corruption mineure, l'utilisation de l'Invite de commandes peut vous aider à les récupérer.
Étapes :
- Ouvrir l'Invite de commandes : Appuyez sur Win + R, tapez cmd, et appuyez sur Entrée.
- Taper la commande : Entrez la commande suivante et appuyez sur Entrée :
attrib -h -r -s /s /d X:\*.*
Remplacez X: par la lettre du lecteur de votre carte SD. Alternativement, vous pouvez utiliser directement la lettre du lecteur, suivie de la commande attrib -h -r -s /s /d *.*. - Vérifier la carte SD : Ouvrez votre carte SD dans l'Explorateur de fichiers pour voir si les fichiers sont visibles.
#3. Utiliser l'Invite de Commandes CHKDSK /F (Windows)
Remarque : Chkdsk peut seulement fonctionner sur des dommages logiques mineurs sur la carte SD. Il ne fonctionnera pas si vous avez accidentellement supprimé des fichiers de la carte SD, formaté la carte SD ou en cas d'autres dommages logiques.

Voici les étapes pour utiliser la commande chkdsk pour réparer une carte SD sans logiciel.
- Insérer la carte SD : Insérez la carte SD dans votre ordinateur.
- Ouvrir l'Invite de commandes : Appuyez sur Win + R, tapez cmd, et appuyez sur Entrée.
- Exécuter l'utilitaire Vérification des erreurs :
Tapez chkdsk X: /f (remplacez X par la lettre du lecteur de votre carte SD) et appuyez sur Entrée. L'image de droite montre la commande chkdsk pour réparer la lettre de lecteur H en utilisant “chkdsk h: /f” (Il y a un espace entre h: et /f). - Attendre la fin du processus : Laissez le processus se terminer, ce qui pourrait récupérer les fichiers perdus.
- Vérifier les fichiers récupérés : Ouvrez l'Explorateur de fichiers et accédez à votre carte SD pour vérifier les fichiers récupérés.
Remarque : Cette commande Windows chkdsk /f peut fonctionner si votre disque a des dommages logiques mineurs, en particulier des erreurs de système de fichiers et de répertoire. Cependant, elle peut également entraîner des dommages inconnus aux données sur la carte SD dans certains cas pendant la réparation.
Qu'est-ce que chkdsk /f ?
chkdsk /f est une commande utilisée dans les systèmes d'exploitation Windows pour vérifier l'intégrité du système de fichiers et corriger les erreurs logiques du système de fichiers sur le disque. La commande chkdsk signifie "vérifier le disque", et le paramètre /f indique à la commande de corriger les erreurs qu'elle trouve.
Alternative : Vérification des erreurs dans l'Explorateur de fichiers, Fonctionnalité similaire
Si vous n'êtes pas à l'aise avec l'utilisation de la commande CMD pour réparer la carte SD, vous pouvez utiliser l'outil suivant qui fonctionne de manière similaire à chkdsk /f pour réparer le système de fichiers sous Windows 11, 10, 8, 7.
- Insérer la carte SD : Insérez la carte SD dans votre ordinateur.
- Ouvrir l'Explorateur de fichiers : Faites un clic droit sur le lecteur de la carte SD.
- Ouvrir les Propriétés : Sélectionnez “Propriétés” dans le menu contextuel.
- Cliquez sur “Vérifier” sous Vérification des erreurs.
- Réparer le lecteur : Laissez Windows analyser et réparer le système de fichiers.

Vérifiez les fichiers récupérés : Après la fin du processus, vérifiez dans l'Explorateur de fichiers les fichiers récupérés.
#4. Supprimer la protection en écriture
Remarque : La suppression de la protection en écriture peut seulement fonctionner si votre carte SD est protégée en écriture pour des raisons inconnues. Cela ne fonctionnera pas si vous avez accidentellement supprimé des fichiers de la carte SD, formaté la carte SD ou en cas d'autres dommages logiques.
Retirer la carte SD : Éjectez la carte SD de son appareil actuel.
Localiser l'interrupteur de protection en écriture : Trouvez le petit interrupteur sur le côté de la carte SD.
Désactiver la protection en écriture : Faites glisser l'interrupteur sur la position “déverrouiller”.
Insérer dans l'ordinateur : Remettez la carte SD dans votre ordinateur.
Accéder et copier les fichiers : Si la protection en écriture était à l'origine du problème, accédez aux fichiers et copiez-les.
#5. Changer la lettre du lecteur (Windows)
Remarque : Changer la lettre du lecteur d'une carte SD peut résoudre des problèmes d'accessibilité dus à des conflits de lettres de lecteur, des systèmes de fichiers corrompus, des dysfonctionnements logiciels ou des problèmes de montage. Réassigner la lettre oblige le système à réévaluer et reconnaître correctement la carte SD. Cela ne fonctionnera que pour une carte SD présentant des erreurs logiques mineures. Cela ne fonctionnera pas si vous avez accidentellement supprimé des fichiers de la carte SD, formaté la carte SD ou en cas d'autres dommages logiques.
1. Insérer la carte SD : Insérez la carte SD dans votre ordinateur.
2. Ouvrir la Gestion des disques : Faites un clic droit sur le bouton Démarrer et sélectionnez “Gestion des disques”.
3. Changer la lettre du lecteur :
- Localisez votre carte SD dans la liste des lecteurs.
- Faites un clic droit dessus et sélectionnez “Modifier la lettre et les chemins d'accès du lecteur”.
- Cliquez sur “Modifier” et sélectionnez une nouvelle lettre de lecteur dans le menu déroulant.
- Cliquez sur “OK” et confirmez le changement.
4. Vérifier l'Explorateur de fichiers : Ouvrez l'Explorateur de fichiers et vérifiez si la carte SD est maintenant accessible.
Partie 2 : Récupérer la Carte SD à partir d'une Sauvegarde
| Méthode | Efficacité |
|---|---|
| Sauvegarde et Restauration Windows | ★☆☆☆☆ |
| Utiliser les Versions Précédentes (Windows) | ★☆☆☆☆ |
| Utiliser l'Invite de Commandes | ★★☆☆☆ |
| Utiliser le Cloud du Téléphone | ★★★★☆ |
| Utiliser des Drives Cloud comme Google Drive | ★★★★☆ |
| Outil gratuit : iCare Recovery Free | ★★★★★ |
| Service Local de Récupération de Carte SD | ★★★★★ |
Méthode 1 : Utiliser la Sauvegarde et Restauration Windows

La Sauvegarde et Restauration Windows peut récupérer des sauvegardes récentes de la carte SD. Assurez-vous que votre carte SD a été précédemment connectée et sauvegardée. Malheureusement, la carte SD est généralement exclue de la Sauvegarde et Restauration Windows car il s'agit d'un périphérique externe.
Étapes :
- Ouvrir le Panneau de Configuration.
- Aller à "Système et Sécurité" > "Sauvegarde et Restauration".
- Sélectionner "Restaurer les fichiers à partir d'une autre sauvegarde". Trouvez et sélectionnez la dernière sauvegarde de la carte SD. Cliquez sur "Suivant" pour commencer la récupération.
Méthode 2 : Utiliser les Versions Précédentes (Windows)
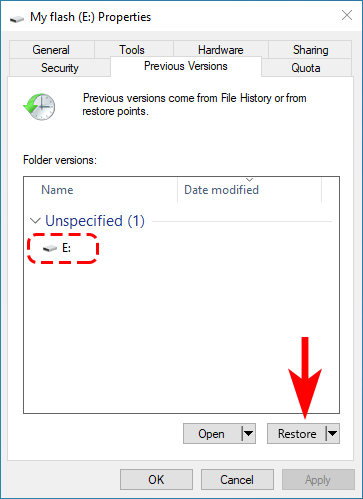
Utilisez les Versions Précédentes pour récupérer des fichiers si l'Historique des fichiers ou la Restauration du Système est activé. Malheureusement, la carte SD est généralement exclue des Versions Précédentes de Windows car il s'agit d'un périphérique externe.
Étapes :
- Insérer la carte SD : Connectez la carte SD à votre ordinateur.
- Ouvrir l'Explorateur de fichiers : Allez à "Ce PC" et trouvez votre carte SD.
- Cliquez-droit et sélectionnez Propriétés : Faites un clic droit sur la carte SD et choisissez "Propriétés".
- Aller à l'onglet Versions Précédentes : Dans la fenêtre des propriétés, allez à l'onglet "Versions Précédentes".
- Sélectionner une Version : Choisissez une version du dossier ou des fichiers à restaurer.
- Restaurer : Cliquez sur "Restaurer" pour récupérer à l'emplacement d'origine, ou sur "Copier" pour sauvegarder ailleurs.
Méthode 3 : Utiliser la Sauvegarde Cloud du Téléphone
Si votre téléphone utilise un service de sauvegarde cloud, vous pouvez récupérer les données de votre carte SD à partir de là.
Étapes :
- Ouvrez l'application de sauvegarde cloud de votre téléphone.
- Accédez à la section de sauvegarde et localisez la sauvegarde de votre carte SD.
- Sélectionnez la sauvegarde et choisissez "Restaurer" pour récupérer les données sur votre carte SD.
Méthode 4 : Utiliser Google Drive
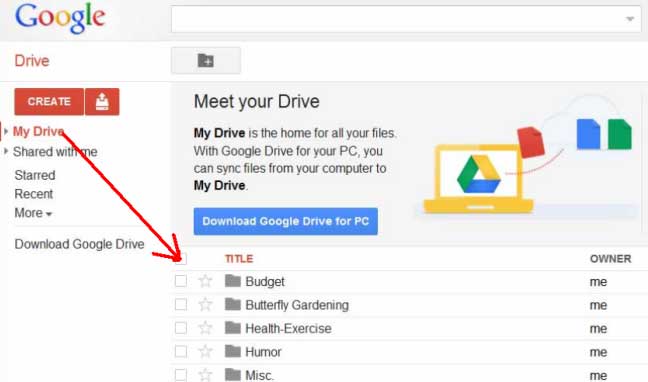
Récupérez les données de votre carte SD depuis Google Drive si vous avez des sauvegardes enregistrées là-bas.
Étapes :
- Ouvrez Google Drive sur votre téléphone ou votre ordinateur.
- Localisez le dossier de sauvegarde contenant les données de votre carte SD.
- Sélectionnez les fichiers ou les dossiers que vous souhaitez restaurer.
- Téléchargez les fichiers sur votre appareil et transférez-les sur votre carte SD.
Partie 3 : Récupération des fichiers de la carte SD en utilisant un logiciel gratuit ou un service professionnel
Voici un tableau qui montre pourquoi vous devriez essayer un outil gratuit ou des services professionnels de récupération de données locaux.
| Dommages sur la Carte SD | CMD | Sauvegarde | iCare Recovery Free (Gratuit) |
Service de Récupération ($200+) |
|---|---|---|---|---|
| Récupération de fichiers supprimés cachés par un virus | OUI | Oui, si sauvegarde Non, si pas de sauvegarde |
OUI | OUI |
| Récupération de fichiers supprimés par suppression accidentelle ou formatage | Oui, si sauvegarde Non, si pas de sauvegarde |
OUI | OUI | |
| Carte SD indique non formatée, RAW, nécessite un formatage | OUI, selon | Oui, si sauvegarde Non, si pas de sauvegarde |
OUI | OUI |
| Autres dommages logiques sur la carte SD | Oui, si sauvegarde Non, si pas de sauvegarde |
OUI | OUI | |
| Dommages physiques sur la carte SD | Oui, si sauvegarde Non, si pas de sauvegarde |
OUI |
3 Étapes pour Récupérer les Données d'une Carte Mémoire avec un Logiciel Gratuit

Étape 1 : Téléchargez iCare Recovery Free et connectez la carte SD à votre PC à l'aide d'un lecteur de carte (nécessaire). Lancez iCare Recovery et sélectionnez le module de récupération par analyse approfondie.

Étape 2 : Choisissez la carte SD, cliquez sur "Suivant", et le logiciel commencera à rechercher les fichiers.

Étape 3 : Prévisualisez et sélectionnez les fichiers de la carte mémoire pour les enregistrer ailleurs, par exemple sur le disque dur de votre ordinateur.

Utiliser iCare Data Recovery Pro peut aider dans les situations suivantes :
- Votre carte mémoire a été formatée par erreur.
- Les images ou vidéos de votre carte SD ont été supprimées par accident.
- La carte mémoire affiche soudainement un écran blanc.
- Votre carte mémoire affiche un message "non formatée" et vous invite à la formater.
- La carte mémoire est devenue RAW et montre 0 octet de mémoire.
- Vous recevez un message disant que la carte SD est endommagée et suggère de la reformater.
- Vous rencontrez l'erreur "opération de formatage de la carte mémoire échouée".
- Vous obtenez un message disant "La carte ne peut pas être accédée. Réinsérez/Changez la carte ou formatez la carte avec un appareil photo."
- Vous voyez l'erreur "Ce type de système de fichiers est RAW. Chkdsk n'est pas disponible pour les lecteurs RAW."
iCare Recovery Free ne récupère pas vos fichiers ?
N'hésitez pas à charger la session, revenir à cette partie, puis choisir une autre partition trouvée pour afficher vos fichiers.
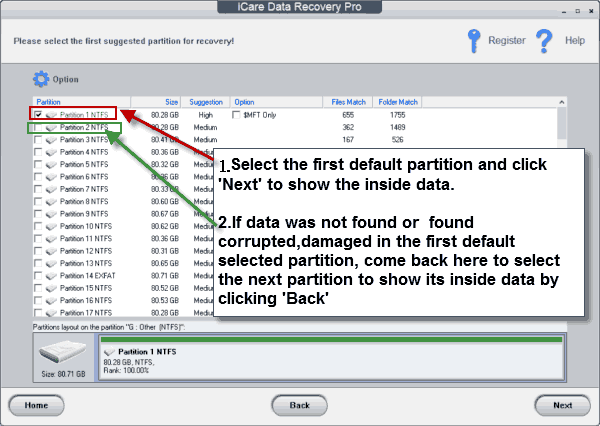
Service Professionnel de Récupération de Carte SD
Voici quelques services de récupération de données pour cartes SD que vous pouvez envisager pour la récupération de votre carte mémoire. En général, vous pouvez rechercher "service de récupération de données" ou "service de récupération de carte SD" pour voir ce qui apparaît dans votre moteur de recherche, comme Google.
Les services de récupération de carte SD sont généralement coûteux, allant de 200 à 1000 $, en fonction des dommages et de la quantité de données sur votre carte SD. Ces centres de services offrent souvent une évaluation gratuite pour la récupération de la carte SD avant qu'un paiement ne soit requis.
Dernière mise à jour le 28 juillet 2024
Articles Connexes
