Removable Hard Drive No Media Fixing - External drive 0 Bytes No Partition in Disk Management (5 fixes)
Background
There are many external hard disk reported no media in disk management or hard drive no media by diskpart and it may even show disk 1 0 bytes or sometimes you may call it disk 1 0 mb error that could be found in disk management when you try to manage your storage device under disk management.
Quick fixes: how to fix hard drive no media with 5 free ways
When you connect the external hard disk to your computer, the removable drive would reported no media in disk management without a partition showing up in disk management. This error happened to many digital devices such as Seagate backup plus removable disk, wd external hard drive, samsung disk, and toshiba external hard drive no media too.
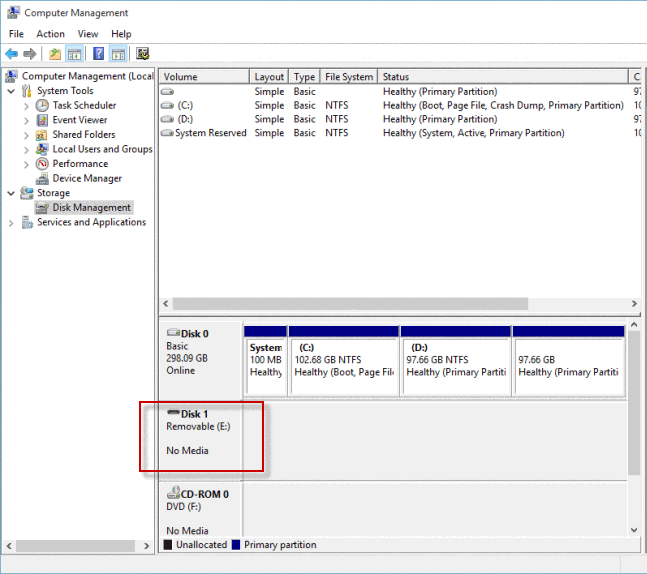 Hard drive no media disk management
Hard drive no media disk management
In the column of disk information under disk management, it should have displayed information like 'Disk 1 Removable 500GB Online', or 'Disk 1 Removable 1024GB Healthy', however the error 'No Media' just showed up on the disk column and there is nothing coming up on the right column which should have displayed disk partition volumes but no partition showed up in the disk management.
Recommend: how to fix disk partition not showing up error
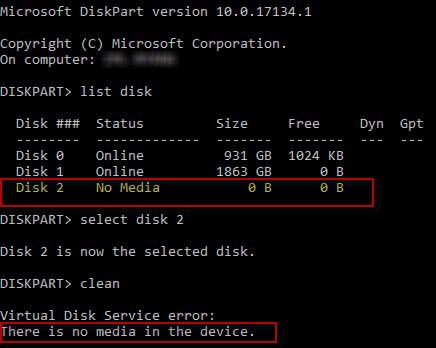 Diskpart reported external hard drive No Media: There is no media in the device
Diskpart reported external hard drive No Media: There is no media in the device
5 Fixes for disk no media error
To fix the "No media" error on an external hard drive, you can try the following steps:
#1 Check the physical connections: Ensure that the external hard drive is securely connected to your computer or device. Try using a different USB cable or connecting to a different USB port to rule out any connection issues.
#2 Initialize the disk (Windows): If the external hard drive is not initialized, you can initialize it using the Disk Management utility in Windows. Here's how:
a. Press Win + X and select "Disk Management" from the menu.
b. Locate your external hard drive in the list of disks. It may show as "Unknown" or "Not Initialized."
c. Right-click on the drive and select "Initialize Disk."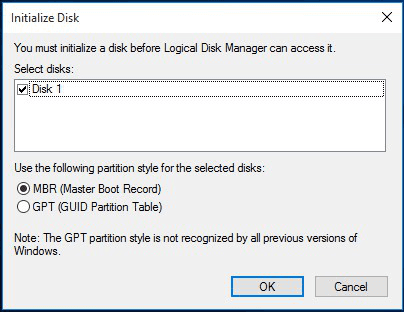
d. Choose the appropriate partition style (MBR or GPT) and click OK.
e. Once the disk is initialized, you can create a new partition and format it to make it usable.
#3 Repair the file system: If the file system on the external hard drive is corrupted, you can try repairing it using disk repair tools like chkdsk (Windows) or fsck (macOS/Linux). Here are the steps for Windows:
a. Open Command Prompt as an administrator.
b. Type the command: "chkdsk h: /f" (replace h with the drive letter assigned to your external hard drive).
c. Press Enter and let the scan complete. It will attempt to fix any errors in the file system.
#4 Test the drive on another computer: Connect the external hard drive to another computer to see if it can be recognized and accessed. This will help determine if the issue is specific to your computer or the drive itself.
#5 Use data recovery software: If the above steps do not resolve the issue and you have important data on the drive, consider using data recovery software to recover your files. Some popular options include iCare Data Recovery Free, Recuva, TestDisk etc. Remember to recover the data to a different storage device.
If none of these steps work, it's possible that the external hard drive has experienced a hardware failure. In such cases, you may need to contact the manufacturer's support for further assistance or consider professional data recovery services.
Also read: Fix usb drive no media in 5 free ways
Why external hard drive shows no media?
The "No media" error message on an external hard drive usually indicates that the drive is not recognized or has become inaccessible by the operating system. Several reasons can cause this error:
- Connection or power issues: Ensure that the external hard drive is properly connected to your computer or device. Check the USB cable for any damage and try connecting it to a different USB port. If you're using a desktop computer, try connecting the drive to a rear USB port directly on the motherboard.
- Drive letter conflict: Sometimes, a drive letter conflict can occur if the assigned letter is already in use by another device or partition. To resolve this, you can change the drive letter assigned to the external hard drive. In Windows, you can do this through the Disk Management utility.
- File system corruption: If the file system on the external hard drive is corrupted, it may result in the "No media" error. You can attempt to repair the file system by using the built-in disk repair tools such as chkdsk (Windows) or fsck (macOS/Linux). However, be cautious as these processes can potentially lead to data loss.
- Faulty USB port or cable: The USB port or cable connecting the external hard drive may be faulty. Try using a different cable or connecting the drive to another computer to determine if the issue is with the port or cable.
- Drive failure: In some cases, the external hard drive may have experienced a hardware failure, such as a faulty controller or disk failure. If none of the above steps work, you may need to contact the manufacturer's support for further assistance or consider data recovery services if you have important data stored on the drive.
Remember to always backup your important data to avoid potential data loss.
Hard Disk 0 Bytes File System RAW
When you check the hard disk property, mostly it may display file system raw, disk used/free space 0 bytes, disk capacity 0 bytes.
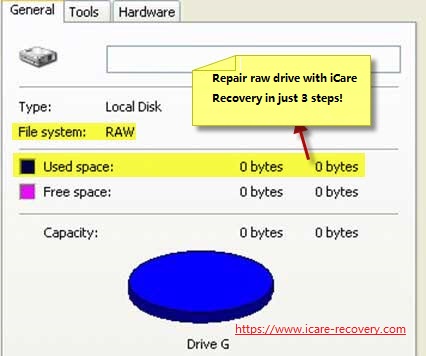 RAW hard disk is 0 bytes for used space, free space and capacity
RAW hard disk is 0 bytes for used space, free space and capacity
See more information: usb flash drive 0 bytes
How to Fix External/Internal Hard Drive No Media Error
When the hd is damaged that cannot be recognized or hard drive is not showing up partition in disk management, you should stop using it if it contains important files which shall be restored for the first time of all.
Recommend: recover the data from disk no media (best no media data recovery tool download)
When you have confirmed that all files on the hard disk have been rescued, then you may do the following disk no media repairing by the following route.
'This PC' -> Right click usb drive -> Property -> Tools -> Error Checking
 Repair hard disk no media error in Windows 10
Repair hard disk no media error in Windows 10
Some of the external disk no media errors may happen like the following,
- Seagate external hard drive no media 0 bytes
- WD external hard drive no media 0 bytes
- Samsung external disk no media 0 bytes
- External hard drive partition not showing up in Disk Management in Windows 11/10/8/7
- Internal hard drive no partition showing up or not detected
