Format RAW SD Card FAT32/EXFAT/NTFS Without Losing Data
Background: Why an sd card changed to raw? and which format is correct for an SD card: raw, fat32, exfat or ntfs?
(Note: Fat(FAT32), exfat, ntfs are most recognized file system for most storage media on Windows.)
An SD card may turn RAW due to file system corruption, improper ejection, or physical damage. In this state, the operating system can't recognize its file structure, rendering data inaccessible. To recover data, use data recovery software or formatting tools. Addressing the underlying issue is crucial to prevent recurrence.
Choosing the appropriate format for an SD card depends on your specific needs:
- FAT32: Compatible with most devices but has a 4GB file size limit. (Compatible with Windows and MAC OS, usually less than 32GB sd/usb)
- exFAT: Ideal for larger files and is compatible with modern devices. (Works on Windows, usually for 32GB USB/SD and above storage capacities)
- NTFS: Suitable for Windows systems but may have limited compatibility with non-Windows devices.
- RAW: Not a format; it indicates a file system error or corruption and needs repair.
Choose the format based on your device compatibility and file size requirements.
Quick Navi
Formatting an SD card to a proper format includes the following steps
If it's a new sd card, it's safe to format it directly on a phone or PC -> how to format a new sd card on a phone
If it's a used sd card and it has turned into a raw file system, here are some methods to recover the raw SD card and safely format it.
Top 3 Ways to Convert RAW SD Card FAT32/EXFAT/NTFS without Losing Data Windows 11/10
Way 1 - CHKDSK to Repair RAW SD Card without Formatting
Requirements: A Windows 7/10/11 computer with admin privileges.
Watch the video on repairing a raw USB without formatting using chkdsk, a command in Windows PCs.
CHKDSK (Check Disk) is a Windows utility that checks and repairs file system errors on storage devices, including SD cards. If your SD card appears as RAW and you want to repair it without formatting, follow these steps:
Important Note: Before proceeding with any data recovery or repair steps, ensure you have a backup of your data. Data loss can occur during the repair process, so having a backup is crucial.
-
Step1: Insert the RAW SD Card: Insert your RAW SD card into the card reader on your computer. Make sure the computer recognizes the card.
-
Step2: Open Command Prompt with Administrator Privileges:
- Type 'cmd' in the search column on your computer(Windows 11/10/7), right click Command Prompt and choose "Run as administrator".
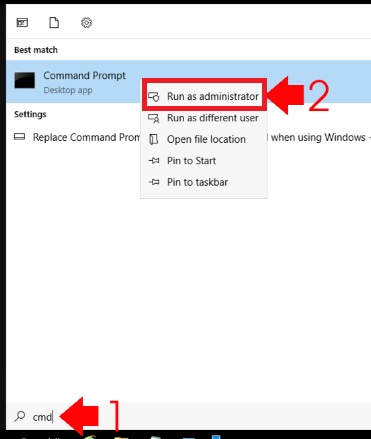 Or you may also run it by pressing Win + X and then choose "Windows Terminal (Admin)" or "Command Prompt (Admin)".
Or you may also run it by pressing Win + X and then choose "Windows Terminal (Admin)" or "Command Prompt (Admin)".
- Type 'cmd' in the search column on your computer(Windows 11/10/7), right click Command Prompt and choose "Run as administrator".
-
Step3: Run CHKDSK:
- In the Command Prompt window, type the following command and press Enter:
chkdsk /f X:
Replace "X" with the drive letter assigned to your SD card. For example, if your SD card is recognized as drive letter "E," you would enter chkdsk /f E:.
- In the Command Prompt window, type the following command and press Enter:
-
Allow CHKDSK to Run:
- CHKDSK will check the file system for errors and attempt to repair them. It may take some time, depending on the size of your SD card and the extent of the issues.
If CHKDSK is unable to repair the RAW SD card or if the card still cannot be accessed, it's possible that more serious damages, including physical issues with the card, exist. In such cases, you may need to consider professional data recovery services or formatting the card and then using data recovery software to attempt to recover your files.
Possible errors when running chkdsk on a raw sd card
If the above chkdsk method did not work, try the following tool to rescue the raw sd card data.
Way 2 - Recover Data from RAW SD Card Before Formatting
iCare Data Recovery Free is user-friendly software designed to recover data from raw SD cards. To use it, simply download and install the program, then follow these steps:
 Download, install and launch iCare Data Recovery Free and select the "Deep Scan Recovery" option.
Download, install and launch iCare Data Recovery Free and select the "Deep Scan Recovery" option.
- Choose your raw SD card as the target drive and click "Next."
- The software will perform a deep scan to locate lost or deleted files on the SD card.
- Once the scan is complete, you can preview and select the files you want to recover.

- Click "Recover" to save the selected files to a different storage location.
Remember to stop using the SD card immediately after data loss to maximize the chances of successful recovery.
Once your data has been successfully retrieved to another drive, it's safe to proceed with formatting using the following methods:
-
Format the RAW SD card in a Windows PC using File Explorer. Right-click on the SD card => Format -> Choose FAT32/EXFAT for formatting.
-
Format the RAW SD card as FAT32/EXFAT under Disk Management in a Windows PC.
-
Format the RAW SD card as FAT32/EXFAT using a third-party free format tool such as SD Card Formatter, IM-Magic Partition Resizer (which can also help repair a bad SD card), USB Disk Storage Format Tool, Rufus, etc
Way 3 - Change the drive letter for raw sd card to fix it without formatting
To change the drive letter for a raw SD card without formatting:
- Insert the SD card into your computer.
- Open Disk Management (search "diskmgmt.msc" in the Start menu to open Disk Management).
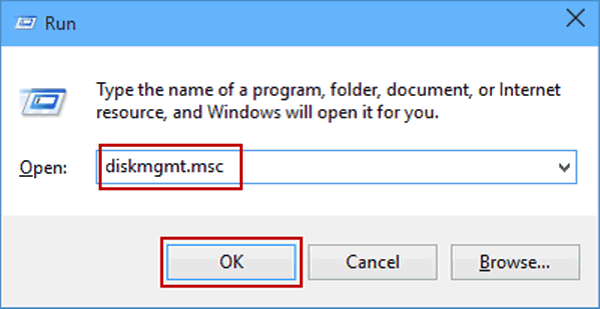
- Locate the SD card, right-click it, and choose "Change Drive Letter and Paths."
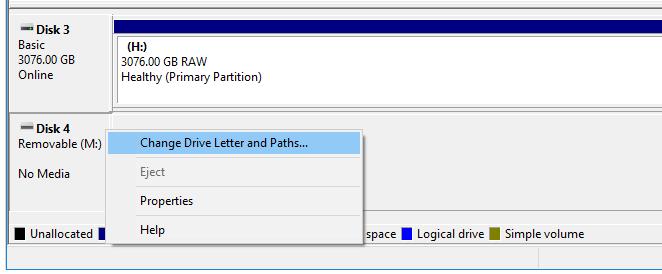 Or here
Or here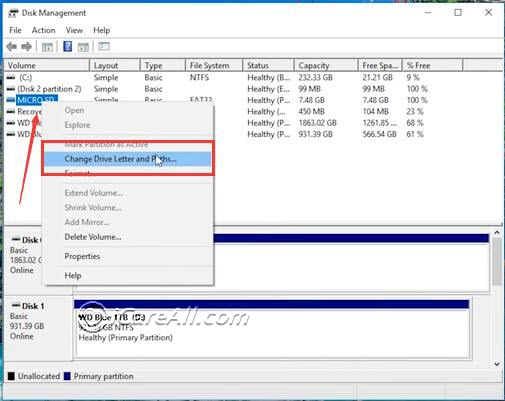
- Assign a new drive letter, and click "OK."
Also read: how to recover raw sd card
This can help resolve drive letter-related issues without formatting the card.
If none of the above work, make sure you have restored the data from the sd card using professional recovery tools and then go ahead with the following formatting.
Format raw sd card to fat32/ntfs using diskpart cmd
Formatting a raw SD card to FAT32 or ntfs using the DiskPart command line utility requires careful execution to avoid data loss. Here's how to do it:
- Connect the raw SD card to your computer and ensure it's recognized.
- Press Win + X and select "Windows Terminal (Admin)" to open the Command Prompt with administrative privileges.
- Type "diskpart" and press Enter to launch the DiskPart utility.
- Type "list disk" to display a list of available drives. Note the number corresponding to your SD card.
- Type "select disk X" (replace X with the SD card number) and press Enter.
- Type "clean" to erase all data on the SD card.
- Type "create partition primary" to create a new partition.
- Type "format fs=FAT32" or "format fs=ntfs" to format the partition with the desired file system.
- Type "assign" to assign a drive letter to the newly formatted partition.
- Type "exit" to leave the DiskPart utility.
Now your raw SD card should be formatted to FAT32 or ntfs.
Note: Windows cannot format an sd card over 32GB to exfat. You may format it to exfat using a third party format tool such as Rufus or IM-Magic Partition Resizer.
Also read: how to format sd card fat32
Format raw sd card to exfat using Rufus
Rufus is a handy tool for formatting an SD card to the exFAT file system. Follow these steps to format a raw SD card to exFAT using Rufus:
- Download and install Rufus from the official website.
- Insert your raw SD card into your computer.
- Launch Rufus and ensure your SD card is selected under "Device."
- In the "File System" section, choose "exFAT" from the dropdown menu.
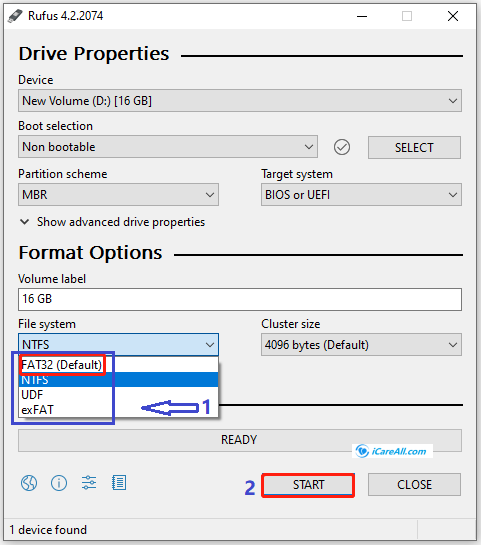
- Leave other settings at their default values unless you have specific requirements.
- Click the "Start" button to begin the formatting process.
Your SD card is now formatted to the exFAT file system and is ready to use. Be sure to back up any important data before formatting, as it will be erased.
Part4: Format RAW SD Card to NTFS
To format a RAW SD card to NTFS using Disk Management, follow these steps:
- Insert the RAW SD card into your computer's card reader.
- Press Win + X and select "Disk Management" from the menu.
- Locate the RAW SD card in the lower section of the Disk Management window.
- Right-click on the SD card's partition and choose "Format"

- Choose NTFS file system as you wish and then start the formatting
Format failed? Try the following method in Disk Management.
- Right-click on the SD card in Windows computer Disk Management and choose "Delete Volume" to remove it.
- Right-click on the sd card which may display as unallocated space and select "New Simple Volume."
- Follow the wizard, choosing NTFS as the file system and assigning a drive letter.
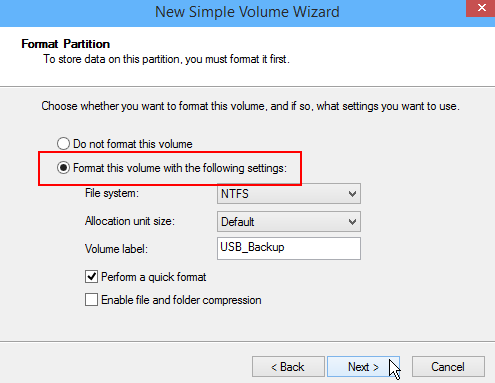
Complete the process, and Disk Management will format the RAW SD card to NTFS.
Ensure you have backed up any important data before formatting.
Option1: Format raw sd card in computer file explorer, right click format option
To format a RAW SD card using File Explorer's right-click format option, follow these steps:
- Insert the RAW SD card into your computer's card reader.
- Open File Explorer and locate the SD card under "This PC."
- Right-click on the SD card's icon and select "Format."
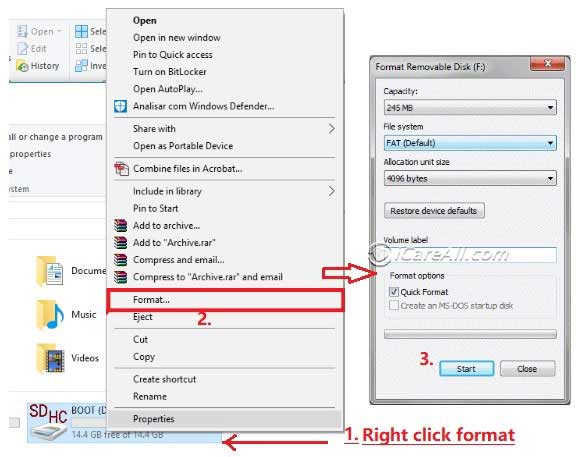
- In the Format window, choose the file system as "NTFS" from the drop-down menu.
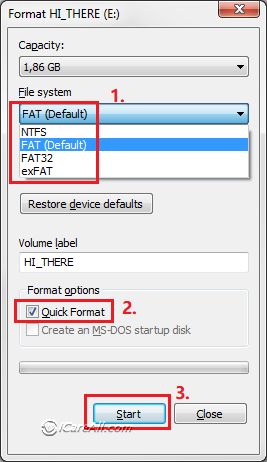
- Optionally, you can give the SD card a new label.
- Uncheck the "Quick Format" option if you want to perform a full format (recommended for cleaning errors).
- Click "Start" and then confirm the format operation in the warning dialog.
Once completed, your SD card will be formatted to NTFS, erasing all data. Make sure to back up any important files before proceeding.
Part5: Format raw sd card fat32 on MAC
To format a RAW SD card to FAT32 on a Mac, follow these steps:
- Insert the RAW SD card into your Mac's card reader.
- Open "Disk Utility" from the "Applications" > "Utilities" folder.
- In Disk Utility, select the RAW SD card from the left sidebar.
- Click the "Erase" button at the top of the Disk Utility window.
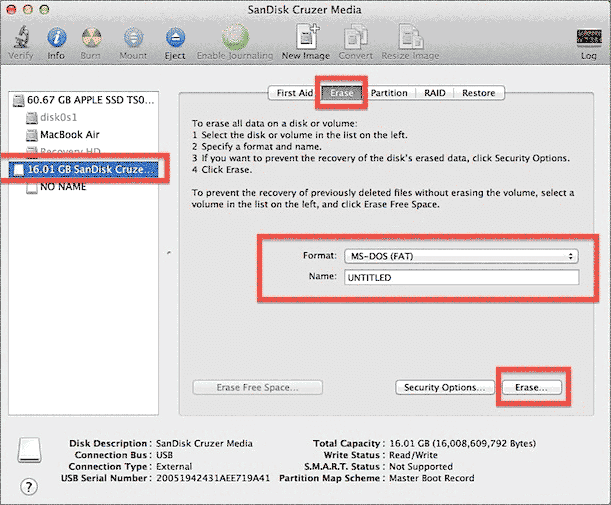
- In the "Format" dropdown menu, choose "MS-DOS (FAT)."
- Optionally, give your SD card a new name.
- Click the "Erase" button to begin the formatting process. This will erase all data on the card.
Once formatting is complete, your SD card will be in FAT32 format and ready for use on both Mac and Windows devices. Remember to back up any important data before formatting.
Last updated on Aug 22, 2025
Hot Articles
- How to recover formatted sd card - Data recovery off memory card after formatting
- raw file system recovery fix
- fix raw sd card without formatting