Howto Guide of iCare Data Recovery Free
Overview
Step-by-step tutorial on how to use iCare Data Recovery Free for deleted or lost files recovery including photos, videos, audio files, etc from digital devices like memory card, external hard drive, flash drive and more.
- Deleted File Recovery: Recover deleted files after emptying recycle bin or files get erased from removable disk like memory card, USB drive, pen drive, etc.
- Advanced File Recovery: Recover lost files from all kinds of storage media if files were deleted by mistake, digital device gets formatted or has error like RAW, not formatted, etc.
Video Tutorial of using iCare Data Recovery
Manual of iCare Data Recovery Free
Step1. Free download, install and run iCare Data Recovery Free
1). Free Download iCare Data Recovery Pro
- Open iCare Recovery official site https://www.icare-recovery.com/
- Click Free Download button
Please Note: Save no downloaded software files and folders on original storage device
2). Double click downloaded icarepro.exe
3). Follow Setup guide to Install pro version on a storage device with no data loss
- Accept the agreement
- Click Browse button to highlight a storage device with no data loss trouble
Step2. Select proper scan mode
Two Scan Modes for you to choose
- Deleted File Recovery
- Advanced File Recovery
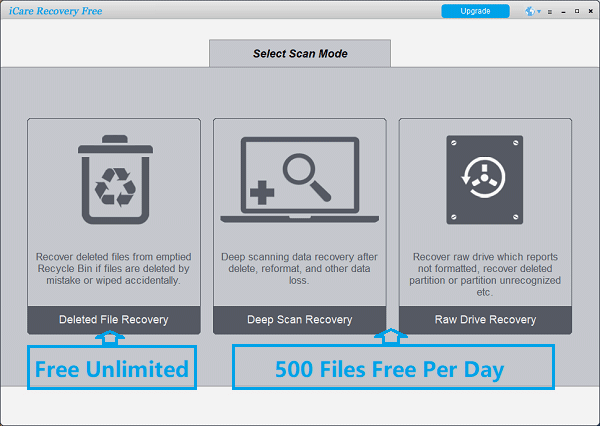
You can select a scan mode for different data loss situations. If it failed to find all files you need using one scan mode, you can try another one which may help find more lost files.
Step3. Select drive to scan
A list of detected devices and partitions will shown there
Pick the original storage device only
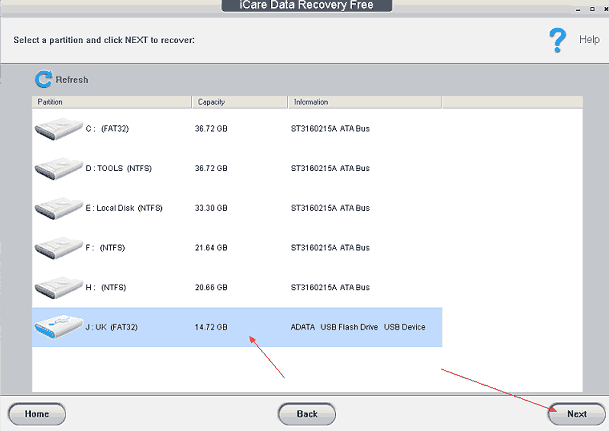
Please Note:
- If your device is not displayed there, go click Refresh there
- Wait patiently when the software is scanning the selected device. Usually, it only takes a few seconds or minutes to complete the scan
- If it takes more than 10 hours to scan a device, you can cancel the scanning to see what have been found.
Step4. Preview and save files
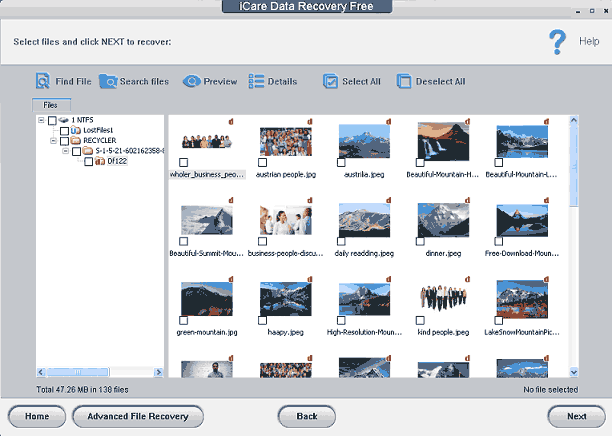
After scanning, it will show all found files in different folders. You can open each folder to preview found photos and Microsoft word, excel and ppt files.
Preview:
To preview found files, you have following choices:
- Select the file you want to preview and click "Preview" option
- Open the folder that contains the files you want to preview and click "Thumbnail" option
Save files:
To save found files, you can:
Click "Select All" option and save all found files
Or you can select the files you need only and save them
Note: Please save the selected files to a different media instead of the drive where files got lost.
