Samsung Tablet Data Recovery and Repair Guide
Recovering data from Samsung Tablet without software
It would be lucky if you frequently backup your data on a cloud storage that the deleted data can be restored easily from the cloud services such as the Google Drive.
Recovering files from Google Drive
To recover deleted files from a Samsung tablet using Google Drive, follow these steps:
- Open the Google Drive app on your Samsung tablet.
- Tap the menu icon (three horizontal lines) to access the sidebar.
- Select "Trash" or "Bin" from the sidebar menu.
- Browse through the list of deleted files and locate the ones you want to recover.
- Tap and hold on a file to select it, or tap the checkbox next to multiple files.
- Tap the "Restore" or "Restore from Bin" option to recover the selected files.

- The recovered files will be restored to their original location within Google Drive on your Samsung tablet.
Note that Google Drive keeps deleted files in the Trash/Bin for a limited period (usually 30 days). After that, the files may be permanently deleted and cannot be recovered through Google Drive.
Restore Samsung tablet files from Samsung Cloud
To restore files from Samsung Cloud to your Samsung tablet, follow these steps:
- Ensure that your Samsung tablet is connected to a stable internet connection.
- On your Samsung tablet, go to Settings and tap on "Accounts and backup" or "Cloud and accounts."
- Look for the option labeled "Samsung Cloud" or "Samsung Account" and tap on it.
- If prompted, sign in to your Samsung account using the appropriate credentials.
- In the Samsung Cloud settings, you should see options to restore various types of data such as contacts, calendar events, photos, videos, and more.
- Enable the toggle switches next to the types of data you want to restore. If there is a "Restore" or "Sync" button available, tap on it to initiate the restoration process.
Depending on the amount of data and your internet connection speed, the restoration process may take some time. Ensure that your tablet remains connected to the internet until the process is complete.
Once the restoration is finished, the restored files should be available on your Samsung tablet in their respective apps or folders.
Note that the availability and options for restoring files from Samsung Cloud may vary depending on the specific Samsung tablet model, operating system version, and region. Additionally, make sure that you have previously backed up the desired files to Samsung Cloud before attempting to restore them.
Samsung Tablet Data Recovery on Android without pc
There are several data recovery apps available on the Google Play Store that can help you restore data from your Samsung tablet. Here are a few popular options:
-
DiskDigger photo recovery: This app focuses specifically on recovering deleted photos and images from your Samsung tablet. It can scan both the internal storage and external SD card (if available) to retrieve lost or accidentally deleted photos.
-
GT Recovery - Undelete, Restore: GT Recovery is a comprehensive data recovery app that supports various file types, including contacts, messages, photos, videos, and documents. It allows you to scan your Samsung tablet's storage and recover deleted or lost data effortlessly.
-
MobiSaver - Recover Deleted Files & Photos: MobiSaver is another popular data recovery app that can help you recover deleted files and photos from your Samsung tablet. It supports a wide range of file formats and provides a simple interface for easy recovery.
Remember that data recovery success can vary depending on factors such as the cause of data loss and the device's condition. Additionally, it's crucial to stop using your Samsung tablet immediately after data loss occurs to prevent further overwriting of the deleted data, as it reduces the chances of successful recovery.
How to Recover Data from Samsung Tab on Windows 10 [Safe]
Recovering data from Samsung tab on a Windows pc can be safer since you have spaces to save the found data on the computer to avoid data permanently overwritting.
Some scenarios: Lost files on Samsung Tab due to mistaken deletion, reformatted Samsung Tab and erase all data stored on it. What is worse, you might be unable to access any file because Samsung Tab reports not formatted error or stops working normally. Or you accidentally restore your Samsung Galaxy Tab to factory setting.
A useful solution for data recovery from Samsung Tab is to use data recovery software on Windows, so you can run iCare Data Recovery (a Windows-based data recovery program) and follow the steps below to recover files from Samsung Tab:
Step1. Free download and install iCare Data Recovery on your computer. Connect the Samsung Tab to the computer. Then, run the software and select a proper scan mode.

Step2. Choose the Samsung Tab and then wait the software to scan it to search lost files.

Step3. Preview files after scanning and then save the lost files to another media.

Also read -> 5 Samsung tablet data recovery software download
SD card not detected in Samsung tablet fixes
If your Samsung tablet is not detecting the SD card, you can try the following methods to fix the issue:
-
Restart the tablet: Sometimes, a simple restart can resolve temporary glitches. Turn off your Samsung tablet, remove the SD card, wait for a few seconds, and then reinsert it. Power on the tablet and check if the SD card is now detected.
-
Clean the SD card and slot: Dust or debris on the SD card or in the card slot can hinder proper detection. Carefully remove the SD card and clean both the metal contacts on the card and the card slot using a soft, dry cloth or compressed air. Reinsert the SD card and check if it is detected.
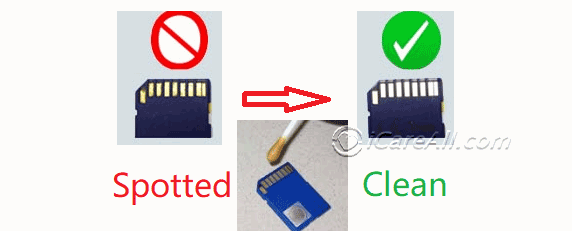
-
Check SD card compatibility: Ensure that your Samsung tablet supports the type and capacity of the SD card you are using. Refer to the tablet's user manual or specifications to verify compatibility. Some older tablets may have limitations on the maximum capacity or supported formats.
For example, if your sd card was set FAT while your Samsung cannot read it, then you need to format the sd card on the device.
-
Try the SD card on another device: Insert the SD card into another device, such as a computer or another tablet or smartphone, to see if it is detected. If it is not detected on any device, the SD card may be faulty and may need to be replaced.
-
Format the SD card: If the SD card is not recognized due to file system errors, you can try formatting it. Please note that formatting will erase all data on the card, so ensure you have a backup if needed. On your Samsung tablet, go to Settings > Storage > SD card (or similar) > Format. Follow the on-screen instructions to format the SD card, and then check if it is detected.
If none of the above methods work, it is possible that there may be a hardware issue with either the SD card or the tablet's SD card slot. In such cases, it is recommended to contact Samsung support or visit a service center for further assistance.
Also read: sd card is not detected on android phone fixes
Samsung Tab Corrupted, how to fix it
To fix a damaged Samsung tablet, you can try the following methods depending on the nature of the damage:
-
Restart or force restart: Perform a soft reset by turning off the tablet and then turning it back on. If the tablet is unresponsive, try a force restart by holding down the power button and volume down button simultaneously for about 10-15 seconds until the device restarts.
-
Software update: Ensure that your tablet is running the latest software version. Go to Settings > Software Update and check for any available updates. Install the updates if any are found, as they often include bug fixes and performance improvements.
-
Clear cache partition: If your tablet is experiencing software glitches or performance issues, clearing the cache partition can help. Turn off the tablet, then hold down the power button and volume up button simultaneously until the Samsung logo appears. Release the buttons, and use the volume buttons to navigate to the "Wipe cache partition" option. Select it using the power button, and then reboot the tablet.
-
Factory reset: If software-related issues persist, a factory reset can help resolve them. However, note that this will erase all data on the tablet, so it's important to back up your data beforehand. Go to Settings > General Management > Reset > Factory data reset and follow the on-screen instructions to perform the reset.
-
Contact Samsung support or visit a service center: If the above methods do not resolve the issue, it's advisable to contact Samsung support or visit an authorized service center. They can provide further assistance and repair options, especially for physical damage or hardware-related issues.
Samsung official support contact: https://www.samsung.com/us/support/
Remember to back up your important data regularly to avoid potential data loss during the troubleshooting and repair process.
Samsung Tab Runs Slowly or Crash
One of feature of Samsung Tab is that it allows you to install various programs on the tablet. However, you may run into the problem that Samsung Tab runs quite slowly after install too many programs on it. Every program you install on your Samsung Tab will occupy some space and resources, so it is normal that Samsung Tab will run slowly if you install or run too many programs on it. In addition, your Samsung Tab might be crashed if you install any spyware or malware on it. In this situation, it might cause data loss. Therefore, it is very important to install safe software on your Samsung Tab in order to avoid data loss.
Samsung Tab Cannot Be Detected by PC
In some situations, you may want to connect a Samsung Tab to computer to transfer some data. However, you may find that Samsung Tab is not detected by PC sometimes. In this situation, the first thing you should do is to check the Samsung Tab is turned on normally. PC might fail to recognize Samsung Tab when it stands by.
Last updated on March 26, 2025
Related Articles
