Come Riparare i File della Scheda SD che Non Appaiono nella Galleria su Telefoni Android o Fotocamere - 8 Soluzioni
Il Problema: Il percorso del file file///sdcard/gallery non si apre, mostrando contenuti vuoti o inesistenti.
Cause: Diversi fattori possono impedire alla scheda SD di mostrare i file nella galleria sui telefoni Android o su altri dispositivi:
- I file della scheda SD sono stati nascosti dall'utente -> Può essere risolto.
- La scheda SD è stata infettata da un virus, causando la nascita o la rimozione dei file -> Può essere risolto.
- La scheda SD ha una protezione da scrittura, impedendo l'accesso ai file -> Può essere risolto.
- La scheda SD è logicamente danneggiata -> Può essere riparata (è necessario recuperare i dati prima della riparazione).
- La scheda SD è fisicamente danneggiata -> Non può essere riparata (i dati possono essere ripristinati solo da un servizio di recupero dati locale).
Soluzioni - 8 Rimedi per Mostrare file///sdcard/gallery su Telefoni Android o PC Windows
#1 Rimuovere il File .nomedia dalla Cartella della Scheda SD
Il file .nomedia può impedire che musica, immagini o video appaiano in file///sdcard/gallery. Basta rimuovere questo file dalla cartella della scheda SD.
La Domanda: Dove posso trovare il file .nomedia sulla scheda SD?
Risposta: Collega la tua scheda SD a un PC (sia un laptop che un desktop) tramite un lettore di schede di memoria o al telefono (se il PC può leggere la tua scheda SD). Apri le cartelle contenenti la tua musica, immagini o video e rimuovi il file .nomedia.
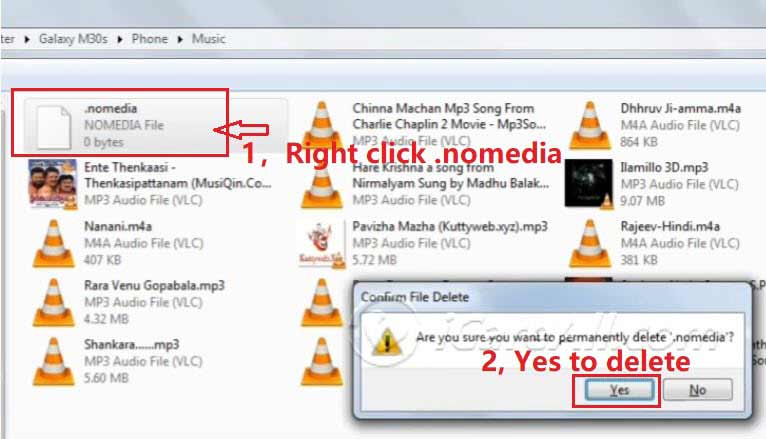
Ad esempio, se un file musicale non appare nella libreria musicale del telefono Android e vuoi cambiare la suoneria:
- Collega il telefono al PC e concedi il permesso di accedere ai dati del telefono (potresti dover abilitare la modalità di debug USB per far riconoscere il telefono dal computer).
- Apri la scheda SD sul computer.
- Vai alla cartella MUSICA e controlla se c'è un file
.nomedianella cartella. - Fai clic con il tasto destro sul file e conferma l'eliminazione.
Video - Come Eliminare il File .nomedia da una Scheda SD:
#2 Mostrare File Nascosti in file///sdcard/gallery Tramite Impostazioni di Archiviazione del Telefono
Menu Galleria > Impostazioni > Mostra File Nascosti
Se i file sono stati nascosti accidentalmente o per cause sconosciute, la galleria del telefono ha un'opzione per mostrare i file nascosti. Puoi attivarla andando nelle impostazioni di archiviazione sotto Galleria e cliccando sui tre punti in basso a destra; verrà visualizzata l'opzione "Mostra File Nascosti".

Ad esempio, su un telefono Samsung Galaxy, ecco come mostrare i file nascosti:
- Tap sulla scheda Samsung sul tuo mobile.
- Apri I MIEI FILE (clicca sui tre punti in alto a sinistra e seleziona "Mostra File Nascosti").
- In alternativa, apri Archiviazione Interna sotto I MIEI FILE > clicca sui tre punti in alto a destra e abilita l'opzione "Mostra File Nascosti".
Video - Come Mostrare File Nascosti su un Samsung Galaxy:
#3 Smontare la Scheda SD dal Tuo Telefono, Pulire i Contatti della Scheda SD e Riavviare il Telefono
Se riscontri problemi con la tua scheda SD, un metodo semplice ed efficace è smontare la scheda, pulirla e riavviare il telefono. Segui questi passaggi:
- Smonta la tua scheda SD: Vai nelle Impostazioni del telefono, poi naviga su Archiviazione e seleziona Smonta micro SD card. Questo disconnette la scheda SD dal telefono in modo sicuro, evitando potenziali danni ai dati.
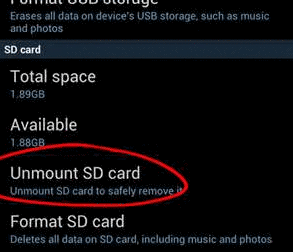
- Spegnere il telefono: Una volta che la scheda SD è smontata, spegni completamente il telefono.
- Rimuovere e pulire la scheda SD: Rimuovi con attenzione la scheda SD dallo slot. Utilizza un panno morbido e privo di lanugine o un cotton fioc per pulire delicatamente i contatti metallici della scheda SD. Sporcizia, polvere o oli possono interferire con la connessione della scheda, causando errori.
- Reinserire la scheda SD e riavviare il telefono: Dopo la pulizia, reinserisci la scheda SD nel telefono, assicurandoti che sia correttamente posizionata nello slot. Accendi di nuovo il telefono e verifica se la scheda SD funziona correttamente.
Questo processo spesso risolve problemi di connettività minori e può aiutare il telefono a riconoscere di nuovo la scheda SD. Se il problema persiste, potresti dover esplorare altri passaggi di risoluzione dei problemi, ma questo metodo veloce è un ottimo primo passo.
#4 Mostrare File Nascosti/Rimossi da Virus o Attacco Sconosciuto sulla Scheda SD
Se la tua scheda SD è stata colpita da un virus o da un attacco sconosciuto, i file potrebbero diventare nascosti o apparire rimossi. Tuttavia, puoi tentare di rivelare e recuperare questi file seguendo questi passaggi:
- Collega la Scheda SD: Inserisci la scheda SD nello slot SD del tuo PC o usa un lettore di schede.
- Apri il Prompt dei Comandi:
- Premi Win + R per aprire la finestra di dialogo Esegui.
- Digita
cmde premi Invio per aprire il Prompt dei Comandi.
- Naviga alla Scheda SD:
- Digita
diskparte premi Invio. - Digita
list volumee premi Invio. - Identifica la tua scheda SD e annota il numero del volume.
- Digita
select volume X(sostituisci X con il numero del volume della tua scheda SD) e premi Invio.
- Digita
- Recupera i File Nascosti:
- Digita
attrib -h -r -s /s /d *.*e premi Invio. Questo comando rimuove gli attributi nascosti, di sola lettura e di sistema da tutti i file sulla scheda SD.
- Digita
- Controlla la Scheda SD: Apri la scheda SD in Esplora File per vedere se i file nascosti sono stati ripristinati.
#5 Cambia il File System della Scheda SD in FAT32 o FAT se è la Prima Volta che la Utilizzi sul Tuo Telefono
Se la scheda di memoria è stata usata altrove in precedenza, un conflitto del file system potrebbe impedirne il funzionamento sul tuo telefono, poiché i telefoni mobili leggono generalmente solo i file system FAT32, FAT, EXT3 o EXT4, non NTFS.
Nota: Questo metodo include la formattazione e l'eliminazione dei dati. Si prega di eseguire un backup dei dati in una nuova posizione prima di procedere con la modifica della scheda SD in FAT32, FAT o exFAT, oppure di recuperare i dati con uno strumento professionale.
Domanda: Come posso controllare se la mia scheda SD utilizza FAT32 o NTFS?
Controllare il File System della Scheda SD su un PC
- Inserisci la Scheda SD: Utilizza lo slot per schede SD del tuo PC o un lettore di schede.
- Apri 'Questo PC': Trova e apri 'Questo PC' sul desktop.
- Trova la Scheda SD: Cerca la tua scheda SD sotto 'Dispositivi e unità'.
- Fai clic con il tasto destro e Seleziona 'Proprietà': Fai clic con il tasto destro sull'icona della scheda SD e scegli 'Proprietà' dal menu.
- Visualizza il File System: Nella scheda 'Generale' della finestra Proprietà, trova l'etichetta 'File system' (ad es. FAT32, exFAT, NTFS).
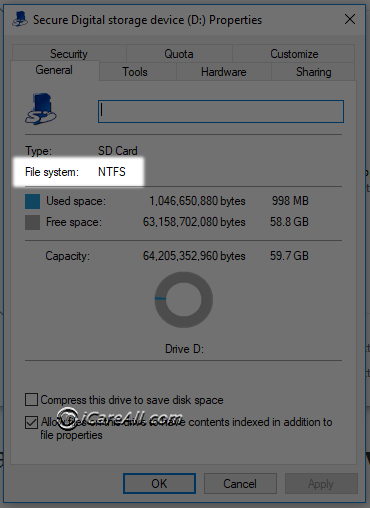
Se la scheda SD mostra un file system come NTFS, puoi fare clic con il tasto destro sulla scheda SD e formatta in FAT32 o FAT per verificare quale file system funziona sul tuo dispositivo mobile.
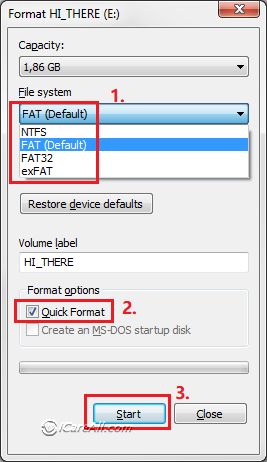
#6 Rimuovi la Protezione da Scrittura sulla Tua Scheda SD
Se la tua scheda SD non mostra file o non consente di apportare modifiche, potrebbe essere a causa della protezione da scrittura. La protezione da scrittura impedisce qualsiasi modifica ai dati sulla scheda, il che può essere utile per proteggere le informazioni ma può diventare problematico quando devi aggiungere o rimuovere file. Ecco come puoi rimuovere la protezione da scrittura:
Metodo 1: Disattiva l'Interruttore di Protezione da Scrittura
Alcune schede SD sono dotate di un interruttore fisico sul lato, etichettato come “Lock” o “Protezione da Scrittura”. Questo interruttore abilita o disabilita la protezione da scrittura sulla scheda.
- Individua l'interruttore sulla tua scheda SD.
- Se l'interruttore è nella posizione "Lock", spostalo dall'altra parte per sbloccare la scheda. Questo dovrebbe disabilitare la protezione da scrittura.
- Reinserisci la scheda SD nel tuo dispositivo e verifica se ora puoi modificare i file.
Metodo 2: Rimuovi la Protezione da Scrittura Utilizzando IM-Magic Partition Resizer
Un altro modo sicuro ed efficace per rimuovere la protezione da scrittura dalla tua scheda SD è utilizzare il software IM-Magic Partition Resizer. Questo strumento fornisce un'interfaccia intuitiva per la gestione delle partizioni del disco e può aiutarti a rimuovere la protezione da scrittura con pochi clic.
- Scarica e installa IM-Magic Partition Resizer sul tuo computer.
- Inserisci la tua scheda SD nel computer.
- Apri IM-Magic Partition Resizer e individua la tua scheda SD dall'elenco delle unità disponibili.
- Fai clic con il tasto destro sulla partizione della scheda SD e seleziona Rimuovi Attributo di Sola Lettura dal menu contestuale.

- Conferma l'azione e consenti al software di rimuovere la protezione da scrittura.
- Una volta completato il processo, reinserisci la scheda SD nel tuo dispositivo per verificare se il problema è stato risolto.
Questo metodo fornisce una soluzione semplice e basata su software per rimuovere la protezione da scrittura, specialmente se non ti senti a tuo agio nell'utilizzare il Prompt dei Comandi.
Metodo 3: Rimuovi la Protezione da Scrittura Utilizzando il CMD (I dati devono essere ripristinati prima di questo passaggio)
Nota: Si prega di recuperare i dati dalla scheda SD con uno strumento professionale prima di utilizzare questo CMD poiché potrebbe causare la corruzione dei dati.
Se la tua scheda SD non ha un interruttore fisico o se disattivare l'interruttore non funziona, puoi rimuovere la protezione da scrittura utilizzando il Prompt dei Comandi (CMD) su un computer Windows. Segui questi passaggi:
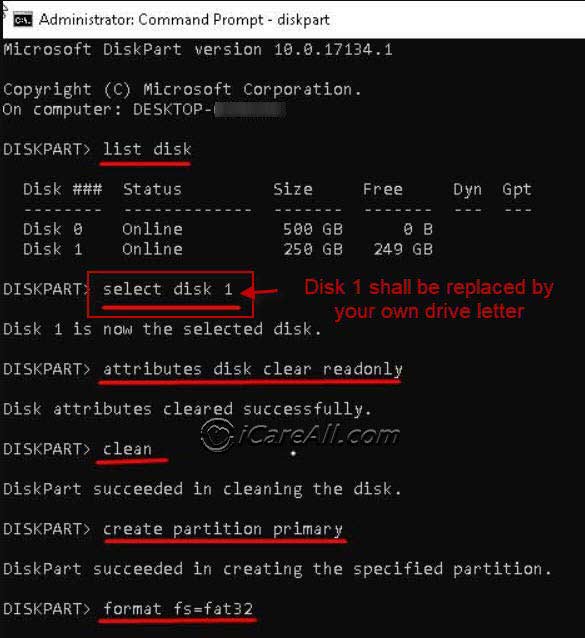
- Inserisci la scheda SD nel computer.
- Apri il Prompt dei Comandi come amministratore. Puoi farlo digitando "cmd" nella barra di ricerca, facendo clic con il tasto destro su "Prompt dei Comandi" e selezionando "Esegui come amministratore."
- Nella finestra del Prompt dei Comandi, digita il seguente comando e premi Invio:
diskpart
- Successivamente, digita il comando seguente per elencare tutti i dischi collegati al computer:
list disk
- Identifica la tua scheda SD dall'elenco dei dischi. Annota il numero del disco corrispondente alla tua scheda SD.
- Seleziona la tua scheda SD digitando il comando seguente e premi Invio:
select disk X
(Sostituisci "X" con il numero del disco della tua scheda SD.)
- Per rimuovere la protezione da scrittura, digita il seguente comando e premi Invio:
attributes disk clear readonly
- Una volta completato il processo, digita
exit
e premi Invio per chiudere il Prompt dei Comandi. - Reinserisci la scheda SD nel tuo dispositivo e verifica se ora puoi accedere e modificare i file.
#7 Mostra i File Quarantinati della Scheda SD sul PC
Se i file della tua scheda SD, come immagini, MP3 o video, sono stati messi in quarantena a causa di un'infezione da virus, potrebbero essere stati spostati in quarantena o rimossi.
Soluzione: Collega la scheda SD al PC e apri il software di sicurezza (ad es., Windows Defender). Vai su STORIA > ELEMENTI IN QUARANTENA e verifica se i file della tua scheda SD sono lì.
Se i file sono stati rimossi dal software antivirus o da qualcun altro, potresti provare a utilizzare uno strumento di recupero per ripristinare i file cancellati.
#8 Mostra i File della Scheda SD con uno Strumento Professionale Gratuito
iCare Recovery Free è uno strumento professionale per il recupero dei file delle schede di memoria che può aiutarti a ripristinare i file mancanti, sia che siano stati cancellati per errore o nascosti da programmi sconosciuti.
Download Software di Recupero Gratuito per Schede di Memoria
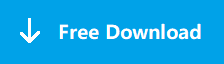
Scarica iCare Data Recovery Free per recuperare file dalle schede di memoria, comprese SD, microSD e CF utilizzate in telefoni Android o dispositivi digitali. Questo strumento aiuta a recuperare foto, video e musica se i file sono stati cancellati da un virus o per errore.
Passaggi per recuperare immagini, video o file musicali da una scheda SD utilizzando questo strumento:
- Passo 1: Scarica, installa e avvia il programma sul computer Windows.
- Passo 2: Collega la scheda SD al PC utilizzando un lettore di schede di memoria e scansiona la scheda SD con lo strumento. Puoi utilizzare la modalità di Recupero Profondo e attendere il completamento della scansione.

- Passo 3: Recupera i file dalla scheda SD e salva i dati sul computer per evitare la sovrascrittura dei dati.
FAQ
Domanda: file///sdcard/gallery aperto
Se non ci sono file nella tua cartella file///sdcard/gallery, potrebbe esserci un file .nomedia in questa cartella. Vai alla scheda SD sul PC, apri la cartella gallery e elimina il file .nomedia per mostrare i file.
Domanda: file///sdcard/gallery index, http//file///sdcard/gallery aperto
Come puoi mostrare i file dell'indice della galleria della scheda SD su un computer?
Puoi aprire i file dell'indice della galleria della scheda SD su un computer collegandola al PC con un lettore di schede di memoria o un telefono. Elimina il file .nomedia o rimuovi la protezione da scrittura.
Domanda: file///sdcard/gallery lock, esiste un pulsante di sblocco per la cartella file///sdcard/gallery?
In una cartella di file Android, come la cartella galleria, c'è un pulsante di sblocco. Fai clic sui tre punti solitamente situati nell'angolo in alto/in basso a destra della cartella. Seleziona l'opzione "MOSTRA FILE NASCOSTI" per visualizzare i file della tua scheda SD nella galleria. 
Domanda: file///sdcard/gallery/dcim
Quando la scheda SD non mostra immagini o video della fotocamera sulla fotocamera o sul computer, come puoi mostrare i file immagine o video file///sdcard/gallery/dcim?
- Apri la cartella DCIM della scheda SD su un PC e verifica se c'è un file .nomedia in questa cartella. Se sì, elimina questo file .nomedia e i file nella cartella DCIM appariranno.
- Se le immagini o i video della DCIM sono stati rimossi per errore, puoi utilizzare uno strumento professionale come iCare Data Recovery Pro per un recupero completo.
Domanda: file///sdcard/gallery vault
L'app Gallery Vault è un programma che può nascondere foto e video per motivi di privacy. Ecco il link per il download dal Google Play Store:
https://play.google.com/store/apps/details?id=com.thinkyeah.galleryvault&hl=en_US&gl=US
Se desideri controllare le immagini o i video che sono stati criptati da Gallery Vault, potresti dover decriptare questa cartella con una password. Non esiste un modo per decifrare questa cartella criptata senza la password.
Leggi anche: Correzioni per scheda SD senza file media
Articoli Correlati
- Scarica il driver della scheda SD
- la scheda sd non viene riconosciuta nel telefono xiaomi
- rimuovere il virus dalla scheda sd
- Nessuna scheda tf rilevata
Risorsa esterna: Come aprire i file della scheda SD con la Galleria https://support.google.com/android/answer/9361143?hl=en