Metodi Provati per Recuperare Foto e Video Eliminati da una Scheda SD senza Software o Backup
Link ai Contenuti
Parte 1. Recupera file da una scheda SD senza software o backup
Ecco diversi metodi che potrebbero aiutarti a riparare la scheda SD senza l'uso di software. Tuttavia, prima di iniziare, ti consigliamo comunque di utilizzare uno strumento gratuito per recuperare i file dalla scheda SD, utilizzando uno strumento di recupero dati professionale gratuito, poiché è gratuito e funziona in modo efficiente nel recupero dei file eliminati. Questo sarebbe l'unico aiuto se la tua scheda SD non ha backup, i file non sono nascosti da un virus o c'è più danno rispetto a semplici errori di file system o di directory.
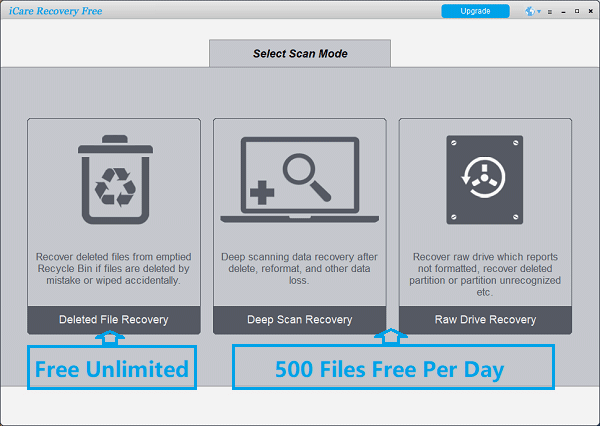
C'è una tabella che mostra l'efficienza del recupero per una panoramica.
| Metodo | Efficienza |
|---|---|
| 1. Prova un lettore di schede, fotocamera, telefono o PC diverso | ★☆☆☆☆ |
| 2. Prova a visualizzare i file nascosti in Esplora File o cmd | ★☆☆☆☆ |
| 3. CHKDSK /F o Controllo Errori per riparare il file system danneggiato | ★★★☆☆ |
| 4. Rimuovi la protezione da scrittura | ★★☆☆☆ |
| 5. Cambia la lettera dell'unità | ★★☆☆☆ |
#1. Usare un Lettore di Schede Diverso
 Nota: Quando la tua scheda SD ha danni logici o fisici, non funzionerà. Funzionerebbe solo se stai usando un lettore di schede SD difettoso; quindi, un lettore di schede diverso potrebbe funzionare. Ecco i passaggi.
Nota: Quando la tua scheda SD ha danni logici o fisici, non funzionerà. Funzionerebbe solo se stai usando un lettore di schede SD difettoso; quindi, un lettore di schede diverso potrebbe funzionare. Ecco i passaggi.
- Rimuovi la Scheda SD: Espelli la scheda SD dal dispositivo attuale in modo sicuro.
- Inserisci in un Altro Lettore di Schede: Inserisci la scheda SD in un lettore di schede diverso, preferibilmente di alta qualità.
- Collega al Computer: Collega il lettore di schede al computer.
- Controlla Esplora File: Apri Esplora File (Windows) o Finder (Mac) per vedere se la scheda viene rilevata.
- Accedi e Copia i File: Se la scheda viene riconosciuta, accedi ad essa e copia manualmente i file sul computer.
#2. Controllare i File Nascosti
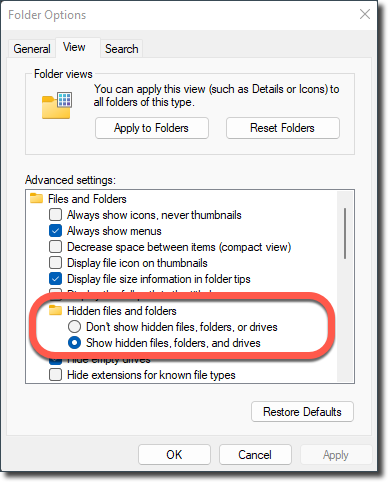
Nota: Questo metodo funzionerà solo se tu o qualcun altro avete impostato per nascondere file o cartelle sulla scheda SD che i file della scheda SD verranno visualizzati quando reimposti la visualizzazione della cartella. Non funzionerà quando la scheda SD ha danni logici o fisici. Non funzionerà se hai accidentalmente eliminato file dalla scheda SD, formattato la scheda SD, o ci sono altri danni logici.
- Inserisci la Scheda SD: Inserisci la scheda SD nel computer.
- Apri Esplora File: (Windows) o Finder (Mac).
- Vai alla scheda “Visualizza”.
- Seleziona la casella per “Elementi nascosti”.
Visualizza File Nascosti (Mac):
Apri Terminale.
Digita defaults write com.apple.finder AppleShowAllFiles YES e premi Invio.
Riavvia Finder.
Copia File Nascosti: Se i file precedentemente nascosti appaiono, copiali in una posizione sicura sul tuo computer.
Se i file sulla scheda SD erano nascosti per cause sconosciute, come malware o virus, puoi usare il seguente CMD per renderli visibili.
Mostra File Nascosti sulla Scheda SD Usando il Prompt dei Comandi
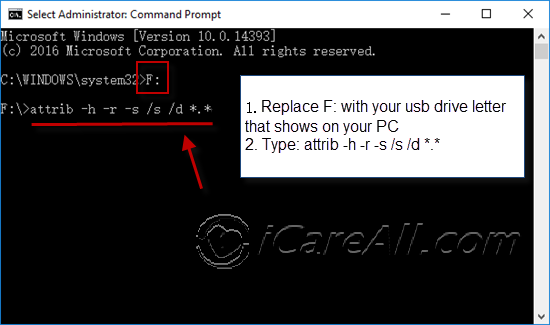
Se i file sono nascosti o se c'è una corruzione minore, utilizzare il Prompt dei Comandi potrebbe aiutarti a recuperarli.
Passaggi:
- Apri il Prompt dei Comandi: Premi Win + R, digita cmd e premi Invio.
- Digita il Comando: Inserisci il seguente comando e premi Invio:
attrib -h -r -s /s /d X:\*.*
Sostituisci X: con la lettera dell'unità della tua scheda SD. In alternativa, puoi utilizzare direttamente la lettera dell'unità, digitando attrib -h -r -s /s /d *.*. - Controlla la Scheda SD: Apri la scheda SD in Esplora File per vedere se i file sono visibili.
#3. Usare il Comando CHKDSK /F (Windows)
Nota: Chkdsk potrebbe funzionare solo su danni logici minori sulla scheda SD. Non funzionerà se hai accidentalmente eliminato file dalla scheda SD, formattato la scheda SD o se ci sono altri danni logici.

Ecco i passaggi per utilizzare il comando chkdsk per riparare una scheda SD senza software.
- Inserisci la Scheda SD: Inserisci la scheda SD nel computer.
- Apri il Prompt dei Comandi: Premi Win + R, digita cmd e premi Invio.
- Esegui lo Strumento di Controllo Disco:
Digita chkdsk X: /f (sostituisci X con la lettera dell'unità della tua scheda SD) e premi Invio. L'immagine a destra mostra il comando chkdsk per riparare la lettera dell'unità H utilizzando "chkdsk h: /f" (C'è uno spazio tra h: e /f). - Attendi il Completamento: Lascia che il processo finisca, il che potrebbe recuperare file persi.
- Controlla i File Recuperati: Apri Esplora File e vai alla tua scheda SD per controllare i file recuperati.
Nota: Questo comando Windows chkdsk /f potrebbe funzionare se il disco ha danni logici minori, specialmente errori del file system e della directory. Tuttavia, potrebbe anche causare alcuni danni sconosciuti ai dati sulla scheda SD in alcuni casi durante la riparazione.
Che cos'è chkdsk /f?
chkdsk /f è un comando utilizzato nei sistemi operativi Windows per controllare l'integrità del file system e correggere errori logici del file system sul disco. Il comando chkdsk sta per "check disk" (controlla disco), e il parametro /f istruisce il comando a correggere eventuali errori trovati.
Alternativa: Controllo Errori in Esplora File, La Stessa Funzione
Se non sei pratico nell'uso del comando CMD per riparare la scheda SD, puoi utilizzare il seguente strumento che funziona in modo simile a chkdsk /f nella riparazione del file system in Windows 11, 10, 8, 7.
- Inserisci la Scheda SD: Inserisci la scheda SD nel computer.
- Apri Esplora File: Fai clic con il tasto destro sul drive della scheda SD.
- Apri Proprietà: Seleziona “Proprietà” dal menu contestuale.
- Fai clic su “Controlla” sotto Controllo errori.
- Ripara l'unità: Consenti a Windows di scansionare e riparare il file system.

Controlla i File Recuperati: Dopo il completamento del processo, controlla Esplora File per i file recuperati.
#4. Rimuovere la Protezione da Scrittura
Nota: La rimozione della protezione da scrittura potrebbe funzionare solo se la tua scheda SD è protetta da scrittura per cause sconosciute. Non funzionerà se hai accidentalmente eliminato file dalla scheda SD, formattato la scheda SD o se ci sono altri danni logici.
Rimuovi la Scheda SD: Estrai la scheda SD dal dispositivo attuale.
Trova l'Interruttore di Protezione da Scrittura: Individua il piccolo interruttore sul lato della scheda SD.
Disabilita la Protezione da Scrittura: Sposta l'interruttore nella posizione “sbloccato”.
Inserisci nel Computer: Rimetti la scheda SD nel computer.
Accedi e Copia i File: Se la protezione da scrittura era la causa del problema, accedi e copia i tuoi file.
#5. Cambiare la Lettera dell'Unità (Windows)
Nota: Cambiare la lettera dell'unità della scheda SD può risolvere problemi di accessibilità dovuti a conflitti di lettere dell'unità, file system corrotti, malfunzionamenti software o problemi di montaggio. La riassegnazione della lettera costringe il sistema a rivalutare e riconoscere correttamente la scheda SD. Funzionerà solo per una scheda SD che ha errori logici minori. Non funzionerà se hai accidentalmente eliminato file dalla scheda SD, formattato la scheda SD o se ci sono altri danni logici.
1. Inserisci la Scheda SD: Inserisci la scheda SD nel computer.
2. Apri Gestione Disco: Fai clic con il tasto destro sul pulsante Start e seleziona “Gestione Disco”.
3. Cambia la Lettera dell'Unità:
- Individua la tua scheda SD nell'elenco delle unità.
- Fai clic con il tasto destro su di essa e seleziona “Cambia lettera e percorsi dell'unità”.
- Fai clic su “Cambia” e seleziona una nuova lettera dell'unità dal menu a discesa.
- Fai clic su “OK” e conferma il cambiamento.
4. Controlla Esplora File: Apri Esplora File e verifica se la scheda SD è ora accessibile.
Parte 2: Recuperare la Scheda SD dal Backup
| Metodo | Efficacia |
|---|---|
| Backup e Ripristino di Windows | ★☆☆☆☆ |
| Utilizzare Versioni Precedenti (Windows) | ★☆☆☆☆ |
| Utilizzare il Prompt dei Comandi | ★★☆☆☆ |
| Utilizzare il Cloud del Telefono | ★★★★☆ |
| Utilizzare Drive Cloud come Google Drive | ★★★★☆ |
| Strumento Gratuito: iCare Recovery Free | ★★★★★ |
| Servizio Locale di Recupero Schede SD | ★★★★★ |
Metodo 1: Utilizzare il Backup e Ripristino di Windows

Il Backup e Ripristino di Windows può recuperare i backup recenti della scheda SD. Assicurati che la tua scheda SD fosse collegata e sottoposta a backup in precedenza. Sfortunatamente, la scheda SD di solito non è inclusa nel Backup e Ripristino di Windows poiché è un dispositivo esterno.
Passaggi:
- Apri il Pannello di Controllo.
- Vai su "Sistema e Sicurezza" > "Backup e Ripristino".
- Seleziona "Ripristina file da un altro backup". Individua e seleziona il backup più recente della scheda SD. Clicca "Avanti" per avviare il recupero.
Metodo 2: Utilizzare Versioni Precedenti (Windows)
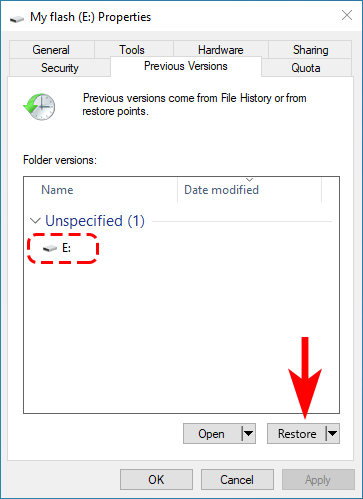
Utilizza Versioni Precedenti per recuperare i file se Cronologia File o Ripristino di Sistema sono abilitati. Sfortunatamente, la scheda SD di solito non è inclusa nelle Versioni Precedenti di Windows poiché è un dispositivo esterno.
Passaggi:
- Inserisci la Scheda SD: Collega la scheda SD al computer.
- Apri Esplora File: Vai su "Questo PC" e trova la tua scheda SD.
- Fai clic con il tasto destro e Seleziona Proprietà: Fai clic con il tasto destro sulla scheda SD e scegli "Proprietà".
- Vai alla Scheda Versioni Precedenti: Nella finestra delle proprietà, vai alla scheda "Versioni Precedenti".
- Seleziona una Versione: Scegli una versione della cartella o dei file da ripristinare.
- Ripristina: Clicca su "Ripristina" per recuperare nella posizione originale, o su "Copia" per salvare altrove.
Metodo 3: Utilizzare il Backup del Telefono nel Cloud
Se il tuo telefono ha un servizio di backup nel cloud, puoi recuperare i dati della scheda SD da lì.
Passaggi:
- Apri l'app di backup del cloud del tuo telefono.
- Vai alla sezione di backup e individua il backup della tua scheda SD.
- Seleziona il backup e scegli "Ripristina" per recuperare i dati sulla tua scheda SD.
Metodo 4: Utilizzare Google Drive
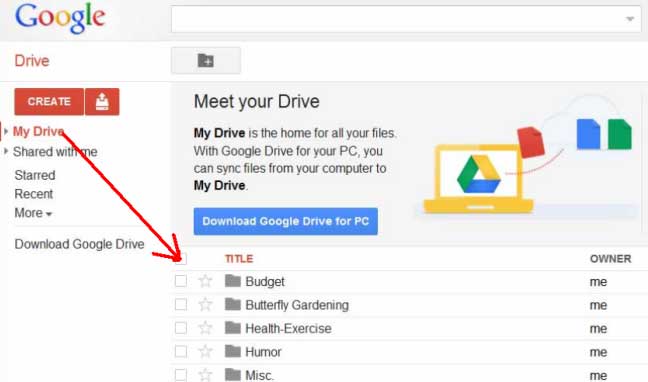
Recupera i dati della tua scheda SD da Google Drive se hai backup salvati lì.
Passaggi:
- Apri Google Drive sul tuo telefono o computer.
- Individua la cartella di backup contenente i dati della tua scheda SD.
- Seleziona i file o le cartelle che desideri ripristinare.
- Scarica i file sul tuo dispositivo e trasferiscili sulla tua scheda SD.
Parte 3: Recuperare File dalla Scheda SD Utilizzando Software Gratuito o Servizi Professionali
Ecco una tabella che mostra perché dovresti provare uno strumento gratuito o servizi professionali di recupero dati locali.
| Danni alla Scheda SD | CMD | Backup | iCare Recovery Free (Gratuito) |
Servizio di Recupero ($200+) |
|---|---|---|---|---|
| Recupero file eliminati nascosti da un virus | SÌ | Sì, se c'è un backup No, se non c'è un backup |
SÌ | SÌ |
| Recupero file eliminati per cancellazione accidentale o formattazione | Sì, se c'è un backup No, se non c'è un backup |
SÌ | SÌ | |
| La scheda SD riporta "non formattata", "raw", necessita di formattazione | SÌ, dipende | Sì, se c'è un backup No, se non c'è un backup |
SÌ | SÌ |
| Altri danni logici alla scheda SD | Sì, se c'è un backup No, se non c'è un backup |
SÌ | SÌ | |
| Danni fisici alla scheda SD | Sì, se c'è un backup No, se non c'è un backup |
SÌ |
3 Passaggi per Recuperare Dati da una Scheda di Memoria con Software Gratuito

Passaggio 1: Scarica iCare Recovery Free e collega la scheda SD al PC utilizzando un lettore di schede (necessario). Avvia iCare Recovery e seleziona il modulo di recupero avanzato.

Passaggio 2: Scegli la scheda SD, clicca su "Avanti" e il software inizierà a cercare i file.

Passaggio 3: Visualizza in anteprima e seleziona i file della scheda di memoria per salvarli altrove, ad esempio, sull'hard disk del computer.

Utilizzare iCare Data Recovery Pro può aiutare in queste situazioni:
- La tua scheda di memoria è stata formattata per errore.
- Le immagini o i video della tua scheda SD sono stati eliminati accidentalmente.
- La scheda di memoria mostra improvvisamente come vuota.
- La scheda di memoria mostra un messaggio "non formattata" e ti chiede di formattarla.
- La scheda di memoria è diventata RAW e mostra 0 byte di memoria.
- Ricevi un messaggio che indica che la scheda SD è danneggiata e suggerisce di formattarla.
- Incontri l'errore "operazione di formattazione della scheda di memoria non riuscita".
- Ricevi un messaggio che dice, "La scheda non può essere acceduta. Reinserisci/cambia la scheda o formatta la scheda con una fotocamera."
- Vedi l'errore, "Questo tipo di file system è RAW. Chkdsk non è disponibile per i drive RAW."
iCare Recovery Free non recupera i tuoi file?
Senti libero di caricare la sessione, tornare a questa parte, e poi scegliere un'altra partizione trovata per visualizzare i tuoi file.
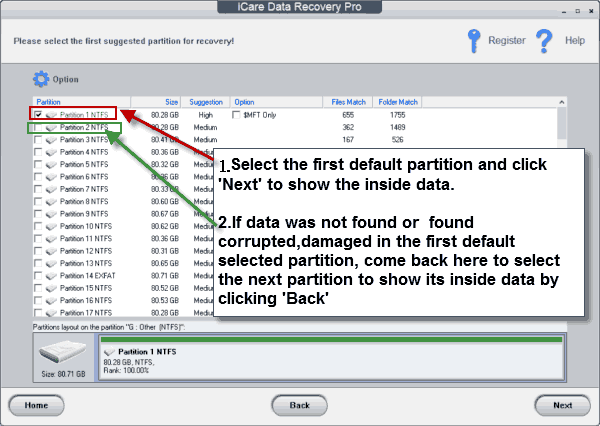
Servizio Professionale di Recupero della Scheda SD
Ecco alcuni servizi di recupero dati per schede SD che puoi considerare per il recupero della scheda di memoria. In genere, puoi cercare "servizio di recupero dati" o "servizio di recupero schede SD" per vedere cosa appare nel tuo motore di ricerca, come Google.
I servizi di recupero delle schede SD sono generalmente costosi, variando da $200 a $1000, a seconda del danno e della quantità di dati sulla tua scheda SD. Questi centri di servizio offrono spesso una valutazione gratuita per il recupero della scheda SD prima di richiedere qualsiasi pagamento.
Ultimo aggiornamento: 28 luglio 2024
Articoli Correlati
