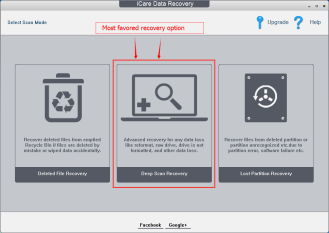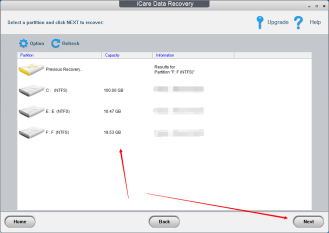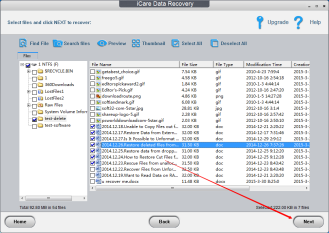iCare Data Recovery Pro 無料版
iCare Recovery Pro は、削除された、フォーマットされた、
損傷した、破損したドライブ、RAWまたはアクセスできないドライブからファイルを回復するための
プロフェッショナルなWindowsデータ復旧ソフトウェアです。たった3つの簡単なステップで操作可能です。
さまざまなデータ損失問題の回復
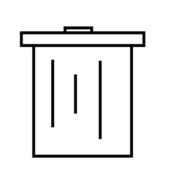
誤って削除された
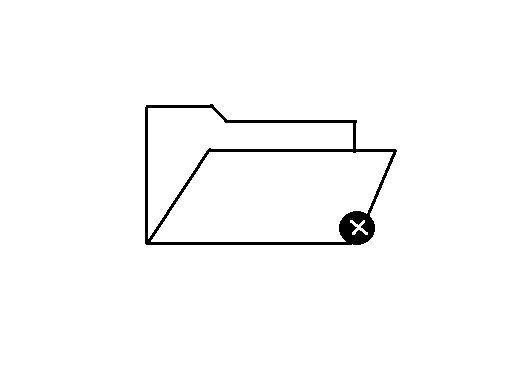
フォーマット済み

アクセスが拒否された、またはRAW形式
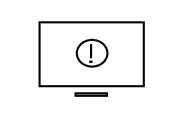
ウイルス攻撃
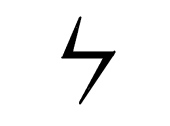
予期しない停電
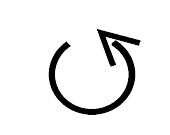
バックアップなしでの工場出荷時リセット
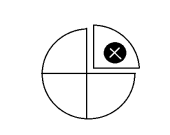
パーティション操作の誤りまたはパーティションエラー
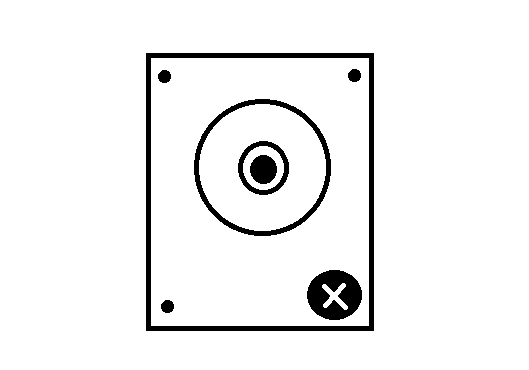
再インストールされたWindowsシステムまたはハードディスクのクラッシュ
メディアレビュー
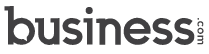
iCare Data Recoveryは、ごみ箱から削除されたすべての失われたファイルを成功裏に回復しました。画像、文書、音声、ビデオの取得能力で、パーフェクトスコアの100%を達成しました。
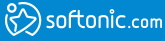
iCare Data Recoveryは、高額なデータ復旧サービスの代替としてうまく機能します。すべてが簡単に説明され、インターフェースもすぐにアクセスでき、スキャンもかなり速く実行されます。

iCare Data Recovery Proは、仕事をしっかりと迅速に行う信頼性のあるアプリケーションです。
ユーザーのコメント
参考文献
システム要件
オペレーティングシステム: Windows 11/10/8.1/8/7/Vista/XP; Windows Server
2000/2003/2008/2012/2016/2019/2022
CPU: 1GHz (32 ビットまたは 64 ビット)
RAM: 256 MB 以上の RAM (1024MB 推奨)
ハードディスクの空き容量: 100 MB 以上の空き容量
さらなるガイド
写真チュートリアル:iCare Data Recovery Proの使い方(ステップバイステップガイド付き)
iCare Data Recoveryをインストールした後、起動します
ステップ1: ファイルを取り戻すためのリカバリーモードを選択します。1つのリカバリーモードでファイルが見つからない場合は、すべての3つのリカバリーモードを試してみてください。
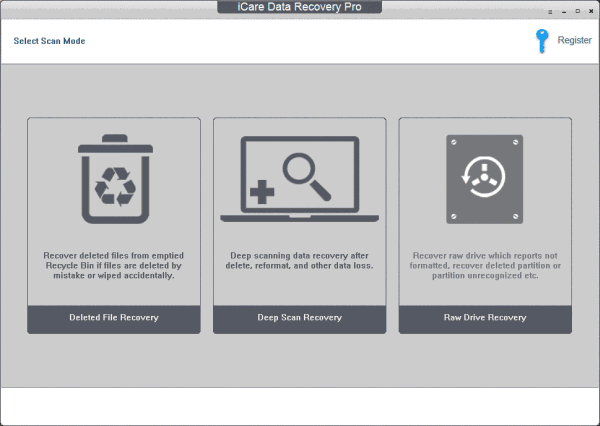
3つのリカバリーモードを1つずつ試して、最も多くのファイルを見つけてください
ステップ2: 失われたファイルを回復するためのドライブを選択します
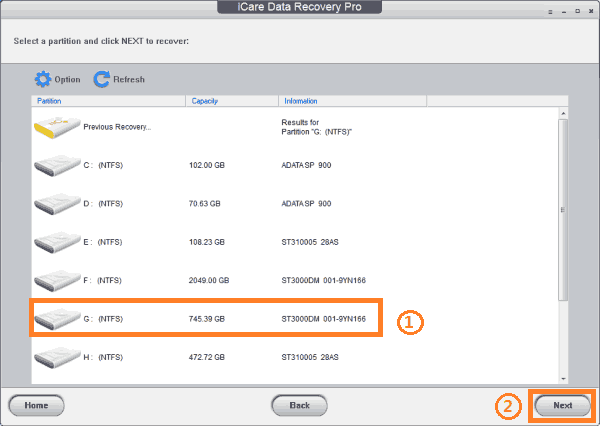
ドライブを選択します
ステップ3: ソフトウェアがデバイスをスキャンして失われたデータを探している間、お待ちください。
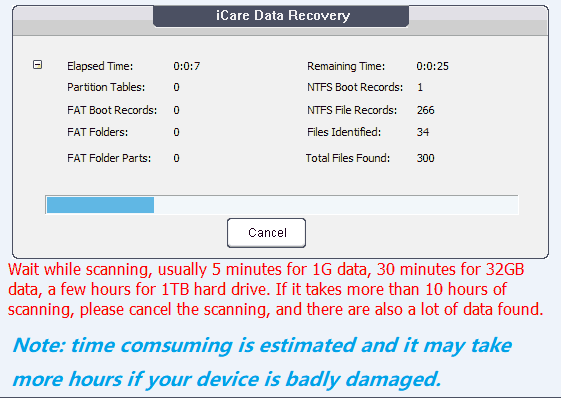
注意: 2TBの外付けHDDのスキャンに12時間以上かかる場合、スキャンをキャンセルして、スキャン後に見つかったデータを確認してください。
ステップ4: データが含まれている可能性のある推奨パーティション(緑で表示されています)を選択します。
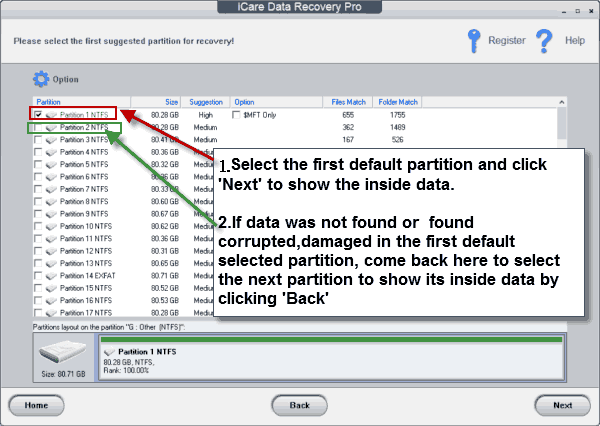
データが表示されるように見つかったパーティションを選択します。最初のパーティションにデータが含まれていない場合は、次のパーティションを選択するためにパーティションリストに戻ってください。
ステップ5: ファイルを右クリックしてプレビューし、データを失ったドライブ以外の安全なドライブに保存します。
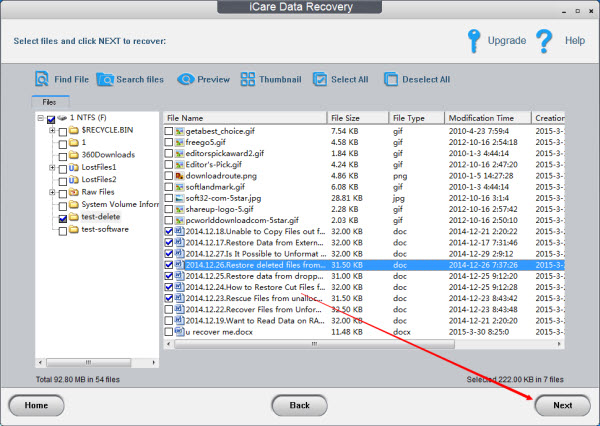
データを別のドライブに保存します
高い成功率
の回復
200万人以上の満足した
顧客
15日間の返金
保証
24時間×7日の
サポート
100% 安全な
ソフトウェア