SDメモリーカードをフォーマットせずにアクセスする方法をお探しですか?カメラ、携帯電話、またはモバイルデバイスのSDカードがRAWファイルシステムになると、フォーマットを要求することがあります。このビデオを視聴して、メモリーカードの回復ガイドを確認してください。SDカードが正常に動作しない場合は、フォーマットせずに壊れたSDカードを修復する10の方法をご紹介します。

| ファイルシステムエラー | その他の論理的損傷 | 外部物理的損傷 | 内部物理的損傷 | |
|---|---|---|---|---|
| ソフトウェアでデータを回復 | はい | はい | / | / |
| パーティションリサイズ | はい | はい | / | / |
| ドライブレターの変更 | はい | / | / | / |
| ディスク管理でSDカードを削除して新しいボリュームを作成 | はい (データは削除されます) | はい (データは削除されます) | / | / |
| Chkdskまたはエラーチェック | はい (データが破損する可能性があります) | / | / | / |
| SDカードドライバの再インストール |
はい、SDカードがドライバの問題で認識されない場合。 いいえ、カードに他の論理的エラーがある場合。 |
/ | / | |
| USBポート/PC/カードリーダーの変更 | / | / | はい (エラーがSDカードからではなく、SDカードスロットが取り外し可能な場合) |
/ |
| デバイスのファームウェアを更新 | / | はい、デバイスとSDカードの間にコンフリクトがある場合。 | / | はい |
| SDカードをフォーマット/変換 | はい、データは削除されます | はい、データは削除されます | / | / |
| *地元のプロフェッショナル修理サービス | はい | はい | はい | はい |
地元のプロフェッショナル修理サービス:
- 地元のデータ復旧サービスは、論理的または物理的な損傷のあるSDカードからデータを復元するのに役立ちます。ただし、費用は通常高く、200ドルから1000ドルの範囲です。地域名と一緒に「SDカード復旧サービス」または「SDカード修理サービス」を検索してください。また、こちらの有名なサービスも確認できます: オンラインSDカード復旧。
- 地元のサービスセンターは、SDカードが少しだけ損傷している場合(例:スポットがついている、曲がっているなど)、修理が可能ですが、内部チップが故障している場合や、損傷が深刻な場合は修理できない可能性があります。
#1 フォーマットせずに無料でSDカードデータを回復
注意: この方法は、アクセス不能なRAWファイルシステムを含む、損傷したSDカードからデータを回復できるため推奨されます。まずこのツールを使用してデータを回復し、その後修復を行ってください。ほとんどのSDカード修復作業はデータの破損につながる可能性があります。
重要な注意事項: Android携帯よりもコンピュータ上でデータを回復する方が安全です。
ステップ1: データ復旧ソフトウェアをダウンロードして実行します。 SDカードをカードリーダー経由でWindowsコンピュータに挿入し、ソフトウェアで「ディープスキャン回復」を選択して回復プロセスを開始します。

ステップ2: SDカードを選択し、ソフトウェアに失われたファイルをスキャンさせます。

ステップ3: 見つかったファイルをプレビューし、必要なものを別の場所(例:ハードドライブ、USBフラッシュドライブなど)に回復しますが、SDカード自体には回復しないでください。

#2 SDカードのドライブレターを変更
注意: この方法は、SDカードに物理的な損傷や深刻な論理的損傷がある場合には機能しません。
SDカードのドライブレターを変更することで、ファイルシステムの競合や軽微な損傷に関連する問題を解決できる場合があります。WindowsコンピュータでSDカードのドライブレターを変更する主な方法は以下の通りです:
IM-Magic Partition ResizerでSDカードのドライブレターを変更
IM-Magic Partition Resizerは、ドライブレターの変更を含むディスクパーティションの管理を行うサードパーティツールです。以下は、IM-Magic Partition Resizerを使用してSDカードまたは他のドライブのドライブレターを変更する方法です:
ステップ1: IM-Magic Partition Resizerをダウンロードしてインストール
- ダウンロード: Partition Resizerソフトウェアをダウンロードします。
- インストール: インストーラーを実行し、画面の指示に従ってインストールを完了します。
ステップ2: IM-Magic Partition Resizerを起動
- アプリケーションを開く: インストール後、スタートメニューやデスクトップのショートカットからIM-Magic Partition Resizerを開きます。
- ディスクのスキャンを待つ: ソフトウェアは自動的にコンピュータに接続されたすべてのドライブをスキャンし、SDカードを含めて表示します。
ステップ3: 変更するドライブを選択
- SDカードを見つける: メインインターフェイスで、ドライブレターを変更したいSDカードを見つけます。
- 右クリック: SDカードのパーティションを右クリックし、コンテキストメニューから「ドライブレターの変更」を選択します。
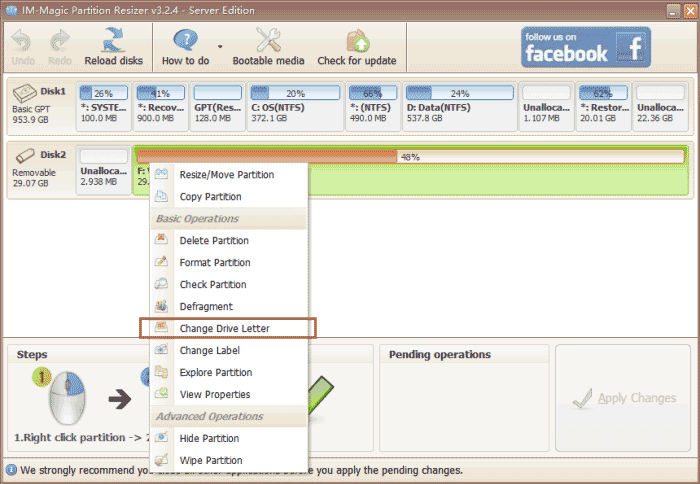
ステップ4: ドライブレターを変更
- 新しいレターを選択: 新しいウィンドウが表示され、利用可能なドライブレターのリストが表示されます。ドロップダウンメニューから希望のドライブレターを選択します。
- 変更を確認: 「OK」をクリックして選択を確認します。
ステップ5: 変更を適用
- 変更をレビュー: メインインターフェイスに新しいドライブレターが保留中の操作として表示されます。
- 変更を適用: 左上の「適用」ボタンをクリックして変更を実行します。ソフトウェアが操作を処理し、SDカードに新しいドライブレターが割り当てられます。
IM-Magic Partition Resizerは、損傷したSDカードに対して他に何ができるでしょうか?
- 論理的な損傷を修復するために、「パーティションのチェック」機能を使用して損傷したSDカードを修復します。

- SDカードがまだアクセス可能な場合、別のドライブにデータをバックアップします。「パーティションのコピー」機能を使用してバックアップを開始します。
- ライトプロテクションの設定または解除: SDカードを右クリックして、ライトプロテクションを有効または無効にします。

- データを完全に削除: ゼロまたは1を書き込み、データを永久に削除し、プライバシーを保護します。
- SDカードをNTFSからFAT32に変換: データを失わずにファイルシステムを変換します。
- 32GB以上のSDカードをFAT32にフォーマット: Windowsの内蔵ツールが不十分な場合、32GB以上のSDカードをFAT32にフォーマットします。
ディスク管理でSDカードのドライブレターを変更
-
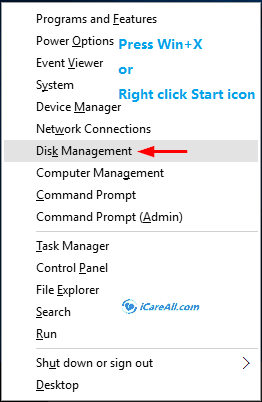
ディスク管理にアクセス:
- Windowsコンピュータで、スタートボタンを右クリックし、「ディスク管理」を選択します。
- Macでは「ディスクユーティリティ」ツールを使用しますが、macOSではドライブレターの変更はあまり一般的ではありません。
-
SDカードを見つける:
- ドライブの一覧からSDカードを見つけます。現在のドライブレター(例:E:またはF:)が表示されているか、RAWとして表示されることがあります。
-
ドライブレターを変更する:
- SDカードを右クリックし、「ドライブ文字とパスの変更」を選択します。
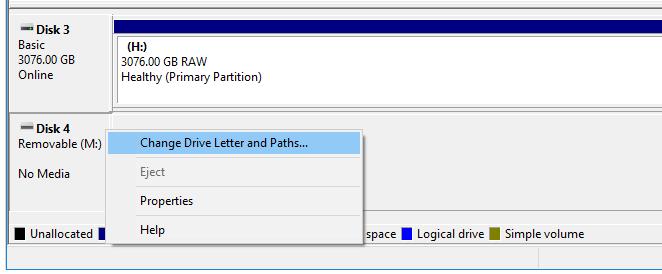
- 「変更」をクリックし、ドロップダウンメニューから新しいドライブレターを選択します。
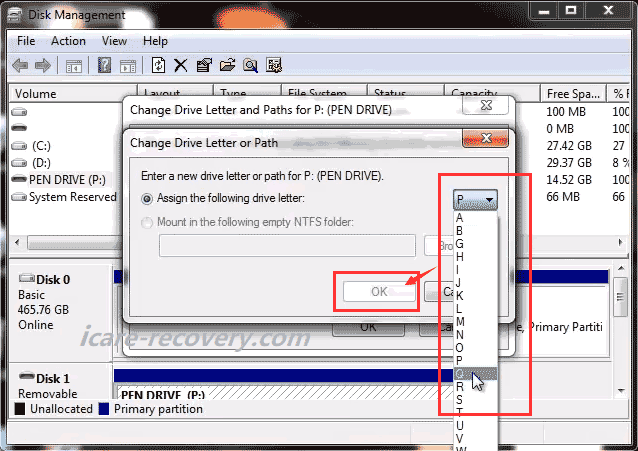
- 選択を確認し、変更を適用します。
- SDカードを右クリックし、「ドライブ文字とパスの変更」を選択します。
変更される内容
- ドライブレター: SDカードに関連付けられたレター(例:E:からG:に変更)
- ファイルパス: 古いドライブレターに依存するファイルパスは、新しいドライブレターに更新する必要があります。これにより、ショートカット、ソフトウェアの設定、ドライブを参照するスクリプトに影響が出る可能性があります。
SDカードへの影響
- データの損失なし: ドライブレターの変更は、SDカードに保存されているデータには影響しません。ファイルはそのまま保持されます。
- システムの認識: SDカードは、新しいドライブレターでファイルエクスプローラーやアクセスするソフトウェアに認識されます。
結論: SDカードのドライブレターを変更するいくつかの方法
WindowsコンピュータでSDカードのドライブレターを変更する方法はいくつかあります。最も簡単な方法は、無料ツールであるPartition Resizerやディスク管理を使用することです。
- 上記で示したように、ディスク管理でSDカードのドライブレターを変更する。
- IM-Magic Partition Resizerという無料ツールを使用してSDカードのドライブレターを変更する。このツールは、SDカードの他の論理的エラーの修復、バックアップ、ライトプロテクションの設定や解除、データの完全削除、その他の機能もサポートしています。他にもサードパーティ製のソフトウェアがありますが、多くは商業用です。
- CMD: 'assign letter=*' を使用してWindowsでSDカードのドライブレターを変更します。コマンドプロンプトを管理者として開き、
diskpartと入力し、その後list volume、select volume X(Xをボリューム番号に置き換え)、そしてassign letter=Y(Yを希望のレターに置き換え)と入力します。 - PowerShell: WindowsでPowerShellを使用してSDカードのドライブレターを変更します。PowerShellを管理者として開き、
Get-Partitionと入力し、SDカードを特定してから、Set-Partition -DriveLetter X(Xを希望のレターに置き換え)を使用します。 - デバイスマネージャ: デバイスマネージャ経由でSDカードのドライブレターを変更します。デバイスマネージャを開き(Windows + X、次に「デバイスマネージャ」を選択)、「ディスクドライブ」を展開し、SDカードを右クリックして「プロパティ」を選択し、「ボリューム」タブに移動し、「ポピュレート」をクリックしてから、「設定」下のドライブレターを変更します。
ドライブレターの変更とSDカードの修復
ドライブレターの変更はSDカードの修復方法ではありません。SDカード自体の根本的な問題を修正することはなく、データが回復されていない場合でもデータを損なうことはありません。これは管理アクションであり、破損や読み取り/書き込みエラーなどの問題には対処しません。
SDカードに破損や読み取り/書き込みエラーなどの問題が発生している場合は、以下の他のソリューションを検討する必要があります:
- エラーチェック: ビルトインツールを使用してファイルシステムエラーをチェックし修正します。
- フォーマット: カードを再フォーマットすることでいくつかの問題を解決できますが、すべてのデータが消去されます。
- データ復旧: カードが破損している場合、修理を試みる前にデータ復旧ソフトウェアを使用してファイルを回復します。
- プロフェッショナル修理サービス: 深刻な物理的またはデータ破損の問題がある場合は、プロフェッショナルな修理サービスが必要になるかもしれません。
#3 ディスク管理でSDカードを削除(データをバックアップまたは回復してから)
SDカードのパーティションを削除し、新しいボリュームを作成することは、「フォーマットされていない」、「フォーマットできない」などのメッセージが表示される場合や、フォーマットをすぐに行いたくない場合に役立ちます。
注意: SDカードからデータを回復するためにプロフェッショナルツールを使用してください。ディスク管理での削除と新しいボリュームの作成はすべてのデータを削除します。
- SDカードを挿入: SDカードをSDカードリーダーを使用してコンピュータに接続します。
- ディスク管理を開く: スタートボタンを右クリックし、メニューからディスク管理を選択します。
- SDカードを見つける: ディスク管理で、ドライブの一覧からSDカードを見つけます。リムーバブルと表示されるはずです。
- 既存のパーティションを削除:
- SDカードのパーティション(ディスクラベルの右側のボックス)を右クリックします。
- コンテキストメニューからボリュームの削除を選択します。
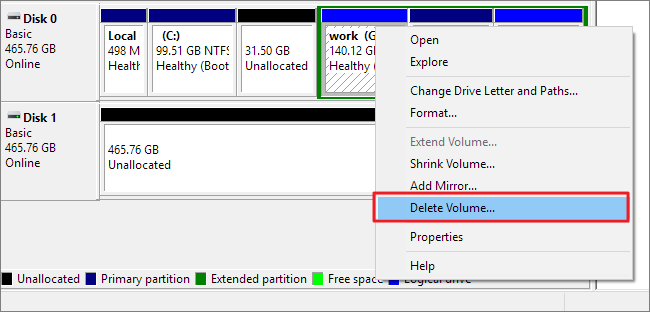
- プロンプトが表示されたら削除を確認します。スペースは未割り当てとして表示されます。
- 新しいボリュームを作成:
- 未割り当てスペースを右クリックします。
- コンテキストメニューから新しいシンプルボリュームを選択します。

- 新しいシンプルボリュームウィザードの指示に従い、サイズを選択し、ドライブレターを割り当て、SDカードをフォーマットします(互換性のためにFAT32またはexFATを選択;32GB以上のSDカードは、ディスク管理ではなく、無料ツールIM-Magic Partition Resizerを使用してFAT32に変換できます)。
- 完了をクリックしてプロセスを終了します。
- SDカードを安全に取り出す: 新しいボリュームが作成されたら、システムトレイのUSBアイコンをクリックし、取り出しを選択してSDカードを安全に取り出します。
#4 物理的な変更と修正
SDカードまたはデジタルデバイス(コンピュータなど)に問題があるかどうかを判断するために試すべきいくつかの方法を以下に示します:
- USBポートを変更: SDカードを別のUSBポートに接続してみてください。PCの前面のUSBポートがSDカードを認識しない場合があるため、コンピュータの背面にあるポートを試してみてください。

- 異なるカードリーダーを使用: SDカードを別のメモリーカードリーダーに接続するか、異なるカードリーダーを試して、リーダー自体の問題を排除します。

- 物理的な清掃: 接触不良の原因として汚れた接点がある場合があります。SDカードの金属接点を柔らかい布やアルコールワイプで慎重に清掃します。これで接続の問題が解決することがあります。
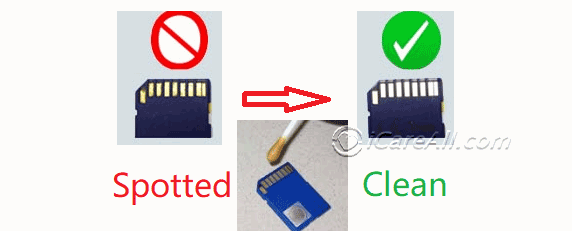
- 物理的な損傷をチェック: SDカードに亀裂や曲がりなどの物理的な損傷がないかを確認します。物理的な損傷がある場合、ソフトウェアソリューションが効果的でない可能性があるため、プロフェッショナルな修理サービスが必要になることがあります。
- ロックスイッチを切り替える: SDカードに物理的なロックスイッチがある場合、それが解除されていることを確認します。スイッチを一度オフにしてから再度オンにすることで問題が解決することがあります。

注意: SDカードに物理的な損傷がある場合、目に見えるかどうかに関わらず、唯一の解決策はプロフェッショナルな修理サービスやデータ回復支援を求めることです。また、新しいカードに交換する必要があるかもしれません。
#5 CMD CHKDSKを使用してSDカードをフォーマットせずに修復する
Windowsコンピュータでchkdskコマンドを使用してSDカードを修復するには、以下の手順に従ってください:
- SDカードを挿入: SDカードリーダーを使用してコンピュータに接続するか、コンピュータに内蔵されたSDカードスロットに直接挿入します。
- コマンドプロンプトを開く: Win + Xを押して「コマンドプロンプト(管理者)」または「Windowsターミナル(管理者)」を選択し、管理者権限でコマンドプロンプトを開きます。chkdskを実行するには管理者権限が必要です。
- ドライブレターを特定: 「PC」または「マイコンピュータ」を開いてSDカードのドライブレターを確認します。ドライブレター(例: E:、F:など)をメモしておきます。
- chkdskを実行: コマンドプロンプトで次のコマンドを入力します:
chkdsk [SDカードドライブレター]: /f
[SDカードドライブレター]を実際のドライブレターに置き換えます(例: chkdsk H: /f)。/fパラメータは、chkdskにSDカード上のエラーを修正するよう指示します。ドライブレターは小文字または大文字で入力できます。
- 修復プロセスを許可: Enterを押してコマンドを実行します。chkdskがSDカードをスキャンし、ファイルシステムのエラーを修正しようとします。このプロセスには数分かかる場合があります。
- 結果を確認: プロセスが完了すると、chkdskが修正した内容の概要を表示します。エラーが修正されていれば、SDカードにアクセスできるようになり、以前アクセスできなかったファイルが回復する可能性があります。
- SDカードを安全に取り出す: プロセスが終了したら、SDカードを安全に取り出すためにコンピュータから取り外します。
この方法は、SDカードをフォーマットせずに多くの一般的なファイルシステムエラーを解決でき、データを保持することができます。
基本の chkdsk [SDカードドライブレター]: /f コマンドに加えて、以下のchkdskコマンドのバリエーションも試すことができます(SDカードのドライブレターがHの場合):
- chkdsk H: /f /r
- chkdsk H: /f /r /x
#6 WindowsエラーチェックツールでSDカードを修復する
Windowsには、SDカードの潜在的なファイルシステムエラーを修正するためのエラーチェックツールがあります。ただし、このツールは未知のデータ損傷を引き起こす可能性がありますので、ファイルの損傷を避けるためにSDカードからデータを最初に回復することをお勧めします。
- SDカードを挿入: SDカードリーダーを使用してコンピュータに接続します。
- ファイルエクスプローラーを開く: Win + E を押してファイルエクスプローラーを開き、PCの下でSDカードを見つけます。
- プロパティにアクセス: SDカードのドライブを右クリックし、コンテキストメニューから プロパティ を選択します。
- エラーチェックを実行:
- プロパティ ウィンドウで、ツール タブに移動します。
- エラーチェック セクションで、チェック をクリックします。

- スキャンを開始:
- プロンプトが表示されたら、ドライブのスキャンと修復 をクリックします。
- WindowsがSDカードをスキャンし、自動的にエラーを修正します。
- 結果を確認: スキャンが完了すると、Windowsは検出された問題と修正された内容のレポートを表示します。エラーが見つからなかった場合、アクションは必要ないと通知されます。
- SDカードを安全に取り出す: プロセスが終了したら、システムトレイのUSBアイコンをクリックし、取り出し を選択してSDカードを安全に取り出します。
#7 WindowsでSDカードドライバーを再インストールする
ドライバーの競合や損傷によりコンピュータがSDカードを認識しない場合、SDカードドライバーを再インストールまたは更新することで問題が解決することがあります。
ドライバーの更新は、Windowsデバイスマネージャーを使用して行うことができます。
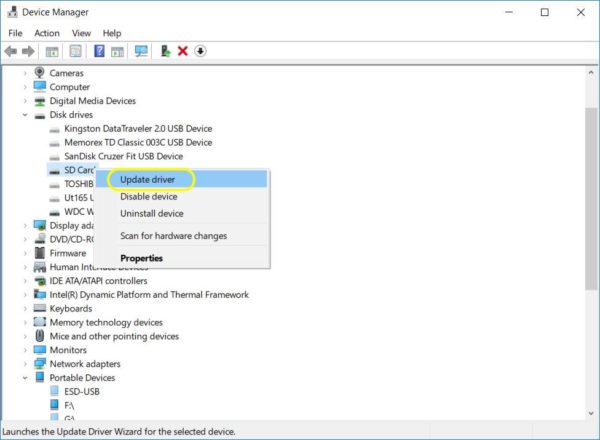
ドライバーの更新または再インストールは、SDカードのデータに損傷を与えることはありません。
#8 ファームウェアを更新する(SDカードが認識されない場合の修正)
ファームウェアとは?
ファームウェアは、ハードウェアデバイスに組み込まれたソフトウェアの一種で、デバイスの動作を制御します。ハードウェアと上位のソフトウェアアプリケーションとの間の仲介役を果たし、デバイスが適切に機能するために必要な指示を提供します。
SDカードが搭載されていないデバイスのファームウェアを更新するには、以下の手順に従います:
- ファームウェアをダウンロード: 製造元のウェブサイトを訪問し、デバイスの最新ファームウェアをダウンロードし、提供されている指示を確認します。
- デバイスを接続: USBケーブルを使用してデバイスをコンピュータに接続するか、更新がOTA(Over-The-Air)で行われる場合はデバイスをWi-Fiに接続します。
- 更新を開始: コンピュータ上で製造元のソフトウェアを開くか、デバイスの設定メニューに移動してファームウェアの更新を開始します。
- 完了と確認: 画面の指示に従って更新を完了させます。その後、ファームウェアのバージョンを確認して、更新が成功したことを確認します。
SDカードがデバイスで認識されない場合、ファームウェアの更新により問題が解決することがありますが、SDカード自体が損傷していないことが前提です。
#9 CMDを使用してSDカードを変換する(データ損失の可能性あり)
注意: CMDを使用してSDカードをFAT32/NTFSに変換すると、SDカード上のすべてのデータが消去されます。変換前にデータをバックアップするか、重要なデータを回復してください。データが損傷したり失われたりする可能性があります。
システムがSDカードを使用する前にフォーマットを求めてくる場合、カードのファイルシステムがRAWである可能性があります。CMDコマンドプロンプトを使用してRAWファイルシステムを健全なファイルシステムに変換できます。
RAWファイルシステムはWindowsでは認識できないため、カードのフォーマットを促すメッセージが表示されます。ファイルシステムをFAT32またはNTFSに変換することで、この問題を解決できます。
ステップ 1: CMDを実行します。
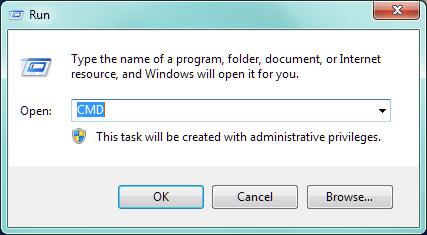 CMD diskpartでメモリーカードを変換
CMD diskpartでメモリーカードを変換
ステップ 2: convert K: /fs:fat32(K:をSDカードのドライブレターに置き換えます)と入力します。
または、convert I: /fs:ntfs(I:をSDカードのドライブレターに置き換えます)を使用してNTFSに変換することもできます。
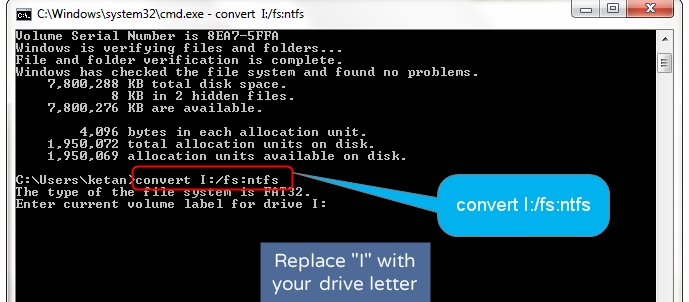
うまくいかない場合は、次のコマンドでフォーマットを試みることができます。
 CMD diskpartでメモリーカードをフォーマット
CMD diskpartでメモリーカードをフォーマット
このプロセスはフォーマットに似ており、デバイス上のすべてのデータが削除されます。
#10 ローカルのプロフェッショナル修理サービス
SDカードが論理的または物理的に損傷している場合、地元の修理サービスセンターに助けを求める必要があるかもしれませんが、費用がかかることがあります。まずは、自分で論理的な修理方法を試してみることをお勧めします。
DIY修理方法がすべて失敗した場合、地元の修理センターがデータ回復を手伝ってくれることがあります。SDカードに物理的な損傷がある場合でも、データ回復が可能です。重度の物理的損傷がある場合は、データが回復された後に新しいメモリーカードを購入する方が実用的です。
役立つリンク: SDカードのオンライン回復
フォーマットするとSDメモリーカードのすべてのファイルが消去されるのか?
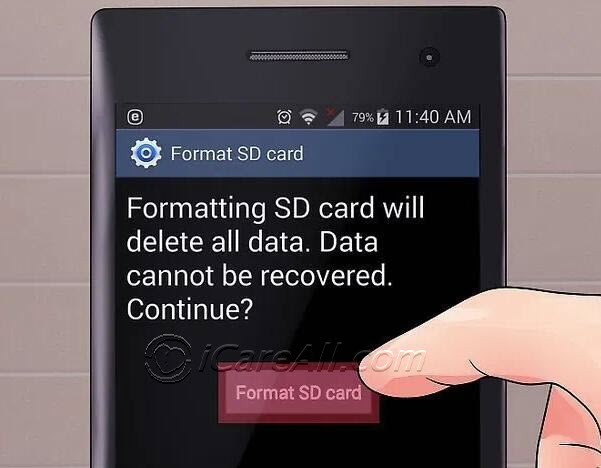
真実: SDカードをフォーマットすると、Androidフォンやカメラで使用されているかどうかに関わらず、すべてのデータが削除されます。削除されたファイルが新しいデータで上書きされていない場合、専用のSDカード回復ツールを使用してデータを回復することができます。
アドバイス: データが上書きされないように、SDカードの使用を直ちに停止してください。これにより、データ回復の成功率が高まります。
なぜSDカードがフォーマットを要求するのか?
SDカードがフォーマットを要求する理由には、ファイルシステムの損傷が含まれることがあります。これにより、RAW、未知、またはサポートされていない状態が表示されることがあります。フォーマットが必要となる一般的な状況は以下の通りです:
- SDカードがRAWに変わりフォーマットを要求する
- SDカードが挿入されたデバイスに関係なく動作しなくなる
- ウイルス、トロイの木馬、またはマルウェア感染によるカードの破損
- SDカードが空白であるか、サポートされていないファイルシステムを持っている
さらに読む: データを失わずにSDカードをフォーマットする方法
関連記事
- フォーマットされたSDカードの回復 - フォーマットされたSDカードのファイル回復に関するチュートリアルと無料回復ソフトウェアのダウンロード。
- SDカードアンフォーマットツール
- RAWファイルシステムからFAT32へ変換