ソフトウェアやバックアップなしで削除された写真や動画を復元する方法
パート1. ソフトウェアやバックアップなしでSDカードからファイルを復元
ここでは、ソフトウェアを使わずにSDカードを修復するためのいくつかの方法を紹介します。ただし、開始する前に、プロの無料SDカード復元ツールを使用して、削除されたファイルを復元することをお勧めします。これは無料で、効率的に削除されたファイルを復元することができます。バックアップがない場合、ファイルがウイルスで隠されていない場合、またはファイルシステムやディレクトリエラー以外の問題がある場合にのみ役立ちます。
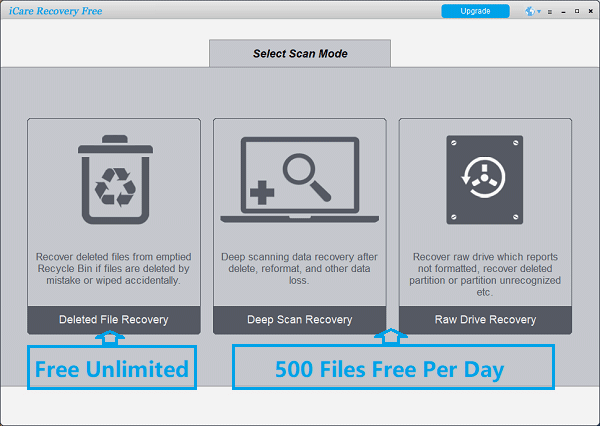
回復効率の概要を示す表があります。
| 方法 | 効率 |
|---|---|
| 1. 別のカードリーダー、カメラ、電話、PCを試す | ★☆☆☆☆ |
| 2. ファイルエクスプローラーまたはcmdでファイルを表示する | ★☆☆☆☆ |
| 3. CHKDSK /Fまたはエラーチェックで損傷したファイルシステムを修復 | ★★★☆☆ |
| 4. 書き込み保護を解除する | ★★☆☆☆ |
| 5. ドライブレターを変更する | ★★☆☆☆ |
#1. 別のカードリーダーを使用する
 注意: SDカードが論理的または物理的に損傷している場合は機能しません。これは、不良なSDカードリーダーを使用している場合にのみ機能します。別のメモリーカードリーダーを使用することで解決することがあります。以下の手順をご覧ください。
注意: SDカードが論理的または物理的に損傷している場合は機能しません。これは、不良なSDカードリーダーを使用している場合にのみ機能します。別のメモリーカードリーダーを使用することで解決することがあります。以下の手順をご覧ください。
- SDカードを取り外す: 現在のデバイスからSDカードを安全に取り外します。
- 別のカードリーダーに挿入: SDカードを別の、できれば高品質なカードリーダーに挿入します。
- コンピュータに接続: カードリーダーをコンピュータに接続します。
- ファイルエクスプローラーを確認: (Windows) または Finder (Mac) を開き、カードが認識されているか確認します。
- ファイルにアクセスしてコピー: カードが認識された場合、ファイルにアクセスして手動でコンピュータにコピーします。
1.2 別のデバイス、カメラ/電話/PCを試す
別のカードリーダーを試す以外にも、SDカードを別のデバイス(例えば、別のカメラ、スマートフォン、またはタブレット)でテストして、エラーがSDカード自体の問題かデバイスの問題かを確認することができます。以下の手順をご覧ください。
SDカードを取り外す: 現在のデバイスからSDカードを安全に取り外します。
別のデバイスに挿入: SDカードを別のデバイス(例: 他のカメラ、スマートフォン、タブレットなど)に挿入します。
ファイルにアクセス: 新しいデバイスのファイルマネージャーやギャラリーアプリを使用して、ファイルにアクセスできるか確認します。
ファイルを転送: ファイルにアクセスできる場合は、コンピュータや他のストレージメディアにファイルを転送します。
#2. 隠しファイルの確認
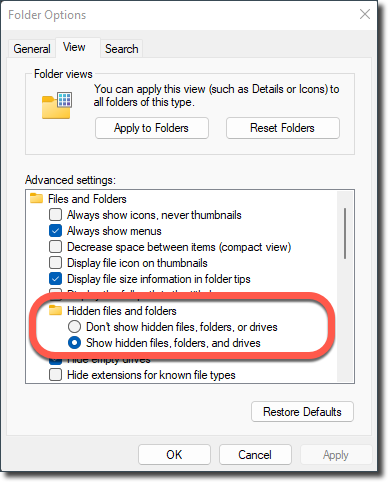
注意: この方法は、SDカード上のファイルやフォルダが隠されている場合にのみ機能します。これにより、ファイルやフォルダの表示をリセットしたときに、SDカードのファイルが表示されるようになります。SDカードが論理的または物理的に損傷している場合には機能しません。SDカードのファイルを誤って削除した場合、SDカードをフォーマットした場合、または他の論理的損傷がある場合には機能しません。
- SDカードを挿入: SDカードをコンピュータに挿入します。
- ファイルエクスプローラーを開く: (Windows) または Finder (Mac)。
- 「表示」タブに移動します。
- 「隠しアイテム」のチェックボックスをオンにします。
隠しファイルの表示 (Mac):
ターミナルを開きます。
`defaults write com.apple.finder AppleShowAllFiles YES` と入力して Enter キーを押します。
Finder を再起動します。
隠しファイルをコピー: 以前隠されていたファイルが表示された場合、それらをコンピュータの安全な場所にコピーします。
SDカードのファイルがウイルスなどによって隠された場合は、以下のCMDコマンドを使用してそれらを表示することができます。
コマンドプロンプトを使用してSDカードのファイルを表示する
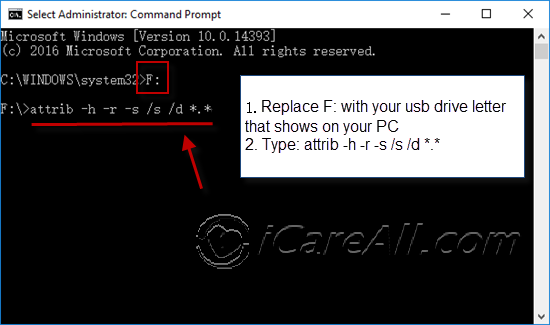
ファイルが隠されている場合や軽度の破損がある場合、コマンドプロンプトを使用して復元できることがあります。
手順:
- コマンドプロンプトを開く: Win + R キーを押して、cmd と入力し、Enter キーを押します。
- コマンドを入力: 以下のコマンドを入力して、Enter キーを押します:
attrib -h -r -s /s /d X:\*.*
X: をSDカードのドライブレターに置き換えます。あるいは、直接ドライブレターを使用し、attrib -h -r -s /s /d *.* と入力します。 - SDカードを確認: ファイルエクスプローラーでSDカードを開き、ファイルが表示されるか確認します。
#3. コマンドプロンプトを使用した CHKDSK /F (Windows)
注意: Chkdskは、SDカードの軽微な論理的損傷にのみ有効です。SDカードからファイルを誤って削除したり、SDカードをフォーマットしたり、他の論理的な損傷がある場合には機能しません。

ソフトウェアを使わずにchkdskコマンドを使用してSDカードを修復する手順は次のとおりです。
- SDカードを挿入: SDカードをコンピュータに挿入します。
- コマンドプロンプトを開く: Win + R キーを押して、cmd と入力し、Enter キーを押します。
- ディスクチェックユーティリティの実行:
`chkdsk X: /f` と入力し、Enter キーを押します(XをSDカードのドライブレターに置き換えます)。右の画像では、「chkdsk h: /f」を使用してHドライブを修復するコマンドを示しています(h: と /f の間にスペースがあります)。 - 完了を待つ: プロセスが完了するまで待ちます。この間に失われたファイルが回復されることがあります。
- 復元されたファイルを確認: ファイルエクスプローラーを開き、SDカードに移動して復元されたファイルを確認します。
注意: このWindowsコマンドchkdsk /fは、ファイルシステムやディレクトリエラーなどの軽微な論理的損傷がある場合に機能する可能性があります。しかし、修復中にSDカード上のデータに未知の損害をもたらすことがあることにも注意が必要です。
chkdsk /fとは何ですか?
chkdsk /fは、Windowsオペレーティングシステムでディスク上のファイルシステムの整合性をチェックし、論理的なファイルシステムエラーを修正するために使用されるコマンドです。chkdskは「チェックディスク」を意味し、/fパラメータは見つかったエラーを修正するようにコマンドを指示します。
代替方法: ファイルエクスプローラーのエラーチェック、同様の機能
コマンドプロンプトを使用してSDカードを修復するのが苦手な場合は、Windows 11、10、8、7でファイルシステムを修復するchkdsk /fと同様に機能する以下のツールを使用することができます。
- SDカードを挿入: SDカードをコンピュータに挿入します。
- ファイルエクスプローラーを開く: SDカードドライブを右クリックします。
- プロパティを開く: コンテキストメニューから「プロパティ」を選択します。
- エラーチェックの下の「チェック」をクリックします。
- ドライブの修復: Windowsがファイルシステムをスキャンして修復するのを許可します。

復元されたファイルを確認: プロセスが完了したら、ファイルエクスプローラーで復元されたファイルを確認します。
#4. 書き込み保護の解除
注意: 書き込み保護の解除は、SDカードが未知の原因で書き込み保護されている場合にのみ機能します。SDカードからファイルを誤って削除した場合、SDカードをフォーマットした場合、または他の論理的な損傷がある場合には機能しません。
SDカードを取り外す: 現在のデバイスからSDカードを取り外します。
書き込み保護スイッチの位置を確認: SDカードの側面にある小さなスイッチを見つけます。
書き込み保護を解除: スイッチを「解除」位置にスライドさせます。
コンピュータに挿入: SDカードを再びコンピュータに挿入します。
ファイルにアクセスしてコピー: 書き込み保護が問題を引き起こしていた場合は、ファイルにアクセスしてコピーします。
#5. ドライブレターの変更 (Windows)
注意: SDカードのドライブレターを変更することで、ドライブレターの競合、ファイルシステムの破損、ソフトウェアの不具合、またはマウントの問題などによるアクセス問題を解決できます。レターを再割り当てすることで、システムがSDカードを再評価し、適切に認識することを強制します。これは、軽微な論理エラーのあるSDカードにのみ機能します。SDカードからファイルを誤って削除した場合、SDカードをフォーマットした場合、または他の論理的な損傷がある場合には機能しません。
1. SDカードを挿入: SDカードをコンピュータに挿入します。
2. ディスク管理を開く: スタートボタンを右クリックし、「ディスクの管理」を選択します。
3. ドライブレターを変更:
- ドライブのリストからSDカードを見つけます。
- 右クリックして「ドライブ文字とパスの変更」を選択します。
- 「変更」をクリックし、ドロップダウンメニューから新しいドライブレターを選択します。
- 「OK」をクリックして変更を確認します。
4. ファイルエクスプローラーを確認: ファイルエクスプローラーを開き、SDカードにアクセスできるか確認します。
パート2:バックアップからSDカードを復元する方法
| 方法 | 効率 |
|---|---|
| Windows バックアップと復元 | ★☆☆☆☆ |
| 以前のバージョンを使用 (Windows) | ★☆☆☆☆ |
| コマンドプロンプトの使用 | ★★☆☆☆ |
| 電話のクラウドバックアップ | ★★★★☆ |
| Google ドライブなどのクラウドドライブを使用 | ★★★★☆ |
| 無料ツール: iCare Recovery Free | ★★★★★ |
| SDカード復旧ローカルサービス | ★★★★★ |
方法1:Windows バックアップと復元の使用

Windows バックアップと復元は、最近のSDカードのバックアップを回復することができます。以前にSDカードが接続されてバックアップされていることを確認してください。ただし、SDカードは通常、外部デバイスであるため、Windows バックアップと復元に含まれないことが多いです。
手順:
- コントロールパネルを開く。
- 「システムとセキュリティ」>「バックアップと復元」に移動します。
- 「別のバックアップからファイルを復元」を選択し、最新のSDカードバックアップを探して選択します。「次へ」をクリックして復元を開始します。
方法2:以前のバージョンを使用 (Windows)
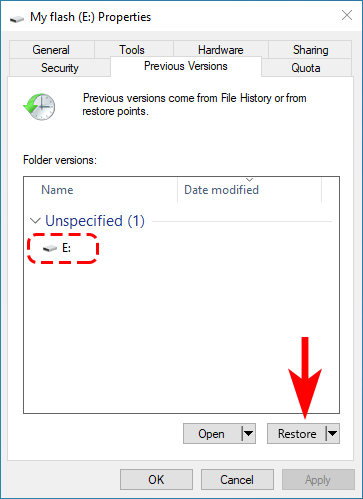
ファイル履歴またはシステムの復元が有効になっている場合は、以前のバージョンを使用してファイルを復元することができます。ただし、SDカードは通常、外部デバイスであるため、Windowsの以前のバージョンには含まれないことが多いです。
手順:
- SDカードを挿入: SDカードをコンピュータに接続します。
- ファイルエクスプローラーを開く: 「PC」からSDカードを見つけます。
- 右クリックしてプロパティを選択: SDカードを右クリックし、「プロパティ」を選択します。
- 以前のバージョンタブに移動: プロパティウィンドウで「以前のバージョン」タブに移動します。
- バージョンを選択: 復元するフォルダやファイルのバージョンを選択します。
- 復元: 「復元」をクリックして元の場所に復元するか、「コピー」を選択して他の場所に保存します。
方法3:電話のクラウドバックアップの使用
電話にクラウドバックアップサービスがある場合は、そこからSDカードのデータを復元できます。
手順:
- 電話のクラウドバックアップアプリを開きます。
- バックアップセクションに移動し、SDカードのバックアップを見つけます。
- バックアップを選択し、「復元」を選択してデータをSDカードに復元します。
方法4:Google ドライブの使用
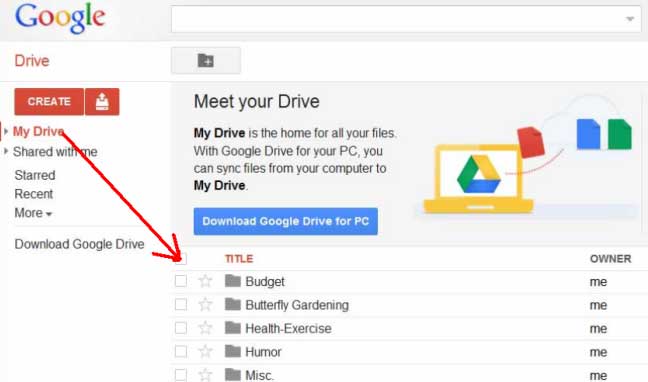
Google ドライブに保存されたバックアップからSDカードのデータを復元します。
手順:
- Google ドライブを電話またはコンピュータで開きます。
- SDカードデータを含むバックアップフォルダを見つけます。
- 復元したいファイルやフォルダを選択します。
- ファイルをデバイスにダウンロードし、SDカードに転送します。
パート3:無料ソフトウェアやプロフェッショナルサービスを使用してSDカードファイルを復元する方法
以下の表は、無料ツールやプロのデータ復旧サービスを試すべき理由を示しています。
| SDカードの損傷 | CMD | バックアップ | iCare Recovery Free (無料) |
復旧サービス ($200以上) |
|---|---|---|---|---|
| ウイルスによって隠された削除されたファイルの復元 | YES | バックアップがある場合はYES ない場合はNO |
YES | YES |
| 誤って削除またはフォーマットされたファイルの復元 | バックアップがある場合はYES ない場合はNO |
YES | YES | |
| SDカードがフォーマットされていない、RAW、フォーマットが必要な状態の報告 | YES、依存 | バックアップがある場合はYES ない場合はNO |
YES | YES |
| その他のSDカード上の論理的損傷 | バックアップがある場合はYES ない場合はNO |
YES | YES | |
| SDカードの物理的損傷 | バックアップがある場合はYES ない場合はNO |
YES |
無料ソフトウェアを使用してメモリーカードのデータを復元する3つのステップ

ステップ1: iCare Recovery Freeをダウンロードし、SDカードをカードリーダー(必要)を使ってPCに接続します。iCare Recoveryを実行し、深層スキャン復元モジュールを選択します。

ステップ2: SDカードを選択し、「次へ」をクリックすると、ソフトウェアがファイルの検索を開始します。

ステップ3: メモリーカードのファイルをプレビューして選択し、他の場所(例えばコンピュータのハードドライブ)に保存します。

iCare Data Recovery Proは以下の状況で役立ちます:
- メモリーカードが誤ってフォーマットされた場合。
- SDカードの画像や動画が誤って削除された場合。
- メモリーカードが突然空白になった場合。
- SDカードが「フォーマットされていない」と表示され、フォーマットを促すメッセージが表示される場合。
- メモリーカードがRAWになり、メモリが0バイトと表示される場合。
- 「SDカードが破損しており、再フォーマットが必要です」というメッセージが表示される場合。
- 「メモリーカードがフォーマットされていません。操作に失敗しました」というエラーが表示される場合。
- 「カードにアクセスできません。カードを再挿入するか、カメラでフォーマットしてください」というメッセージが表示される場合。
- 「このファイルシステムの種類はRAWです。ChkdskはRAWドライブには使用できません」というエラーが表示される場合。
iCare Recovery Freeでファイルが復元されない場合?
セッションをロードして、この部分に戻り、別の見つかったパーティションを選択してファイルを表示してください。
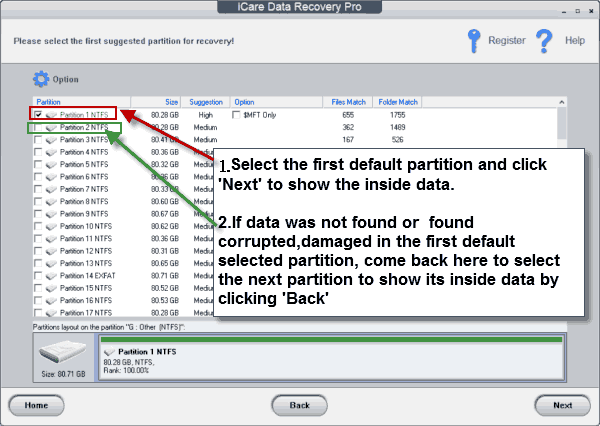
プロフェッショナルなSDカード復旧サービス
メモリーカードの復旧を検討する場合、以下のデータ復旧サービスを考慮することができます。一般的に、「データ復旧サービス」または「SDカード復旧サービス」を検索エンジン(Googleなど)で検索すると表示されることがあります。
SDカードの復旧サービスは通常、高額であり、損傷の程度やSDカードのデータ量に応じて$200から$1000の範囲で費用がかかります。これらのサービスセンターは、通常、支払い前に無料の評価を提供しています。
最終更新日: 2024年7月28日
関連記事
