想知道如何在不格式化的情況下訪問SD記憶卡嗎?如果SD卡在相機、手機或移動設備中變成RAW檔案系統,可能會要求進行格式化。觀看此視頻了解記憶卡恢復指南。如果您的SD卡無法正常工作,這裡有10種方法可以在不格式化的情況下修復損壞的SD卡。

| 檔案系統錯誤 | 其他邏輯損壞 | 外部物理損壞 | 內部物理損壞 | |
|---|---|---|---|---|
| 使用軟體恢復數據 | 是 | 是 | / | / |
| 分割區調整工具 | 是 | 是 | / | / |
| 更改驅動器字母 | 是 | / | / | / |
| 在磁碟管理中刪除SD卡並創建新分割區 | 是(數據將被刪除) | 是(數據將被刪除) | / | / |
| 使用Chkdsk或錯誤檢查 | 是(數據可能會損壞) | / | / | / |
| 重新安裝SD卡驅動程式 |
是,如果SD卡因驅動程式問題而無法識別。 否,如果卡片有其他邏輯錯誤。 |
/ | / | |
| 更換USB端口/電腦/讀卡器 | / | / | 是 (如果錯誤不是來自SD卡或SD卡插槽可以拆卸) |
/ |
| 更新設備上的固件 | / | 是,如果衝突在設備與SD卡之間。 | / | 是 |
| 格式化/轉換SD卡 | 是,數據將被刪除 | 是,數據將被刪除 | / | / |
| *本地專業維修服務 | 是 | 是 | 是 | 是 |
本地專業維修服務:
- 本地數據恢復服務可以幫助從SD卡中恢復數據,不論損壞是邏輯性還是物理性。然而,成本通常較高,範圍從200美元到1000美元不等。搜尋“SD卡恢復服務”或“SD卡維修服務”以及您的本地地區。您也可以查看一些知名服務:線上SD卡恢復。
- 本地服務中心可以修復僅輕微損壞的SD卡,例如有污點或彎曲,但如果內部芯片故障或損壞嚴重,他們可能無法修復。
#1 免費SD卡數據恢復無需格式化
注意:這種方法推薦使用,因為它可以恢復來自損壞SD卡的數據,包括那些擁有無法訪問的RAW檔案系統的卡片。首先使用這個工具恢復數據,然後進行修復,因為大多數SD卡修復可能導致數據損壞。
重要提示:在電腦上恢復數據比在Android手機上更安全。
步驟1: 下載並運行數據恢復軟體。通過讀卡器將SD卡插入Windows電腦,然後在軟體中選擇「深度掃描恢復」來開始恢復過程。

步驟2: 選擇SD卡,並允許軟體掃描丟失的檔案。

步驟3: 預覽找到的檔案並將需要的檔案恢復到不同的位置(例如,硬碟、USB隨身碟等),而不是恢復到SD卡本身。

#2 更改SD卡驅動器字母
注意:如果SD卡有物理損壞或嚴重邏輯損壞,此方法將無法奏效。
如果問題與檔案系統衝突或輕微損壞有關,更改SD卡的驅動器字母可能會解決問題。以下是兩種在Windows電腦上更改SD卡驅動器字母的主要方法:
使用IM-Magic Partition Resizer更改SD卡驅動器字母
IM-Magic Partition Resizer是一個第三方工具,允許您管理磁碟分割區,包括更改驅動器字母。以下是如何使用IM-Magic Partition Resizer來更改SD卡或其他驅動器的驅動器字母:
步驟1:下載並安裝IM-Magic Partition Resizer
- 下載:下載Partition Resizer軟體。
- 安裝:運行安裝程序,並按照屏幕上的指示完成安裝。
步驟2:啟動IM-Magic Partition Resizer
- 打開應用程式:安裝後,從開始菜單或桌面快捷方式打開IM-Magic Partition Resizer。
- 等待磁碟掃描:軟體將自動掃描並顯示所有連接到電腦的驅動器,包括SD卡。
步驟3:選擇要更改的驅動器
- 定位SD卡:在主界面中,找到您要更改驅動器字母的SD卡或驅動器。
- 右鍵單擊:右鍵單擊SD卡分割區,從上下文菜單中選擇「更改驅動器字母」。
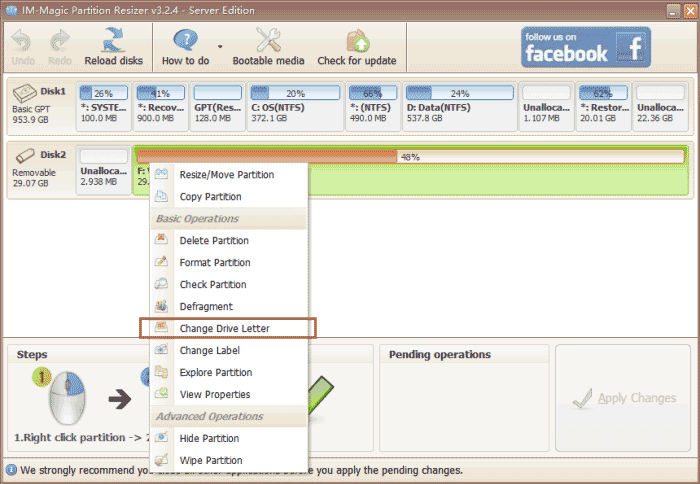
步驟4:更改驅動器字母
- 選擇新字母:將彈出一個新窗口,顯示可用的驅動器字母列表。從下拉菜單中選擇所需的驅動器字母。
- 確認更改:點擊「確定」以確認您的選擇。
步驟5:應用更改
- 檢查更改:主界面現在將顯示新驅動器字母作為待處理的操作。
- 應用更改:點擊左上角的「應用」按鈕以執行更改。軟體將處理操作,您的SD卡將被分配新的驅動器字母。
IM-Magic Partition Resizer還能為損壞的SD卡做什麼?
- 使用‘檢查分割區’功能修復損壞的SD卡,以解決邏輯損壞問題。

- 備份數據:在SD卡仍然可以訪問時將數據備份到另一個驅動器。使用「複製分割區」功能開始備份。
- 設置或移除寫保護:右鍵單擊SD卡以啟用或禁用寫保護。

- 完全刪除數據:寫入零或一到SD卡以永久刪除數據,確保隱私保護。
- 將SD卡從NTFS轉換為FAT32:在不丟失數據的情況下轉換文件系統。
- 格式化超過32GB的SD卡為FAT32:如果Windows內建工具不夠用,格式化大於32GB的SD卡為FAT32。
磁碟管理中更改SD卡驅動器字母
-
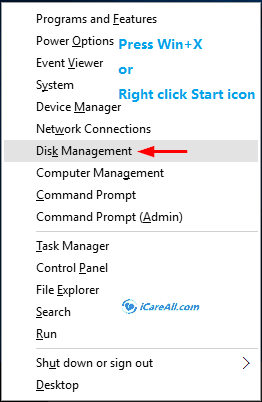
訪問磁碟管理:
- 在Windows電腦上,右鍵單擊開始按鈕,選擇「磁碟管理」。
- 在Mac上,使用「磁碟工具」工具,但在macOS上更改驅動器字母較少見。
-
定位SD卡:
- 在驅動器列表中找到您的SD卡。它會標記其當前的驅動器字母(例如,E:或F:)或顯示為RAW。
-
更改驅動器字母:
- 右鍵單擊SD卡,選擇「更改驅動器字母和路徑」。
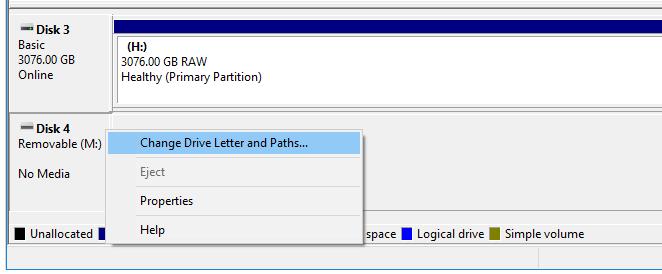
- 點擊「更改」,然後從下拉菜單中選擇一個新的驅動器字母。
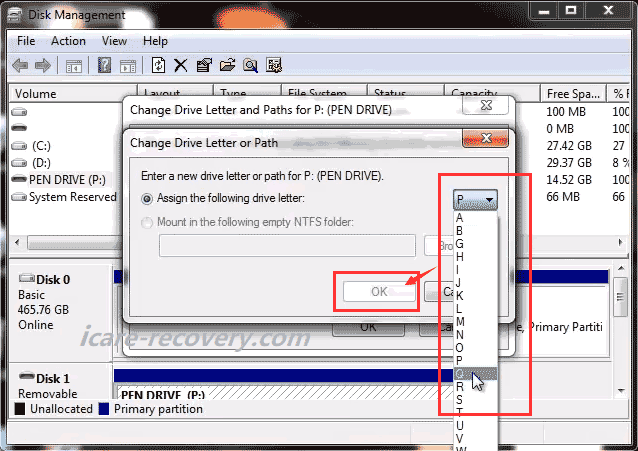
- 確認您的選擇並應用更改。
- 右鍵單擊SD卡,選擇「更改驅動器字母和路徑」。
更改內容
- 驅動器字母:SD卡相關聯的字母(例如,從E:更改為G:)。
- 檔案路徑:任何依賴舊驅動器字母的檔案路徑需要更新為新驅動器字母。這可能會影響快捷方式、軟體設定和引用驅動器的腳本。
對SD卡的影響
- 無數據丟失:更改驅動器字母不會影響SD卡上儲存的數據。您的檔案將保持完整。
- 系統識別:SD卡將以新的驅動器字母在檔案瀏覽器和任何訪問它的軟體中被識別。
結論:幾種更改SD卡驅動器字母的方法
以下是幾種在Windows電腦上更改SD卡驅動器字母的方法。最簡單的方法是使用像Partition Resizer這樣的免費工具或磁碟管理工具。
- 在磁碟管理中更改SD卡驅動器字母,如前所述。
- 使用免費工具IM-Magic Partition Resizer更改SD卡驅動器字母。這個工具還可以幫助修復SD卡上的其他邏輯錯誤,備份SD卡,設置或取消設置寫保護,完全刪除數據以保護隱私等。還有其他第三方軟體可用,但許多是商業軟體。
- CMD:使用'assign letter=*'在Windows中更改SD卡驅動器字母。以管理員身份打開命令提示字元,輸入
diskpart,然後list volume,select volume X(用您的卷號替換X),然後assign letter=Y(用所需的字母替換Y)。 - PowerShell:使用PowerShell在Windows中更改SD卡驅動器字母。以管理員身份打開PowerShell,輸入
Get-Partition,識別您的SD卡,然後使用Set-Partition -DriveLetter X(用所需的字母替換X)。 - 設備管理器:通過設備管理器更改SD卡驅動器字母。打開設備管理器(Windows + X,選擇「設備管理器」),展開「磁碟驅動器」,右鍵單擊SD卡,選擇「屬性」,轉到「卷」標籤,點擊「填充」,然後在「設置」下更改驅動器字母。
更改驅動器字母和SD卡修復
更改驅動器字母不是修復SD卡的方法。它不會修復SD卡本身的任何基礎問題,即使您尚未恢復數據,它也不會損壞數據。這是一個管理操作,不會解決像損壞或讀寫錯誤等問題。
如果您的SD卡遇到問題,如損壞或讀寫錯誤,您可能需要考慮其他解決方案,包括:
- 錯誤檢查:使用內建工具檢查和修復檔案系統錯誤。
- 格式化:重新格式化卡片可以解決一些問題,但會刪除所有數據。
- 數據恢復:如果卡片損壞,使用數據恢復軟體檢索檔案後再嘗試修復。
- 專業修復服務:對於嚴重的物理或數據損壞問題,可能需要專業的修復服務。
#3 在磁碟管理中刪除SD卡(請先備份或恢復數據)
當您的SD卡顯示「未格式化」、「無法格式化」或要求格式化但您不希望立即格式化時,刪除SD卡分割區然後在磁碟管理中創建新卷通常很有用。
注意:請使用專業工具首先從SD卡恢復數據,因為在磁碟管理中刪除和創建新卷會移除所有數據。
- 插入SD卡:使用SD卡讀卡器將SD卡連接到電腦。
- 打開磁碟管理:右鍵單擊開始按鈕,從菜單中選擇磁碟管理。
- 定位SD卡:在磁碟管理中,找到您SD卡的驅動器列表。它應標記為可移除。
- 刪除現有分割區:
- 右鍵單擊SD卡的分割區(磁碟標籤右側的方框)。
- 從上下文菜單中選擇刪除卷。
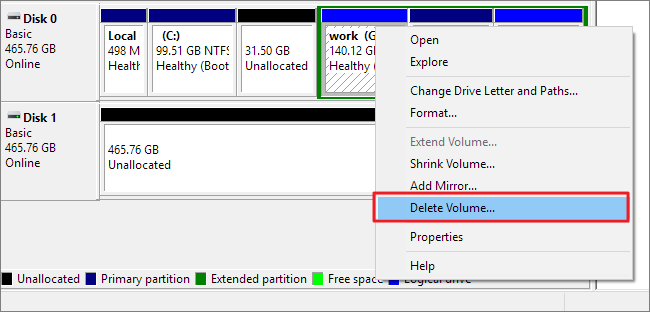
- 當提示時確認刪除。該空間現在顯示為未分配。
- 創建新卷:
- 右鍵單擊未分配的空間。
- 從上下文菜單中選擇新建簡單卷。

- 按照新建簡單卷向導的提示選擇大小,分配驅動器字母,並格式化SD卡(選擇FAT32或exFAT以保持兼容性;對於超過32GB的SD卡,免費工具IM-Magic Partition Resizer可以幫助將SD卡轉換為FAT32,而磁碟管理工具不支持)。
- 點擊完成以完成過程。
- 安全退出SD卡:創建新卷後,通過點擊系統托盤中的USB圖標並選擇彈出來安全退出SD卡。
#4 物理更改和修復
以下是幾種方法,您可以嘗試確定問題是否出在SD卡或您的數位設備(包括電腦)上:
- 更換USB端口:嘗試將SD卡連接到不同的USB端口。有時電腦前面的USB端口可能無法識別您的SD卡,因此請嘗試使用電腦背面的端口。

- 使用不同的讀卡器:使用不同的記憶卡讀卡器連接SD卡,或嘗試使用不同的讀卡器來排除讀卡器本身的問題。

- 物理清潔:髒污的接觸點有時會導致連接問題。小心地使用軟布或酒精擦拭清潔SD卡的金屬接觸點。這可能解決連接問題。
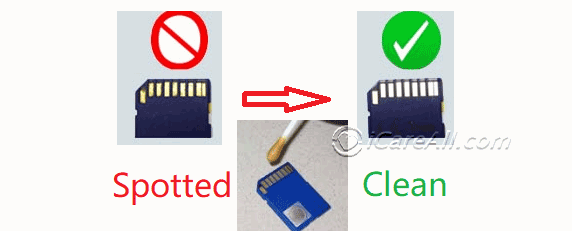
- 檢查物理損壞:檢查SD卡是否有物理損壞,如裂縫或彎曲。物理損壞可能需要專業修復服務,因為軟體解決方案可能無效。
- 切換鎖定開關:如果SD卡有物理鎖定開關,確保它處於解鎖位置。有時候來回切換它可以解決問題。

注意:如果SD卡有物理損壞,不論是否可見,唯一的解決方案可能是尋求專業修復服務或數據恢復協助。另選擇,您可能需要更換新卡。
#5 使用CMD CHKDSK修復SD卡而不格式化
要使用chkdsk命令在Windows電腦上修復SD卡,請按照以下步驟操作:
- 插入SD卡:使用SD卡讀卡器將SD卡連接到您的電腦,或如果您的電腦有內建SD卡插槽,直接插入SD卡。
- 打開命令提示字元:按Win + X,從菜單中選擇「命令提示字元(管理員)」或「Windows終端(管理員)」以以管理員權限打開命令提示字元,這對於運行chkdsk是必要的。
- 識別驅動器字母:通過打開「這台電腦」或「我的電腦」,定位SD卡並記下分配給您的SD卡的驅動器字母(例如E:、F:等)。
- 運行chkdsk:在命令提示字元中,輸入以下命令:
chkdsk [SD卡驅動器字母]: /f
將[SD卡驅動器字母]替換為您的SD卡實際的驅動器字母(例如,chkdsk H: /f)。/f參數告訴chkdsk修復SD卡上發現的任何錯誤。驅動器字母可以是小寫或大寫。
- 允許修復過程:按Enter運行命令。chkdsk將掃描SD卡中的檔案系統錯誤並嘗試修復它們。這個過程可能需要幾分鐘,具體取決於SD卡的大小和錯誤的程度。
- 查看結果:過程完成後,chkdsk將顯示修復摘要。如果錯誤已經修復,您的SD卡現在應該可以訪問,任何之前無法訪問的檔案可能會被恢復。
- 安全退出SD卡:過程完成後,安全地從電腦中退出SD卡以避免任何進一步問題。
這種方法可以解決許多常見的檔案系統錯誤而不格式化卡片,從而保護您的數據。
除了基本的chkdsk [SD卡驅動器字母]: /f命令外,您還可以嘗試一些額外的chkdsk命令變體(假設SD卡驅動器字母是H):
- chkdsk H: /f /r
- chkdsk H: /f /r /x
#6 使用Windows錯誤檢查修復SD卡
Windows提供了一個錯誤檢查工具來修復SD卡上的潛在檔案系統錯誤。但是,這個工具可能會造成未知的數據損壞。建議首先從SD卡恢復數據,以避免任何潛在的檔案損壞。
- 插入SD卡:使用SD卡讀卡器將SD卡連接到電腦。
- 打開檔案總管:按Win + E打開檔案總管。在這台電腦下找到您的SD卡。
- 訪問屬性:右鍵單擊SD卡驅動器,從上下文菜單中選擇屬性。
- 運行錯誤檢查:
- 在屬性窗口中,轉到工具選項卡。
- 在錯誤檢查部分,點擊檢查。

- 開始掃描:
- 當提示時,點擊掃描並修復驅動器。
- Windows將開始掃描SD卡中的檔案系統錯誤並嘗試自動修復。
- 查看結果:掃描完成後,Windows將顯示找到和修復的任何問題的報告。如果未發現錯誤,則會通知您不需要任何操作。
- 安全退出SD卡:過程完成後,通過點擊系統托盤中的USB圖標並選擇彈出來安全退出SD卡。
#7 重新安裝Windows中的SD卡驅動程式
如果您的電腦因驅動程式衝突或損壞而無法偵測到SD卡,重新安裝或更新SD卡驅動程式可能會有所幫助。
您可以使用Windows設備管理器更新驅動程式。
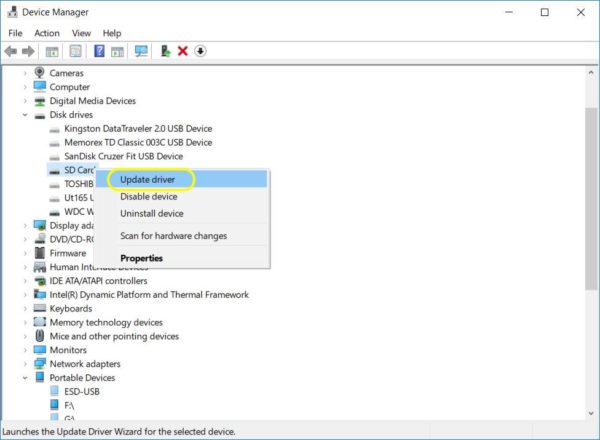
更新或重新安裝驅動程式不會對SD卡上的數據造成損壞。
#8 更新固件(SD卡未檢測到修復方法)
什麼是固件?
固件是一種嵌入到硬體設備中的軟體,控制其操作。它作為硬體和高級軟體應用之間的中介,提供設備正常運行所需的指令。
要更新沒有SD卡的設備的固件,請按照以下步驟操作:
- 下載固件:訪問製造商的網站,下載您設備的最新固件,並查看提供的任何說明。
- 連接設備:使用USB線將設備連接到電腦,或確保它連接到Wi-Fi,如果更新是通過無線方式(OTA)進行的。
- 啟動更新:打開電腦上的製造商軟體或進入設備的設置菜單以開始固件更新。
- 完成並驗證:按照螢幕上的提示完成更新。之後,驗證固件版本以確認更新成功。
如果您的SD卡在設備中未被識別,更新固件可能會解決此問題,前提是SD卡本身沒有損壞。
#9 使用CMD轉換SD卡(將導致數據丟失)
注意:使用CMD將SD卡從FAT32/NTFS轉換會擦除SD卡上的所有數據。請在轉換之前備份數據或恢復SD卡上的重要數據,因為數據可能會損壞或丟失。
如果系統提示您在使用之前格式化SD卡,該卡可能具有RAW檔案系統。您可以使用CMD命令提示字元將RAW檔案系統轉換為健康的檔案系統。
RAW檔案系統無法被Windows識別,因此系統會提示您格式化卡片。通過將檔案系統轉換為FAT32或NTFS,您可以解決此問題。
步驟1:運行CMD。
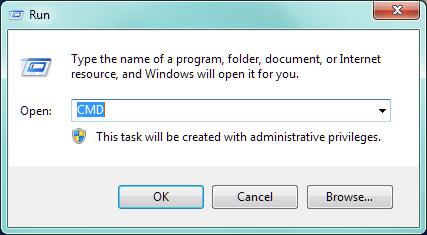 使用CMD diskpart轉換記憶卡
使用CMD diskpart轉換記憶卡
步驟2:輸入convert K: /fs:fat32(將K:替換為您的SD卡驅動器字母)。
或者,您可以嘗試使用convert I: /fs:ntfs將其轉換為NTFS(將I:替換為您的SD卡驅動器字母)。
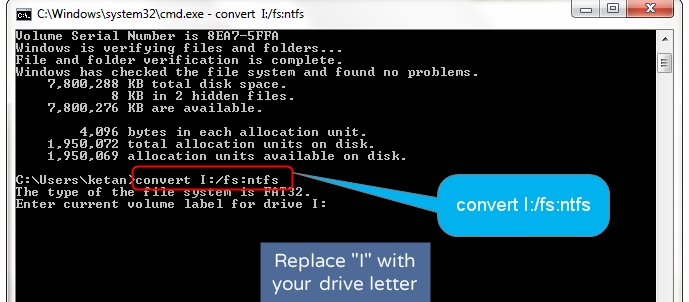
如果這樣不行,您可以嘗試以下格式化CMD。
 使用CMD diskpart格式化記憶卡
使用CMD diskpart格式化記憶卡
這個過程類似於格式化,因為它會刪除設備上的所有數據。
#10 本地專業修復服務
如果您的SD卡邏輯上或物理上損壞,您可能需要尋求當地修復服務中心的幫助,這可能會很昂貴。我們建議您首先嘗試一些邏輯修復方法。
如果沒有任何DIY修復方法有效,本地修復中心可以協助數據恢復,即使SD卡有物理損壞。對於嚴重的物理損壞,通常在數據恢復後更換新記憶卡會更實際。
有用的鏈接:SD卡在線恢復
格式化會刪除SD記憶卡上的所有檔案嗎?
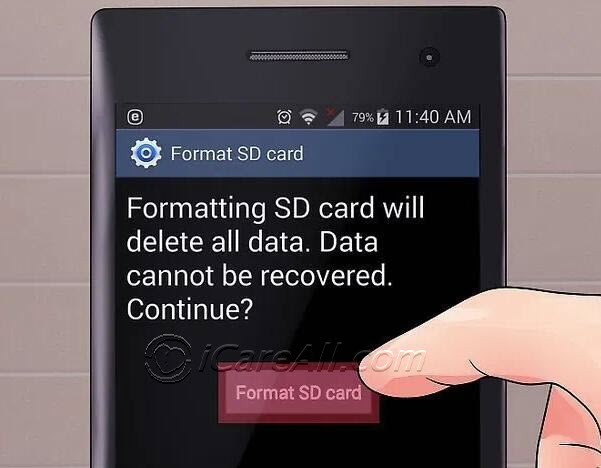
事實:格式化SD卡會刪除其上的所有數據,無論是在Android手機還是相機中使用。使用專業的SD卡恢復工具可以恢復數據,如果刪除的檔案沒有被新數據覆蓋的話。
我們的建議:立即停止使用SD卡以防止數據被覆蓋。這將增加成功恢復數據的機會。
為什麼SD卡會要求格式化?
SD卡可能會因為檔案系統損壞而要求格式化,這可能顯示為RAW、未知或不支援的格式。以下是一些常見的需要格式化的情況:
- SD卡變為RAW並提示格式化
- SD卡無論插入到哪個設備中都無法使用
- 病毒、木馬或惡意軟體感染導致卡片損壞
- SD卡為空白或具有不支援的檔案系統
相關文章
- 格式化SD卡恢復 - 格式化SD卡文件恢復教程,免費恢復軟體下載。
- 未格式化SD卡
- RAW檔案系統轉換為FAT32