无需软件或备份的情况下恢复 SD 卡上已删除照片和视频的有效方法
第1部分:无需软件或备份恢复 SD 卡文件
以下是一些无需使用任何软件即可修复 SD 卡的方法。然而,在开始之前,我们仍然建议您使用专业的免费 SD 卡恢复工具来尝试恢复已删除的文件,因为它免费且效率高。这种方法适用于您的 SD 卡没有备份、文件没有被病毒隐藏或问题不仅仅是文件系统或目录错误的情况。
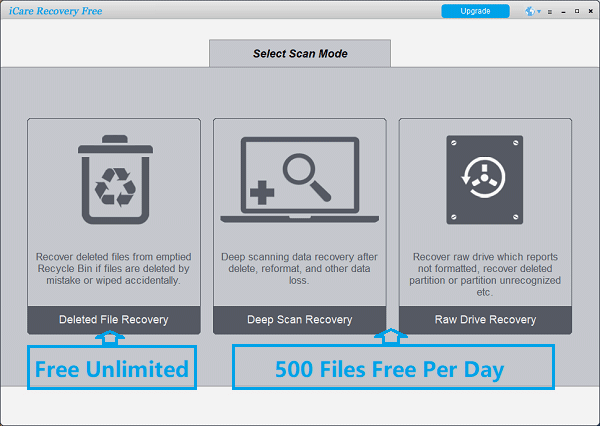
以下是一个简要的表格,展示了各种恢复方法的效率。
| 方法 | 效率 |
|---|---|
| 1. 尝试不同的读卡器、相机、手机或电脑 | ★☆☆☆☆ |
| 2. 在文件资源管理器或 cmd 中尝试显示隐藏文件 | ★☆☆☆☆ |
| 3. 使用 CHKDSK /F 或错误检查修复损坏的文件系统 | ★★★☆☆ |
| 4. 移除写保护 | ★★☆☆☆ |
| 5. 更改驱动器号 | ★★☆☆☆ |
#1. 使用不同的读卡器
 注意:当您的 SD 卡有逻辑或物理损坏时,这种方法可能无效。如果只是读卡器有问题,更换一个优质的读卡器可能会有用。以下是步骤。
注意:当您的 SD 卡有逻辑或物理损坏时,这种方法可能无效。如果只是读卡器有问题,更换一个优质的读卡器可能会有用。以下是步骤。
- 移除 SD 卡:安全弹出当前设备中的 SD 卡。
- 插入到另一个读卡器:将 SD 卡插入不同的读卡器,最好是高质量的读卡器。
- 连接到电脑:将读卡器插入您的电脑。
- 检查文件资源管理器:打开文件资源管理器(Windows)或 Finder(Mac),查看是否检测到 SD 卡。
- 访问并复制文件:如果 SD 卡被识别,访问并手动复制文件到您的电脑。
1.2 尝试不同的设备,如相机、手机或电脑
除了更换读卡器外,您还可以尝试将 SD 卡插入不同的设备,如另一台相机、手机或电脑,以测试问题是来自 SD 卡还是设备本身。以下是步骤:
移除 SD 卡:安全弹出当前设备中的 SD 卡。
插入另一设备:将 SD 卡插入另一个设备(例如另一台相机、智能手机或平板)。
访问文件:使用新设备上的文件管理器或图库应用查看文件是否可访问。
传输文件:如果文件可访问,将其传输到电脑或其他存储介质。
#2. 检查隐藏文件
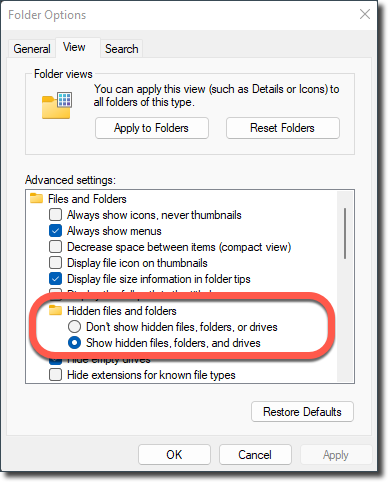
注意:这种方法仅在您或其他人将文件或文件夹设置为隐藏时有效。显示隐藏项目后,SD 卡上的文件将显示出来。如果 SD 卡有逻辑或物理损坏,或者您不小心删除了文件、格式化了 SD 卡,此方法将无效。
- 插入 SD 卡:将 SD 卡插入您的电脑。
- 打开文件资源管理器:在 Windows 或 Finder 中打开。
- 转到“查看”选项卡。
- 勾选“隐藏项目”复选框。
查看隐藏文件(Mac):
打开终端。
输入 defaults write com.apple.finder AppleShowAllFiles YES 并按回车。
重新启动 Finder。
复制隐藏文件:如果出现隐藏文件,将它们复制到计算机的安全位置。
如果 SD 卡文件因未知原因(如某些恶意软件或病毒)被隐藏,可以使用以下 CMD 命令来取消隐藏。
使用命令提示符取消隐藏 SD 卡文件
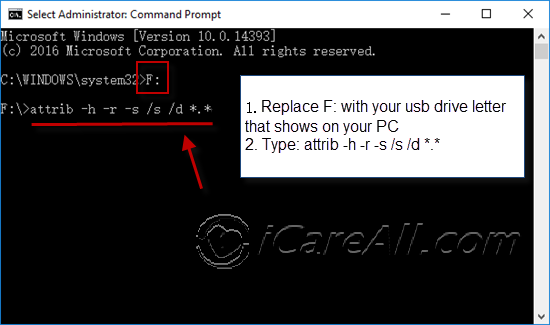
如果文件被隐藏或有轻微损坏,使用命令提示符可能有助于恢复它们。
步骤:
- 打开命令提示符:按 Win + R,输入 cmd 并按回车。
- 输入命令:输入以下命令并按回车:
attrib -h -r -s /s /d X:\*.*
将 X: 替换为您的 SD 卡的驱动器号。或者,您可以直接使用驱动器号,接着输入 attrib -h -r -s /s /d *.*。 - 检查 SD 卡:在文件资源管理器中打开您的 SD 卡,查看文件是否可见。
#3. 使用命令提示符 CHKDSK /F(Windows)
注意:Chkdsk 可能只对 SD 卡上的轻微逻辑损坏有效。如果您不小心删除了文件、格式化了 SD 卡或存在其他逻辑损坏,此方法可能无效。

以下是使用 chkdsk 命令修复 SD 卡的方法。
- 插入 SD 卡:将 SD 卡插入您的电脑。
- 打开命令提示符:按 Win + R,输入 cmd,然后按回车。
- 运行检查磁盘工具:
输入 chkdsk X: /f(将 X 替换为您的 SD 卡的驱动器号)并按回车。右图显示了使用 "chkdsk h: /f" 命令修复驱动器 H 的例子(h: 和 /f 之间有一个空格)。 - 等待完成:让过程完成,这可能会恢复丢失的文件。
- 检查恢复的文件:打开文件资源管理器,导航到您的 SD 卡,检查是否有恢复的文件。
注意:此 Windows 命令 chkdsk /f 可能在您的磁盘有轻微的逻辑损坏时有效,尤其是文件系统和目录错误。然而,在某些情况下,修复过程中可能会对 SD 卡上的数据造成一些未知的损坏。
什么是 chkdsk /f?
chkdsk /f 是一个 Windows 操作系统中的命令,用于检查文件系统的完整性并修复磁盘上的逻辑文件系统错误。chkdsk 是 "检查磁盘" 的缩写,/f 参数指示命令修复它找到的任何错误。
替代方法:文件资源管理器中的错误检查功能
如果您不擅长使用 CMD 命令修复 SD 卡,可以使用以下工具,它在 Windows 11、10、8、7 中修复文件系统的功能与 chkdsk /f 类似。
- 插入 SD 卡:将 SD 卡插入您的电脑。
- 打开文件资源管理器:右键点击 SD 卡驱动器。
- 打开属性:从上下文菜单中选择“属性”。
- 点击“检查”按钮:在错误检查下方点击“检查”。
- 修复驱动器:允许 Windows 扫描并修复文件系统。

检查恢复的文件:过程完成后,检查文件资源管理器中的恢复文件。
#4. 移除写保护
注意:移除写保护可能只对由于未知原因导致的写保护有效。如果您不小心删除了文件、格式化了 SD 卡或存在其他逻辑损坏,此方法可能无效。
移除 SD 卡:从当前设备中弹出 SD 卡。
找到写保护开关:在 SD 卡侧面找到小开关。
解除写保护:将开关滑到“解锁”位置。
插入电脑:将 SD 卡重新插入电脑。
访问并复制文件:如果问题是由写保护引起的,您现在应该可以访问并复制文件。
#5. 更改驱动器号(Windows)
注意:更改 SD 卡的驱动器号可以修复由于驱动器号冲突、文件系统损坏、软件故障或挂载问题导致的访问问题。重新分配驱动器号会强制系统重新评估并正确识别 SD 卡。这种方法仅适用于 SD 卡存在轻微的逻辑错误。如果您不小心删除了文件、格式化了 SD 卡或存在其他逻辑损坏,此方法可能无效。
1. 插入 SD 卡:将 SD 卡插入您的电脑。
2. 打开磁盘管理:右键点击开始按钮并选择“磁盘管理”。
3. 更改驱动器号:
- 在驱动器列表中找到您的 SD 卡。
- 右键点击它并选择“更改驱动器号和路径”。
- 点击“更改”,然后从下拉菜单中选择一个新的驱动器号。
- 点击“确定”并确认更改。
4. 检查文件资源管理器:打开文件资源管理器,查看 SD 卡是否现在可访问。
第2部分:從備份中恢復SD卡
| 方法 | 效果 |
|---|---|
| Windows 備份和還原 | ★☆☆☆☆ |
| 使用之前的版本(Windows) | ★☆☆☆☆ |
| 使用命令提示符 | ★★☆☆☆ |
| 使用手機雲端 | ★★★★☆ |
| 使用雲端硬碟,如 Google Drive | ★★★★☆ |
| 免費工具:iCare Recovery Free | ★★★★★ |
| SD 卡恢復本地服務 | ★★★★★ |
方法 1:使用 Windows 備份和還原

Windows 備份和還原可以恢復最近的 SD 卡備份。確保您的 SD 卡以前已連接並備份。遺憾的是,由於 SD 卡是外部設備,通常不會包含在 Windows 備份和還原中。
步驟:
- 打開控制面板。
- 進入「系統和安全」 > 「備份和還原」。
- 選擇「從其他備份還原文件」。找到並選擇最近的 SD 卡備份。點擊「下一步」開始恢復。
方法 2:使用之前的版本(Windows)
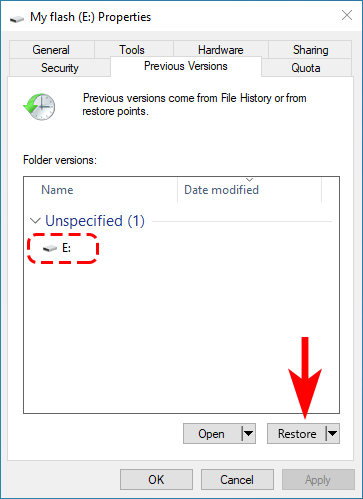
如果啟用了文件歷史記錄或系統還原,可以使用「之前的版本」來恢復文件。遺憾的是,由於 SD 卡是外部設備,通常不會包含在 Windows 的「之前的版本」中。
步驟:
- 插入 SD 卡:將 SD 卡連接到您的電腦。
- 打開文件資源管理器:進入「此電腦」,找到您的 SD 卡。
- 右鍵點擊並選擇屬性:右鍵點擊 SD 卡並選擇「屬性」。
- 進入之前的版本標籤:在屬性窗口中,進入「之前的版本」標籤。
- 選擇一個版本:選擇要恢復的文件夾或文件版本。
- 恢復:點擊「恢復」以恢復到原始位置,或點擊「複製」以保存到其他位置。
方法 3:使用手機雲端備份
如果您的手機有雲端備份服務,可以從那裡恢復 SD 卡數據。
步驟:
- 打開手機的雲端備份應用程式。
- 導航到備份部分,找到您的 SD 卡備份。
- 選擇該備份並選擇「恢復」,將數據恢復到您的 SD 卡。
方法 4:使用 Google Drive
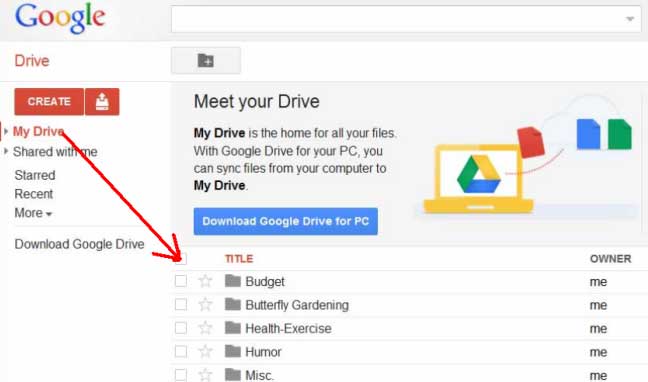
如果您已在 Google Drive 上保存備份,可以從那裡恢復您的 SD 卡數據。
步驟:
- 在手機或電腦上打開 Google Drive。
- 找到包含您的 SD 卡數據的備份文件夾。
- 選擇要恢復的文件或文件夾。
- 下載文件到您的設備,然後將它們傳輸到您的 SD 卡。
第3部分:使用免費軟體或專業服務恢復SD卡文件
以下表格顯示了為何您應該考慮使用免費工具或專業的本地數據恢復服務。
| SD卡損壞類型 | CMD | 備份 | iCare Recovery Free (免費) |
恢復服務 ($200+) |
|---|---|---|---|---|
| 恢復被病毒隱藏的已刪文件 | 可以 | 有備份:可以 無備份:不可以 |
可以 | 可以 |
| 恢復因意外刪除或格式化而丟失的文件 | 有備份:可以 無備份:不可以 |
可以 | 可以 | |
| SD卡顯示未格式化、RAW格式、需要格式化 | 取決於情況 | 有備份:可以 無備份:不可以 |
可以 | 可以 |
| 其他邏輯損壞 | 有備份:可以 無備份:不可以 |
可以 | 可以 | |
| 物理損壞 | 有備份:可以 無備份:不可以 |
可以 |
用免費軟件從記憶卡恢復數據的3個步驟

步驟 1:下載 iCare Recovery Free 並使用讀卡器將 SD 卡連接到您的電腦(必須)。運行 iCare Recovery 並選擇深度掃描恢復模組。

步驟 2:選擇 SD 卡,點擊“下一步”,軟件將開始搜索文件。

步驟 3:預覽並選擇要保存的記憶卡文件,例如保存到電腦的硬盤上。

iCare Data Recovery Pro 可以幫助您應對以下情況:
- 您的記憶卡被誤格式化。
- 您的SD卡上的圖像或視頻被意外刪除。
- 記憶卡突然顯示為空白。
- 您的記憶卡顯示“未格式化”消息並提示您進行格式化。
- 記憶卡變成RAW格式並顯示為0字節記憶。
- 您收到消息說SD卡已損壞並建議重新格式化它。
- 您遇到“記憶卡未格式化操作失敗”錯誤。
- 您收到消息說“無法訪問卡。請重新插入/更換卡或使用相機格式化卡。”
- 您看到錯誤:“這種類型的文件系統是RAW。Chkdsk不可用於RAW驅動器。”
iCare Recovery Free 無法恢復您的文件?
您可以重新打開會話,返回這部分,然後選擇另一個找到的分區以顯示您的文件。
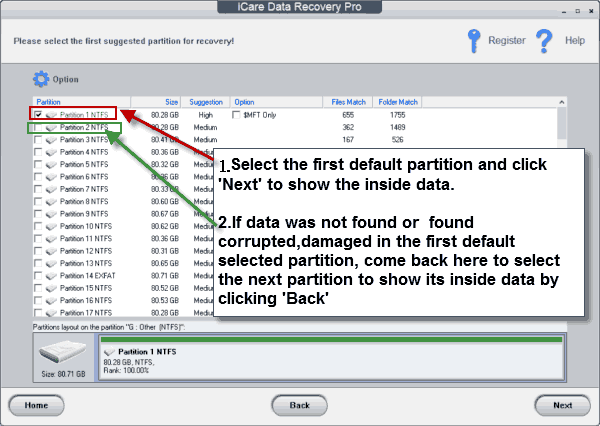
專業的 SD 卡恢復服務
這裡有一些您可以考慮的 SD 卡數據恢復服務。通常,您可以搜索“數據恢復服務”或“SD 卡恢復服務”來查看在您的搜索引擎(如Google)中出現的結果。
SD 卡恢復服務通常很昂貴,根據損壞程度和SD卡上的數據量,價格在$200到$1000之間不等。這些服務中心通常會提供免費的SD卡恢復評估,在進行任何付款之前。
最後更新於2024年7月28日
相關文章
