Häufige Fehler und Lösungen bei SD/Micro SD/SDHC/SDXC-Karten
Diese Seite stellt Lösungen für verschiedene Probleme mit Speicherkarten vor, einschließlich SD-Karten, microSD-Karten, SDHC-Karten und SDXC-Karten.
Inhaltsverzeichnis

- Teil 1 - Häufige Probleme mit SD-Speicherkarten
1.1. SD-Speicherkarte nicht formatiert, RAW, 0 Byte
1.2. Windows konnte SD-Karte nicht formatieren
1.3. CHKDSK funktioniert nicht bei RAW-SD-Speicherkarten
1.4. Fehler beim Speicherplatz der SD-Karte
1.5. SD-Karte entfernt, bitte eine neue einlegen
1.6. SD-Karte ist leer oder hat ein nicht unterstütztes Dateisystem
1.7. I/O-Gerät-Fehler auf der SD-Speicherkarte
1.8. SD-Karte ist schreibgeschützt
1.9. Nicht genügend Speicherplatz auf der SD-Karte
1.10. Alle Dateien werden auf der SD-Karte zu Verknüpfungen
1.11. Datei oder Verzeichnis auf der SD-Karte ist beschädigt und nicht lesbar
1.12. Virusinfektion auf der SD-Karte
1.13. SD-Speicherkarte wird langsam
1.14. SD-Karte ist physisch beschädigt - Teil 2 - Wie wählt man die beste SD-Karte für Android / Kamera aus?
- Teil 3 - Tipps zur Wartung von SD-Speicherkarten
- Teil 4 - Wie schützt man private Daten auf einer SD-Speicherkarte?
Teil 1 - Häufige Probleme mit SD-Speicherkarten
Bei der täglichen Nutzung von SD-Speicherkarten in verschiedenen digitalen Geräten können verschiedene Probleme auftreten. Hier sind einige häufige Probleme mit SD-Karten:
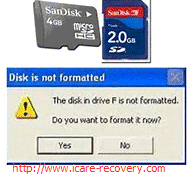
1. SD-Speicherkarte nicht formatiert, RAW, 0 Byte
Ist Ihre SD- oder microSD in einem RAW-Dateisystem? Zeigt Ihre SD-Karte an, dass sie nicht formatiert ist? Sie könnten eine Warnmeldung erhalten, dass die Speicherkarte nicht formatiert wird auf Ihrem Telefon oder Computer. Wenn Sie die Eigenschaften einer nicht formatierten SD-Karte auf einem PC anzeigen, werden Sie feststellen, dass die SD-Karte RAW ist und 0 Byte Speicherplatz hat.
Um diesen Fehler auf einer SD-Speicherkarte, microSD, SDHC oder SDXC zu beheben, können Sie die folgenden Methoden verwenden:
Warnung! Bevor Sie weitere Schritte unternehmen, retten Sie bitte alle wichtigen Daten von dem Medium. Sie können Daten von einer RAW beschädigten SD-Karte kostenlos mit iCare Recovery wiederherstellen.
iCare Recovery Free für RAW SD-Karten-Wiederherstellung herunterladen
Methode 1: SD-Karte ohne Formatierung reparieren
Verhält sich Ihre SD-Karte merkwürdig? Keine Sorge! Folgen Sie diesen einfachen Schritten, um sie mit der Funktion "Partition überprüfen" im Partition Resizer wieder in Form zu bringen.
- Schritt 1: Partition Resizer herunterladen und dann Ihre Speicherkarte mit einem Kartenleser an den PC anschließen.
- Schritt 2: Öffnen Sie die Software, finden Sie Ihre Speicherkarte in der Liste, klicken Sie mit der rechten Maustaste darauf und wählen Sie "Partition überprüfen", um den Reparaturprozess zu starten.
- Schritt 3: Bestätigen Sie die Einstellungen und klicken Sie auf 'OK'. Die Software beginnt automatisch mit der Reparatur Ihrer Speicherkarte.

Klonen Ihrer beschädigten SD-Karte
Müssen Sie Ihre SD-Karte auf ein anderes Laufwerk klonen? Das ist einfacher als Sie denken mit Partition Resizer.
- Schritt 1: Laden Sie das kostenlose Tool herunter und verbinden Sie Ihre SD-Karte mit einem Kartenleser mit dem PC.
- Schritt 2: Klicken Sie in der Software mit der rechten Maustaste auf Ihre SD-Karte und wählen Sie "Festplatte kopieren", um den Klonvorgang zu starten.
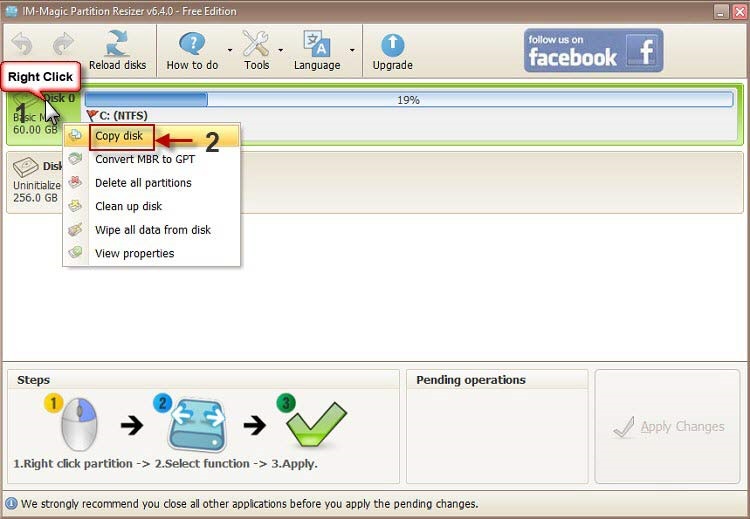
- Schritt 3: Wählen Sie das Ziel-Laufwerk für Ihre SD-Karten-Sicherung aus. Stellen Sie sicher, dass Sie ein größeres Laufwerk oder eine größere Speicherkarte bereit haben.
- Schritt 4: Klicken Sie auf 'Änderungen anwenden'. Die Software beginnt mit dem Klonen Ihrer Speicherkarte.
Und das war's! Ihre SD-Karte wird repariert, oder Sie können sie auf eine neue Speicherkarte klonen.
Methode 2: SD-Speicherkarte im Telefon oder Computer formatieren
Sie können Ihre SD-Karte formatieren, um das Problem "Nicht formatiert" zu beheben, indem Sie die folgenden Methoden verwenden:
- Formatieren Sie die SD-Speicherkarte direkt auf Ihrem Telefon ==>
- Formatieren Sie die SD-Speicherkarte auf einem Windows-Computer ==>
- Formatieren Sie die SD-Karte mit CMD ==>
- Formatieren Sie die SD-Karte mit einem Formatierungswerkzeug ==>

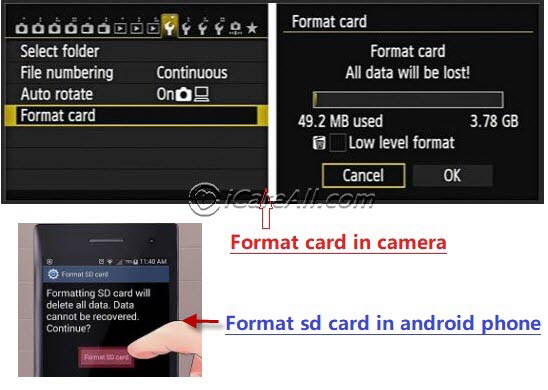 SD-Karte im Telefon oder in der Kamera formatieren
SD-Karte im Telefon oder in der Kamera formatieren
Öffnen Sie die "Einstellungen"-App auf Android > wählen Sie "Speicher" > wählen Sie "SD-Karte formatieren"
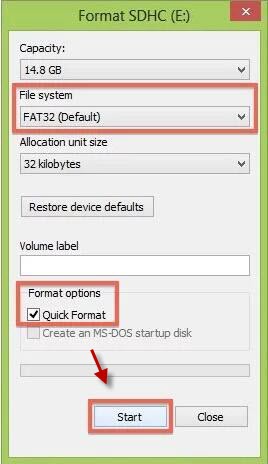 SD-Karte im Computer formatieren
SD-Karte im Computer formatieren
Schließen Sie die SD-Karte an Ihren PC an, und sie wird im Windows-Explorer als RAW-Disk angezeigt (oder öffnen Sie "Datenträgerverwaltung" auf Ihrem Computer) > Klicken Sie mit der rechten Maustaste auf die SD-Karte im Windows-Explorer (oder in der Datenträgerverwaltung) und wählen Sie die Option "Formatieren" > Wählen Sie "Schnellformatierung" > klicken Sie auf "Starten", um die Formatierung abzuschließen (Sie können die RAW-SD-Karte auch vollständig formatieren, ohne die Option "Schnellformatierung" auszuwählen).

Öffnen Sie CMD auf Windows > geben Sie "list disk" ein > geben Sie "select disk x" ein (x ist der Laufwerksbuchstabe der SD-Karte) > geben Sie "clean" ein > geben Sie "create partition primary" ein > geben Sie "active" ein > geben Sie "format fs=fat32 label=volume label quick" ein
Der Volumenname bezieht sich auf das Label der SD-Karte, das auf dem Computer angezeigt wird. Sie können das Volumenlabel sehen, indem Sie die Eigenschaften der SD-Karte auf dem PC anzeigen.

Lesen Sie auch: 8 beste Möglichkeiten, eine SD-Karte kostenlos zu formatieren
Methode 3: CHKDSK für RAW-SD-Speicherkarte ausführen
Sie können CHKDSK ausführen und den Befehl "chkdsk x: /r" oder "chkdsk x: /f" eingeben, um Fehler auf einer RAW-SD-Karte zu scannen und zu reparieren (x: ist der Laufwerksbuchstabe der SD-Karte).
 Beschädigte Blöcke mit cmd chkdsk h: /f reparieren (ersetzen Sie 'h' durch Ihren eigenen Laufwerksbuchstaben, um dessen beschädigte Blöcke zu reparieren).
Beschädigte Blöcke mit cmd chkdsk h: /f reparieren (ersetzen Sie 'h' durch Ihren eigenen Laufwerksbuchstaben, um dessen beschädigte Blöcke zu reparieren).
![]() Empfehlung: Fehler "Laufwerk nicht formatiert" beheben>>
Empfehlung: Fehler "Laufwerk nicht formatiert" beheben>>
2. Windows kann die SD / MicroSD / SDHC / SDXC nicht formatieren
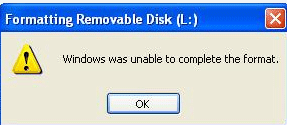
Dieses Problem tritt normalerweise auf, wenn Sie versuchen, eine nicht formatierte SD-Speicherkarte auf einem Windows-Computer neu zu formatieren. Wenn Ihr PC sagt, dass die Formatierung nach dem Ausprobieren aller bekannten Methoden nicht abgeschlossen werden kann, können Sie die folgenden Lösungen ausprobieren:
Lesen Sie auch: So beheben Sie SD-Karten, die nicht formatiert werden können
Schritt 1. Gehen Sie zu Datenträgerverwaltung und wählen Sie "Laufwerksbuchstaben und -pfade ändern", um der RAW-SD-Karte einen neuen Laufwerksbuchstaben zuzuweisen.
Schritt 2. Versuchen Sie erneut, die RAW-SD-Speicherkarte mit einer Methode zu formatieren, die Sie kennen.
Schritt 3. Kann die SD-Speicherkarte auf Windows immer noch nicht formatiert werden? Entfernen Sie die SD-Karte sicher vom PC und setzen Sie sie wieder in Ihr Telefon ein. In der Regel zeigt das Telefon eine Nachricht an, dass die SD-Karte beschädigt ist und formatiert werden muss. Bestätigen Sie einfach die Formatierung und prüfen Sie, ob die Formatierung abgeschlossen werden kann.
Sehen Sie sich das Video an, um das Problemlösen besser zu verstehen.
Lesen Sie auch den detaillierten Leitfaden hier – Fehler "Windows konnte die Formatierung nicht abschließen" beheben>>
3. CHKDSK kann RAW-SD nicht reparieren
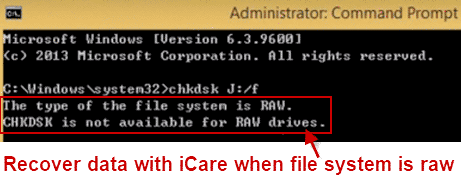 Sie können den CHKDSK-Befehl ausführen, um einige häufige Fehler wie schlechte Sektoren auf einer internen Festplatte oder einem wechselbaren Laufwerk auf einem Windows-PC zu scannen und zu beheben. Manchmal kann CHKDSK jedoch eine RAW-SD-Speicherkarte nicht reparieren.
Sie können den CHKDSK-Befehl ausführen, um einige häufige Fehler wie schlechte Sektoren auf einer internen Festplatte oder einem wechselbaren Laufwerk auf einem Windows-PC zu scannen und zu beheben. Manchmal kann CHKDSK jedoch eine RAW-SD-Speicherkarte nicht reparieren.
Für dieses Problem können Sie die folgenden Lösungen ausprobieren:
Lösung 1: Formatieren Sie die SD-Speicherkarte, bevor Sie den CHKDSK-Befehl ausführen.
Lösung 2: Verwenden Sie das integrierte Windows-Fehlerprüfungswerkzeug anstelle des CHKDSK-Befehls, um das Problem zu beheben.
Lösung 3: Führen Sie CHKDSK im "Abgesicherten Modus mit Eingabeaufforderung" aus, indem Sie Ihren Computer neu starten und dann die Probleme beheben.
Lösung 4: Überprüfen Sie, ob es ein Systemproblem auf Ihrem Computer gibt. Manchmal verursacht ein Systemproblem das Problem, daher können Sie die SD-Karte auch an einen anderen Computer anschließen und CHKDSK erneut ausführen, um das Problem zu scannen und zu reparieren.
Eine andere Seite stellt weitere Gründe und Lösungen im Detail vor – CHKDSK kann RAW-Laufwerke nicht reparieren>>
4. Speicherplatzfehler bei SD-Karten (3 Hauptursachen)
Ursache #1: Falsches Formatierungswerkzeug für SD-Karten über 32GB
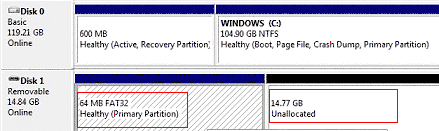 Windows-eigene Formatierungswerkzeuge können große SD-Karten mit mehr als 32GB nicht im FAT32-Format formatieren, was sie auf weniger als 32GB beschränkt. Wenn Ihre SD-Karte eine geringere Kapazität anzeigt als erwartet, verwenden Sie ein kostenloses Formatierungswerkzeug wie IM-Magic Partition Resizer, um die SD-Karte auf ihre volle Kapazität zu formatieren.
Windows-eigene Formatierungswerkzeuge können große SD-Karten mit mehr als 32GB nicht im FAT32-Format formatieren, was sie auf weniger als 32GB beschränkt. Wenn Ihre SD-Karte eine geringere Kapazität anzeigt als erwartet, verwenden Sie ein kostenloses Formatierungswerkzeug wie IM-Magic Partition Resizer, um die SD-Karte auf ihre volle Kapazität zu formatieren.
Ursache #2: Gefälschte SD-Karten-Speicherkapazität
Wenn Ihre SD-Karte eine falsche Kapazität anzeigt, könnte es sich um eine gefälschte Karte handeln. Zum Beispiel kann eine Karte, die als 64GB beworben wird, tatsächlich nur 32 oder 16GB Kapazität haben. Solche Karten werden oft als "Erweiterungskarten" bezeichnet. Diese Karten verlangen normalerweise eine Formatierung, wenn sie zur Datenspeicherung verwendet werden.
Lösung: Formatieren Sie die Karte mit IM-Magic Partition Resizer, um ihre tatsächliche Kapazität zu überprüfen oder akzeptieren Sie die tatsächliche Speicherkapazität.
Erfahren Sie mehr: SD-Karte zeigt nicht die richtige Größe an
Ursache #3: Virusinfektionen
Eine falsche Kapazität der SD-Karte kann auch durch Virusinfektionen oder andere Formen der Korruption verursacht werden. In solchen Fällen kann das erneute Formatieren der Karte die korrekte Kapazität wiederherstellen.
5. SD-Speicherkarte / SDHC / SDXC wird nicht erkannt
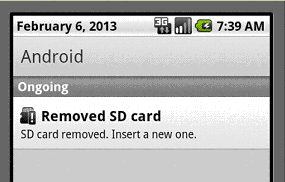
SD-Speicherkarte wird nicht erkannt von Ihrem Telefon, Ihrer Kamera oder Ihrem Computer? Dies ist ein häufiges Problem.
Android-Telefon / Kamera zeigt "Bitte neue Micro SD-Karte einlegen" oder "SD-Karte nicht gefunden" an Auch wenn Sie sicher sind, dass die SD-Karte ordnungsgemäß in Ihrem Telefon oder Ihrer Kamera eingelegt ist, wird weiterhin angezeigt, dass Sie eine neue Karte einlegen müssen (bitte Speicherkarte einlegen) oder es wird berichtet, dass die SD-Karte nicht gefunden wurde. In der Regel erhalten Sie die folgenden Nachrichten, wenn Sie eine SD-Karte in Ihr Telefon oder Ihre Kamera einlegen:
- Bitte Speicherkarte einlegen
- SD-Karte nicht gefunden
- Es gibt kein gültiges Speichermedium
- SD-Karte entfernt, bitte eine neue einlegen
Wenn Sie auf Ihrem Telefon oder Ihrer Kamera auf dieses Problem stoßen, versuchen Sie bitte die folgenden Methoden:
- Methode 1: Formatieren Sie die Micro-SD-Karte
- Methode 2: Stellen Sie Ihr Telefon auf die Werkseinstellungen zurück
Lesen Sie auch: Wie man das Problem "SD-Karte entfernt, bitte neue einlegen" behebt
PC erkennt SD, Micro SD, SDHC, SDXC nicht
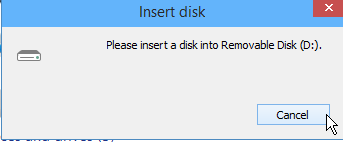
Zeigt der Computer die SD-Karte nicht an? Oder sagt der PC, dass keine Speicherkarte vorhanden ist und Sie eine neue einlegen sollen? Die folgenden Methoden können zur Behebung des Problems verwendet werden:
Methode 1: Formatieren Sie die SD-Speicherkarte unter der Datenträgerverwaltung, wenn sie nicht im Windows-Explorer angezeigt wird.
Methode 2: Aktualisieren Sie den Treiber, um sicherzustellen, dass er mit der SD-Karte kompatibel ist. Sie müssen den richtigen Treiber für verschiedene Arten von SD-Karten installieren, da es Unterschiede zwischen Standard-SD, Micro-SD, SDHC und SDXC gibt. Zum Beispiel hat eine SD-Karte eine Kapazität von weniger als 2GB, während eine SDHC-Karte eine größere Kapazität als 4GB hat. Ein PC mit einem Treiber der niedrigen Version, der eine SD-Speicherkarte erkennen kann, könnte möglicherweise eine SDHC-Karte nicht erkennen.
Wann immer eine Art von SD-Karte von einem Telefon, einer Kamera oder einem Computer nicht lesbar ist, ist es notwendig, die folgenden Dinge zu überprüfen, bevor Sie eine Methode zur Behebung des Problems verwenden:
- Verwenden Sie andere USB-Ports oder einen anderen Computer, um das Problem eines defekten USB-Ports auszuschließen
- Stecken Sie die SD-Karte in den Computer mit anderen Kartenlesern oder Adaptern
![]() Empfehlung: SDHC wird nicht erkannt>>
Empfehlung: SDHC wird nicht erkannt>>
6. SD-Speicherkarte ist leer oder hat ein nicht unterstütztes Dateisystem
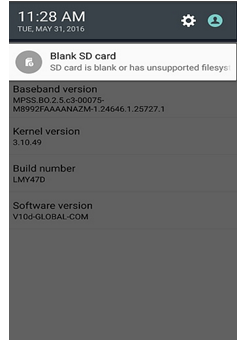
Zeigt die SD-Karte leer oder ein nicht unterstütztes Dateisystem an, obwohl viele Dateien vorhanden sind? Wenn Sie diese Nachricht auf Ihrem Telefon erhalten, wird die SD-Karte nach dem Anschluss an Ihren Computer als unbekanntes oder RAW-Gerät angezeigt. Bitte verwenden Sie die folgenden Methoden zur Behebung des Problems, wenn SD, SDHC, SDXC oder Micro-SD leer angezeigt wird oder ein nicht unterstütztes Dateisystem hat:
Methode 1: Starten Sie Ihr Smartphone neu oder setzen Sie die SD-Speicherkarte wieder ein.
Manchmal kann das Problem behoben werden, indem Sie einfach Ihr Mobiltelefon neu starten oder die SD-Karte wieder einsetzen, falls das Problem durch eine lose Verbindung verursacht wird.
Methode 2: Schließen Sie die SD-Speicherkarte an Windows an und zeigen Sie versteckte Dateien an.
Öffnen Sie "Computer" > wählen Sie die Registerkarte "Extras" > wählen Sie "Ordneroptionen" > wählen Sie "Versteckte Dateien und Ordner anzeigen" unter der Registerkarte "Ansicht".
Dies ist der Pfad zum Anzeigen versteckter Dateien unter Windows.
Methode 3: Führen Sie CHKDSK für SD aus
Führen Sie CHKDSK aus und geben Sie "chkdsk x: /r" ein (x: steht für den Laufwerksbuchstaben der SD-Karte), um die SD-Karte zu scannen und zu reparieren.
Methode 4: Formatieren Sie die SD-Karte
Wenn das Problem weiterhin besteht, formatieren Sie die SD-Karte auf das richtige Dateisystem. Sie müssen die SD-Karte auf ein geeignetes Dateisystem formatieren, um sie normal nutzen zu können. Zum Beispiel ist die heutige SD-Karte normalerweise im FAT32-Dateisystem formatiert, das von Android, Kameras und Computern erkannt wird. Wenn Sie sie auf NTFS oder FAT16 formatieren, könnte Ihr Telefon oder Ihre Kamera sagen, dass die SD-Karte ein nicht unterstütztes Dateisystem hat und keine Dateien darauf anzeigen kann.
Bitte beziehen Sie sich auf den Anfang dieses Artikels, der alle Methoden zum Formatieren einer SD-Karte beschreibt.
Methode 5: Verwenden Sie ein Reparaturwerkzeug für SD-Speicherkarten
Sie können viele Reparaturtools für Speicherkarte online finden. Wenn alle oben genannten Methoden nicht erfolgreich waren, können Sie ein zuverlässiges Reparaturprogramm ausprobieren, um die Karte zu reparieren.
7. I/O-Gerätefehler bei der SD-Speicherkarte
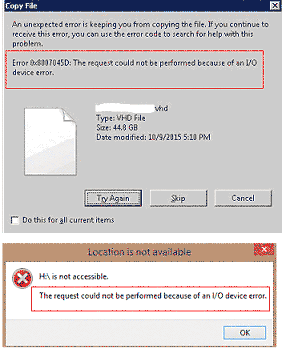
Eine Fehlermeldung "I/O-Gerätefehler" kann erscheinen, wenn Sie versuchen, eine SD-Speicherkarte zu öffnen oder Dateien von der Karte zu kopieren, zu löschen oder zu verschieben. In der Regel lautet die Fehlermeldung, dass der Vorgang aufgrund eines I/O-Gerätefehlers nicht ausgeführt werden kann.
Hier sind einige häufige Methoden zur Behebung eines I/O-Gerätefehlers bei verschiedenen SD-Karten:
Methode 1: Trennen Sie die SD-Karte erneut oder starten Sie den Computer neu, um die Verbindung und die USB-Ports zu überprüfen.
Methode 2: Ändern Sie den Laufwerksbuchstaben der SD-Karte.
Methode 3: Installieren oder aktualisieren Sie die Treiber, um sicherzustellen, dass sie mit der SD-Karte kompatibel sind.
Methode 4: Führen Sie CHKDSK oder das Fehlerüberprüfungswerkzeug in Windows aus, um die SD-Speicherkarte zu scannen und zu reparieren.
Methode 5: Formatieren Sie die SD-Karte.
![]() Empfehlung: Für Details zu jeder Methode, siehe – Wie man den I/O-Gerätefehler behebt>>
Empfehlung: Für Details zu jeder Methode, siehe – Wie man den I/O-Gerätefehler behebt>>
8. SD SDHC SDXC Micro SD-Karte ist schreibgeschützt oder verschlüsselt
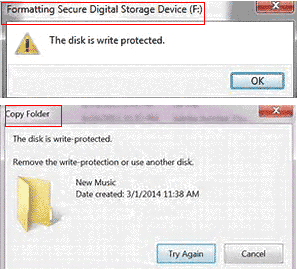
Auf einer schreibgeschützten SD-Speicherkarte dürfen nur Dateien gelesen werden. Alle anderen Vorgänge wie Löschen, Verschieben, Schreiben, Formatieren, Kopieren, Ausschneiden, Bearbeiten usw. sind auf einer schreibgeschützten SD-Speicherkarte nicht möglich.
Sie könnten eine Nachricht erhalten, die besagt "Die Festplatte ist schreibgeschützt", wenn Sie versuchen, die SD-Karte zu kopieren, zu löschen oder zu ändern.
Dieses Problem könnte durch unsachgemäße Handhabung oder Kartenkorruption verursacht werden. Die folgenden Methoden stehen zur Verfügung, um das Problem zu beheben:
Methode 1: Überprüfen Sie den Schreibschutzschalter an der SD-Karte, um festzustellen, ob er in die Schreibschutzposition geschoben wurde.
Methode 2: Wenn die SD-Karte nach dem Ausschalten des Schreibschutzschalters weiterhin schreibgeschützt ist, führen Sie ein Antivirenprogramm aus, um nach Viren zu scannen.
Methode 3: Setzen Sie die Windows-Registrierung zurück, indem Sie die folgenden Schritte ausführen: Geben Sie "regedit" in "Ausführen" ein und drücken Sie die Eingabetaste > suchen Sie den folgenden Pfad:
HKEY_LOCAL_MACHINE/SYSTEM/CurrentControlSet/Control/StorageDevicePolicies > finden Sie die Option "Write Protection" > doppelklicken Sie auf die Option "Write Protection", um den Wert auf "0" zu setzen.
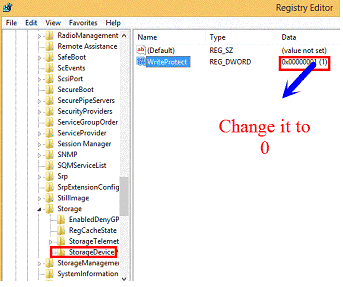
Methode 4: Formatieren Sie die schreibgeschützte SD-Karte über CMD, indem Sie diese Schritte ausführen: Führen Sie den CMD-Befehl auf Ihrem Computer aus > geben Sie "Format X:" (X: ist der Laufwerksbuchstabe der SD-Karte) ein und drücken Sie die "Eingabetaste".
Methode 5: Verwenden Sie ein Drittanbieter-Tool, um den Schreibschutz von der SD-Karte zu entfernen.
![]() Empfehlung: Wie man den Schreibschutz auf der SD-Karte entfernt>>
Empfehlung: Wie man den Schreibschutz auf der SD-Karte entfernt>>
Wenn die SD-Karte verschlüsselt oder gesperrt ist, müssen Sie das richtige Passwort eingeben oder ein Tool verwenden, um sie zu entschlüsseln. Wenn Sie nie ein Passwort für die SD-Karte festgelegt haben, aber trotzdem aufgefordert werden, eines einzugeben, ist die SD-Karte wahrscheinlich von einem Virus infiziert.
9. SD-Karte hat nicht genug Speicherplatz, obwohl sie nur einige Ordner oder Dateien enthält
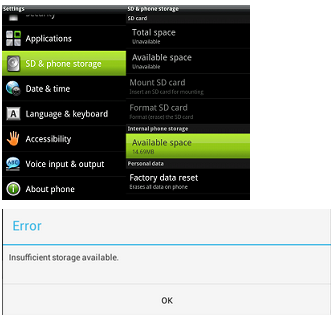
Manchmal speichern Sie nur einige Ordner oder Dateien auf Ihrer SD-Speicherkarte, aber die Karte meldet, dass der Speicher voll ist, wenn Sie neue Daten darauf schreiben möchten. Die SD-Karte zeigt weiterhin voll an oder meldet nicht genug Speicherplatz, selbst nachdem Sie alle Dateien auf der Karte gelöscht haben.
In solchen Fällen könnte die SD-Karte von einem Virus befallen oder beschädigt sein.
Hier ist eine Anleitung zur Behebung des Problems:
Schritt 1: Starten Sie Ihr Telefon neu, um zu sehen, ob die SD-Karte normal angezeigt wird.
Schritt 2: Wenn die SD-Karte weiterhin als voll angezeigt wird, verschieben Sie alle sichtbaren Daten, die Sie benötigen, auf ein anderes Gerät.
Schritt 3: Suchen Sie auf Ihrem Android-Telefon nach "Speicher" und formatieren Sie die SD-Karte, oder formatieren Sie die Karte, indem Sie sie in Ihren Computer einlegen.
Schritt 4: Führen Sie ein Antivirenprogramm aus, um zu überprüfen, ob sich ein Virus oder Spyware auf der SD-Karte befindet. In den meisten Fällen ist der Virus oder die Malware nicht sichtbar, beansprucht jedoch eine große Menge an Speicherplatz auf Ihrer SD-Karte. Ihre SD-Karte wird wieder normal angezeigt, nachdem Sie alle Viren und Spyware entfernt haben.
Schritt 5: Stellen Sie die Werkseinstellungen wieder her.
10. Alle Dateien auf SD/Micro SD/SDHC/SDXC werden zu Verknüpfungen
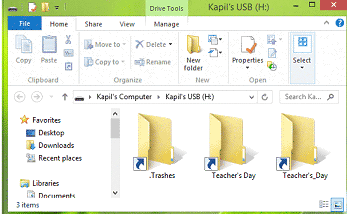
Alle oder einige der auf der SD-, Micro SD-, SDXC- oder SDHC-Karte gespeicherten Dateien werden zu Verknüpfungen und sind nicht mehr zugänglich? Dieses Problem wird oft durch eine Virusinfektion verursacht. Daher bietet das Überprüfen und Entfernen des Virus die beste Lösung für das Problem.
Methode 1: Schließen Sie die Speicherkarte an einen PC an und stellen Sie ihn so ein, dass versteckte Dateien angezeigt werden, um zu sehen, ob alle Daten durch einen Virus versteckt wurden. Manchmal kann ein Virus alle Daten auf Ihrer SD-Karte verstecken und nur Verknüpfungen anzeigen, um Sie glauben zu lassen, dass alle Daten beschädigt oder verloren sind.
Im obigen Absatz haben wir erklärt, wie Sie versteckte Dateien im Windows-Explorer anzeigen. Hier stellen wir eine andere Methode vor, um versteckte Dateien über CMD anzuzeigen: Führen Sie CMD aus und geben Sie "attrib -h -r -s /s h:\*.*" ein (h: ist der Laufwerksbuchstabe der SD-Karte).
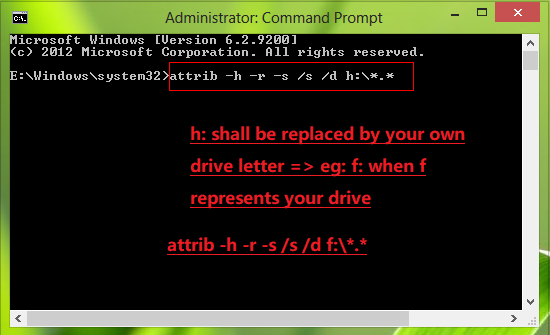
Nachdem Sie den Befehl eingegeben haben, können Sie Ihre SD-Karte erneut öffnen und sehen, dass alle versteckten Dateien normal auf Ihrer Karte angezeigt werden.
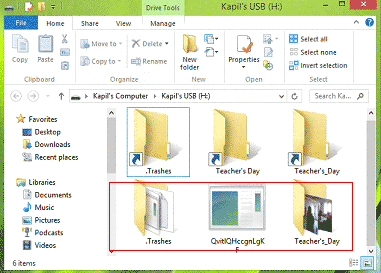
Nachdem alle versteckten Dateien angezeigt wurden, ist es besser, sie auf ein anderes Laufwerk zu verschieben.
Methode 2: Verwenden Sie ein gutes Antiviren-Tool, um die SD-Speicherkarte zu scannen. Sie finden viele solche Tools online. Achten Sie bei der Auswahl eines Antiviren-Tools darauf, ein zuverlässiges zu wählen, um eine weitere Virusinfektion oder Beschädigung Ihrer Speicherkarte zu verhindern.
11. Datei oder Verzeichnis ist nicht lesbar
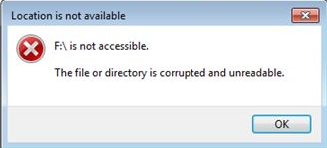
Zeigt Ihre SD-Karte an, dass die Datei beschädigt ist, ohne dass Sie darauf zugreifen können? Die Fehlermeldung zeigt an, dass die Datei oder das Verzeichnis beschädigt ist, sodass Sie die SD-Speicherkarte nicht öffnen können, um eine Datei anzusehen oder zu schreiben. Um erfolgreich auf die Karte zuzugreifen, wenn Sie die Fehlermeldung erhalten, haben Sie die folgenden Optionen:
Methode 1: Überprüfen und reparieren Sie fehlerhafte Sektoren auf der SD-Speicherkarte, indem Sie sie an einen Computer anschließen und das integrierte Fehlerüberprüfungswerkzeug von Windows oder CMD verwenden. Ein Drittanbieter-Tool wie IM-Magic Partition Resizer kann ebenfalls nützlich sein.
Methode 2: Gehen Sie zu Datenträgerverwaltung, um den Laufwerksbuchstaben für die beschädigte SD-Speicherkarte zu ändern.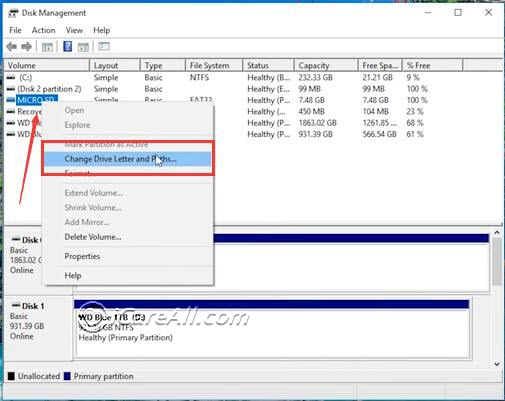
Methode 3: Formatieren Sie die SD-Speicherkarte über Windows Explorer, Datenträgerverwaltung, CMD oder ein Drittanbieter-Formatierungstool usw.
![]() Empfehlung: Die Datei oder das Verzeichnis ist nicht lesbar>>
Empfehlung: Die Datei oder das Verzeichnis ist nicht lesbar>>
12. Virusinfektion auf der SD-Karte
Eine Virusinfektion ist ein häufiges Problem bei SD-Speicherkarten und kann verschiedene Probleme verursachen, einschließlich der oben genannten durch Virusinfektionen auf SD-Karten.
Eine SD-Karte kann in folgenden Situationen von einem Virus befallen werden:
- Sie speichern mit einem Virus infizierte Dateien auf der SD-Karte.
- Sie schließen eine SD-Speicherkarte an ein virusinfiziertes Mobiltelefon, Tablet oder einen Computer an.
- Sie öffnen unsichere E-Mails, Links oder Websites auf Ihrem Smartphone mit eingelegter SD-Karte.
- Ihr Telefon oder PC wurde gehackt, und dann schließen Sie die SD-Karte an.
Wenn Probleme aufgrund einer Virusinfektion auftreten, können Sie die Lösung für jedes Problem zur ordnungsgemäßen Behebung verwenden. Um den Virus vollständig von einer SD-Karte zu entfernen, verwenden Sie Antivirensoftware, um die SD-Karte auf Ihrem Telefon oder Computer zu scannen. Schließlich können Sie die SD-Karte neu formatieren.
Bevor Sie Antivirensoftware ausführen, verschieben Sie alle Daten auf ein anderes Speichermedium. Manchmal kann Antivirensoftware unerwartet Ordner oder Dateien entfernen auf Ihrer SD-Karte.
13. SD-Speicherkarte wird langsam
In der Regel basiert die Geschwindigkeit einer Speicherkarte auf ihrer Klasseneinstufung. Was ist Klasseneinstufung? Wir werden dies später vorstellen. Unabhängig von der Klasseneinstufung sollte es jedoch nicht lange dauern, Daten zu schreiben oder zu lesen. Wenn Ihre SD-Speicherkarte langsamer läuft als zuvor, kann dies an einem logischen Fehler durch eine Virusinfektion oder an zu vielen fehlerhaften Sektoren liegen.
Um dieses Problem zu beheben, übertragen Sie alle Daten von der SD-Speicherkarte auf ein anderes Medium und führen dann eine vollständige Formatierung der Karte durch. Nach der Formatierung sollte die Speicherkarte wieder normal funktionieren.
Wenn eine Karte weiterhin langsam läuft, selbst nach dem Formatieren, deutet dies darauf hin, dass die Karte möglicherweise physisch beschädigt ist.
14. SD-Karte ist physisch beschädigt
SD-Kartenfehler können als logische Fehler oder physische Schäden kategorisiert werden. Wenn eine Speicherkarte von Ihrem Telefon, Ihrer Kamera oder Ihrem Computer noch erkannt wird, aber verschiedene Fehlermeldungen anzeigt, wird sie als logisch beschädigt betrachtet. Solche Probleme können Sie mit Methoden oder Software versuchen zu reparieren. Wenn eine SD-Speicherkarte physisch beschädigt ist, können Sie sie normalerweise nicht reparieren, es sei denn, Sie senden sie an den Hersteller. In den folgenden Situationen wird die Speicherkarte in der Regel als physisch beschädigt betrachtet, und es ist ratsam, sie durch eine neue zu ersetzen:
- Die SD-Karte hat Wasserschäden oder Brandschäden erlitten.
- Die SD-, microSD-, SDHC- oder SDXC-Karte ist in Stücke beschädigt.
- Der Speicherchip der Karte ist beschädigt.
- Die SD-Karte funktioniert nach dem Versuch aller oben genannten Methoden in keinem Gerät mehr.
Es ist einfach, eine physisch beschädigte Speicherkarte zu erkennen. Wenn jede Art von Speicherkarte physisch beschädigt ist und nicht mehr funktioniert, sollten Sie sie zur Reparatur an den Hersteller senden, wenn sie noch unter Garantie steht, oder eine neue kaufen, wenn die Reparatur einer beschädigten Karte teurer ist.
Teil 3 - Wie wählt man die beste SD-Speicherkarte für Android / Kamera?
Über SD-Karten
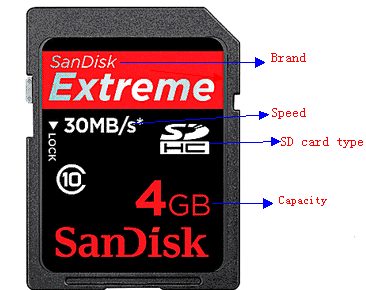
Die SD-Karte, kurz für Secure Digital-Karte, ist eine Art von Flash-Speicherkarte, die in verschiedenen tragbaren Geräten wie Digitalkameras, Mobiltelefonen, PDAs, Handheld-Konsolen, Mediaplayern, GPS-Navigationsgeräten und Tablets weit verbreitet ist. SD-Karten bieten hohe Kapazität, gute Leistung und Sicherheit, was sie zu einer der am häufigsten verwendeten Speicherarten macht.
Da SD-Karten in verschiedenen Gerätetypen verwendet werden können, ist die Auswahl der richtigen Karte entscheidend für eine optimale Leistung.
Welche ist die beste SD-Karte für ein Android-Telefon oder eine Digitalkamera? Nun, die richtige ist die beste. Heute gibt es verschiedene Arten von SD-Speicherkarten. Beim Auswählen einer SD-Karte für Ihr Mobiltelefon oder Ihre Kamera sollten Sie die folgenden Punkte beachten:
1. Kompatibilität der SD-Karte
Es gibt drei verschiedene Typen von SD-Speicherkarten mit unterschiedlichen Größen. Wählen Sie beim Auswählen einer SD-Karte für verschiedene Geräte die richtige Größe aus, um die Kompatibilität sicherzustellen.
Grundlegende Informationen zu 3 Größen von SD-Karten:
- SD-Karte – Standard SD-Karte, SDHC und SDXC. Größe: 32 mm x 24 mm x 2,1 mm. Kompatibel mit Digitalkameras, Desktop-/Laptop-Computern, Mobiltelefonen, PDAs, Camcordern usw.
- Micro SD – Kleinste Größe: 15 mm x 11 mm x 1,0 mm. Kompatibel mit Smartphones, Mediaplayern, MP3-Playern, Tablets usw.
- Mini SD – Größe: 21,5 mm x 20 mm x 1,4 mm. Kompatibel mit Handys, PDAs und Computern.
2. Kapazitäten der SD-Karte
Die Kapazität einer SD-Karte bezieht sich auf ihre Speicherkapazität. Standard-SD-Karten haben normalerweise weniger als 2 GB, SDHC haben 2 – 32 GB und SDXC haben eine Kapazität von bis zu 2 TB. Wählen Sie eine SD-Karte mit ausreichender Kapazität, um Ihre Datenanforderungen zu erfüllen.
3. Schreibgeschwindigkeit der SD-Karte
Bei einer SD-Speicherkarte wird die Geschwindigkeit durch ihre Klasseneinstufung (z. B. Klasse 4, Klasse 6, Klasse 10) oder die UHS-Geschwindigkeitsklasse (z. B. U1, U3) angegeben. Diese Bewertungen bezeichnen die minimale nachhaltige Schreibgeschwindigkeit der Karte.

- Klasse 0 – Keine Geschwindigkeitsbewertung.
- Klasse 4 – Mindestens 4 MB/s.
- Klasse 6 – Mindestens 6 MB/s.
- Klasse 8 – Mindestens 8 MB/s.
- Klasse 10 – Mindestens 10 MB/s.

UHS-Geschwindigkeitsklasse:
- U1 – Mindestens 10 MB/s.
- U3 – Mindestens 30 MB/s.
Video-Geschwindigkeitsklasse:

- V6 – 6 MB/s.
- V10 – 10 MB/s.
- V30 – 30 MB/s.
- V60 – 60 MB/s.
- V90 – 90 MB/s.
4. Marken und Preise von SD-Karten
Die Wahl einer Marken-SD-Speicherkarte mit guter Reputation ist entscheidend. Generische SD-Karten bieten keine Qualitätsgarantie. Beliebte Marken sind SanDisk, Kingston, Lexar, Transcend, Toshiba, Samsung usw.
Teil 3 - Tipps zur Wartung von SD-Speicherkarten
1. Dateien durch Anschluss der SD-Karte an den Computer anzeigen und bearbeiten
Wenn Sie eine große Anzahl von Bildern und Videos auf einer SD-Karte haben, ist es ratsam, diese an Ihren Computer anzuschließen, um Dateien zu übertragen oder zu bearbeiten. Das Bearbeiten von Dateien direkt auf der SD-Speicherkarte kann sie manchmal unzugänglich machen.
2. Verwenden Sie ein Kartenlesegerät anstelle eines USB-Kabels für die SD-Kartenverbindung
Beim Einstecken einer SD-Karte in einen PC sollten Sie ein geeignetes Kartenlesegerät anstelle eines USB-Kabels verwenden. Längerer Gebrauch eines USB-Kabels kann die Batterie der Kamera entladen oder die Karte beschädigen, wenn das Kabel während der Datenübertragung getrennt wird.
3. Entfernen Sie die SD-Karte aus der Kamera, wenn sie nicht in Gebrauch ist
Nachdem Sie Fotos mit Ihrer Digitalkamera aufgenommen haben, ist es ratsam, die SD-Karte zu entfernen, anstatt sie für längere Zeit eingesteckt zu lassen. Bewahren Sie die Karte an einem sicheren Ort, wie z. B. in einer Kartenhülle, auf, um sie vor physischen Schäden zu schützen.
4. Entfernen Sie die SD-Speicherkarte sicher
Beim Entfernen einer SD-Karte aus Ihrem Telefon, Ihrer Kamera oder Ihrem Computer verwenden Sie immer die Option „Hardware sicher entfernen“ in Windows, anstatt die Karte direkt während der Datenübertragung oder Schreibvorgänge herauszuziehen. Alternativ können Sie die Kamera oder das Telefon ausschalten, bevor Sie die Karte entfernen.
5. Stoppen Sie die Nutzung der SD-Speicherkarte bei niedrigem Batteriestand oder wenn sie voll ist
Wenn Ihre Digitalkamera oder Ihr Mobiltelefon einen niedrigen Batteriestand hat, vermeiden Sie es, die SD-Speicherkarte zur Datenspeicherung zu verwenden. Ein plötzlicher Stromausfall während der Nutzung kann die SD-Speicherkarte beschädigen. Wenn die SD-Speicherkarte nahezu voll ist, hören Sie auf, neue Daten darauf zu schreiben, bevor Sie vorhandene Daten an einen anderen Ort verschieben oder löschen.
6. Formatieren Sie die SD-Karte im Gerät, das Sie verwenden möchten
Beim Formatieren einer SD-Speicherkarte aus irgendeinem Grund sollten Sie die Karte immer im Gerät formatieren, in dem Sie sie verwenden möchten. Wenn Sie die SD-Karte beispielsweise in Ihrer Canon-Digitalkamera verwenden möchten, formatieren Sie die Karte mit der Kamera. Vermeiden Sie es, die Karte in einem Gerät zu formatieren und dann in einem anderen zu verwenden.
Teil 4 - So schützen Sie private Daten auf der SD-Speicherkarte
Wenn Sie wichtige Daten auf Ihrer SD-Speicherkarte speichern, ist es wichtig, diese vor Beschädigung oder Verlust zu schützen.
1. SD-Karte sichern
Um wertvolle Daten zu schützen, erstellen Sie immer Backups, bevor die Daten verloren gehen. Verwenden Sie ein anderes Speichermedium oder eine Backup-Software, um die SD-Speicherkarte zu sichern.
2. SD-Karte auf schreibgeschützt oder schreibgeschützt setzen
Sie können die SD-Speicherkarte auf schreibgeschützt oder schreibgeschützt setzen, um unbeabsichtigte Änderungen oder Löschungen wichtiger Daten zu verhindern.
3. SD-Speicherkarte verschlüsseln
Setzen Sie ein Passwort, um die SD-Speicherkarte zu verschlüsseln. Selbst wenn die SD-Karte verloren geht, bleiben verschlüsselte Daten sicher. Denken Sie daran, das Passwort sicher aufzubewahren, um Datenverlust zu verhindern.
Zuletzt aktualisiert am 26. Juli 2024
