Speicherkarte nicht formatiert beheben, RAW-SD-Karte nicht formatieren mit 7 kostenlosen Methoden
Inhaltsverzeichnis:
Szenario: Warum zeigt meine Handy-Micro-SD-Karte leer an und muss formatiert werden?
Meine SD-Karte sagt, sie muss formatiert werden, aber ich habe Bilder darauf. Wie kann ich vermeiden, die SD-Karte zu formatieren? Oder wie repariere ich eine Speicherkarte, die nicht formatiert werden kann?
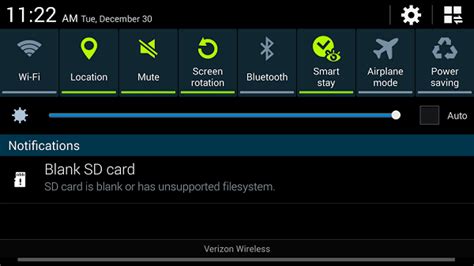 Leere SD-Karte mit nicht unterstütztem Dateisystem im Mobilgerät, die beim Einsetzen in einen Computer eine Formatierungsanforderung anzeigt
Leere SD-Karte mit nicht unterstütztem Dateisystem im Mobilgerät, die beim Einsetzen in einen Computer eine Formatierungsanforderung anzeigt
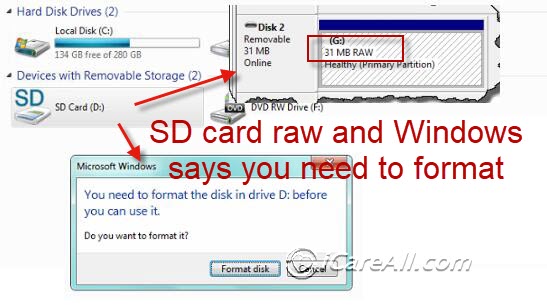 Beschädigte SD-Karte, die formatiert werden muss, wenn sie an einen Computer mit Windows 11/10/8/7 angeschlossen wird, und den Fehler "SD-Karte nicht formatiert" anzeigt
Beschädigte SD-Karte, die formatiert werden muss, wenn sie an einen Computer mit Windows 11/10/8/7 angeschlossen wird, und den Fehler "SD-Karte nicht formatiert" anzeigt
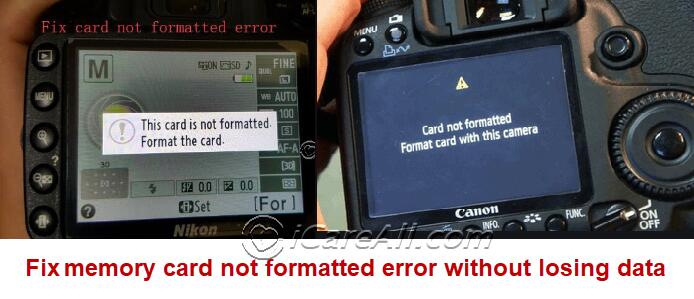 Kamera meldet "SD-Karte ist nicht formatiert" bei Nikon/Canon
Kamera meldet "SD-Karte ist nicht formatiert" bei Nikon/Canon
Ursachen für die Notwendigkeit der Formatierung einer SD-Karte
Wenn Ihre SD-Karte eine Nachricht anzeigt, dass sie formatiert werden muss, liegt dies normalerweise an einer Beschädigung oder einem unterbrochenen Schreibvorgang. Dies kann passieren, wenn die Dateien, die der Computer oder die Kamera zum Lesen oder Schreiben auf die SD-Karte benötigen, fehlen oder beschädigt sind, wodurch die SD-Karte ohne Formatierung unzugänglich wird.
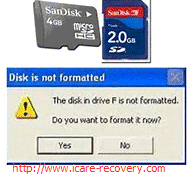 Hier sind einige häufige Gründe, warum dies passiert:
Hier sind einige häufige Gründe, warum dies passiert:
- RAW-Probleme: Die SD-Karte wird möglicherweise als RAW angezeigt, was bedeutet, dass sie ein nicht erkanntes Dateisystem hat.
- Plötzliches Entfernen: Das Herausziehen der SD-Karte ohne sicheres Entfernen kann Probleme verursachen.
- Logische Beschädigung: Fehler und logische Schäden können zu der Meldung "Festplatte nicht formatiert" führen.
- Physische Beschädigung: Das Fallenlassen der SD-Karte oder deren physische Beschädigung kann sie beschädigen.
- Altes Systemformat: Das Formatieren der Karte auf einem alten System kann sie manchmal mit neuen Geräten inkompatibel machen.
- Werksreset: Wenn Sie vergessen, die SD-Karte beim Zurücksetzen Ihres Geräts zu entfernen, kann dies zu Problemen führen.
- Inkompatible Systeme: Die Verwendung der SD-Karte in einem Gerät, das ihr Format nicht unterstützt, kann ebenfalls diesen Fehler verursachen.
In all diesen Fällen ist die SD-Karte erst zugänglich, wenn sie formatiert wurde, was bedeutet, dass Sie möglicherweise alle darauf gespeicherten Daten verlieren.
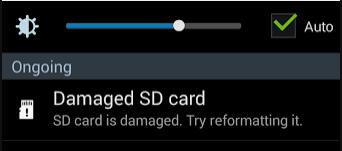 Fehler "SD-Karte ist beschädigt, versuchen Sie, sie neu zu formatieren" in einem Android-Mobilgerät
Fehler "SD-Karte ist beschädigt, versuchen Sie, sie neu zu formatieren" in einem Android-Mobilgerät
3 Schritte zur Datenwiederherstellung von einer nicht formatierten Speicherkarte

Schritt 1: Laden Sie iCare Recovery Free herunter und verbinden Sie die nicht formatierte Micro-SD-Karte mit Ihrem PC mittels eines Kartenlesers (erforderlich). Führen Sie iCare Recovery aus und wählen Sie das Modul zur Tiefenscan-Wiederherstellung.

Schritt 2: Wählen Sie die Micro-SD-Karte, klicken Sie auf "Weiter" und die Software beginnt mit der Suche nach Dateien.

Schritt 3: Vorschau und Auswahl der Speicherkarte-Dateien, um sie an einem anderen Ort zu speichern, z.B. auf der Festplatte Ihres Computers.

Die Verwendung von iCare Data Recovery Pro kann in diesen Situationen helfen:
- Ihre Speicherkarte zeigt eine Meldung "nicht formatiert" an und fordert Sie zur Formatierung auf.
- Die Speicherkarte ist RAW geworden und zeigt 0 Byte Speicherplatz an.
- Sie erhalten eine Meldung, dass die SD-Karte beschädigt ist und eine Formatierung vorgeschlagen wird.
- Sie stoßen auf den Fehler "Speicherkarte nicht formatiert, Vorgang fehlgeschlagen".
- Sie erhalten die Meldung "Karte kann nicht zugegriffen werden. Karte neu einlegen/ändern oder die Karte mit einer Kamera formatieren".
- Sie sehen den Fehler "Dieser Dateisystemtyp ist RAW. Chkdsk ist für RAW-Laufwerke nicht verfügbar."
Mit dieser Methode können Sie Ihre Daten wiederherstellen, um sie an einem anderen Ort zu sichern, wonach die SD-Karte sicher repariert oder formatiert werden kann.
Video: So stellen Sie eine SD-Karte mit einem "Nicht formatiert"-Fehler wieder her
7 kostenlose Wege zur Reparatur einer Speicherkarte (Die ersten 4 Methoden können beschädigte SD/CF-Karten ohne Formatierung reparieren)
Warnung: Bitte stellen Sie Ihre Daten wieder her, bevor Sie mit der Reparatur oder Formatierung beginnen.
Die Reparatur kann Ihre SD-Kartendaten beeinflussen oder beschädigen, und die Formatierung löscht alle Ihre Daten.
Nachdem Sie Ihre Daten wiederhergestellt haben, können Sie die folgenden Lösungen ausprobieren, um den Fehler "Speicherkarte muss formatiert werden" auf beschädigten Speicherkarten (SD, CF, microSD, miniSD usw.) zu beheben.
Lösung 1: Reparieren einer beschädigten SD-Karte mit dem integrierten Fehlerüberprüfungswerkzeug von Windows
Sie können das integrierte Fehlerüberprüfungswerkzeug in Windows verwenden, um eine beschädigte SD-Karte zu reparieren. Klicken Sie mit der rechten Maustaste auf die Eigenschaften der SD-Karte auf Ihrem PC und navigieren Sie dann zu "Eigenschaften" -> "Tools" -> "Fehlerüberprüfung". Diese Funktion wird als kostenloses Dienstprogramm in Windows bereitgestellt.
Der Windows-Explorer bietet eine grafische Benutzeroberfläche zum Zugriff auf Dateisysteme und zur Reparatur von Fehlern. Um Fehler auf Ihrer SD-Karte mithilfe des Windows-Explorers zu beheben, folgen Sie diesen Schritten:
- Schließen Sie Ihre SD-Karte an: Stecken Sie die SD-Karte in Ihren Computer und öffnen Sie den Windows-Datei-Explorer. Klicken Sie mit der rechten Maustaste auf das Wechseldatenträger-Symbol und wählen Sie "Eigenschaften".
- Greifen Sie auf die Registerkarte "Tools" zu: Gehen Sie im Eigenschaftenfenster zur Registerkarte "Tools" und klicken Sie auf die Schaltfläche "Prüfen".
- Wählen Sie die Kontrollkästchen aus: Aktivieren Sie die Kontrollkästchen "Dateisystemfehler automatisch beheben" und "Nach fehlerhaften Sektoren suchen und versuchen, sie wiederherzustellen".
- Starten Sie den Reparaturprozess: Klicken Sie auf "Start" und warten Sie, bis der Vorgang abgeschlossen ist. Schließen Sie danach das Fenster.
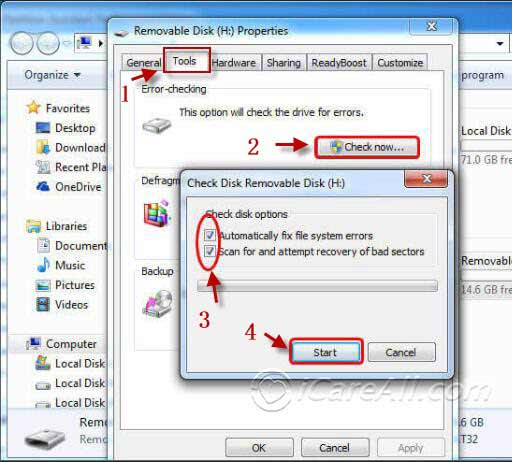 Reparieren Sie beschädigte SD-Karten-Dateisystemfehler mit der Fehlerüberprüfung
Reparieren Sie beschädigte SD-Karten-Dateisystemfehler mit der Fehlerüberprüfung
Video: So reparieren Sie eine beschädigte SD-Karte, die nicht mit der Fehlerüberprüfung formatiert wird
Indem Sie diese Schritte befolgen, können Sie Fehler auf Ihrer SD-Karte mithilfe des Windows-Explorers reparieren.
Hinweis: Die Fehlerüberprüfung im Windows-Explorer funktioniert möglicherweise nicht, wenn Ihre SD-Karte neben logischen Problemen auch physische Schäden aufweist.
Lösung 2: Reparatur/Formatierung einer Micro-SD-Karte mit CMD
Die Verwendung von DiskPart.exe zur Reparatur einer beschädigten SD-Karte löscht alle Dateien auf der Karte. Bitte sichern Sie Ihre Daten zuerst oder stellen Sie Daten von der beschädigten SD-Karte mithilfe eines professionellen Wiederherstellungstools wieder her, bevor Sie mit dieser Reparatur fortfahren.
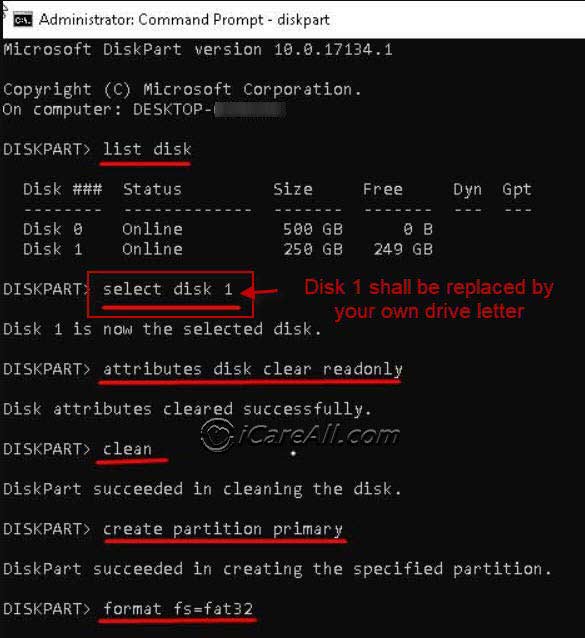 Um eine beschädigte SD-Karte mithilfe von DiskPart.exe zu formatieren und zu reparieren, folgen Sie diesen Schritten:
Um eine beschädigte SD-Karte mithilfe von DiskPart.exe zu formatieren und zu reparieren, folgen Sie diesen Schritten:
- Öffnen Sie die Eingabeaufforderung: Gehen Sie zum Startmenü, suchen Sie nach "Eingabeaufforderung" und öffnen Sie sie.
- Starten Sie DiskPart: Geben Sie `diskpart` ein und drücken Sie die Eingabetaste.
- Liste der Datenträger anzeigen: Geben Sie `list disk` ein und drücken Sie die Eingabetaste. Dadurch wird eine Liste aller Speichergeräte angezeigt, die mit Ihrem Computer verbunden sind.
- Datenträger auswählen: Geben Sie `select disk X` ein (ersetzen Sie X durch die Nummer Ihrer SD-Karte aus der Liste) und drücken Sie die Eingabetaste.
- Datenträger bereinigen: Geben Sie `clean` ein und drücken Sie die Eingabetaste.
- Primäre Partition erstellen: Geben Sie `create partition primary` ein und drücken Sie die Eingabetaste.
- Partition aktivieren: Geben Sie `active` ein und drücken Sie die Eingabetaste.
- Partition auswählen: Geben Sie `select partition 1` ein und drücken Sie die Eingabetaste.
- SD-Karte formatieren: Geben Sie `format fs=fat32` ein und drücken Sie die Eingabetaste.
Durch das Befolgen dieser Schritte können Sie DiskPart.exe verwenden, um Ihre beschädigte SD-Karte zu formatieren und zu reparieren. (Bitte sichern/wiederherstellen Sie Ihre Daten, bevor Sie mit der Reparatur fortfahren.)
In Kürze: Schließen Sie die Micro-SD-Karte an einen Windows-Computer an > klicken Sie auf die Start-Taste > Ausführen > geben Sie CMD ein > geben Sie Diskpart in CMD ein > list disk > select disk > clean > create partition primary > active > format fs=fat32 quick (geben Sie format fs=ntfs quick ein, wenn Sie es als NTFS formatieren möchten).
Alternativ können Sie die RAW-SD-Karte in FAT32 oder NTFS formatieren, indem Sie folgende Schritte ausführen:
Schritt 1: CMD ausführen.
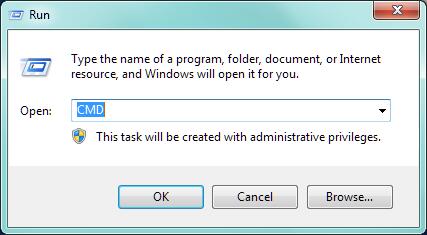 Reparieren Sie eine nicht erkannte SD-Karte mit CMD
Reparieren Sie eine nicht erkannte SD-Karte mit CMD
Schritt 2: Geben Sie `format l: /fs:ntfs` ein (ersetzen Sie `l` durch den Laufwerksbuchstaben Ihrer RAW-Festplatte).
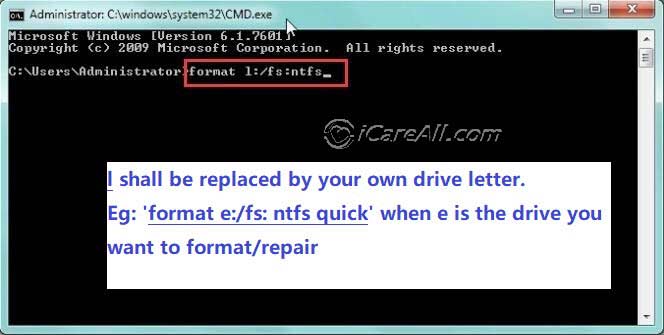 Reparieren Sie eine nicht erkannte SD-Karte mit CMD
Reparieren Sie eine nicht erkannte SD-Karte mit CMD
Lösung 3: Reparieren einer RAW-SD-Karte mit CHKDSK ohne Formatierung
Wenn Sie den Fehler "SD-Karte nicht formatiert" oder "CHKDSK nicht verfügbar für RAW-SD-Karten" erhalten, kann dies an einem Problem mit dem Dateisystem der Karte liegen. Um dieses Problem ohne Formatierung zu beheben, können Sie den CHKDSK-Befehl verwenden. Folgen Sie diesen Schritten:
- Schließen Sie Ihre SD-Karte an: Stecken Sie Ihre SD-Karte in den Computer und stellen Sie sicher, dass sie automatisch erkannt wird.
- Öffnen Sie die Eingabeaufforderung: Gehen Sie zum Startmenü, suchen Sie nach "Eingabeaufforderung" und wählen Sie "Als Administrator ausführen".
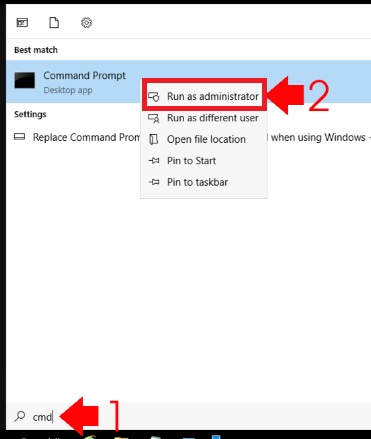
- CHKDSK-Befehl ausführen: Geben Sie im Eingabeaufforderungsfenster den Befehl `chkdsk [Laufwerksbuchstabe]: /f /r` ein und drücken Sie die Eingabetaste. Ersetzen Sie `[Laufwerksbuchstabe]` durch den der SD-Karte zugewiesenen Buchstaben (z.B. `chkdsk E: /f /r`). Der CHKDSK-Befehl scannt und versucht, beschädigte Sektoren auf der SD-Karte zu reparieren.
 Reparieren Sie eine beschädigte SD-Karte mit chkdsk /f
Reparieren Sie eine beschädigte SD-Karte mit chkdsk /f
Indem Sie diese Schritte befolgen, können Sie versuchen, Ihre RAW-SD-Karte ohne Formatierung zu reparieren.
Wenn CHKDSK /f nicht funktioniert oder wenn es meldet, dass CHKDSK für RAW-Laufwerke nicht verfügbar ist, können Sie die folgenden CHKDSK-Methoden ausprobieren, die eine Videoanleitung enthalten.
Lösung 4: Reparieren einer Speicherkarte mit CHKDSK /f /r /x
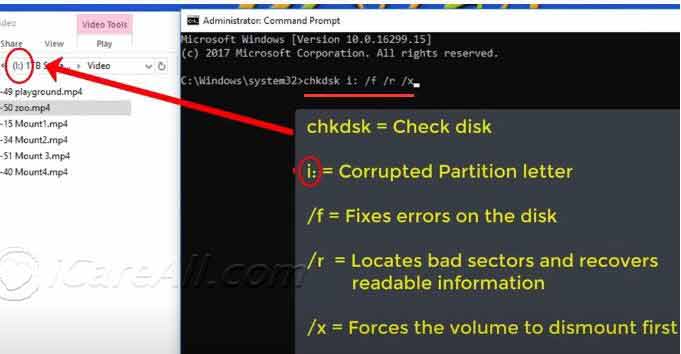 Reparieren einer beschädigten SD-Karte mit CHKDSK durch folgende Schritte:
Reparieren einer beschädigten SD-Karte mit CHKDSK durch folgende Schritte:
- SD-Karte anschließen: Stecken Sie Ihre SD-Karte in den SD-Kartensteckplatz Ihres Computers oder verwenden Sie einen SD-Kartenleser.
- Eingabeaufforderung öffnen: Drücken Sie Win + X und wählen Sie "Eingabeaufforderung (Admin)", um diese mit Administratorrechten zu öffnen.
- CHKDSK ausführen: Geben Sie den Befehl `chkdsk [Laufwerksbuchstabe]: /f /r /x` ein und drücken Sie die Eingabetaste. Ersetzen Sie `[Laufwerksbuchstabe]` durch den der SD-Karte zugewiesenen Buchstaben (z.B. `chkdsk E: /f /r /x`).
- Warten Sie auf die Fertigstellung: Der Vorgang wird die SD-Karte scannen und versuchen, diese zu reparieren. Dies kann einige Zeit in Anspruch nehmen, abhängig von der Größe der Karte und dem Ausmaß des Schadens.
/f behebt gefundene Fehler.
/r lokalisiert fehlerhafte Sektoren und stellt lesbare Informationen wieder her.
/x zwingt das Volume, vor dem Start des Vorgangs auszuhängen.
Video: So reparieren Sie eine beschädigte SD-Karte mit SFC und CHKDSK /f /r /x
CHKDSK ist eine weitere effiziente Methode zur Reparatur einer beschädigten SD-Karte. Wenn Ihre SD-Karte jedoch mehr als nur logische Schäden aufweist, kann CHKDSK möglicherweise nicht effektiv sein.
Lösung 5: Formatieren einer SD-Karte mit der Datenträgerverwaltung
Dies ist eine einfache Formatierungsmethode, die Sie folgendermaßen starten können:
Schritt 1: Klicken Sie mit der rechten Maustaste auf 'Dieser PC' > Verwalten > Datenträgerverwaltung. Warten Sie, bis die Geräte geladen sind.
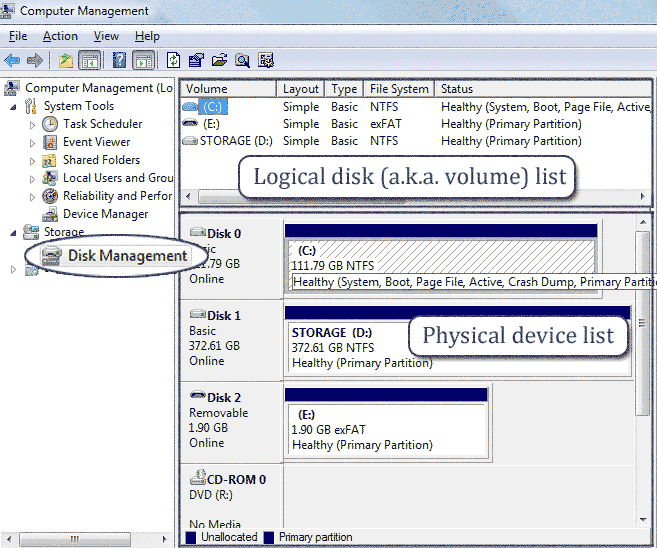 Öffnen Sie die Datenträgerverwaltung und warten Sie, bis die Geräteliste angezeigt wird
Öffnen Sie die Datenträgerverwaltung und warten Sie, bis die Geräteliste angezeigt wird
Schritt 2: Klicken Sie mit der rechten Maustaste auf die RAW-SD/MicroSD, die in der Datenträgerverwaltung angezeigt wird > Formatieren.
 Formatieren Sie eine nicht formatierte SD-Karte in der Datenträgerverwaltung
Formatieren Sie eine nicht formatierte SD-Karte in der Datenträgerverwaltung
Wenn Sie die SD-Karte hier nicht formatieren können, versuchen Sie die folgenden Methoden.
Lösung 6: Löschen und Neuerstellen der SD-Karten-Partition in der Datenträgerverwaltung
Um eine nicht formatierte SD-Karte zu formatieren, löschen Sie die SD-Karten-Partition in der Datenträgerverwaltung, laden Sie sie neu und erstellen Sie ein neues Volume und formatieren Sie es. Dies ist eine Schlüssel-Lösung, wenn die Speicherkarte nicht in einem Telefon, einer Kamera oder einem PC formatiert werden kann.
- Datenträgerverwaltung öffnen: Drücken Sie Win + X und wählen Sie "Datenträgerverwaltung".
- SD-Karte finden: Finden Sie Ihre SD-Karte in der Liste der Laufwerke.
- Volume löschen: Klicken Sie mit der rechten Maustaste auf das Volume der SD-Karte und wählen Sie "Volume löschen". Bestätigen Sie die Aktion.
- Neues Volume erstellen: Klicken Sie mit der rechten Maustaste auf den nicht zugeordneten Speicherplatz der SD-Karte und wählen Sie "Neues einfaches Volume".
- Dem Assistenten folgen: Klicken Sie auf "Weiter", legen Sie die gewünschte Volumengröße fest, weisen Sie einen Laufwerksbuchstaben zu und wählen Sie das Dateisystem (z.B. NTFS oder FAT32).
- Abschluss: Klicken Sie auf "Fertigstellen", um das neue Volume zu erstellen.
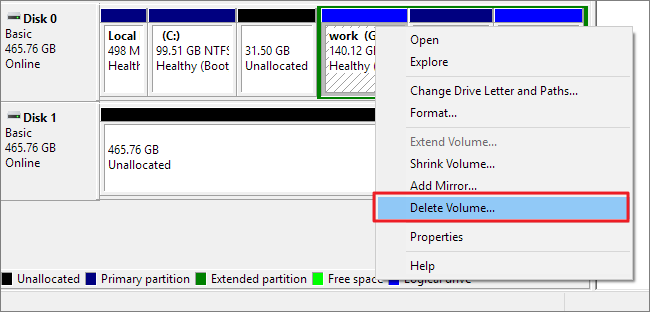 Löschen der SD-Karte in der Datenträgerverwaltung
Löschen der SD-Karte in der Datenträgerverwaltung
 Erstellen einer Partition für die SD-Karte in der Datenträgerverwaltung
Erstellen einer Partition für die SD-Karte in der Datenträgerverwaltung
Hinweis: Die in Windows integrierten Tools können nur FAT32-Dateisysteme für SD-Karten bis zu 32 GB erstellen. Wenn Sie FAT32 auf einer SD-Karte verwenden möchten, die größer als 32 GB ist, benötigen Sie ein Drittanbieter-Formatierungstool wie das kostenlose IM-Magic Partition Resizer.
Lösung 7: Reparieren der SD-Karte mit dem kostenlosen Tool IM-Magic Partition Resizer
Vorbereitungen: Laden Sie das kostenlose Tool herunter, installieren Sie es auf Ihrem PC und formatieren Sie Ihre SD-Karte, indem Sie diese Schritte befolgen.
- Formatierung starten: Klicken Sie mit der rechten Maustaste auf die SD-Karte, die Sie formatieren möchten, und wählen Sie "Formatieren."

- Einstellungen festlegen: Wählen Sie das Partitionslabel, das Dateisystem (Optionen umfassen NTFS, FAT32) und die Clustergröße. Klicken Sie dann auf "OK."
- Aktion bestätigen: Klicken Sie auf "Ja" und dann auf "Änderungen übernehmen," um fortzufahren.
Aufgabe ausführen: Klicken Sie auf "Änderungen übernehmen," um mit der Formatierung der SD-Karte oder des Speichersticks zu beginnen.
Lösung 8: Laden Sie Rufus herunter, um die SD-Karte zu formatieren, wenn sie nicht formatiert/repariert werden kann
Diese Freeware repariert beschädigte SD-Karten effizient, indem sie diese formatiert, selbst wenn sie sonst nicht richtig formatiert werden können.
Vorbereitungen:
- Laden Sie Rufus herunter und installieren Sie es auf Ihrem Computer.
- SD-Karte einlegen: Legen Sie Ihre SD-Karte in den SD-Kartensteckplatz Ihres Computers oder verwenden Sie einen SD-Kartenleser.
- Rufus öffnen: Starten Sie die Rufus-Anwendung. Sie wird Ihre SD-Karte automatisch erkennen.
Rufus-Download-URL: https://github.com/pbatard/rufus/releases/download/v3.11/rufus-3.11.exe
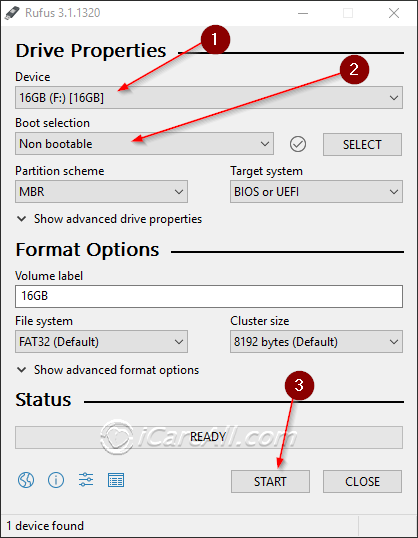
Formatieren einer SD-Karte mit Rufus - Schritte:
- Gerät auswählen: Wählen Sie im Rufus-Interface Ihre SD-Karte aus dem Dropdown-Menü "Gerät" aus.
- Partitionsschema wählen: Wählen Sie das geeignete Partitionsschema. Für die meisten Zwecke ist "MBR" (Master Boot Record) geeignet, aber je nach Bedarf könnten Sie "GPT" (GUID Partition Table) benötigen. (In der Regel wird MBR für die meisten Speicherkarten verwendet.)
- Dateisystem und Clustergröße: Wählen Sie das gewünschte Dateisystem (z.B. FAT32, NTFS, exFAT). Die Standard-Clustergröße ist normalerweise geeignet, aber Sie können sie bei Bedarf anpassen.
- Volumen-Label: Geben Sie einen Namen für Ihre SD-Karte im Feld "Volumenlabel" ein.
- Erweiterte Optionen: Falls benötigt, klicken Sie auf "Erweiterte Laufwerkseigenschaften anzeigen" für weitere Optionen. Dies ist normalerweise für eine grundlegende Formatierung nicht erforderlich.
- Formatierung starten: Klicken Sie auf "Start," um den Formatierungsprozess zu beginnen. Eine Warnung wird angezeigt, die darauf hinweist, dass alle Daten auf der SD-Karte gelöscht werden. Bestätigen Sie mit "OK."
- Auf Fertigstellung warten: Rufus wird Ihre SD-Karte formatieren. Der Fortschrittsbalken zeigt den Status an. Sobald der Vorgang abgeschlossen ist, erscheint ein grüner Balken, der anzeigt, dass der Prozess beendet ist.
Ihre SD-Karte ist jetzt formatiert und einsatzbereit.
Video - Wie man eine SD-Karte mit Rufus formatiert
SD-Karte schreibgeschützt? Kann nicht formatiert werden? Lesen Sie mehr Tipps, um SD-Karte, die nicht formatiert werden kann, zu reparieren
Video-Tutorial: Wie man eine beschädigte SD-Karte repariert
Dieser Fehler, dass die SD-Karte nicht formatiert werden kann, kann bei folgenden Typen auftreten, ist jedoch nicht darauf beschränkt:
- SanDisk SD/microSD, Samsung SD/microSD, Lexar SDHC, SDXC, PNY SD-Karte, Sony SD/microSD-Karte, Silicon Power SD, Transcend SD/SDXC-Karte, CF-Karte, miniSD-Karte...
- Amplim Speicherkarte, Estone SD-Karte, MiniMicro, Polaroid Speicherkarte, Beeway Speicherkarte SD/SDXC, miniSD usw.
Auch lesen: SD-Karte, die nicht formatiert werden kann, reparieren: SD-Karte kann nicht formatiert werden >
FAQs
Frage: Muss ich meine SD-Karte vor der Nutzung formatieren?
Antwort: Wenn Ihre SD-Karte in einer Kamera/Telefon oder einem anderen digitalen Gerät verwendet wird und anzeigt, dass die SD-Karte formatiert werden muss, könnte sie beschädigt sein und logische Fehler aufweisen. Eine Formatierung ist notwendig, um die SD-Karte zu reparieren und wieder funktionsfähig zu machen.
Lösung: Stellen Sie zuerst die Daten von der SD-Karte wieder her und führen Sie dann die Formatierung durch, um die SD-Karte wieder funktionsfähig zu machen.
Frage: Wie kann ich vermeiden, meine SD-Karte zu formatieren?
Antwort: Hier sind drei Möglichkeiten, um das Formatieren einer SD-Karte zu vermeiden, wenn sie wichtige Dateien enthält:
- Stellen Sie Dateien von der SD-Karte wieder her, die anzeigt, dass sie formatiert werden muss.
- Reparieren Sie die SD-Karte mit dem chkdsk-Befehl.
Die Details finden Sie im obigen Inhalt.
Frage: Meine Sony-Kamera möchte die Speicherkarte formatieren.
"Ich kann meine Sony-Digitalkamera nicht zum Fotografieren verwenden, weil sie sagt, dass die Speicherkarte formatiert werden muss. Als ich die Formatierung bestätigte, warnte meine Kamera, dass alle Daten gelöscht werden. Ist es möglich, den Speicherkarte-Formatierungsfehler zu beheben, ohne Dateien von der Speicherkarte zu löschen?"
Kann ich eine SD-Karte formatieren, die in einer Sony/Canon/Fujifilm/Nikon-Kamera formatiert werden muss?
1. Es ist vollkommen sicher, die SD-Karte direkt mit der Kamera zu formatieren, wenn keine wichtigen Daten darauf sind.
SD-Karte versehentlich formatiert und Daten verloren? Rettet sie mit iCare Free.
2. Sind Sicherungskopien vorhanden?
Wenn Sie andere Kopien Ihrer Daten haben, können Sie die Speicherkarte in der Kamera formatieren.
Formatierung fehlgeschlagen? ==>> Methoden zur Behebung von RAW-Fehlern, wenn eine Sony-Speicherkarte nicht formatiert werden kann, finden Sie in diesem Artikel - Windows kann die Speicherkarte nicht formatieren>>
Frage: RAW SD-Karte nicht formatiert in Casio-Kamera
Antwort: Sie können Daten von der SD-Karte auf einem Windows-Computer wiederherstellen und dann die SD-Karte mit kostenlosen SD-Karten-Formatierern formatieren.
Beliebte Artikel
