Bewährte Methoden zur Wiederherstellung gelöschter Fotos und Videos von einer SD-Karte ohne Software oder Backup
Inhaltsverzeichnis
Teil 1. Dateien von einer SD-Karte ohne Software oder Backup wiederherstellen
Hier sind einige Methoden, die helfen können, die SD-Karte ohne Software zu reparieren. Bevor Sie beginnen, empfehlen wir jedoch die Nutzung eines kostenlosen Tools zur Wiederherstellung von Dateien von der SD-Karte, da es effizient ist und kostenlos funktioniert. Dies wäre die einzige Hilfe, wenn Ihre SD-Karte kein Backup hat, Dateien nicht von einem Virus versteckt wurden oder es mehr Schäden als nur Dateisystem- oder Verzeichnisfehler gibt.
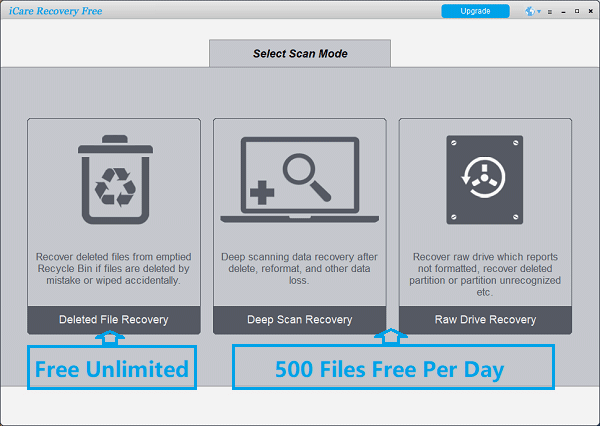
Hier ist eine Tabelle, die die Effizienz der Wiederherstellung kurz zeigt.
| Methode | Effizienz |
|---|---|
| 1. Einen anderen Kartenleser, eine Kamera, ein Telefon oder einen PC ausprobieren | ★☆☆☆☆ |
| 2. Dateien im Datei-Explorer oder cmd sichtbar machen | ★☆☆☆☆ |
| 3. CHKDSK /F oder Fehlerüberprüfung zur Reparatur des beschädigten Dateisystems | ★★★☆☆ |
| 4. Schreibschutz entfernen | ★★☆☆☆ |
| 5. Laufwerksbuchstaben ändern | ★★☆☆☆ |
#1. Einen anderen Kartenleser verwenden
 Hinweis: Wenn Ihre SD-Karte logische oder physische Schäden aufweist, funktioniert dies nicht. Es funktioniert nur, wenn Sie zufällig einen defekten SD-Kartenleser verwenden. Ein anderer Kartenleser könnte dann funktionieren. Hier sind die Schritte.
Hinweis: Wenn Ihre SD-Karte logische oder physische Schäden aufweist, funktioniert dies nicht. Es funktioniert nur, wenn Sie zufällig einen defekten SD-Kartenleser verwenden. Ein anderer Kartenleser könnte dann funktionieren. Hier sind die Schritte.
- Entfernen Sie die SD-Karte: Werfen Sie die SD-Karte sicher aus dem aktuellen Gerät aus.
- Setzen Sie sie in einen anderen Kartenleser ein: Verwenden Sie einen anderen, vorzugsweise hochwertigen, Kartenleser.
- Verbinden Sie ihn mit dem Computer: Schließen Sie den Kartenleser an Ihren Computer an.
- Überprüfen Sie den Datei-Explorer: Öffnen Sie den Datei-Explorer (Windows) oder Finder (Mac), um zu sehen, ob die Karte erkannt wird.
- Greifen Sie auf die Dateien zu und kopieren Sie sie: Wenn die Karte erkannt wird, greifen Sie darauf zu und kopieren Sie die Dateien manuell auf Ihren Computer.
1.2 Ein anderes Gerät, Kamera/Telefon/PC ausprobieren
Neben dem Versuch eines anderen Kartenlesers können Sie die SD-Karte auch auf verschiedenen Geräten wie einer anderen Kamera, einem Telefon oder einem PC ausprobieren, um zu testen, ob der Fehler von der SD-Karte oder dem Gerät selbst kommt. Hier sind die Schritte.
Entfernen Sie die SD-Karte: Werfen Sie die SD-Karte sicher aus dem aktuellen Gerät aus.
Setzen Sie sie in ein anderes Gerät ein: Legen Sie die SD-Karte in ein anderes Gerät (z.B. eine andere Kamera, ein Smartphone oder ein Tablet) ein.
Greifen Sie auf die Dateien zu: Verwenden Sie den Dateimanager oder die Galerie-App auf dem neuen Gerät, um zu prüfen, ob die Dateien zugänglich sind.
Übertragen Sie die Dateien: Wenn die Dateien zugänglich sind, übertragen Sie sie auf einen Computer oder ein anderes Speichermedium.
#2. Versteckte Dateien überprüfen
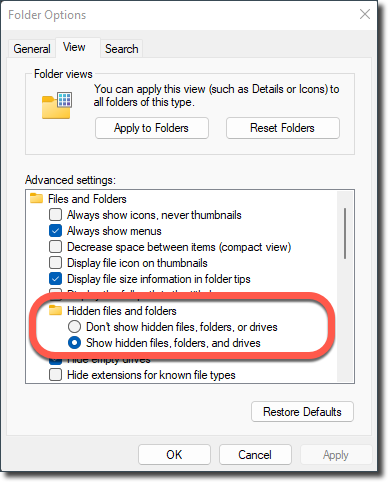
Hinweis: Diese Methode funktioniert nur, wenn Sie oder jemand anderes die Dateien oder Ordner auf der SD-Karte versteckt haben und die Dateien der SD-Karte angezeigt werden, wenn Sie die Ansichtseinstellungen ändern. Sie funktioniert nicht, wenn die SD-Karte logische oder physische Schäden aufweist. Sie funktioniert nicht, wenn Sie versehentlich Dateien von der SD-Karte gelöscht, die SD-Karte formatiert oder andere logische Schäden verursacht haben.
- Setzen Sie die SD-Karte ein: Setzen Sie die SD-Karte in Ihren Computer ein.
- Öffnen Sie den Datei-Explorer: (Windows) oder Finder (Mac).
- Gehen Sie zur Registerkarte "Ansicht".
- Aktivieren Sie das Kontrollkästchen "Ausgeblendete Elemente".
Versteckte Dateien anzeigen (Mac):
Öffnen Sie das Terminal.
Geben Sie defaults write com.apple.finder AppleShowAllFiles YES ein und drücken Sie die Eingabetaste.
Starten Sie Finder neu.
Kopieren Sie versteckte Dateien: Wenn zuvor versteckte Dateien erscheinen, kopieren Sie sie an einen sicheren Ort auf Ihrem Computer.
Wenn die Dateien auf der SD-Karte aus unbekannten Gründen, wie Malware oder Virus, versteckt wurden, können Sie die folgenden CMD-Befehle verwenden, um sie sichtbar zu machen.
SD-Karten-Dateien mit der Eingabeaufforderung sichtbar machen
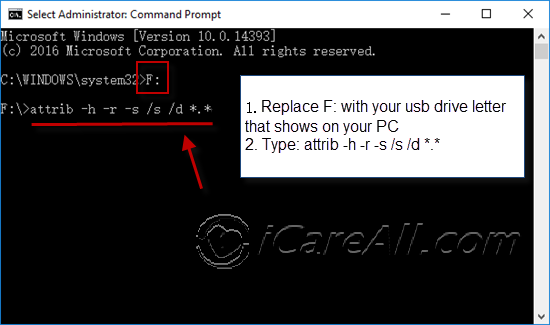
Wenn die Dateien versteckt sind oder es kleinere Beschädigungen gibt, kann die Verwendung der Eingabeaufforderung helfen, sie wiederherzustellen.
Schritte:
- Öffnen Sie die Eingabeaufforderung: Drücken Sie Win + R, geben Sie cmd ein und drücken Sie die Eingabetaste.
- Geben Sie den Befehl ein: Geben Sie den folgenden Befehl ein und drücken Sie die Eingabetaste:
attrib -h -r -s /s /d X:\*.*
Ersetzen Sie X: durch den Laufwerksbuchstaben Ihrer SD-Karte. Alternativ können Sie direkt den Laufwerksbuchstaben verwenden, gefolgt von attrib -h -r -s /s /d *.*. - Überprüfen Sie die SD-Karte: Öffnen Sie Ihre SD-Karte im Datei-Explorer, um zu sehen, ob die Dateien sichtbar sind.
#3. Verwendung von Command Prompt CHKDSK /F (Windows)
Hinweis: Chkdsk funktioniert möglicherweise nur bei geringfügigen logischen Schäden auf der SD-Karte. Es funktioniert nicht, wenn Sie Dateien von der SD-Karte versehentlich gelöscht, die SD-Karte formatiert oder andere logische Schäden verursacht haben.

Hier sind die Schritte zur Verwendung des chkdsk-Befehls zur Reparatur einer SD-Karte ohne Software.
- Setzen Sie die SD-Karte ein: Setzen Sie die SD-Karte in Ihren Computer ein.
- Öffnen Sie die Eingabeaufforderung: Drücken Sie Win + R, geben Sie cmd ein und drücken Sie die Eingabetaste.
- Führen Sie das Check-Disk-Dienstprogramm aus:
Geben Sie chkdsk X: /f ein (ersetzen Sie X durch den Laufwerksbuchstaben Ihrer SD-Karte) und drücken Sie die Eingabetaste. Das rechte Bild zeigt den chkdsk-Befehl zur Reparatur des Laufwerksbuchstabens H mit dem Befehl "chkdsk h: /f" (Es gibt ein Leerzeichen zwischen h: und /f). - Warten Sie auf den Abschluss: Lassen Sie den Vorgang abschließen, der möglicherweise verlorene Dateien wiederherstellt.
- Überprüfen Sie die wiederhergestellten Dateien: Öffnen Sie den Datei-Explorer und navigieren Sie zu Ihrer SD-Karte, um die wiederhergestellten Dateien zu überprüfen.
Hinweis: Dieser Windows-Befehl chkdsk /f kann funktionieren, wenn Ihr Laufwerk geringfügige logische Schäden hat, insbesondere Dateisystem- und Verzeichnisfehler. In einigen Fällen kann er jedoch auch unbekannte Schäden an den Daten auf der SD-Karte verursachen.
Was ist chkdsk /f?
chkdsk /f ist ein Befehl in Windows-Betriebssystemen, um die Integrität des Dateisystems zu überprüfen und logische Dateisystemfehler auf der Festplatte zu beheben. Der Befehl chkdsk steht für "check disk", und der Parameter /f weist den Befehl an, gefundene Fehler zu beheben.
Alternative: Fehlerüberprüfung im Datei-Explorer, die gleiche Funktion
Wenn Sie nicht mit dem CMD-Befehl zur Reparatur der SD-Karte vertraut sind, können Sie das folgende Tool verwenden, das ähnlich wie chkdsk /f funktioniert, um das Dateisystem in Windows 11, 10, 8, 7 zu reparieren.
- Setzen Sie die SD-Karte ein: Setzen Sie die SD-Karte in Ihren Computer ein.
- Öffnen Sie den Datei-Explorer: Klicken Sie mit der rechten Maustaste auf das SD-Karten-Laufwerk.
- Öffnen Sie die Eigenschaften: Wählen Sie "Eigenschaften" aus dem Kontextmenü.
- Klicken Sie auf "Überprüfen" unter Fehlerüberprüfung.
- Reparieren Sie das Laufwerk: Lassen Sie Windows das Dateisystem scannen und reparieren.

Überprüfen Sie die wiederhergestellten Dateien: Nach Abschluss des Prozesses überprüfen Sie den Datei-Explorer auf wiederhergestellte Dateien.
#4. Entfernen des Schreibschutzes
Hinweis: Das Entfernen des Schreibschutzes funktioniert möglicherweise nur, wenn Ihre SD-Karte aus unbekannten Gründen schreibgeschützt ist. Es funktioniert nicht, wenn Sie Dateien von der SD-Karte versehentlich gelöscht, die SD-Karte formatiert oder andere logische Schäden verursacht haben.
Entfernen Sie die SD-Karte: Werfen Sie die SD-Karte sicher aus dem aktuellen Gerät aus.
Lokalisieren Sie den Schreibschutzschalter: Finden Sie den kleinen Schalter an der Seite der SD-Karte.
Deaktivieren Sie den Schreibschutz: Schieben Sie den Schalter in die „Entsperren“-Position.
Setzen Sie die SD-Karte in den Computer ein: Setzen Sie die SD-Karte zurück in Ihren Computer.
Greifen Sie auf die Dateien zu und kopieren Sie sie: Wenn der Schreibschutz das Problem verursachte, greifen Sie auf die Dateien zu und kopieren Sie sie.
#5. Ändern des Laufwerksbuchstabens (Windows)
Hinweis: Das Ändern des Laufwerksbuchstabens einer SD-Karte kann Zugriffsprobleme beheben, die durch Laufwerksbuchstaben-Konflikte, beschädigte Dateisysteme, Softwareprobleme oder Einbindungsprobleme verursacht werden. Durch das erneute Zuweisen des Buchstabens wird das System gezwungen, die SD-Karte neu zu erkennen und richtig zu erkennen. Es würde nur bei geringfügigen logischen Fehlern auf einer SD-Karte funktionieren. Es funktioniert nicht, wenn Sie Dateien von der SD-Karte versehentlich gelöscht, die SD-Karte formatiert oder andere logische Schäden verursacht haben.
1. Setzen Sie die SD-Karte ein: Setzen Sie die SD-Karte in Ihren Computer ein.
2. Öffnen Sie die Datenträgerverwaltung: Klicken Sie mit der rechten Maustaste auf die Schaltfläche „Start“ und wählen Sie „Datenträgerverwaltung“.
3. Ändern Sie den Laufwerksbuchstaben:
- Suchen Sie Ihre SD-Karte in der Liste der Laufwerke.
- Klicken Sie mit der rechten Maustaste darauf und wählen Sie „Laufwerksbuchstaben und -pfade ändern“.
- Klicken Sie auf „Ändern“ und wählen Sie einen neuen Laufwerksbuchstaben aus dem Dropdown-Menü.
- Klicken Sie auf „OK“ und bestätigen Sie die Änderung.
4. Überprüfen Sie den Datei-Explorer: Öffnen Sie den Datei-Explorer und sehen Sie, ob die SD-Karte jetzt zugänglich ist.
Teil 2: Wiederherstellen der SD-Karte aus einem Backup
| Methode | Effizienz |
|---|---|
| Windows-Sicherung und -Wiederherstellung | ★☆☆☆☆ |
| Verwendung früherer Versionen (Windows) | ★☆☆☆☆ |
| Verwendung der Eingabeaufforderung | ★★☆☆☆ |
| Verwendung von Phone Cloud | ★★★★☆ |
| Verwendung von Cloud-Laufwerken wie Google Drive | ★★★★☆ |
| Kostenloses Tool: iCare Recovery Free | ★★★★★ |
| SD-Karten-Wiederherstellungsservice vor Ort | ★★★★★ |
Methode 1: Verwendung von Windows-Sicherung und -Wiederherstellung

Mit der Windows-Sicherung und -Wiederherstellung können Sie kürzlich gesicherte SD-Karten wiederherstellen. Stellen Sie sicher, dass Ihre SD-Karte zuvor verbunden und gesichert wurde. Leider ist die SD-Karte in der Regel nicht in der Windows-Sicherung und -Wiederherstellung enthalten, da es sich um ein externes Gerät handelt.
Schritte:
- Öffnen Sie die Systemsteuerung.
- Gehen Sie zu "System und Sicherheit" > "Sichern und Wiederherstellen".
- Wählen Sie "Dateien aus einer anderen Sicherung wiederherstellen". Suchen und wählen Sie die neueste SD-Karten-Sicherung. Klicken Sie auf "Weiter", um die Wiederherstellung zu starten.
Methode 2: Verwendung früherer Versionen (Windows)
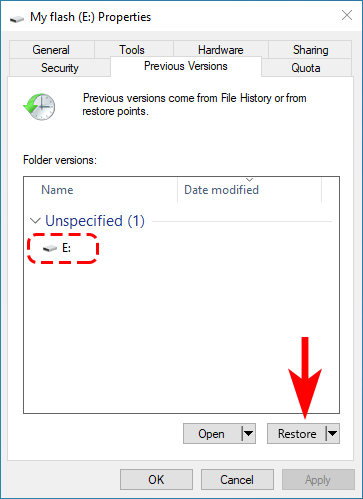
Verwenden Sie frühere Versionen, um Dateien wiederherzustellen, wenn der Dateiversionsverlauf oder die Systemwiederherstellung aktiviert ist. Leider ist die SD-Karte in der Regel nicht in früheren Versionen von Windows enthalten, da es sich um ein externes Gerät handelt.
Schritte:
- SD-Karte einlegen: Schließen Sie die SD-Karte an Ihren Computer an.
- Datei-Explorer öffnen: Gehen Sie zu „Dieser PC“ und suchen Sie Ihre SD-Karte.
- Rechtsklick und Eigenschaften auswählen: Klicken Sie mit der rechten Maustaste auf die SD-Karte und wählen Sie „Eigenschaften“.
- Zum Tab "Frühere Versionen" gehen: Gehen Sie im Eigenschaftenfenster zum Tab „Frühere Versionen“.
- Version auswählen: Wählen Sie eine Version des Ordners oder der Dateien aus, die wiederhergestellt werden soll.
- Wiederherstellen: Klicken Sie auf „Wiederherstellen“, um die Dateien an ihrem ursprünglichen Speicherort wiederherzustellen, oder auf „Kopieren“, um sie an einem anderen Ort zu speichern.
Methode 3: Verwendung von Phone Cloud Backup
Wenn Ihr Telefon über einen Cloud-Backup-Dienst verfügt, können Sie Ihre SD-Kartendaten von dort wiederherstellen.
Schritte:
- Öffnen Sie die Cloud-Backup-App Ihres Telefons.
- Gehen Sie zum Sicherungsbereich und suchen Sie Ihr SD-Karten-Backup.
- Wählen Sie das Backup aus und wählen Sie „Wiederherstellen“, um die Daten auf Ihrer SD-Karte wiederherzustellen.
Methode 4: Verwendung von Google Drive
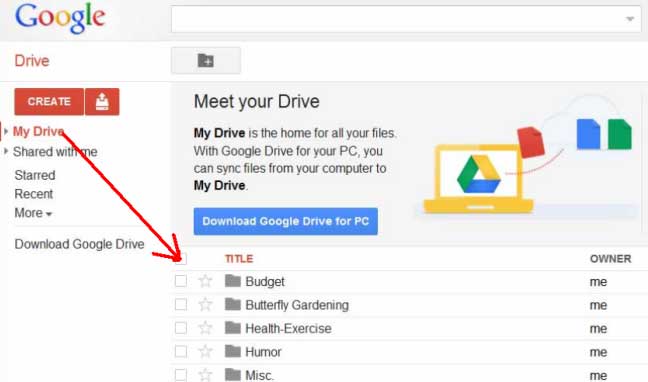
Stellen Sie Ihre SD-Kartendaten von Google Drive wieder her, wenn Sie dort Backups gespeichert haben.
Schritte:
- Öffnen Sie Google Drive auf Ihrem Telefon oder Computer.
- Suchen Sie den Ordner mit den Backup-Daten Ihrer SD-Karte.
- Wählen Sie die Dateien oder Ordner aus, die Sie wiederherstellen möchten.
- Laden Sie die Dateien auf Ihr Gerät herunter und übertragen Sie sie auf Ihre SD-Karte.
Teil 3: Wiederherstellen von SD-Karten-Dateien mit kostenloser Software oder professionellem Service
Hier ist eine Tabelle, die zeigt, warum Sie ein kostenloses Tool oder professionelle lokale Datenwiederherstellungsdienste ausprobieren sollten.
| SD-Kartenschäden | CMD | Backup | iCare Recovery Free (kostenlos) |
Wiederherstellungsdienst ($200+) |
|---|---|---|---|---|
| Wiederherstellen von durch Virus versteckten gelöschten Dateien | JA | Ja, wenn Backup Nein, wenn kein Backup |
JA | JA |
| Wiederherstellen von durch versehentliches Löschen oder Formatieren gelöschten Dateien | Ja, wenn Backup Nein, wenn kein Backup |
JA | JA | |
| SD-Karte meldet nicht formatiert, raw, benötigt Formatierung | JA, abhängig | Ja, wenn Backup Nein, wenn kein Backup |
JA | JA |
| Andere logische Schäden auf der SD-Karte | Ja, wenn Backup Nein, wenn kein Backup |
JA | JA | |
| Physische Schäden auf der SD-Karte | Ja, wenn Backup Nein, wenn kein Backup |
JA |
3 Schritte zur Datenwiederherstellung von einer Speicherkarte mit kostenloser Software

Schritt 1: Laden Sie iCare Recovery Free herunter und verbinden Sie die SD-Karte mit Ihrem PC über einen Kartenleser (erforderlich). Führen Sie iCare Recovery aus und wählen Sie das Modul für die Tiefensuche aus.

Schritt 2: Wählen Sie die SD-Karte aus, klicken Sie auf "Weiter" und die Software beginnt mit der Suche nach Dateien.

Schritt 3: Vorschau und Auswahl der Speicherkarte-Dateien, um sie anderswo zu speichern, z. B. auf der Festplatte Ihres Computers.

Die Verwendung von iCare Data Recovery Pro kann in diesen Situationen helfen:
- Ihre Speicherkarte wurde versehentlich formatiert.
- Ihre SD-Kartenbilder oder -videos wurden versehentlich gelöscht.
- Die Speicherkarte zeigt plötzlich leer an.
- Ihre Speicherkarte zeigt eine Meldung "nicht formatiert" an und fordert Sie zur Formatierung auf.
- Die Speicherkarte ist RAW geworden und zeigt 0 Bytes Speicher an.
- Sie erhalten eine Meldung, dass die SD-Karte beschädigt ist und eine Formatierung vorgeschlagen wird.
- Sie stoßen auf den Fehler "Speicherkarte nicht formatiert, Vorgang fehlgeschlagen".
- Sie erhalten eine Meldung "Karte kann nicht zugegriffen werden. Karte erneut einsetzen/wechseln oder Karte mit Kamera formatieren."
- Sie sehen den Fehler "Dieses Dateisystem ist RAW. Chkdsk ist für RAW-Laufwerke nicht verfügbar."
iCare Recovery Free stellt Ihre Dateien nicht wieder her?
Laden Sie die Sitzung neu, kehren Sie zu diesem Teil zurück und wählen Sie dann eine andere gefundene Partition aus, um Ihre Dateien anzuzeigen.
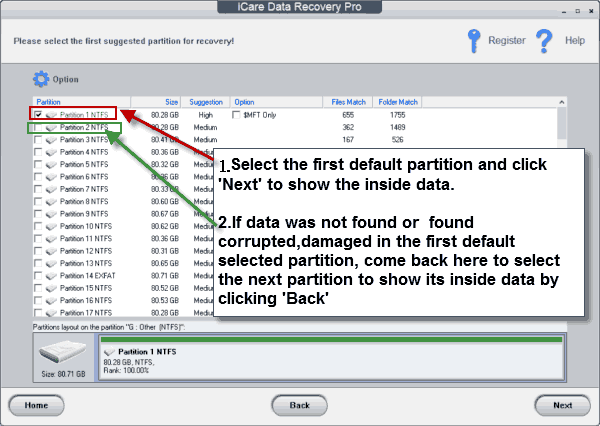
Professioneller SD-Karten-Wiederherstellungsdienst
Hier sind einige Datenwiederherstellungsdienste für SD-Karten, die Sie für die Speicherkarte-Wiederherstellung in Betracht ziehen können. Typischerweise können Sie nach "Datenwiederherstellungsdienst" oder "SD-Karten-Wiederherstellungsdienst" suchen, um zu sehen, was in Ihrer Suchmaschine wie Google erscheint.
SD-Karten-Wiederherstellungsdienste sind in der Regel teuer und kosten zwischen 200 und 1000 US-Dollar, abhängig von den Schäden und der Datenmenge auf Ihrer SD-Karte. Diese Servicezentren bieten oft eine kostenlose Bewertung für die SD-Karten-Wiederherstellung an, bevor eine Zahlung erforderlich ist.
Letzte Aktualisierung am 28. Juli 2024
Verwandte Artikel
