Errores Comunes y Soluciones para SD/Micro SD/SDHC/SDXC
Esta página presentará soluciones para varios problemas de tarjetas de memoria, incluidas las tarjetas SD, microSD, SDHC y SDXC.
Tabla de Contenidos

- Parte 1 - Problemas Comunes con Tarjetas de Memoria SD
1.1. Tarjeta de Memoria SD No Formateada, RAW, 0 Byte
1.2. Windows No Pudo Completar el Formateo de la Tarjeta SD
1.3. CHKDSK No Funciona para Tarjeta de Memoria SD en RAW
1.4. Fallo en el Volumen de Almacenamiento de la Tarjeta SD
1.5. Tarjeta SD Extraída, Inserte una Nueva
1.6. Tarjeta SD en Blanco o con Sistema de Archivos No Compatible
1.7. Error de Dispositivo I/O en Tarjeta de Memoria SD
1.8. Tarjeta SD Protegida contra Escritura
1.9. Tarjeta SD Sin Espacio de Almacenamiento Suficiente
1.10. Todos los Archivos se Convierten en Atajos en la Tarjeta SD
1.11. Archivo o Directorio Corrupto e Ilegible en Tarjeta SD
1.12. Infección de Virus en la Tarjeta SD
1.13. Tarjeta de Memoria SD se Vuelve Lenta
1.14. Tarjeta SD Dañada Físicamente - Parte 2 - ¿Cómo Seleccionar la Mejor Tarjeta SD para Android / Cámara?
- Parte 3 - Consejos para el Mantenimiento de Tarjetas de Memoria SD
- Parte 4 - ¿Cómo Proteger los Datos Privados en una Tarjeta de Memoria SD?
Parte 1 - Problemas Comunes con Tarjetas de Memoria SD
Durante el uso diario de tarjetas de memoria SD en diferentes dispositivos digitales, puede encontrar varios tipos de problemas con las tarjetas SD. Aquí hay algunos problemas comunes con las tarjetas SD:
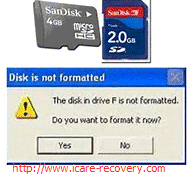
1. Tarjeta de Memoria SD No Formateada, RAW, 0 Byte
¿Su SD o microSD está en un sistema de archivos RAW? ¿Su tarjeta SD dice que no está formateada? Puede recibir un mensaje de alerta que dice que la tarjeta de memoria no está formateando en su teléfono o computadora. Al ver las Propiedades de una tarjeta SD no formateada en una PC, encontrará que la tarjeta SD se ha vuelto RAW y tiene 0 byte de espacio.
Para solucionar este error en una tarjeta de memoria SD, microSD, SDHC o SDXC, puede utilizar los siguientes métodos:
¡Advertencia! Antes de cualquier operación adicional, rescate cualquier dato importante del medio. Siéntase libre de recuperar datos de una tarjeta SD dañada en RAW con iCare Recovery de forma gratuita.
Descargar iCare Recovery Gratis para recuperación de tarjeta SD en RAW
Método 1: Reparar la Tarjeta SD Sin Formatear
¿Tu tarjeta SD está dando problemas? ¡No te preocupes! Sigue estos simples pasos para volver a ponerla en forma utilizando la función "Check Partition" en Partition Resizer.
- Paso 1: Descarga Partition Resizer de forma gratuita. Luego, conecta tu tarjeta de memoria a tu PC usando un lector de tarjetas.
- Paso 2: Abre el software, encuentra tu tarjeta de memoria en la lista, haz clic derecho sobre ella y selecciona "Check Partition" para comenzar el proceso de reparación.
- Paso 3: Confirma los ajustes y haz clic en 'OK'. El software comenzará a reparar tu tarjeta de memoria automáticamente.

Clonación de Tu Tarjeta SD Dañada
¿Necesitas clonar tu tarjeta SD a otro disco? Es más fácil de lo que piensas con Partition Resizer.
- Paso 1: Descarga la herramienta gratuita y conecta tu tarjeta SD al PC con un lector de tarjetas.
- Paso 2: En el software, haz clic derecho en tu tarjeta SD y elige "Copy disk" para comenzar el proceso de clonación.
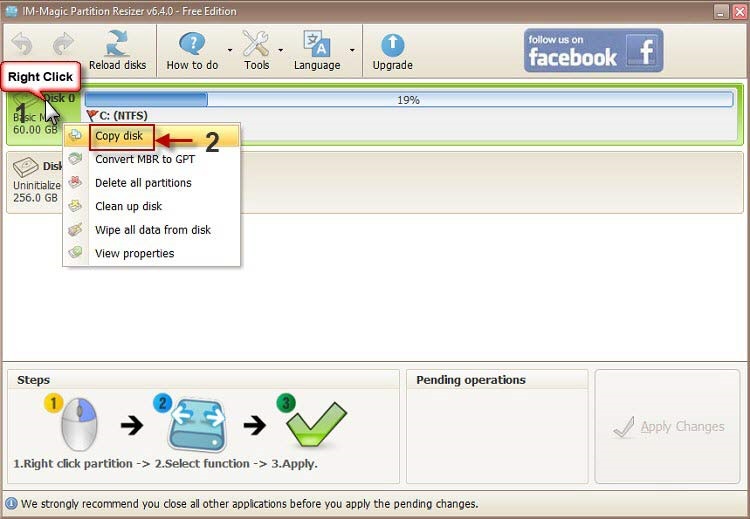
- Paso 3: Selecciona el disco de destino para la copia de seguridad de tu tarjeta SD. Asegúrate de tener un disco o tarjeta de memoria más grande disponible para esto.
- Paso 4: Haz clic en 'Apply Changes'. El software comenzará a clonar tu tarjeta de memoria.
¡Y eso es todo! Tu tarjeta SD será reparada, o puedes clonarla a una nueva tarjeta de memoria.
Método 2: Formatear la Tarjeta de Memoria SD en el Teléfono o Computadora
Puedes formatear tu tarjeta SD para resolver el problema de no formateado utilizando los siguientes métodos:
- Formatear la tarjeta de memoria SD directamente en tu teléfono ==>
- Formatear la tarjeta de memoria SD en una computadora con Windows ==>
- Formatear la tarjeta SD con CMD ==>
- Formatear la tarjeta SD con una herramienta de formateo ==>

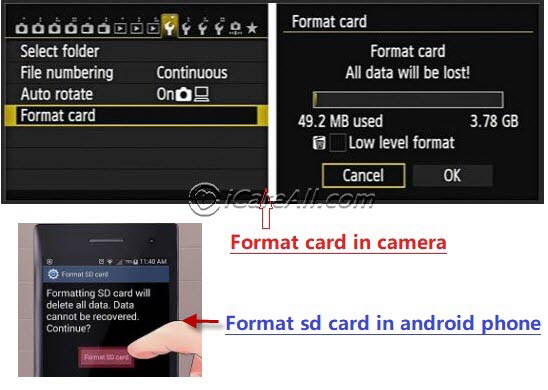 Formatear tarjeta SD en teléfono o cámara
Formatear tarjeta SD en teléfono o cámara
Ejecuta la aplicación "Configuración" en Android > selecciona "Almacenamiento" > selecciona "Formatear Tarjeta SD"
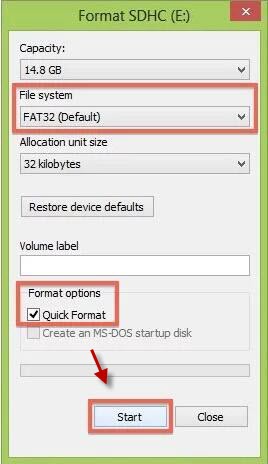 Formatear tarjeta SD en computadora
Formatear tarjeta SD en computadora
Conecta la tarjeta SD a tu PC, y aparecerá como un disco RAW en el Explorador de Windows (o abre "Administración de Discos" en tu computadora) > Haz clic derecho en la tarjeta SD en el Explorador de Windows (o en Administración de Discos) y selecciona la opción "Formatear" > Selecciona "Formateo Rápido" > selecciona "Iniciar" para completar el formateo (También puedes formatear completamente la tarjeta SD RAW sin seleccionar la opción "Formateo Rápido").

Ejecuta CMD en Windows > escribe "list disk" > escribe "select disk x" (x es la letra de unidad de la tarjeta SD) > escribe "clean" > escribe "create partition primary" > escribe "active" > escribe "format fs=fat32 label=volume label quick"
El nombre del volumen se refiere a la etiqueta de la tarjeta SD mostrada en la computadora. Puedes ver el nombre del volumen al ver las Propiedades de la tarjeta SD en el PC.

Método 3: Ejecutar CHKDSK para Tarjeta de Memoria SD RAW
Puedes ejecutar CHKDSK y escribir el comando "chkdsk x: /r" o "chkdsk x: /f" para escanear y reparar errores en una tarjeta SD RAW (x: es la letra de unidad de la tarjeta SD).
 Reparar bloques dañados con cmd chkdsk h: /f (reemplaza 'h' con tu propia letra de unidad para reparar sus bloques dañados).
Reparar bloques dañados con cmd chkdsk h: /f (reemplaza 'h' con tu propia letra de unidad para reparar sus bloques dañados).
![]() Recomendado: Arreglar error de disco no formateado>>
Recomendado: Arreglar error de disco no formateado>>
2. Windows No Puede Completar el Formateo de SD / MicroSD / SDHC / SDXC
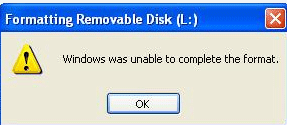
Este problema suele ocurrir cuando intentas reformatear una tarjeta de memoria SD no formateada en una computadora con Windows. Si tu PC dice que no puede completar el formateo después de intentar todos los métodos conocidos, puedes probar las siguientes soluciones:
También lee: Cómo arreglar una tarjeta SD que no se puede formatear
Paso 1. Ve a Administración de Discos y selecciona "Cambiar letra y rutas de acceso de la unidad" para asignar una nueva letra de unidad a la tarjeta SD RAW.
Paso 2. Intenta nuevamente reformatear la tarjeta de memoria SD RAW con cualquier método que conozcas.
Paso 3. ¿Aún no puedes formatear la tarjeta de memoria SD en Windows? Retira la tarjeta SD de forma segura del PC y vuelve a insertarla en tu teléfono. Por lo general, el teléfono mostrará un mensaje diciendo que la tarjeta SD está dañada y necesita ser formateada. Solo confirma para formatearla y verifica si el formateo puede completarse.
Mira el video para una mejor comprensión de la resolución de problemas.
También lee la guía detallada aquí – Arreglar el error de Windows al completar el formateo>>
3. CHKDSK No Puede Arreglar la SD RAW
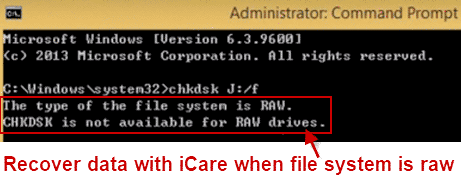 Puedes lanzar el comando CHKDSK para escanear y arreglar algunos errores comunes como sectores defectuosos en un disco interno o extraíble en una PC con Windows, pero a veces CHKDSK no logra reparar una tarjeta de memoria SD RAW.
Puedes lanzar el comando CHKDSK para escanear y arreglar algunos errores comunes como sectores defectuosos en un disco interno o extraíble en una PC con Windows, pero a veces CHKDSK no logra reparar una tarjeta de memoria SD RAW.
Para este problema, puedes probar las siguientes soluciones:
Solución 1: Reformatea la tarjeta de memoria SD antes de ejecutar el comando CHKDSK.
Solución 2: Ejecuta la herramienta de comprobación de errores integrada de Windows en lugar del comando CHKDSK para solucionar el problema.
Solución 3: Ejecuta CHKDSK desde "Modo Seguro con Símbolo del Sistema" reiniciando tu computadora y luego arregla los problemas.
Solución 4: Verifica si hay un problema de sistema en tu computadora. A veces, un problema del sistema causa el problema, por lo que también puedes conectar la tarjeta SD a otra computadora y ejecutar CHKDSK nuevamente para escanear y reparar el problema.
Otra página presenta más razones y soluciones en detalle – CHKDSK no puede arreglar las unidades RAW>>
4. Fallo en el Volumen de Almacenamiento de la Tarjeta SD (3 Causas Principales)
Causa #1: Herramienta de formato incorrecta para tarjetas SD mayores de 32GB
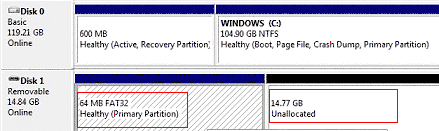 Las herramientas de formato integradas en Windows no pueden formatear tarjetas SD de gran capacidad a FAT32, limitándolas a menos de 32GB. Si tu tarjeta SD muestra una capacidad menor de la esperada, utiliza una herramienta de formato gratuita como IM-Magic Partition Resizer para formatear la tarjeta SD a su capacidad completa.
Las herramientas de formato integradas en Windows no pueden formatear tarjetas SD de gran capacidad a FAT32, limitándolas a menos de 32GB. Si tu tarjeta SD muestra una capacidad menor de la esperada, utiliza una herramienta de formato gratuita como IM-Magic Partition Resizer para formatear la tarjeta SD a su capacidad completa.
Causa #2: Capacidad de almacenamiento falsa de la tarjeta SD
Si tu tarjeta SD muestra una capacidad incorrecta, puede ser una tarjeta falsa. Por ejemplo, una tarjeta anunciada como de 64GB puede tener en realidad solo 32 o 16GB de capacidad. Estas tarjetas a menudo se denominan "Tarjetas de Expansión". Estas tarjetas suelen solicitar un formateo cuando se utilizan para almacenamiento de datos.
Solución: Formatea la tarjeta utilizando IM-Magic Partition Resizer para verificar su verdadera capacidad o acepta la capacidad de almacenamiento real.
Aprende más: Tarjeta SD no muestra el tamaño correcto
Causa #3: Infecciones de virus
Una capacidad incorrecta de la tarjeta SD también puede resultar de infecciones de virus u otras formas de corrupción. En tales casos, formatear la tarjeta puede restaurarla a su capacidad correcta.
5. La Tarjeta de Memoria SD / SDHC / SDXC No Es Reconocida
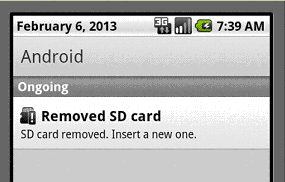
¿La tarjeta de memoria SD no es detectada por tu teléfono, cámara o computadora? Este es un problema que ocurre en muchos casos.
Teléfono Android / Cámara Dice: Por Favor Inserte una Nueva Tarjeta Micro SD o Tarjeta SD No Encontrada Aunque estés seguro de que la tarjeta SD está insertada correctamente en tu teléfono o cámara, sigue diciendo que necesitas insertar una nueva tarjeta (por favor inserte la tarjeta de memoria) o informa que no se encuentra la tarjeta SD. En general, recibirás los siguientes mensajes al insertar una tarjeta SD en tu teléfono o cámara:
5. La Tarjeta de Memoria SD / SDHC / SDXC No Es Reconocida
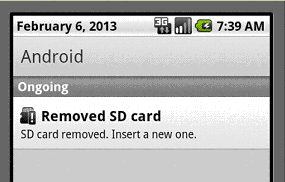
¿La tarjeta de memoria SD no es detectada por tu teléfono, cámara o computadora? Este problema ocurre en muchos casos.
El teléfono Android / Cámara Dice: Por Favor Inserte una Nueva Tarjeta Micro SD o No Se Encuentra la Tarjeta SD Aunque estés seguro de que la tarjeta SD está insertada correctamente en tu teléfono o cámara, sigue diciendo que necesitas insertar una nueva tarjeta (por favor inserte la tarjeta de memoria) o informa que no se encuentra la tarjeta SD. Generalmente, recibirás los siguientes mensajes al insertar una tarjeta SD en tu teléfono o cámara:
- Por favor inserte la tarjeta de memoria
- Tarjeta SD no encontrada
- No hay medio de almacenamiento válido
- La tarjeta SD se ha retirado, inserte una nueva
Si encuentras este problema en tu teléfono o cámara, prueba los siguientes métodos:
- Método 1: Reformatea la tarjeta micro SD
- Método 2: Restaura tu teléfono a los ajustes de fábrica
También lee: cómo solucionar el problema de que la tarjeta SD se ha retirado, inserte una nueva
La PC No Puede Detectar SD, Micro SD, SDHC, SDXC
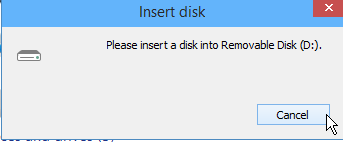
¿La tarjeta SD no aparece en la computadora? ¿O la PC dice que no hay tarjeta de memoria, por favor inserte una nueva? Puedes usar los siguientes métodos para solucionar el problema:
Método 1: Formatea la tarjeta de memoria SD en Administración de Discos si no aparece en el Explorador de Windows.
Método 2: Actualiza el controlador para asegurarte de que sea compatible con la tarjeta SD. Debes instalar el controlador adecuado para diferentes tipos de tarjetas SD, ya que existen diferencias entre SD estándar, micro SD, SDHC y SDXC. Por ejemplo, una tarjeta SD tiene una capacidad de menos de 2GB, mientras que una tarjeta SDHC tiene una capacidad superior a 4GB. Una PC con un controlador de versión baja que puede reconocer una tarjeta SD puede no reconocer una tarjeta SDHC.
Siempre que cualquier tipo de tarjeta SD no sea legible por un teléfono, cámara o computadora, es necesario verificar lo siguiente antes de usar cualquier método para solucionar el problema:
- Reconectar en otros puertos USB de la computadora o en otra computadora para descartar problemas con el puerto USB defectuoso.
- Conectar la tarjeta SD a la computadora con otros lectores de tarjetas o adaptadores.
![]() Recomendación: Tarjeta SDHC no es reconocida>>
Recomendación: Tarjeta SDHC no es reconocida>>
6. La Tarjeta de Memoria SD Está Vacía o Tiene un Sistema de Archivos No Compatible
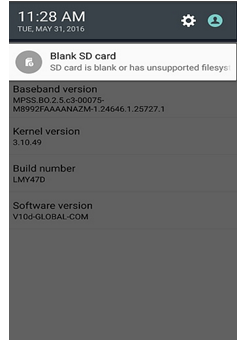
¿La tarjeta SD muestra que está vacía o tiene un sistema de archivos no compatible a pesar de que hay muchos archivos dentro? Cuando recibes este mensaje en tu teléfono, la tarjeta SD aparecerá como un dispositivo desconocido o RAW después de conectarla a tu computadora. Usa los siguientes métodos para resolver el problema cuando SD, SDHC, SDXC o micro SD aparezcan vacías con un sistema de archivos no compatible:
Método 1: Reinicia tu smartphone o vuelve a insertar la tarjeta de memoria SD.
En algunos casos, el problema se puede resolver simplemente reiniciando tu teléfono móvil o volviendo a insertar la tarjeta SD si el problema se debe a una conexión suelta.
Método 2: Conecta la tarjeta de memoria SD a Windows y muestra los archivos ocultos.
Abre "Mi PC" > selecciona la pestaña "Herramientas" > selecciona "Opciones de carpeta" > selecciona "Mostrar archivos y carpetas ocultos" en la pestaña "Ver".
Este es el camino para mostrar archivos ocultos en Windows.
Método 3: Ejecuta CHKDSK para la SD
Ejecuta CHKDSK y escribe "chkdsk x: /r" (x: se refiere a la letra de la unidad de la tarjeta SD) para escanear y reparar la tarjeta SD.
Método 4: Formatea la tarjeta SD
Si el problema persiste, formatea la tarjeta SD al sistema de archivos adecuado. Debes formatear la tarjeta SD al sistema de archivos adecuado para usarla normalmente. Por ejemplo, hoy en día la tarjeta SD suele estar formateada en el sistema de archivos FAT32, que puede ser reconocida por Android, cámaras y computadoras. Si la formateas en NTFS o FAT16, tu teléfono o cámara podría decir que la tarjeta SD tiene un sistema de archivos no compatible y no podrá mostrar ningún archivo en ella.
Por favor, regresa al principio de este artículo, que comparte todos los métodos sobre cómo formatear una tarjeta SD.
Método 5: Usa una herramienta de reparación de tarjetas SD
Puedes encontrar muchas herramientas de reparación de tarjetas en línea. Si todos los métodos anteriores fallaron para arreglar la tarjeta de memoria SD, puedes probar un programa de reparación de tarjetas confiable para reparar la tarjeta.
7. Error de Dispositivo I/O en la Tarjeta de Memoria SD
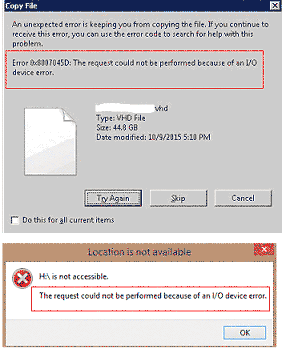
Un mensaje de error de dispositivo I/O puede aparecer cuando intentas abrir una tarjeta de memoria SD o copiar, eliminar o mover archivos desde la tarjeta. Generalmente, el mensaje de error dice que no puede operar la solicitud debido a un error de dispositivo I/O.
A continuación se presentan algunas formas comunes de solucionar un error de dispositivo I/O en diferentes tarjetas SD:
Método 1: Reconecta la tarjeta SD o reinicia la computadora para verificar la conexión y los puertos USB.
Método 2: Cambia la letra de la unidad para la tarjeta SD.
Método 3: Instala o actualiza los controladores para asegurarte de que sean compatibles con la tarjeta SD.
Método 4: Ejecuta CHKDSK o la herramienta de comprobación de errores en Windows para escanear y reparar la tarjeta de memoria SD.
Método 5: Formatea la tarjeta SD.
![]() Recomendación: Para detalles sobre cada método, consulta – Cómo solucionar el error de dispositivo I/O>>
Recomendación: Para detalles sobre cada método, consulta – Cómo solucionar el error de dispositivo I/O>>
8. La Tarjeta SD SDHC SDXC Micro SD Está Protegida contra Escritura o Encriptada
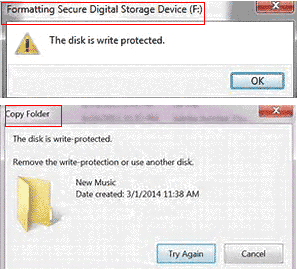
Solo se permite leer archivos de una tarjeta de memoria SD que está protegida contra escritura. Cualquier otra operación como eliminar, mover, escribir, formatear, copiar, cortar, editar, etc., no está permitida en una tarjeta SD protegida contra escritura.
Puedes recibir un mensaje diciendo "El disco está protegido contra escritura" cuando intentes copiar, eliminar o modificar la tarjeta SD.
Este problema puede deberse a un manejo inadecuado o a una corrupción de la tarjeta. Los siguientes métodos están disponibles para resolver el problema:
Método 1: Verifica el interruptor de protección contra escritura en la tarjeta SD para ver si está deslizado a la posición de protección contra escritura.
Método 2: Si la tarjeta SD sigue protegida contra escritura después de desactivar el interruptor de protección, ejecuta un software antivirus para escanear en busca de virus.
Método 3: Restablece el registro de la computadora siguiendo estos pasos: Escribe "regedit" en "Ejecutar" y presiona Enter > localiza la siguiente ruta:
HKEY_LOCAL_MACHINE/SYSTEM/CurrentControlSet/Control/StorageDevicePolicies > busca la opción "Write Protection" > haz doble clic en la opción "Write Protection" para establecer el valor en "0".
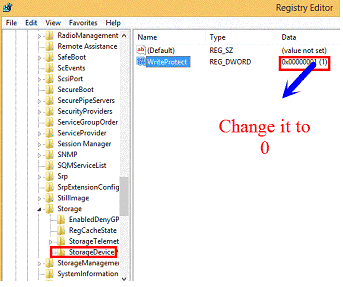
Método 4: Formatea la tarjeta protegida contra escritura desde CMD siguiendo estos pasos: Ejecuta el comando CMD en tu computadora > escribe "Format X:" (X: es la letra de la unidad de la tarjeta SD) y presiona el botón "Enter".
Método 5: Usa una herramienta de terceros para eliminar la protección contra escritura de la tarjeta SD.
![]() Recomendación: Cómo eliminar la protección contra escritura en la tarjeta SD>>
Recomendación: Cómo eliminar la protección contra escritura en la tarjeta SD>>
Si la tarjeta SD está encriptada o bloqueada, necesitas ingresar la contraseña correcta o usar una herramienta para descifrarla. Si nunca has configurado una contraseña para la tarjeta SD pero aún así te pide una, es probable que la tarjeta SD esté infectada con un virus.
9. La Tarjeta SD No Tiene Suficiente Espacio de Almacenamiento pero Solo Contiene Varias Carpetas o Archivos
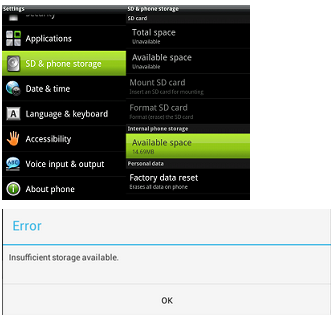
A veces, solo almacenas varias carpetas o archivos en tu tarjeta de memoria SD, pero informa que el dispositivo está lleno cuando intentas escribir nuevos datos en él. La tarjeta SD sigue mostrando que está llena o dice que no hay suficiente espacio incluso después de borrar todos los archivos en la tarjeta.
Si es así, la tarjeta SD podría haber sido atacada por un virus o puede estar corrupta.
Aquí hay una guía para resolver el problema:
Paso 1: Reinicia tu teléfono para ver si la tarjeta SD puede mostrarse normalmente.
Paso 2: Si la tarjeta SD sigue diciendo que está llena, por favor mueve todos los datos visibles que necesites a otro dispositivo.
Paso 3: Encuentra "Almacenamiento" en tu teléfono Android y formatea la tarjeta SD, o formatea la tarjeta al insertarla en tu computadora.
Paso 4: Ejecuta un programa antivirus para verificar si hay virus o spyware en la tarjeta SD. En la mayoría de los casos, el virus o malware no es visible, pero ocupa una gran cantidad de capacidad en tu tarjeta SD. Tu tarjeta SD se mostrará normalmente después de eliminar todos los virus y spyware.
Paso 5: Restaura los ajustes de fábrica.
10. Todos los Archivos se Convierten en Accesos Directos en SD/Micro SD/SDHC/SDXC
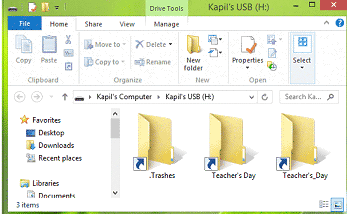
¿Todos o parte de los archivos almacenados en SD, micro SD, SDXC, SDHC se convierten en accesos directos y se vuelven inaccesibles? Este problema suele ser causado por una infección de virus. Por lo tanto, verificar y eliminar el virus ofrece la mejor solución al problema.
Método 1: Conecta la tarjeta de memoria a una PC y configúralo para mostrar archivos ocultos para ver si todos los datos han sido ocultados por un virus. A veces, un virus puede ocultar todos los datos en tu tarjeta SD y solo mostrar accesos directos para hacerte creer que todos los datos se han corrompido o perdido.
En el párrafo anterior, hemos compartido cómo mostrar archivos ocultos desde el Explorador de Windows. Aquí, presentamos otro método para mostrar archivos ocultos desde CMD: Ejecuta CMD y escribe "attrib -h -r -s /s h:\*.*" (h: es la letra de la unidad de la tarjeta SD).
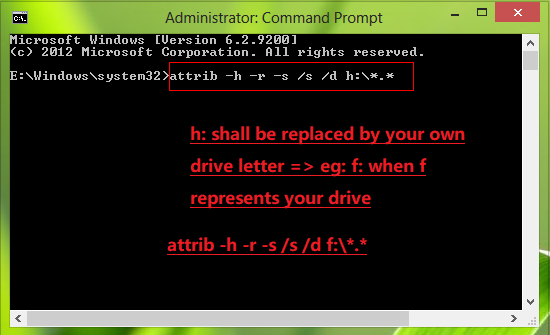
Después de escribir el comando, puedes abrir tu tarjeta SD nuevamente y verás que todos los archivos ocultos se muestran normalmente en tu tarjeta.
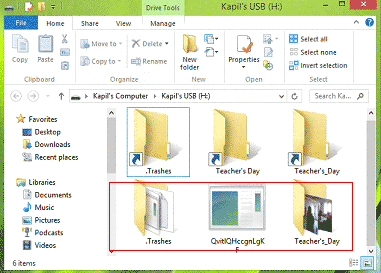
Después de mostrar todos los archivos ocultos, es mejor moverlos a otra unidad.
Método 2: Usa una buena herramienta antivirus para escanear la tarjeta de memoria SD. Puedes encontrar muchas herramientas de este tipo en línea. Al seleccionar una herramienta antivirus, asegúrate de elegir una confiable para prevenir una mayor infección de virus o daño a tu tarjeta de memoria.
![]() Recomendación: La tarjeta de memoria muestra accesos directos>>
Recomendación: La tarjeta de memoria muestra accesos directos>>
11. Archivo o Directorio Está Corrompido o es Inaccesible
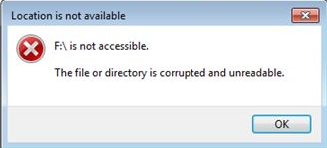
¿Tu tarjeta SD dice que el archivo está corrompido sin permitirte acceder a él? Como muestra el mensaje de alerta, el archivo o directorio está corrompido, por lo que no puedes abrir la tarjeta de memoria SD para ver o escribir ningún archivo. Para acceder a la tarjeta correctamente cuando recibas el mensaje de error, tienes las siguientes opciones:
Método 1: Verifica y repara sectores defectuosos en la tarjeta de memoria SD conectándola a una computadora con la herramienta de comprobación de errores incorporada en Windows o usando CMD. También puede ser útil una herramienta de reparación de tarjetas SD de terceros, como IM-Magic Partition Resizer.
Método 2: Ve a la Administración de Discos para cambiar la letra de la unidad para la tarjeta de memoria SD corrompida.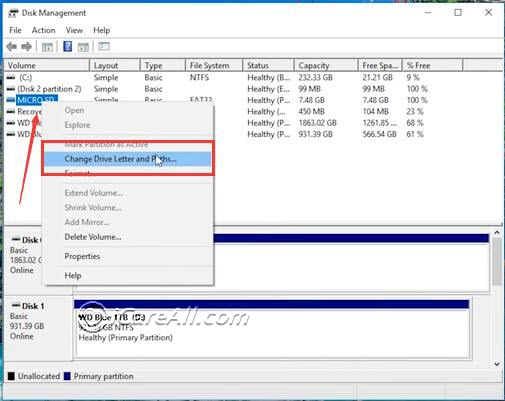
Método 3: Formatea la tarjeta de memoria SD desde el Explorador de Windows, Administración de Discos, CMD, o una herramienta de formateo de terceros, etc.
![]() Recomendación: El archivo o directorio es inaccesible>>
Recomendación: El archivo o directorio es inaccesible>>
12. Infección por Virus en la Tarjeta SD
La infección por virus es un problema común para las tarjetas de memoria SD y puede causar varios problemas, incluidos los mencionados anteriormente debido a la infección por virus en la tarjeta SD.
Una tarjeta SD puede infectarse por un virus en las siguientes situaciones:
- Guardas archivos infectados con un virus en la tarjeta SD.
- Conectas una tarjeta de memoria SD a un teléfono móvil, tableta o computadora infectada con virus.
- Abres correos electrónicos, enlaces o sitios web inseguros en tu smartphone con una tarjeta SD insertada.
- Tu teléfono o PC fue hackeado, y luego conectas la tarjeta SD a él.
Cuando la infección por virus en la tarjeta SD causa problemas como los mencionados anteriormente, puedes consultar la solución para cada problema para solucionarlo adecuadamente. Para eliminar completamente el virus de una tarjeta SD, utiliza un software antivirus para escanear la tarjeta SD en tu teléfono o computadora. Finalmente, puedes reformatear la tarjeta SD.
Antes de ejecutar el software antivirus, mueve todos los datos a otro dispositivo de almacenamiento. A veces, el software antivirus podría eliminar inesperadamente carpetas o archivos en tu tarjeta SD.
13. La Tarjeta de Memoria SD se Vuelve Lenta
Normalmente, la velocidad de una tarjeta de memoria está basada en su clasificación de clase. ¿Qué es la clasificación de clase? Lo introduciremos más adelante. Sin embargo, independientemente de la clasificación de clase que tenga una tarjeta de memoria, no debería tardar mucho tiempo en escribir o leer datos. Si tu tarjeta de memoria SD está funcionando más lenta que antes, podría ser debido a una falla lógica causada por una infección de virus o podría tener demasiados sectores defectuosos.
Para resolver este problema, transfiere todos los datos de la tarjeta de memoria SD a otro medio y luego realiza un formato completo en la tarjeta. Después de formatear, la tarjeta de memoria debería funcionar normalmente nuevamente.
Si la tarjeta sigue funcionando lentamente incluso después de reformatearla, indica que la tarjeta puede estar en riesgo de daño físico.
14. La Tarjeta SD Está Físicamente Dañada
Los errores en las tarjetas SD pueden clasificarse como fallos lógicos o daños físicos. Cuando una tarjeta de memoria aún es reconocida por tu teléfono, cámara o computadora pero informa diferentes mensajes de error, se considera corrompida lógicamente. Puedes intentar reparar tales problemas usando métodos o software. Sin embargo, cuando una tarjeta de memoria SD está dañada físicamente, generalmente no puedes repararla a menos que la envíes al fabricante. En las siguientes situaciones, la tarjeta de memoria se considera típicamente dañada físicamente, y es recomendable reemplazarla por una nueva:
- La tarjeta SD sufre daños por agua o fuego.
- La SD, microSD, SDHC, SDXC está dañada en pedazos.
- El chip de la tarjeta de memoria está dañado.
- La tarjeta SD no funciona en ningún dispositivo después de intentar todos los métodos mencionados anteriormente.
Es fácil reconocer una tarjeta de memoria físicamente dañada. Cuando cualquier tipo de tarjeta de memoria está dañada físicamente y deja de funcionar, deberías enviarla al fabricante para su reparación si aún está en garantía o comprar una nueva si reparar una tarjeta dañada cuesta más.
Parte 3 - ¿Cómo Seleccionar la Mejor Tarjeta de Memoria SD para Android / Cámara?
Sobre la Tarjeta SD
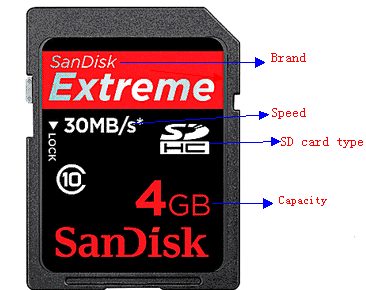
La tarjeta SD, abreviatura de Secure Digital card, es un tipo de tarjeta de memoria flash ampliamente utilizada en varios dispositivos portátiles como cámaras digitales, teléfonos móviles, PDA, consolas de mano, reproductores multimedia, dispositivos de navegación GPS y tabletas. Las tarjetas SD ofrecen alta capacidad, buen rendimiento y seguridad, lo que las convierte en una de las tarjetas de memoria más utilizadas.
Dado que las tarjetas SD pueden usarse en varios tipos de dispositivos, seleccionar la adecuada es crucial para un rendimiento óptimo.
¿Cuál es la mejor tarjeta SD para un teléfono Android o una cámara digital? Bueno, la correcta es la mejor. Hoy en día, existen varios tipos de tarjetas de memoria SD. Debes considerar los siguientes puntos al seleccionar una tarjeta SD para tu teléfono móvil o cámara:
1. Compatibilidad de la Tarjeta SD
Existen tres tipos diferentes de tarjetas de memoria SD con tamaños distintos. Al seleccionar una tarjeta SD para diferentes dispositivos, elige el tamaño adecuado para asegurar la compatibilidad.
Información básica sobre los 3 tamaños de tarjetas SD:
- Tarjeta SD – Tarjeta SD estándar, SDHC y SDXC. Tamaño: 32mm x 24mm x 2.1mm. Compatible con cámaras digitales, computadoras de escritorio/portátiles, teléfonos móviles, PDA, videocámaras, etc.
- Micro SD – Tamaño más pequeño: 15mm x 11mm x 1.0mm. Compatible con teléfonos inteligentes, reproductores multimedia, reproductores MP3, tabletas, etc.
- Mini SD – Tamaño: 21.5mm x 20mm x 1.4mm. Compatible con teléfonos celulares, PDA y computadoras.
2. Capacidades de la Tarjeta SD
La capacidad de la tarjeta SD se refiere a su capacidad de almacenamiento. Las tarjetas SD estándar suelen tener menos de 2GB, SDHC tiene de 2 a 32GB y SDXC tiene una capacidad de hasta 2TB. Elige una tarjeta SD con suficiente capacidad para satisfacer tus necesidades de almacenamiento de datos.
3. Velocidad de Escritura de Datos de la Tarjeta SD
En una tarjeta de memoria SD, la velocidad se indica mediante su clasificación de Clase (por ejemplo, Clase 4, Clase 6, Clase 10) o la Clase de Velocidad UHS (por ejemplo, U1, U3). Estas clasificaciones denotan la velocidad mínima de escritura sostenida de la tarjeta.

- Clase 0 – Sin clasificación de velocidad.
- Clase 4 – Mínimo 4MB/s.
- Clase 6 – Mínimo 6MB/s.
- Clase 8 – Mínimo 8MB/s.
- Clase 10 – Mínimo 10MB/s.

Clase de Velocidad UHS:
- U1 – Mínimo 10MB/s.
- U3 – Mínimo 30MB/s.
Clase de Velocidad para Video:

- V6 – 6MB/s.
- V10 – 10MB/s.
- V30 – 30MB/s.
- V60 – 60MB/s.
- V90 – 90MB/s.
4. Marcas y Precios de las Tarjetas SD
Elegir una tarjeta de memoria SD de una marca reconocida con buena reputación es crucial. Las tarjetas SD genéricas no ofrecen garantía de calidad. Algunas marcas populares incluyen SanDisk, Kingston, Lexar, Transcend, Toshiba, Samsung, etc.
Parte 3 - Consejos para el Mantenimiento de la Tarjeta de Memoria SD
1. Ver y editar archivos conectando la tarjeta SD a una computadora
Si tienes una gran cantidad de fotos y videos en una tarjeta SD, es recomendable conectarla a tu computadora para transferir o editar los archivos. Editar archivos directamente en la tarjeta de memoria SD a veces puede hacer que se vuelvan inaccesibles.
2. Usa un lector de tarjetas en lugar de un cable USB para conectar la tarjeta SD
Cuando insertes una tarjeta SD en una PC, utiliza un lector de tarjetas adecuado en lugar de un cable USB. El uso prolongado de un cable USB puede agotar la batería de la cámara o causar corrupción de la tarjeta si el cable se desconecta durante la transferencia de datos.
3. Retira la tarjeta SD de la cámara cuando no esté en uso
Después de tomar fotos con tu cámara digital, es recomendable retirar la tarjeta SD en lugar de dejarla insertada durante períodos prolongados. Guarda la tarjeta en un lugar seguro, como una funda para tarjetas, para protegerla de daños físicos.
4. Retira la tarjeta de memoria SD de manera segura
Cuando retires una tarjeta SD de tu teléfono, cámara o computadora, siempre utiliza la opción "Quitar hardware con seguridad" en Windows en lugar de expulsarla directamente durante procesos de transferencia o escritura de datos. Alternativamente, apaga la cámara o el teléfono antes de retirar la tarjeta.
5. Deja de usar la tarjeta de memoria SD cuando la batería esté baja o cuando esté llena
Si tu cámara digital o teléfono móvil tiene poca batería, evita usar la tarjeta de memoria SD para almacenar datos. La pérdida repentina de energía durante el uso puede corromper la tarjeta de memoria SD. Además, cuando la tarjeta de memoria SD esté casi llena, deja de escribir nuevos datos en ella antes de eliminar o mover los datos existentes a otro lugar.
6. Formatea la tarjeta SD en el dispositivo que planeas usar
Cuando formatees una tarjeta de memoria SD por cualquier motivo, siempre formátala en el dispositivo con el que planeas usarla. Por ejemplo, si planeas usar la tarjeta SD en tu cámara digital Canon, formatea la tarjeta usando la cámara. Evita formatear la tarjeta en un dispositivo y luego usarla en otro.
Parte 4 - Cómo Proteger Datos Privados en la Tarjeta de Memoria SD
Si almacenas datos importantes en tu tarjeta de memoria SD, es crucial protegerlos contra la corrupción o pérdida.
1. Haz una copia de seguridad de la tarjeta SD
Para proteger los datos valiosos, siempre crea copias de seguridad antes de que los datos se pierdan. Utiliza otro medio de almacenamiento o una utilidad de copia de seguridad para hacer una copia de seguridad de la tarjeta SD.
2. Configura la tarjeta SD como solo lectura o protegida contra escritura
Puedes configurar la tarjeta de memoria SD como solo lectura o protegida contra escritura para evitar modificaciones o eliminaciones no deseadas de datos importantes.
3. Encripta la tarjeta SD
Configura una contraseña para encriptar la tarjeta SD. Incluso si se pierde la tarjeta SD, los datos encriptados permanecen seguros. Recuerda mantener la contraseña a salvo para evitar la pérdida de datos.
Última actualización el 28 de julio de 2024
Artículos Relacionados
- Micro SD card quiere ser formateada - Tutorial sobre cómo solucionar el problema de la tarjeta micro SD no formateada sin perder datos.
- Herramienta de reparación de tarjetas SD gratuita - ¿Existe algún programa de reparación de tarjetas de memoria para tarjetas SD compatible con Windows XP?
Recursos Externos
