Soluciona Tarjeta de Memoria No Formateada, Tarjeta SD RAW No Formateada con 7 Formas Gratuitas
Tabla de Contenidos:
Escenario: ¿Por Qué Mi Micro SD de Teléfono Muestra en Blanco y Necesita Formatearse?
Mi tarjeta SD dice que necesita ser formateada pero tengo fotos en ella. ¿Cómo puedo evitar formatear la tarjeta SD? ¿O cómo reparo una tarjeta de memoria que no se puede formatear?
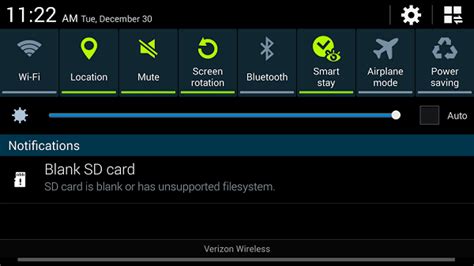 Tarjeta SD en blanco con sistema de archivos no compatible en el móvil, mostrando una solicitud de formateo al insertarla en una computadora
Tarjeta SD en blanco con sistema de archivos no compatible en el móvil, mostrando una solicitud de formateo al insertarla en una computadora
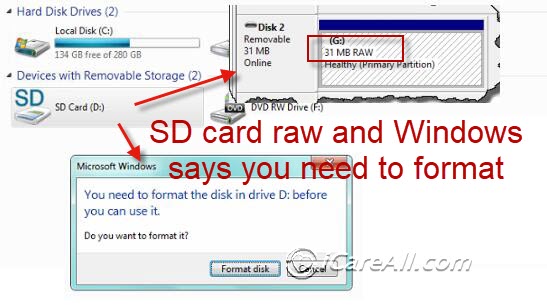 Tarjeta SD dañada que necesita formatearse al conectarse a una computadora en Windows 11/10/8/7, mostrando error de "tarjeta SD no formateada"
Tarjeta SD dañada que necesita formatearse al conectarse a una computadora en Windows 11/10/8/7, mostrando error de "tarjeta SD no formateada"
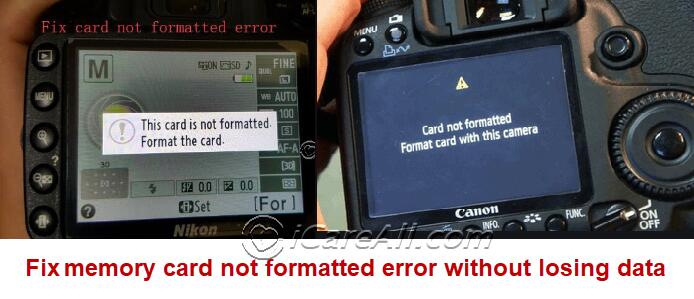 Cámara informando "la tarjeta SD no está formateada" en Nikon/Canon
Cámara informando "la tarjeta SD no está formateada" en Nikon/Canon
Las Causas por las Que una Tarjeta SD Necesita Ser Formateada
Cuando tu tarjeta SD muestra un mensaje diciendo que necesita ser formateada, generalmente es debido a una corrupción o un proceso de escritura interrumpido. Esto puede ocurrir si los archivos que la computadora o cámara necesitan leer o escribir en la tarjeta SD están ausentes o dañados, haciendo que la tarjeta SD sea inaccesible sin formateo.
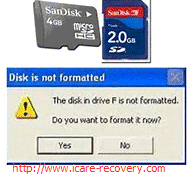 Estas son algunas razones comunes por las que esto sucede:
Estas son algunas razones comunes por las que esto sucede:
- Problemas RAW: La tarjeta SD podría aparecer como RAW, lo que significa que tiene un sistema de archivos no reconocido.
- Extracción Repentina: Sacar la tarjeta SD sin expulsarla de forma segura puede causar problemas.
- Daño Lógico: Errores y daños lógicos pueden llevar al mensaje de "disco no formateado".
- Daño Físico: Dejar caer la tarjeta SD o exponerla a daños físicos puede corromperla.
- Formateo en Sistemas Antiguos: Formatear la tarjeta en un sistema antiguo puede hacerla incompatible con nuevos dispositivos.
- Restablecimiento de Fábrica: Olvidar retirar la tarjeta SD mientras se restablece tu dispositivo puede causar problemas.
- Sistemas Incompatibles: Usar la tarjeta SD en un dispositivo que no soporta su formato también puede causar este error.
En cualquiera de estos casos, la tarjeta SD no será accesible hasta que sea formateada, lo que significa que podrías perder cualquier dato almacenado en ella.
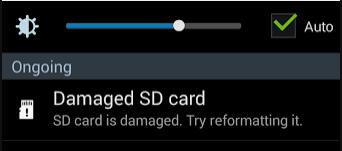 Error "la tarjeta SD está dañada, intenta formatearla" en un móvil Android
Error "la tarjeta SD está dañada, intenta formatearla" en un móvil Android
3 Pasos para Recuperar Datos de una Tarjeta de Memoria con Error de No Formateada

Paso 1: Descargar iCare Recovery Gratis y conectar la tarjeta micro SD no formateada a tu PC usando un lector de tarjetas (requerido). Ejecuta iCare Recovery y selecciona el módulo de recuperación de escaneo profundo.

Paso 2: Elige la tarjeta micro SD, haz clic en "Siguiente" y el software comenzará a buscar archivos.

Paso 3: Previsualiza y selecciona los archivos de la tarjeta de memoria para guardarlos en otro lugar, por ejemplo, en el disco duro de tu computadora.

El uso de iCare Data Recovery Pro puede ayudar en estas situaciones:
- Tu tarjeta de memoria muestra un mensaje de "no formateada" y te pide formatearla.
- La tarjeta de memoria se ha convertido en RAW y muestra 0 bytes de memoria.
- Recibes un mensaje diciendo que la tarjeta SD está dañada y sugiere formatearla.
- Te encuentras con el error de "tarjeta de memoria no formateada, operación fallida".
- Recibes un mensaje diciendo, "No se puede acceder a la tarjeta. Reinserta/cambia la tarjeta o formatea la tarjeta con una cámara".
- Ves el error, "Este tipo de sistema de archivos es RAW. Chkdsk no está disponible para unidades RAW".
Usar este método puede ayudarte a recuperar tus datos para respaldarlos en otro lugar, tras lo cual la tarjeta SD se puede reparar o formatear de forma segura.
Video: Cómo Recuperar una Tarjeta SD con un Error de No Formateada
7 Formas Gratuitas de Arreglar/Reparar una Tarjeta de Memoria (Las Primeras 4 Formas Pueden Arreglar Tarjetas SD/CF Dañadas sin Formatear)
Advertencia: Por favor, recupera tus datos antes de cualquier reparación o formateo.
La reparación puede afectar o dañar los datos de tu tarjeta SD, y el formateo borrará todos tus datos.
Después de recuperar tus datos, puedes probar las siguientes soluciones para arreglar el error de "la tarjeta de memoria necesita ser formateada" en tarjetas de memoria dañadas (SD, CF, microSD, miniSD, etc.).
Solución 1: Reparar una Tarjeta SD Dañada Usando la Herramienta de Comprobación de Errores Integrada en Windows
Puedes usar la herramienta de Comprobación de Errores integrada en Windows para reparar una tarjeta SD dañada. Haz clic derecho en las propiedades de la tarjeta SD en tu PC, luego navega a "Propiedades" -> "Herramientas" -> "Comprobación de errores". Esta función se proporciona como una utilidad gratuita en Windows.
El Explorador de Windows proporciona una interfaz gráfica para acceder a los sistemas de archivos y reparar errores. Para arreglar errores en tu tarjeta SD usando el Explorador de Windows, sigue estos pasos:
- Conecta tu Tarjeta SD: Inserta la tarjeta SD en tu computadora y abre el Explorador de Archivos de Windows. Haz clic derecho en el disco extraíble y selecciona "Propiedades".
- Accede a la Pestaña de Herramientas: En la ventana de Propiedades, ve a la pestaña "Herramientas" y haz clic en el botón "Comprobar".
- Selecciona las Casillas de Verificación: Marca las casillas para "Corregir errores del sistema de archivos automáticamente" y "Examinar e intentar recuperar los sectores defectuosos".
- Inicia el Proceso de Reparación: Haz clic en "Inicio" y espera a que el proceso se complete. Una vez terminado, cierra la ventana.
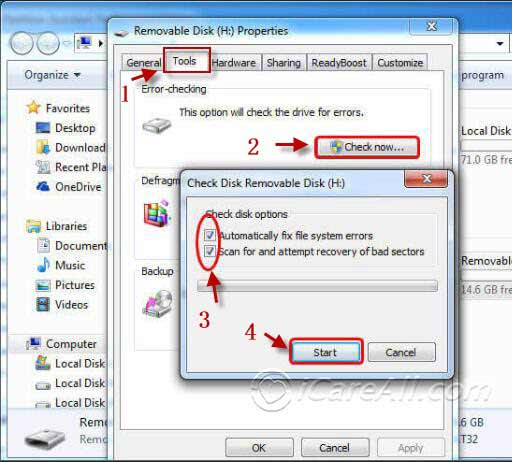 Repara errores del sistema de archivos de una tarjeta SD dañada con la Comprobación de Errores
Repara errores del sistema de archivos de una tarjeta SD dañada con la Comprobación de Errores
Video: Cómo Reparar una Tarjeta SD Dañada que No se Formatea con la Comprobación de Errores
Siguiendo estos pasos, puedes reparar y solucionar errores en tu tarjeta SD usando el Explorador de Windows.
Nota: La comprobación de errores del Explorador de Windows podría no funcionar si tu tarjeta SD tiene daños físicos además de problemas lógicos.
Solución 2: Reparar/Formatear una Tarjeta Micro SD Usando CMD
Usar DiskPart.exe para arreglar una tarjeta SD dañada borrará todos los archivos en la tarjeta. Por favor, haz una copia de seguridad de tus datos primero o recupera los datos de la tarjeta SD dañada usando una herramienta de recuperación profesional antes de proceder con esta reparación.
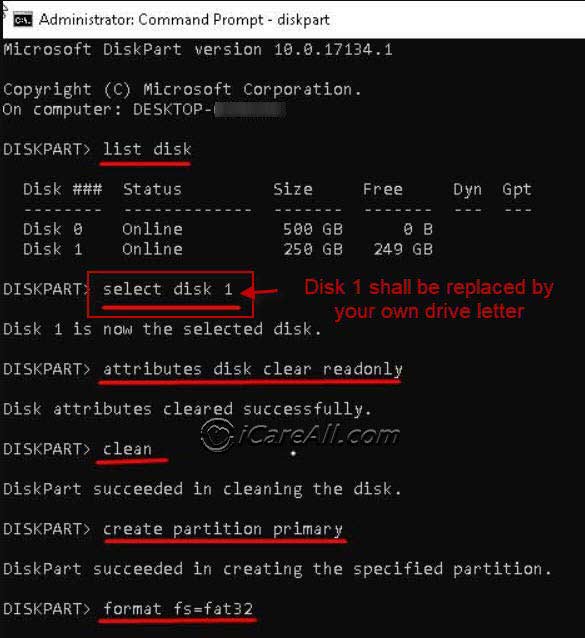 Para formatear y arreglar una tarjeta SD dañada usando DiskPart.exe, sigue estos pasos:
Para formatear y arreglar una tarjeta SD dañada usando DiskPart.exe, sigue estos pasos:
- Abre el Símbolo del Sistema: Ve al menú de Inicio, busca "Símbolo del sistema" y ábrelo.
- Inicia DiskPart: Escribe `diskpart` y presiona Enter.
- Listar Discos: Escribe `list disk` y presiona Enter. Esto mostrará una lista de todos los dispositivos de almacenamiento conectados a tu computadora.
- Seleccionar Disco: Escribe `select disk X` (reemplaza X con el número de tu tarjeta SD de la lista) y presiona Enter.
- Limpiar Disco: Escribe `clean` y presiona Enter.
- Crear Partición Primaria: Escribe `create partition primary` y presiona Enter.
- Activar Partición: Escribe `active` y presiona Enter.
- Seleccionar Partición: Escribe `select partition 1` y presiona Enter.
- Formatear la Tarjeta SD: Escribe `format fs=fat32` y presiona Enter.
Siguiendo estos pasos, puedes usar DiskPart.exe para formatear y reparar tu tarjeta SD dañada. (Por favor, haz una copia de seguridad o recupera los datos antes de proceder con la reparación.)
En resumen: Conecta la tarjeta micro SD a una computadora con Windows > haz clic en el botón Inicio > Ejecutar > escribe CMD > ingresa Diskpart en CMD > list disk > select disk > clean > create partition primary > active > format fs=fat32 quick (format fs=ntfs quick es el comando que puedes necesitar si quieres formatearla a NTFS).
Alternativamente, puedes formatear la tarjeta SD RAW en FAT32 o NTFS siguiendo estos pasos:
Paso 1: Ejecuta CMD.
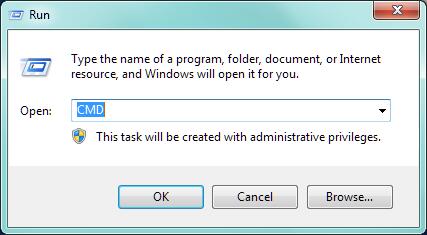 Reparar tarjeta SD no reconocida con CMD
Reparar tarjeta SD no reconocida con CMD
Paso 2: Escribe `format l: /fs:ntfs` (reemplaza `l` con la letra de unidad de tu disco duro RAW).
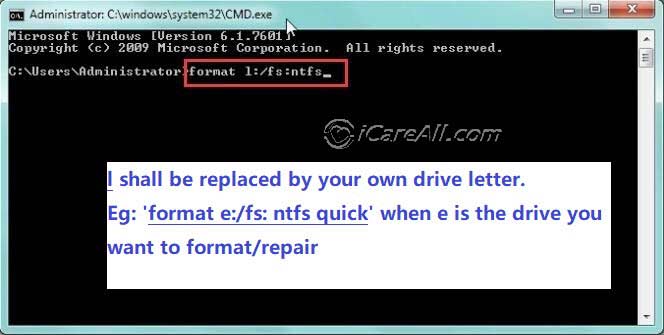 Reparar tarjeta SD no reconocida con CMD
Reparar tarjeta SD no reconocida con CMD
Solución 3: Arreglar una Tarjeta SD RAW con CHKDSK Sin Formatear
Si encuentras el error "la tarjeta SD no está formateada" o "CHKDSK no está disponible para tarjetas SD RAW", podría ser debido a un problema con el sistema de archivos de la tarjeta. Para resolver este problema sin formatear la tarjeta, puedes usar el comando CHKDSK. Sigue estos pasos:
- Conecta tu Tarjeta SD: Inserta tu tarjeta SD en la computadora y asegúrate de que sea detectada automáticamente.
- Abre el Símbolo del Sistema: Ve al menú de Inicio, busca "Símbolo del sistema" y selecciona "Ejecutar como administrador."
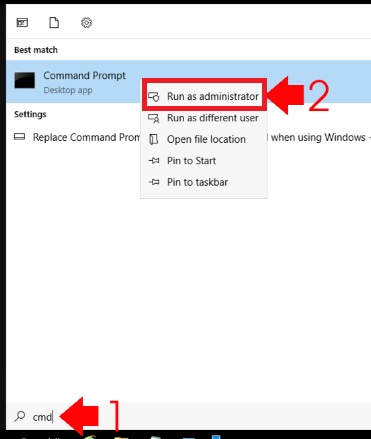
- Ejecuta el Comando CHKDSK: En la ventana del Símbolo del sistema, escribe el comando `chkdsk [letra de unidad]: /f /r` y presiona Enter. Reemplaza `[letra de unidad]` con la letra asignada a tu tarjeta SD (ej., `chkdsk E: /f /r`). El comando CHKDSK escaneará e intentará reparar cualquier sector dañado en la tarjeta SD.
 Reparar tarjeta SD dañada con chkdsk /f
Reparar tarjeta SD dañada con chkdsk /f
Siguiendo estos pasos, puedes intentar arreglar tu tarjeta SD RAW sin formatearla.
Si CHKDSK /f no funciona o si informa que CHKDSK no está disponible para unidades RAW, puedes intentar los siguientes métodos de CHKDSK que incluyen una guía en video.
Solución 4: Arreglar una Tarjeta de Memoria con CHKDSK /f /r /x
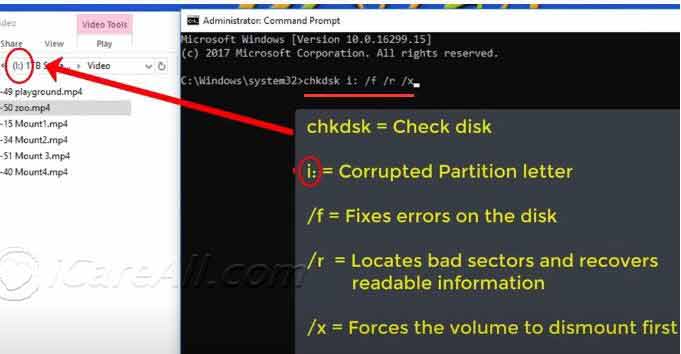 Reparar una Tarjeta SD Dañada Usando CHKDSK con los siguientes pasos:
Reparar una Tarjeta SD Dañada Usando CHKDSK con los siguientes pasos:
- Conectar la Tarjeta SD: Inserta tu tarjeta SD en la ranura de la tarjeta SD de tu computadora o usa un lector de tarjetas SD.
- Abrir el Símbolo del Sistema: Presiona Win + X y selecciona "Símbolo del sistema (Administrador)" para abrirlo con privilegios administrativos.
- Ejecutar CHKDSK: Escribe el comando `chkdsk [letra de unidad]: /f /r /x` y presiona Enter. Reemplaza `[letra de unidad]` con la letra asignada a tu tarjeta SD (ej., `chkdsk E: /f /r /x`).
- Esperar la Finalización: El proceso escaneará e intentará reparar la tarjeta SD. Esto puede tomar algún tiempo dependiendo del tamaño de la tarjeta y la extensión del daño.
/f corrige cualquier error encontrado.
/r localiza sectores defectuosos y recupera información legible.
/x fuerza el desmontaje del volumen antes de que comience el proceso.
Video: Cómo Reparar una Tarjeta SD Dañada con SFC y CHKDSK /f /r /x
CHKDSK es otro método eficiente para reparar una tarjeta SD dañada. Sin embargo, si tu tarjeta SD tiene más que solo daños lógicos, CHKDSK podría no ser efectivo.
Solución 5: Formatear una Tarjeta SD Usando la Administración de Discos
Este es un método de formateo simple que puedes iniciar:
Paso 1: Haz clic derecho en 'Este PC' > Administrar > Administración de discos. Espera a que los dispositivos se carguen.
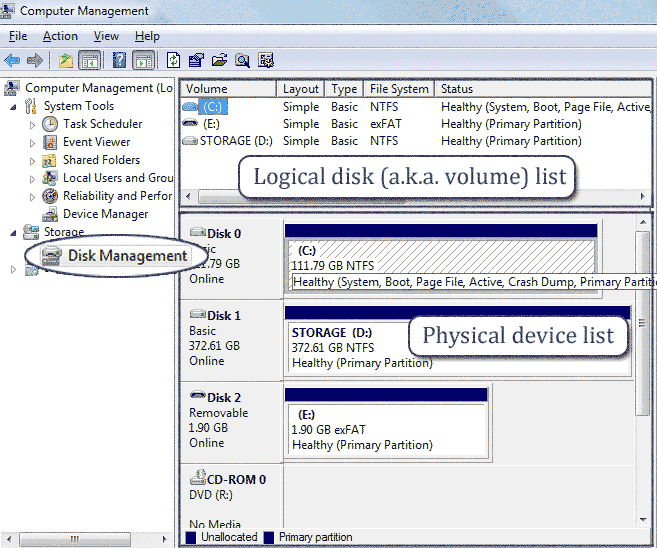 Abre Administración de Discos y espera a ver la lista de dispositivos
Abre Administración de Discos y espera a ver la lista de dispositivos
Paso 2: Haz clic derecho en la tarjeta SD/microSD RAW que aparece en Administración de Discos > Formatear.
 Formatear una tarjeta SD no formateada en Administración de Discos
Formatear una tarjeta SD no formateada en Administración de Discos
Si no puedes formatear la tarjeta SD aquí, prueba los siguientes métodos.
Solución 6: Eliminar y Recrear la Partición de la Tarjeta SD en Administración de Discos
Para formatear una tarjeta SD no formateada, elimina la partición de la tarjeta SD en Administración de Discos, recárgala, y luego crea un nuevo volumen y formatealo. Esta es una solución clave cuando la tarjeta de memoria no se puede formatear en un teléfono, cámara o PC.
- Abrir Administración de Discos: Presiona Win + X y selecciona "Administración de Discos".
- Localizar la Tarjeta SD: Encuentra tu tarjeta SD en la lista de unidades.
- Eliminar Volumen: Haz clic derecho en el volumen de la tarjeta SD y selecciona "Eliminar Volumen". Confirma la acción.
- Crear Nuevo Volumen: Haz clic derecho en el espacio no asignado de la tarjeta SD y selecciona "Nuevo Volumen Simple".
- Seguir el Asistente: Haz clic en "Siguiente", establece el tamaño del volumen deseado, asigna una letra de unidad, y elige el sistema de archivos (ej., NTFS o FAT32).
- Completar: Haz clic en "Finalizar" para crear el nuevo volumen.
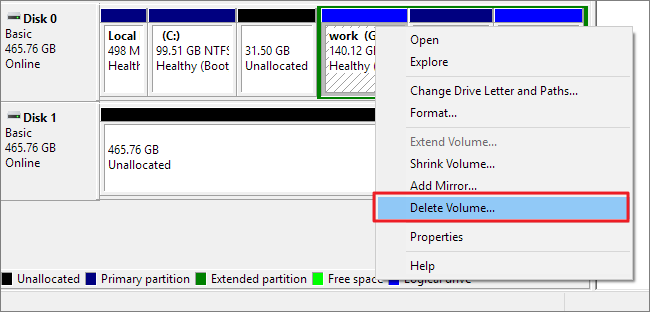 Eliminar tarjeta SD en Administración de Discos
Eliminar tarjeta SD en Administración de Discos
 Crear una partición para la tarjeta SD en Administración de Discos
Crear una partición para la tarjeta SD en Administración de Discos
Nota: Las herramientas integradas de Windows solo pueden crear sistemas de archivos FAT32 para tarjetas SD de hasta 32GB. Si deseas usar FAT32 en una tarjeta SD de más de 32GB, necesitarás una herramienta de formateo de terceros, como la gratuita IM-Magic Partition Resizer.
Solución 7: Reparar la Tarjeta SD con la Herramienta Gratuita IM-Magic Partition Resizer
Preparativos: Descarga la herramienta gratuita, instálala en tu PC y luego formatea tu tarjeta SD siguiendo estos pasos.
- Iniciar el Formateo: Haz clic derecho en la tarjeta SD que deseas formatear y selecciona "Formatear."

- Establecer Preferencias: Elige la etiqueta de partición, el sistema de archivos (las opciones incluyen NTFS, FAT32) y el tamaño del clúster. Luego, haz clic en "OK."
- Confirmar Acción: Haz clic en "Sí" y luego en "Aplicar Cambios" para proceder.
Ejecutar Tarea: Haz clic en "Aplicar Cambios" para comenzar el proceso de formateo de la tarjeta SD o memoria.
Solución 8: Descargar Rufus para Formatear la Tarjeta SD si No Puede Ser Formateada/Reparada
Este software gratuito repara eficientemente las tarjetas SD dañadas al formatearlas, incluso si no se pueden formatear adecuadamente de otro modo.
Preparativos:
- Descarga e instala Rufus en tu computadora.
- Inserta la Tarjeta SD: Inserta tu tarjeta SD en la ranura de tarjeta SD de tu computadora o usa un lector de tarjetas SD.
- Abre Rufus: Lanza la aplicación Rufus. Detectará automáticamente tu tarjeta SD.
URL de descarga de Rufus: https://github.com/pbatard/rufus/releases/download/v3.11/rufus-3.11.exe
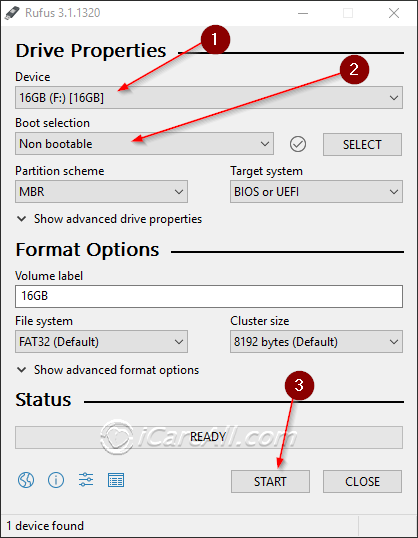
Pasos para Formatear una Tarjeta SD con Rufus:
- Seleccionar Dispositivo: En la interfaz de Rufus, selecciona tu tarjeta SD en el menú desplegable "Dispositivo".
- Elegir Esquema de Partición: Elige el esquema de partición adecuado. Para la mayoría de los propósitos, "MBR" (Registro de Arranque Maestro) es adecuado, pero podrías necesitar "GPT" (Tabla de Particiones GUID) según tus necesidades. (Por lo general, MBR se usa para la mayoría de las tarjetas de memoria.)
- Sistema de Archivos y Tamaño del Clúster: Selecciona el sistema de archivos que deseas (ej., FAT32, NTFS, exFAT). El tamaño de clúster predeterminado generalmente es adecuado, pero puedes ajustarlo si es necesario.
- Etiqueta del Volumen: Ingresa un nombre para tu tarjeta SD en el campo "Etiqueta del volumen".
- Opciones Avanzadas: Si es necesario, haz clic en "Mostrar propiedades avanzadas del disco" para más opciones. Esto generalmente no es necesario para un formateo básico.
- Iniciar Formateo: Haz clic en "Iniciar" para comenzar el proceso de formateo. Aparecerá una advertencia indicando que todos los datos en la tarjeta SD serán borrados. Confirma haciendo clic en "OK."
- Esperar a la Finalización: Rufus formateará tu tarjeta SD. La barra de progreso mostrará el estado. Una vez completado, aparecerá una barra verde indicando que el proceso ha terminado.
Tu tarjeta SD está ahora formateada y lista para usar.
Video - Cómo Formatear SD con Rufus
¿La tarjeta SD está protegida contra escritura? ¿No puedes formatear? Lee más consejos para arreglar una tarjeta SD que no se puede formatear
Video Tutorial: Cómo Reparar una Tarjeta SD Corrupta
Otras Soluciones Gratuitas
Este error de no formatear la SD puede ocurrir con, pero no se limita a, los siguientes tipos:
- SanDisk SD/microSD, Samsung SD/microSD, Lexar SDHC, SDXC, PNY tarjeta SD, Sony SD/microSD, Silicon Power SD, Transcend SD/SDXC, tarjeta CF, miniSD...
- Amplim tarjeta de memoria, Estone tarjeta SD, MiniMicro, tarjeta de memoria Polaroid, Beeway tarjeta de memoria SD/SDXC, miniSD, etc.
También lee: Solucionar tarjeta SD no formateable: no se puede formatear tarjeta SD >
Preguntas Frecuentes
Pregunta: ¿Necesito formatear mi tarjeta SD antes de usarla?
Respuesta: Si tu tarjeta SD está en uso en una cámara/telefono u otro dispositivo digital, y indica que la tarjeta SD necesita ser formateada, puede estar dañada y tener errores lógicos. Se necesita formatear para solucionar la tarjeta SD y que pueda ser utilizada nuevamente.
Solución: Recupera los datos de la tarjeta SD primero y luego procede a formatearla para que la tarjeta SD funcione nuevamente.
Pregunta: ¿Cómo puedo evitar formatear mi tarjeta SD?
Respuesta: Aquí hay tres formas de evitar formatear una tarjeta SD si contiene archivos importantes:
- Recupera archivos de la tarjeta SD que indica que necesita ser formateada.
- Repara la tarjeta SD utilizando el comando chkdsk.
Los detalles se encuentran en el contenido anterior.
Pregunta: Mi cámara Sony quiere formatear la tarjeta de memoria.
"Ni siquiera puedo usar mi cámara digital Sony para tomar fotos porque dice que la tarjeta de memoria necesita ser formateada. Cuando confirmé el formato, mi cámara advirtió que todos los datos serán borrados. ¿Es posible solucionar el error de formato de la tarjeta de memoria sin eliminar los archivos de la tarjeta de memoria?"
¿Puedo formatear una tarjeta SD que necesita formatearse en una cámara Sony/Canon/Fujifilm/Nikon?
1. Es completamente seguro formatear la tarjeta SD directamente con la cámara si no hay datos importantes en ella.
¿Formateaste la tarjeta SD por error y perdiste datos? Recupéralo con iCare Free.
2. ¿Hay copias de seguridad disponibles?
Si tienes otras copias de tus datos, puedes formatear la tarjeta de memoria en la cámara.
¿El formato falló? ==>> Para encontrar métodos para solucionar errores RAW cuando una tarjeta de memoria Sony no se puede formatear, visita este artículo - Windows no puede formatear la tarjeta de memoria>>
Pregunta: Tarjeta SD RAW no formateada en cámara Casio
Respuesta: Puedes recuperar los datos de la tarjeta SD en una computadora con Windows y luego formatear la tarjeta SD utilizando formateadores gratuitos de tarjetas SD. Enlace: Herramientas de formato de tarjeta SD
Artículos Destacados
