Cómo Solucionar Archivos en la Tarjeta SD que No Aparecen en la Galería en Teléfonos o Cámaras Android - 8 Soluciones
El Problema: La ruta de archivo file///sdcard/gallery no se abre, mostrando contenido en blanco o vacío.
Causas: Varios factores pueden impedir que la tarjeta SD muestre archivos en la galería en teléfonos Android u otros dispositivos:
- Los archivos de la tarjeta SD estaban ocultos por el usuario -> Puede solucionarse.
- La tarjeta SD fue infectada por un virus, lo que hizo que los archivos estuvieran ocultos o eliminados -> Puede solucionarse.
- La tarjeta SD tiene protección contra escritura, lo que impide el acceso a los archivos -> Puede solucionarse.
- La tarjeta SD está lógicamente dañada -> Puede solucionarse (se requiere recuperación de datos antes de reparar).
- La tarjeta SD está físicamente dañada -> No se puede reparar (los datos solo pueden ser restaurados por un servicio de recuperación de datos local).
Soluciones - 8 Soluciones para Mostrar file///sdcard/gallery en Teléfonos Android o PCs con Windows
#1 Eliminar el Archivo .nomedia de la Carpeta de la Tarjeta SD
El archivo .nomedia puede evitar que la música, imágenes o videos aparezcan en file///sdcard/gallery. Simplemente elimina este archivo de la carpeta de tu tarjeta SD.
La Pregunta: ¿Dónde puedo encontrar el archivo .nomedia en la tarjeta SD?
Respuesta: Conecta tu tarjeta SD a un PC (ya sea un laptop o de escritorio) a través de un lector de tarjetas o tu teléfono (si el PC puede leer tu tarjeta SD). Abre las carpetas que contienen tu música, imágenes o videos, y elimina el archivo .nomedia.
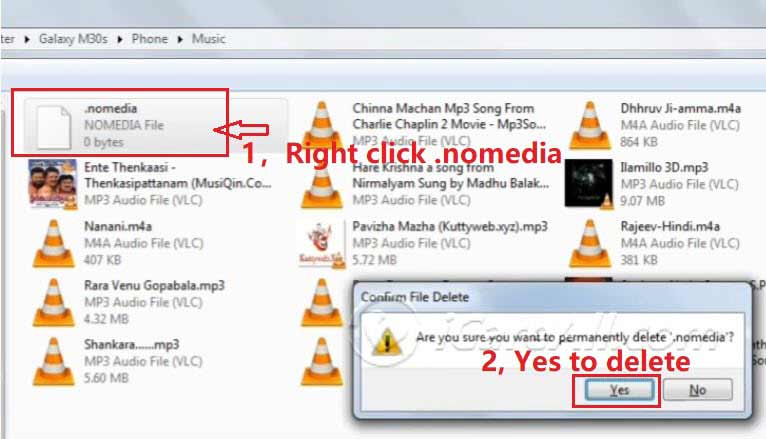
Por ejemplo, si un archivo de música no aparece en la biblioteca de música del teléfono Android y deseas cambiar el tono de llamada:
- Conecta tu teléfono al PC y otorga permiso para acceder a los datos del teléfono (es posible que necesites habilitar el modo de depuración USB para que tu teléfono sea reconocido por la computadora).
- Abre la tarjeta SD en la computadora.
- Navega a la carpeta MUSIC y verifica si hay un archivo
.nomediaen la carpeta. - Haz clic derecho en el archivo y confirma la eliminación.
Video - Cómo Eliminar el Archivo .nomedia en una Tarjeta SD:
#2 Mostrar Archivos Ocultos en file///sdcard/gallery a través de la Configuración de Almacenamiento del Teléfono
Menú de Galería > Configuración > Mostrar Archivos Ocultos
Si los archivos estaban ocultos accidentalmente o por causas desconocidas, la galería del teléfono tiene una opción para mostrar archivos ocultos. Puedes activarla yendo a la configuración de almacenamiento en la Galería y haciendo clic en los tres puntos en la parte inferior derecha; aparecerá la opción "Mostrar Archivos Ocultos".

Por ejemplo, en un teléfono Samsung Galaxy, así es como mostrar archivos ocultos:
- Presiona en la pestaña de Samsung en tu móvil.
- Abre MY FILES (haz clic en los tres puntos en la parte superior izquierda y selecciona "Mostrar Archivos Ocultos").
- Alternativamente, abre Almacenamiento Interno en MY FILES > haz clic en los tres puntos en la esquina superior derecha y habilita la opción "Mostrar Archivos Ocultos".
Video - Cómo Mostrar Archivos Ocultos en un Samsung Galaxy:
#3 Desmontar la Tarjeta SD de Tu Teléfono, Limpiar los Contactos de la Tarjeta SD y Reiniciar Tu Teléfono
Si estás experimentando problemas con tu tarjeta SD, un método simple pero efectivo es desmontar la tarjeta, limpiarla y reiniciar tu teléfono. Sigue estos pasos:
- Desmontar tu tarjeta SD: Ve a la Configuración de tu teléfono, luego navega a Almacenamiento y selecciona Desmontar tarjeta SD. Esto desconecta de manera segura la tarjeta SD de tu teléfono, evitando posibles corrupciones de datos.
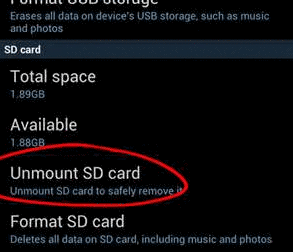
- Apagar tu teléfono: Una vez que la tarjeta SD esté desmontada, apaga completamente tu teléfono.
- Retirar y limpiar la tarjeta SD: Retira cuidadosamente la tarjeta SD de su ranura. Usa un paño suave y sin pelusa o un hisopo de algodón para limpiar suavemente los contactos metálicos de la tarjeta SD. La suciedad, el polvo o los aceites pueden interferir con la conexión de la tarjeta, lo que provoca errores.
- Reinsertar la tarjeta SD y reiniciar tu teléfono: Después de limpiar, coloca la tarjeta SD de nuevo en tu teléfono, asegurándote de que esté bien colocada en la ranura. Enciende tu teléfono de nuevo y verifica si la tarjeta SD está funcionando correctamente.
Este proceso a menudo resuelve problemas menores de conectividad y puede ayudar a que tu teléfono reconozca la tarjeta SD nuevamente. Si el problema persiste, es posible que debas explorar otros pasos de solución de problemas, pero este método rápido es un buen primer paso.
#4 Mostrar Archivos Ocultos/Eliminados por Virus o Ataques Desconocidos en la Tarjeta SD
Si tu tarjeta SD está afectada por un virus o un ataque desconocido, los archivos pueden volverse ocultos o parecer eliminados. Sin embargo, puedes intentar revelar y recuperar estos archivos siguiendo estos pasos:
- Conectar la Tarjeta SD: Inserta la tarjeta SD en la ranura de tarjeta SD de tu PC o utiliza un lector de tarjetas.
- Abrir el Símbolo del Sistema:
- Presiona Win + R para abrir el cuadro de diálogo Ejecutar.
- Escribe
cmdy presiona Enter para abrir el Símbolo del Sistema.
- Navegar a la Tarjeta SD:
- Escribe
diskparty presiona Enter. - Escribe
list volumey presiona Enter. - Identifica tu tarjeta SD y toma nota del número de volumen.
- Escribe
select volume X(reemplaza X con el número de volumen de tu tarjeta SD) y presiona Enter.
- Escribe
- Recuperar Archivos Ocultos:
- Escribe
attrib -h -r -s /s /d *.*y presiona Enter. Este comando elimina los atributos ocultos, de solo lectura y del sistema de todos los archivos en la tarjeta SD.
- Escribe
- Verificar la Tarjeta SD: Abre la tarjeta SD en el Explorador de Archivos para ver si los archivos ocultos se han restaurado.
#5 Cambiar la Tarjeta SD a FAT32 o FAT si Es la Primera Vez que la Usas en Tu Teléfono
Si la tarjeta de memoria se usó en otro lugar antes, un conflicto en el sistema de archivos puede impedir que funcione en tu teléfono, ya que los teléfonos móviles generalmente solo leen sistemas de archivos FAT32, FAT, EXT3 o EXT4, no NTFS.
Nota: El formateo y borrado de datos está incluido en este método. Por favor, realiza una copia de seguridad de los datos en una nueva ubicación primero, o recupera los datos con una herramienta profesional antes de cambiar la tarjeta SD a FAT32, FAT o exFAT.
Pregunta: ¿Cómo puedo verificar si mi tarjeta SD usa FAT32 o NTFS?
Verificar el Sistema de Archivos de la Tarjeta SD en una PC
- Inserta la Tarjeta SD: Usa la ranura para tarjetas SD de tu PC o un lector de tarjetas.
- Abre 'Este PC': Encuentra y abre 'Este PC' en tu escritorio.
- Localiza la Tarjeta SD: Busca tu tarjeta SD bajo 'Dispositivos y unidades.'
- Haz Clic Derecho y Selecciona 'Propiedades': Haz clic derecho en el ícono de la tarjeta SD y elige 'Propiedades' en el menú.
- Ver el Sistema de Archivos: En la pestaña 'General' de la ventana de Propiedades, encuentra la etiqueta 'Sistema de archivos' (por ejemplo, FAT32, exFAT, NTFS).
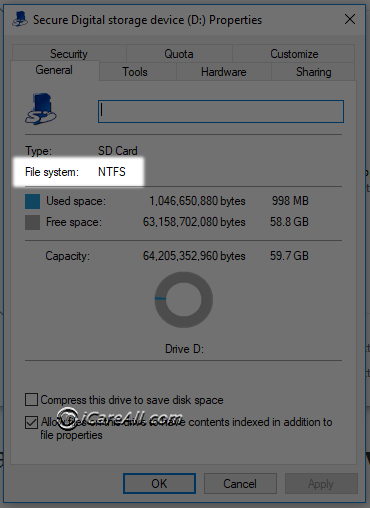
Si la tarjeta SD muestra un sistema de archivos como NTFS, puedes hacer clic derecho en la tarjeta SD y formatearla a FAT32 o FAT para probar cuál sistema de archivos funciona en tu dispositivo móvil.
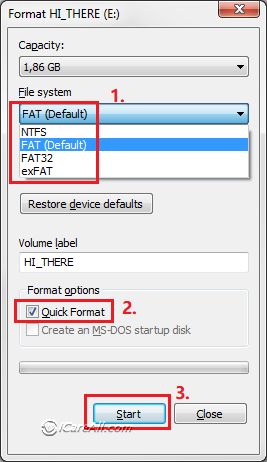
#6 Eliminar la Protección Contra Escritura en Tu Tarjeta SD
Si tu tarjeta SD no muestra archivos o no te permite hacer cambios, podría ser debido a la protección contra escritura. La protección contra escritura impide cualquier modificación en los datos de la tarjeta, lo cual puede ser útil para proteger la información pero puede resultar molesto cuando necesitas agregar o eliminar archivos. Aquí te explicamos cómo puedes eliminar la protección contra escritura:
Método 1: Desactivar el Interruptor de Protección Contra Escritura
Algunas tarjetas SD vienen con un interruptor físico en el lateral, etiquetado como "Lock" o "Protección contra escritura." Este interruptor habilita o deshabilita la protección contra escritura en la tarjeta.
- Localiza el interruptor en tu tarjeta SD.
- Si el interruptor está en la posición "Lock", deslíalo hacia el lado opuesto para desbloquear la tarjeta. Esto debería desactivar la protección contra escritura.
- Reinserta la tarjeta SD en tu dispositivo y verifica si ahora puedes modificar los archivos.
Método 2: Eliminar la Protección Contra Escritura Usando IM-Magic Partition Resizer
Otra forma segura y efectiva de eliminar la protección contra escritura en tu tarjeta SD es usando el software IM-Magic Partition Resizer. Esta herramienta proporciona una interfaz amigable para gestionar particiones de disco y puede ayudarte a eliminar la protección contra escritura con solo unos clics.
- Descarga e instala IM-Magic Partition Resizer en tu computadora.
- Inserta tu tarjeta SD en la computadora.
- Abre IM-Magic Partition Resizer y localiza tu tarjeta SD en la lista de unidades disponibles.
- Haz clic derecho en la partición de la tarjeta SD y selecciona Eliminar Atributo de Solo Lectura en el menú contextual.

- Confirma la acción y permite que el software elimine la protección contra escritura.
- Una vez completado el proceso, reinserta la tarjeta SD en tu dispositivo para verificar si el problema se ha resuelto.
Este método ofrece una solución sencilla basada en software para eliminar la protección contra escritura, especialmente si no te sientes cómodo usando el Símbolo del Sistema.
Método 3: Eliminar la Protección Contra Escritura Usando CMD (Los datos deben ser restaurados primero antes de este paso)
Nota: Por favor, recupera los datos de la tarjeta SD con una herramienta profesional primero antes de usar este CMD, ya que podría causar corrupción de datos.
Si tu tarjeta SD no tiene un interruptor físico o si desactivar el interruptor no funciona, puedes eliminar la protección contra escritura usando el Símbolo del Sistema (CMD) en una computadora con Windows. Sigue estos pasos:
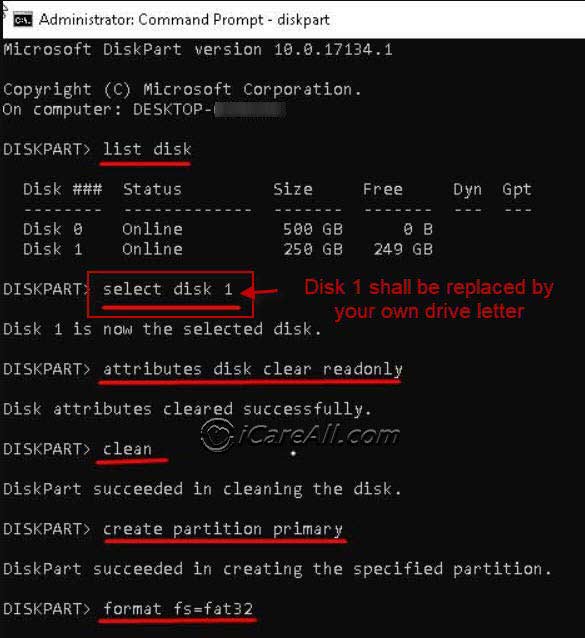
- Inserta la tarjeta SD en tu computadora.
- Abre el Símbolo del Sistema como administrador. Puedes hacerlo escribiendo "cmd" en la barra de búsqueda, haciendo clic derecho en "Símbolo del Sistema" y seleccionando "Ejecutar como administrador."
- En la ventana del Símbolo del Sistema, escribe el siguiente comando y presiona Enter:
diskpart
- A continuación, escribe el comando a continuación para listar todos los discos conectados a tu computadora:
list disk
- Identifica tu tarjeta SD en la lista de discos. Toma nota del número de disco correspondiente a tu tarjeta SD.
- Selecciona tu tarjeta SD escribiendo el siguiente comando y presiona Enter:
select disk X
(Reemplaza "X" con el número de disco de tu tarjeta SD.)
- Para eliminar la protección contra escritura, escribe el siguiente comando y presiona Enter:
attributes disk clear readonly
- Una vez completado el proceso, escribe
exit
y presiona Enter para cerrar el Símbolo del Sistema. - Reinserta la tarjeta SD en tu dispositivo y verifica que ahora puedas acceder y modificar los archivos.
#7 Mostrar Archivos en Cuarentena de la Tarjeta SD en PC
Si los archivos de tu tarjeta SD, como imágenes, MP3s o videos, fueron puestos en cuarentena debido a una infección por virus, podrían estar en cuarentena o eliminados.
Solución: Conecta la tarjeta SD a una PC y abre tu software de seguridad, como Windows Defender. Ve a HISTORIAL > ARTÍCULOS EN CUARENTENA y verifica si tus archivos de tarjeta SD están allí.
Si los archivos ya fueron eliminados por el software antivirus o por alguien más, puedes intentar la siguiente herramienta para recuperar los archivos de la tarjeta SD.
#8 Mostrar Archivos de la Tarjeta SD con una Herramienta Profesional Gratuita
iCare Recovery Free es una herramienta profesional de recuperación de archivos de tarjetas de memoria que puede recuperar archivos faltantes, ya sea que hayan sido eliminados por error o escondidos por programas desconocidos...
Descargar Software Gratuito de Recuperación de Tarjetas de Memoria
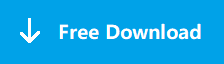
Descarga iCare Data Recovery Free para recuperar archivos de tarjetas de memoria, SD/microSD/CF usadas en teléfonos Android o dispositivos digitales para recuperar fotos, videos, música... cuando los archivos fueron eliminados por un virus o accidente.
Pasos para recuperar imágenes, videos o archivos de música de una tarjeta SD usando esta herramienta profesional:
- Paso 1: Descárgalo a una computadora con Windows, instálalo y ábrelo.
- Paso 2: Conecta tu tarjeta SD a la PC con un lector de tarjetas y escanea la tarjeta SD con la herramienta. Puedes usar el modo de Recuperación Profunda y esperar a que aparezcan tus archivos.

- Paso 3: Recupera los archivos de la tarjeta SD y guarda los datos en la computadora para evitar la sobrescritura de datos.
Preguntas Frecuentes
Pregunta: file///sdcard/gallery abierto
Si no hay archivos en tu file///sdcard/gallery, podría haber un archivo .nomedia en esta carpeta. Ve a tu tarjeta SD en una PC, abre la carpeta de la galería y elimina el archivo .nomedia para mostrar los archivos.
Pregunta: file///sdcard/gallery índice, http//file///sdcard/gallery abierto
¿Cómo puedes mostrar los archivos de índice de la galería de la tarjeta SD en una computadora?
Puedes abrir los archivos de índice de la galería de la tarjeta SD en una computadora conectándola a una PC con un lector de tarjetas de memoria o teléfono. Elimina el archivo .nomedia o quita la protección contra escritura.
Pregunta: file///sdcard/gallery bloqueado, ¿hay un botón de desbloqueo para la carpeta file///sdcard/gallery?
En una carpeta de archivos de Android, como la carpeta de la galería, hay un botón de desbloqueo. Haz clic en los tres puntos que generalmente se encuentran en la esquina superior/inferior derecha de la carpeta. Selecciona la opción "MOSTRAR ARCHIVOS OCULTOS" para mostrar los archivos de tu tarjeta SD en la galería. 
Pregunta: file///sdcard/gallery/dcim
Cuando la tarjeta SD no muestra imágenes o videos de la cámara en la cámara o computadora, ¿cómo puedes mostrar los archivos de imagen o video file///sdcard/gallery/dcim?
- Abre la carpeta DCIM de la tarjeta SD en una PC y verifica si hay un archivo .nomedia en esta carpeta. Si es así, elimina este archivo .nomedia, y los archivos en la carpeta DCIM aparecerán.
- Si las imágenes o videos de DCIM fueron eliminados por error, puedes usar una herramienta profesional como iCare Data Recovery Pro para una recuperación completa.
Pregunta: file///sdcard/gallery vault
La aplicación Gallery Vault es un programa que puede ocultar fotos y videos según las solicitudes de privacidad. Aquí está el enlace de descarga desde Google Play Store:
https://play.google.com/store/apps/details?id=com.thinkyeah.galleryvault&hl=en_US&gl=US
Si deseas verificar las imágenes o videos que fueron encriptados por Gallery Vault, es posible que necesites descifrar esta carpeta con una contraseña. No hay forma de descifrar esta carpeta encriptada sin la contraseña.
También lee: Soluciones para tarjeta SD sin medios
Artículos Relacionados
- herramienta de reparación de tarjetas sd
- arreglar tarjeta sd corrupta
- recuperación de tarjetas sd online
- formatear tarjeta sd
Recurso Externo: Cómo abrir archivos de la tarjeta SD con Gallery https://support.google.com/android/answer/9361143?hl=en