Formas comprobadas de recuperar fotos y videos eliminados de una tarjeta SD sin software o respaldo
Enlaces de contenido
Parte 1. Recuperar archivos de una tarjeta SD sin software o respaldo
Aquí hay varias formas que pueden ayudar a solucionar la tarjeta SD sin ningún software. Sin embargo, antes de comenzar, aún recomendamos usar una herramienta gratuita para recuperar archivos de la tarjeta SD utilizando una herramienta profesional gratuita de recuperación de tarjeta SD, ya que es gratuita y funciona de manera eficiente en la recuperación de archivos eliminados. Esta sería la única ayuda si tu tarjeta SD no tiene respaldo, los archivos no están ocultos por un virus o hay más daño que solo errores en el sistema de archivos o directorios.
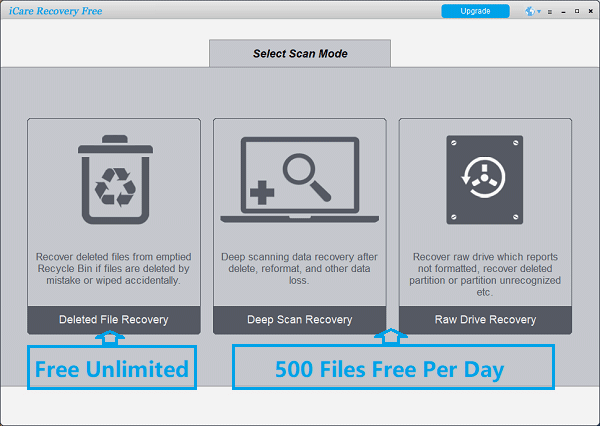
Hay una tabla que muestra la eficiencia de recuperación para una visión general.
#1. Usar un lector de tarjetas diferente
 Nota: Cuando tu tarjeta SD tiene daños lógicos o físicos, no funcionará. Solo funcionará si solo estás usando un lector de tarjetas SD defectuoso, entonces un lector de tarjetas diferente puede funcionar. Aquí están los pasos.
Nota: Cuando tu tarjeta SD tiene daños lógicos o físicos, no funcionará. Solo funcionará si solo estás usando un lector de tarjetas SD defectuoso, entonces un lector de tarjetas diferente puede funcionar. Aquí están los pasos.
- Retirar la tarjeta SD: Expulsa la tarjeta SD de su dispositivo actual de manera segura.
- Insertar en otro lector de tarjetas: Coloca la tarjeta SD en un lector de tarjetas diferente, preferiblemente de alta calidad.
- Conectar al ordenador: Conecta el lector de tarjetas a tu ordenador.
- Verificar en el Explorador de archivos: Abre el Explorador de archivos (Windows) o Finder (Mac) para ver si se detecta la tarjeta.
- Acceder y copiar archivos: Si la tarjeta es reconocida, accede a ella y copia los archivos a tu ordenador.
#2. Probar en otro dispositivo, cámara/teléfono/PC
Además de probar un lector de tarjetas diferente, también puedes probar la tarjeta SD en otros dispositivos, como otra cámara, teléfono o PC, para comprobar si el error proviene de la tarjeta SD o del dispositivo en sí. Aquí están los pasos.
- Retirar la tarjeta SD: Expulsa la tarjeta SD de su dispositivo actual de manera segura.
- Insertar en otro dispositivo: Coloca la tarjeta SD en otro dispositivo (por ejemplo, otra cámara, teléfono inteligente o tableta).
- Acceder a los archivos: Utiliza el gestor de archivos o la aplicación de galería en el nuevo dispositivo para verificar si los archivos son accesibles.
- Transferir archivos: Si los archivos son accesibles, transfiérelos a un ordenador u otro medio de almacenamiento.
#3. Verificar archivos ocultos
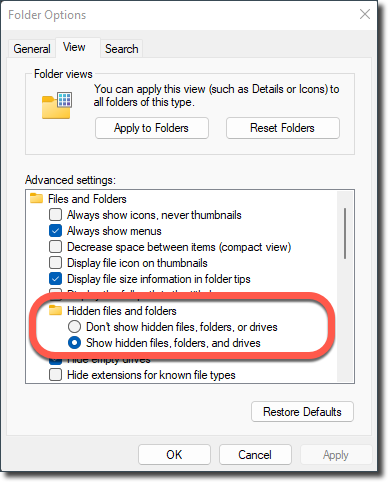
Nota: Este método solo funcionará si tú o alguien más ha configurado para ocultar archivos o carpetas en la tarjeta SD que se mostrarán cuando restablezcas la vista de la carpeta. No funcionará cuando la tarjeta SD tenga daños lógicos o físicos. No funcionará si eliminaste archivos accidentalmente de la tarjeta SD, formateaste la tarjeta SD, u otros daños lógicos.
- Insertar la tarjeta SD: Inserta la tarjeta SD en tu ordenador.
- Abrir el Explorador de archivos: (Windows) o Finder (Mac).
- Ir a la pestaña “Vista”.
- Marcar la casilla para “Elementos ocultos”.
Ver archivos ocultos (Mac):
Abre Terminal.
Escribe defaults write com.apple.finder AppleShowAllFiles YES y presiona Enter.
Reinicia Finder.
Copiar archivos ocultos: Si aparecen archivos ocultos anteriormente, cópialos a una ubicación segura en tu ordenador.
Si los archivos de la tarjeta SD estaban ocultos por causas desconocidas, como algún malware o virus, puedes usar el siguiente CMD para desocultarlos.
Desocultar archivos de la tarjeta SD usando el Símbolo del sistema
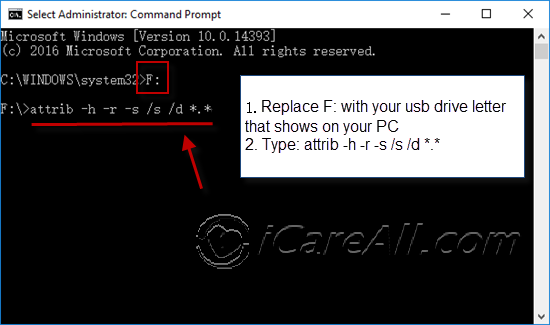
Si los archivos están ocultos o hay una corrupción menor, usar el Símbolo del sistema podría ayudarte a recuperarlos.
Pasos:
- Abrir el Símbolo del sistema: Presiona Win + R, escribe cmd y presiona Enter.
- Escribir el comando: Ingresa el siguiente comando y presiona Enter:
attrib -h -r -s /s /d X:\*.*
Reemplaza X: con la letra de unidad de tu tarjeta SD. Alternativamente, puedes usar directamente la letra de unidad, seguida del comando attrib -h -r -s /s /d *.*. - Revisar la tarjeta SD: Abre tu tarjeta SD en el Explorador de archivos para ver si los archivos son visibles.
#3. Usar el comando CHKDSK /F (Windows)
Nota: Chkdsk puede funcionar solo en daños lógicos menores en la tarjeta SD. No funcionará si eliminaste accidentalmente archivos de la tarjeta SD, formateaste la tarjeta SD, o en otros daños lógicos.

A continuación se detallan los pasos para usar el comando chkdsk para reparar una tarjeta SD sin software.
- Insertar tarjeta SD: Inserta la tarjeta SD en tu ordenador.
- Abrir el Símbolo del sistema: Presiona Win + R, escribe cmd y presiona Enter.
- Ejecutar la utilidad Check Disk:
Escribechkdsk X: /f(reemplaza X con la letra de unidad de tu tarjeta SD) y presiona Enter. La imagen a la derecha muestra el comando chkdsk para reparar la letra de unidad H usandochkdsk h: /f(Hay un espacio entreh:y/f). - Esperar a que se complete: Permite que el proceso termine, lo que podría recuperar archivos perdidos.
- Revisar archivos recuperados: Abre el Explorador de archivos y navega a tu tarjeta SD para verificar los archivos recuperados.
Nota: Este comando de Windows chkdsk /f puede funcionar si tu disco tiene daños lógicos menores, especialmente errores en el sistema de archivos y directorios. Sin embargo, también puede causar algunos daños desconocidos en los datos en la tarjeta SD en algunos casos durante la reparación.
¿Qué es chkdsk /f?
chkdsk /f es un comando utilizado en los sistemas operativos Windows para verificar la integridad del sistema de archivos y corregir errores lógicos en el disco. El comando chkdsk significa "verificar disco" y el parámetro /f instruye al comando para corregir cualquier error que encuentre.
Alternativa: Comprobación de errores en el Explorador de archivos, la misma función
Si no eres hábil usando el comando CMD para reparar la tarjeta SD, puedes usar la siguiente herramienta que funciona de manera similar a chkdsk /f en la reparación del sistema de archivos en Windows 11, 10, 8, 7.
- Insertar tarjeta SD: Inserta la tarjeta SD en tu ordenador.
- Abrir el Explorador de archivos: Haz clic derecho en la unidad de la tarjeta SD.
- Abrir Propiedades: Selecciona “Propiedades” en el menú contextual.
- Hacer clic en “Comprobar” bajo Comprobación de errores.
- Reparar unidad: Permite que Windows escanee y repare el sistema de archivos.

Revisar archivos recuperados: Después de completar el proceso, revisa el Explorador de archivos para verificar los archivos recuperados.
#4. Eliminación de protección contra escritura
Nota: La eliminación de la protección contra escritura puede funcionar solo si tu tarjeta SD está protegida contra escritura por causas desconocidas. No funcionará si eliminaste accidentalmente archivos de la tarjeta SD, formateaste la tarjeta SD, o en otros daños lógicos.
Retirar tarjeta SD: Expulsa la tarjeta SD de su dispositivo actual.
Ubicar el interruptor de protección contra escritura: Encuentra el pequeño interruptor en el costado de la tarjeta SD.
Desactivar protección contra escritura: Desliza el interruptor a la posición de “desbloqueo”.
Insertar en el ordenador: Coloca la tarjeta SD de nuevo en tu ordenador.
Acceder y copiar archivos: Si la protección contra escritura estaba causando el problema, accede y copia tus archivos.
#5. Cambiar letra de unidad (Windows)
Nota: Cambiar la letra de unidad de una tarjeta SD puede solucionar problemas de accesibilidad debido a conflictos de letras de unidad, sistemas de archivos corruptos, fallos de software o problemas de montaje. Reasignar la letra obliga al sistema a reevaluar y reconocer la tarjeta SD correctamente. Solo funcionará para una tarjeta SD que tenga errores lógicos menores. No funcionará si eliminaste accidentalmente archivos de la tarjeta SD, formateaste la tarjeta SD, o en otros daños lógicos.
1. Insertar tarjeta SD: Inserta la tarjeta SD en tu ordenador.
2. Abrir Administración de discos: Haz clic derecho en el botón de inicio y selecciona “Administración de discos”.
3. Cambiar letra de unidad:
- Ubica tu tarjeta SD en la lista de unidades.
- Haz clic derecho en ella y selecciona “Cambiar letra de unidad y rutas”.
- Haz clic en “Cambiar” y selecciona una nueva letra de unidad en el menú desplegable.
- Haz clic en “Aceptar” y confirma el cambio.
4. Revisar Explorador de archivos: Abre el Explorador de archivos y verifica si la tarjeta SD es ahora accesible.
Parte 2: Recuperar la tarjeta SD desde el respaldo
| Método | Eficiencia |
|---|---|
| Copia de seguridad y restauración de Windows | ★☆☆☆☆ |
| Usar versiones anteriores (Windows) | ★☆☆☆☆ |
| Usar el Símbolo del sistema | ★★☆☆☆ |
| Usar la nube del teléfono | ★★★★☆ |
| Usar servicios en la nube como Google Drive | ★★★★☆ |
| Herramienta gratuita: iCare Recovery Free | ★★★★★ |
| Servicio local de recuperación de tarjeta SD | ★★★★★ |
Método 1: Usar Copia de Seguridad y Restauración de Windows

La Copia de Seguridad y Restauración de Windows puede recuperar copias de seguridad recientes de la tarjeta SD. Asegúrate de que tu tarjeta SD haya sido conectada y respaldada previamente. Desafortunadamente, la tarjeta SD generalmente no se incluye en la Copia de Seguridad y Restauración de Windows ya que es un dispositivo externo.
Pasos:
- Abre el Panel de Control.
- Ve a "Sistema y Seguridad" > "Copia de Seguridad y Restauración".
- Selecciona "Restaurar archivos desde otra copia de seguridad". Localiza y selecciona la copia de seguridad más reciente de la tarjeta SD. Haz clic en "Siguiente" para comenzar la recuperación.
Método 2: Usar Versiones Anteriores (Windows)
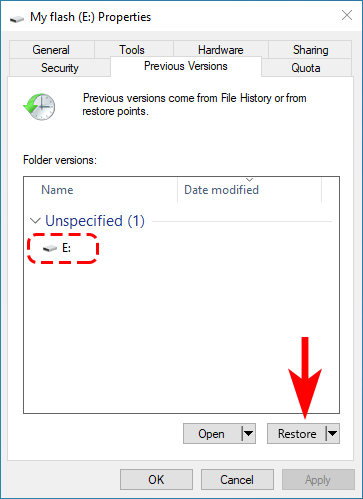
Usa Versiones Anteriores para recuperar archivos si el Historial de Archivos o Restauración del Sistema está habilitado. Desafortunadamente, la tarjeta SD generalmente no se incluye en las Versiones Anteriores de Windows ya que es un dispositivo externo.
Pasos:
- Insertar tarjeta SD: Conecta la tarjeta SD a tu ordenador.
- Abrir el Explorador de Archivos: Ve a "Este PC" y encuentra tu tarjeta SD.
- Hacer clic derecho y seleccionar Propiedades: Haz clic derecho en la tarjeta SD y elige "Propiedades".
- Ir a la pestaña Versiones Anteriores: En la ventana de propiedades, ve a la pestaña "Versiones Anteriores".
- Seleccionar una versión: Elige una versión de la carpeta o archivos para restaurar.
- Restaurar: Haz clic en "Restaurar" para recuperar a la ubicación original, o en "Copiar" para guardar en otro lugar.
Método 3: Usar Copia de Seguridad en la Nube del Teléfono
Si tu teléfono tiene un servicio de copia de seguridad en la nube, puedes recuperar los datos de tu tarjeta SD desde allí.
Pasos:
- Abre la aplicación de copia de seguridad en la nube de tu teléfono.
- Navega a la sección de copias de seguridad y localiza la copia de seguridad de tu tarjeta SD.
- Selecciona la copia de seguridad y elige "Restaurar" para recuperar los datos en tu tarjeta SD.
Método 4: Usar Google Drive
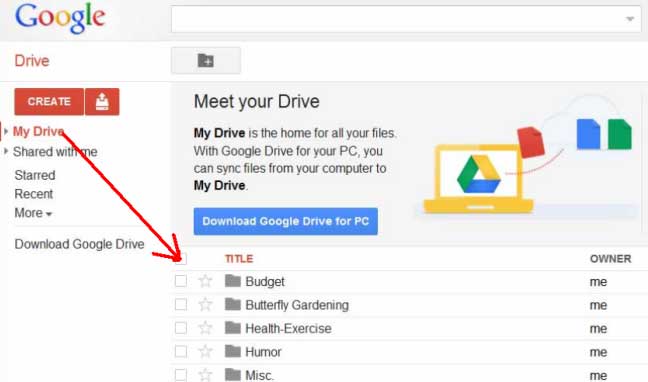
Recupera los datos de tu tarjeta SD desde Google Drive si tienes copias de seguridad guardadas allí.
Pasos:
- Abre Google Drive en tu teléfono o computadora.
- Localiza la carpeta de copias de seguridad que contiene los datos de tu tarjeta SD.
- Selecciona los archivos o carpetas que deseas restaurar.
- Descarga los archivos a tu dispositivo y transfíelos a tu tarjeta SD.
Parte 3: Recuperar Archivos de la Tarjeta SD Usando Software Gratuito o Servicio Profesional
A continuación se muestra una tabla que explica por qué deberías intentar usar una herramienta gratuita o servicios locales profesionales de recuperación de datos.
| Daños en la Tarjeta SD | CMD | Copia de Seguridad | iCare Recovery Free (Sin Costo) |
Servicio de Recuperación ($200+) |
|---|---|---|---|---|
| Recuperar archivos eliminados ocultos por un virus | SÍ | Sí, si hay copia de seguridad No, si no hay copia de seguridad |
SÍ | SÍ |
| Recuperar archivos eliminados por eliminación accidental o formateo | Sí, si hay copia de seguridad No, si no hay copia de seguridad |
SÍ | SÍ | |
| La tarjeta SD informa que no está formateada, está en bruto, necesita formateo | SÍ, depende | Sí, si hay copia de seguridad No, si no hay copia de seguridad |
SÍ | SÍ |
| Otros daños lógicos en la tarjeta SD | Sí, si hay copia de seguridad No, si no hay copia de seguridad |
SÍ | SÍ | |
| Daños físicos en la tarjeta SD | Sí, si hay copia de seguridad No, si no hay copia de seguridad |
SÍ |
3 Pasos para Recuperar Datos de una Tarjeta de Memoria con Software Gratuito

Paso 1: Descarga iCare Recovery Free y conecta la tarjeta SD a tu PC utilizando un lector de tarjetas (requerido). Ejecuta iCare Recovery y selecciona el módulo de recuperación con escaneo profundo.

Paso 2: Elige la tarjeta SD, haz clic en "Siguiente" y el software comenzará a buscar archivos.

Paso 3: Previsualiza y selecciona los archivos de la tarjeta de memoria para guardarlos en otro lugar, por ejemplo, en el disco duro de tu computadora.

Usar iCare Data Recovery Pro puede ayudar en las siguientes situaciones:
- Tu tarjeta de memoria ha sido formateada por error.
- Las imágenes o videos de tu tarjeta SD se han eliminado accidentalmente.
- La tarjeta de memoria muestra repentinamente que está en blanco.
- La tarjeta de memoria muestra un mensaje de "no formateada" y te pide que la formatees.
- La tarjeta de memoria se ha vuelto RAW y muestra 0 bytes de memoria.
- Recibes un mensaje diciendo que la tarjeta SD está dañada y sugiere reformatearla.
- Encuentras el error "la operación de formateo de la tarjeta de memoria falló".
- Recibes un mensaje que dice, "La tarjeta no se puede acceder. Vuelve a insertar/cambiar la tarjeta o formatea la tarjeta con una cámara."
- Ves el error, "Este tipo de sistema de archivos es RAW. Chkdsk no está disponible para unidades RAW."
¿iCare Recovery Free no está recuperando tus archivos?
Siéntete libre de cargar la sesión, regresar a esta parte y luego elegir otra partición encontrada para mostrar tus archivos.
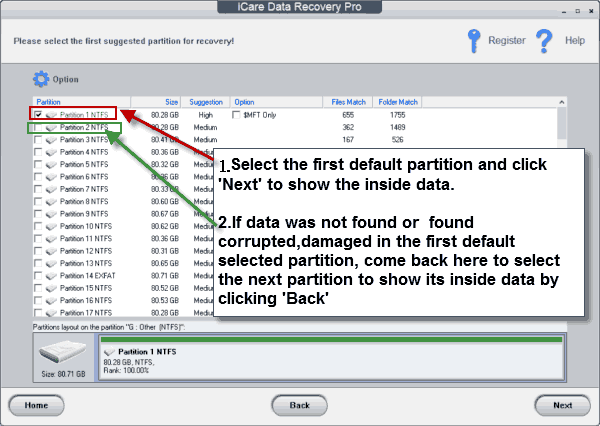
Servicio Profesional de Recuperación de Tarjetas SD
Aquí hay algunos servicios de recuperación de datos para tarjetas SD que puedes considerar para la recuperación de tarjetas de memoria. Normalmente, puedes buscar "servicio de recuperación de datos" o "servicio de recuperación de tarjetas SD" para ver qué aparece en tu motor de búsqueda, como Google.
Los servicios de recuperación de tarjetas SD suelen ser costosos, oscilando entre $200 y $1000, dependiendo del daño y la cantidad de datos en tu tarjeta SD. Estos centros de servicio a menudo ofrecen una evaluación gratuita para la recuperación de tarjetas SD antes de que se requiera algún pago.
Última actualización el 28 de julio de 2024
Artículos Relacionados
