Cómo Reparar Sectores Defectuosos en una Tarjeta SD [Más de 10 Métodos]
Tabla de Contenidos:
1. Herramientas para Reparar Sectores Defectuosos en la Tarjeta SD (Reparación de Daños Lógicos)
Nota: Si tu tarjeta SD es inaccesible, muestra errores o no es reconocida, podría tener daños lógicos o físicos. Cualquier intento de reparación podría resultar en una posible corrupción de datos. Es crucial recuperar los datos de la tarjeta SD primero. La herramienta gratuita de recuperación de tarjetas SD iCare Recovery Free puede ayudarte a recuperar imágenes y videos de tarjetas de memoria dañadas lógicamente.
Antes de entrar en las formas de reparar sectores defectuosos en una tarjeta SD, ten en cuenta lo siguiente:
| Sector Defectuoso Lógico | Sector Defectuoso Físico | Errores y Síntomas | |
|---|---|---|---|
| Recuperación de Datos | Sí | Sí | La tarjeta SD puede mostrar 0 bytes, exhibir sectores defectuosos, fallar al formatear, experimentar errores de lectura/escritura, no ser reconocida o solicitar formateo. |
| Reparación de Sectores Defectuosos | Sí | No | |
| Riesgo de Daño a los Datos | Sí | Sí |
#1 Herramienta Gratuita Esencial para la Reparación de Tarjetas de Memoria: Repara Sectores Defectuosos y Más
IM-Magic Partition Resizer es una solución gratuita versátil para verificar sectores defectuosos y reparar tarjetas SD dañadas. Ya sea que estés lidiando con sectores defectuosos, protección contra escritura o problemas de formateo, esta herramienta ofrece una gama de características para restaurar tu tarjeta SD a su funcionalidad completa. Las capacidades clave de IM-Magic Partition Resizer incluyen:
- Detección y Eliminación de Sectores Defectuosos: Escanea e identifica sectores defectuosos suaves que podrían comprometer tus datos y elimínalos de la tarjeta de memoria.
- Eliminar Protección contra Escritura: Desactiva fácilmente la protección contra escritura para recuperar el acceso completo a tu tarjeta SD.
- Formatear Tarjeta SD: Formatea tu tarjeta SD a NTFS, FAT32 u otros formatos para un rendimiento óptimo. Notablemente, puede formatear tarjetas SD mayores de 32 GB a FAT32, lo cual no es soportado por las herramientas integradas de Windows.
- Borrar y Reiniciar: Limpia completamente tu tarjeta SD para empezar de nuevo con una hoja en blanco.
- Gestión de Letras de Unidad: Cambia la letra de unidad asignada a tu tarjeta SD para una mejor organización.
- Clonar Tarjeta SD: Transfiere datos de manera segura desde una tarjeta dañada a una nueva.
Guía: Reparar una tarjeta SD dañada usando la función "Check Partition" en Partition Resizer.
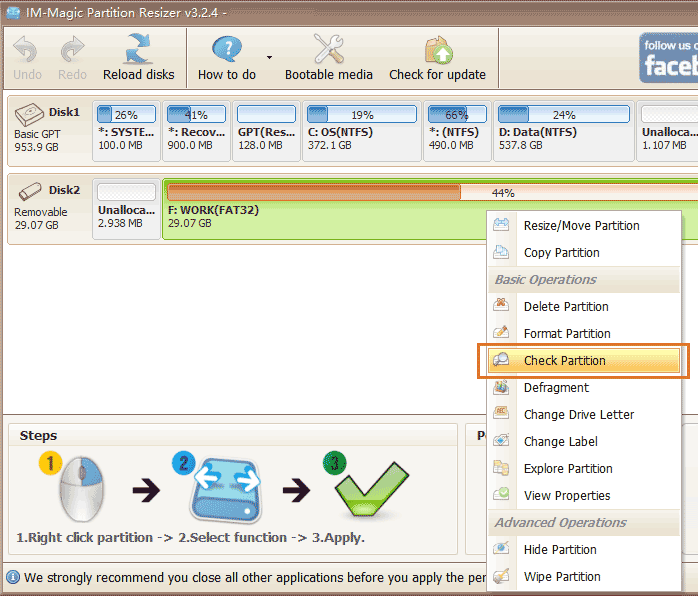
- Paso 1: Descarga la herramienta gratuita y conecta tu tarjeta SD a tu PC usando un lector de tarjetas.
- Paso 2: En el software, haz clic derecho en la tarjeta SD listada y selecciona "Check Partition" para iniciar el proceso de reparación.
- Paso 3: Confirma las opciones de reparación y haz clic en 'OK' para comenzar a reparar tu tarjeta SD.

#2 Comprobación de Errores en Computadoras con Windows
Puedes insertar la tarjeta SD en una computadora con Windows y usar la herramienta de Comprobación de Errores de Windows para escanear y reparar sectores defectuosos en Windows 11/10/7 o cualquier PC con Windows, ya que está proporcionada por el sistema operativo Windows.
- Inserta la tarjeta SD en tu PC.
- Abre Este PC y haz clic derecho en tu tarjeta SD → Propiedades
- Haz clic en la pestaña HERRAMIENTAS en el menú superior y luego haz clic en Comprobar, después en Reparar unidad para comenzar a escanear y reparar los sectores defectuosos de la tarjeta SD en Windows 10/11.
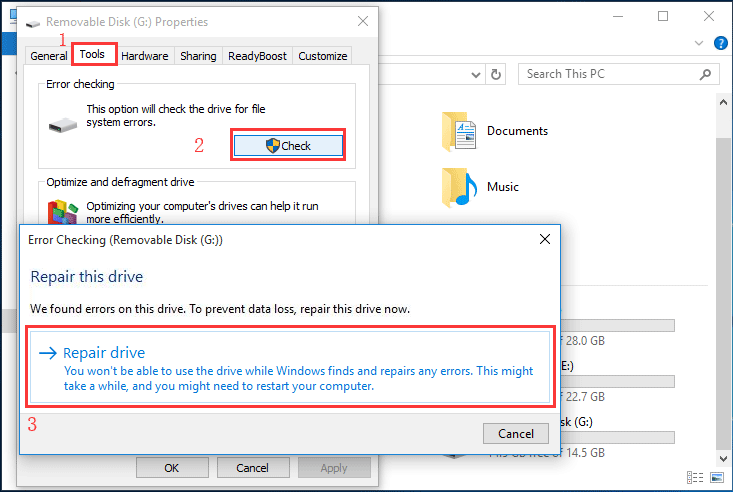 Reparar tarjeta SD con Comprobación de Errores en Windows 10
Reparar tarjeta SD con Comprobación de Errores en Windows 10
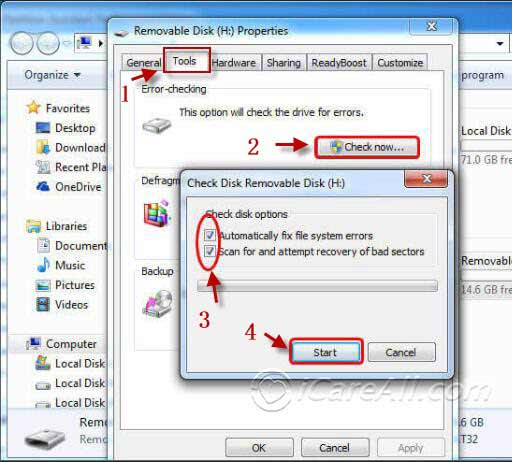 Reparar sectores defectuosos en la tarjeta SD con Comprobación de Errores en Windows 7
Reparar sectores defectuosos en la tarjeta SD con Comprobación de Errores en Windows 7
#3 Cambiar la Letra de Unidad de la Tarjeta SD en Windows
Asignar una nueva letra de unidad a tu tarjeta SD puede ayudar a resolver conflictos lógicos y mejorar el reconocimiento de la tarjeta por tu computadora. Este proceso no repara daños físicos o bloques defectuosos en la tarjeta SD, pero puede solucionar problemas relacionados con conflictos de letras de unidad o problemas de visibilidad.
Para cambiar la letra de unidad de tu tarjeta SD, sigue estos pasos:
- Abre Administración de Discos presionando Win + X y seleccionando Administración de Discos en el menú.
- Ubica tu tarjeta SD en la lista de unidades. Generalmente estará listada bajo la categoría "Extraíble".
- Haz clic derecho en la tarjeta SD y selecciona Cambiar letra y rutas de acceso de unidad...
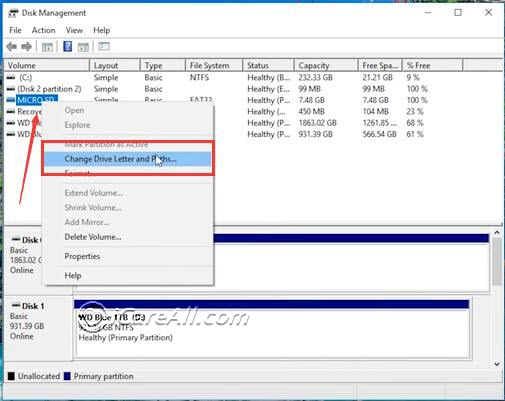
- Haz clic en Cambiar... en el diálogo que aparece.
- Selecciona una nueva letra de unidad de la lista desplegable y haz clic en OK para aplicar el cambio.
- Aparecerá un aviso preguntando si deseas continuar. Haz clic en Sí para confirmar el cambio.
Nota: Cambiar la letra de unidad puede resolver conflictos o hacer que la tarjeta SD sea más accesible, pero no aborda problemas físicos como sectores defectuosos o corrupción. Además, la herramienta gratuita IM-Magic Partition Resizer también puede ayudar a cambiar la letra de unidad de tu tarjeta SD y a gestionar otras necesidades de particionamiento.
#4: CHKDSK CMD para Reparar Bloques Defectuosos en la Tarjeta SD
CHKDSK es más complejo que otras herramientas gratuitas para reparar bloques defectuosos. Si no eres un profesional técnico, puede que prefieras usar una de las herramientas de reparación de terceros.
chkdsk H: /f (Reemplaza H con la letra de unidad de tu tarjeta SD; el caso no importa.)
Por ejemplo, si tu tarjeta SD está asignada a la unidad F en tu computadora, usa el comando: chkdsk F: /f
- Inserta la tarjeta SD en tu PC y toma nota de su letra de unidad.
- Abre el Símbolo del Sistema.
- Escribe
chkdsk h: /fy presiona Enter (reemplaza h con la letra de unidad de tu tarjeta SD).

Si tu tarjeta SD se convierte en una unidad RAW, la herramienta CHKDSK puede no estar disponible para daños graves.
También lee: CHKDSK no está disponible para soluciones de unidades RAW
#5 Formatear para Eliminar Sectores Defectuosos en la Tarjeta SD en Administración de Discos
Cuando una tarjeta SD desarrolla sectores defectuosos, puede llevar a la corrupción de datos, haciendo que la tarjeta sea poco confiable. Una forma efectiva de reparar potencialmente estos sectores defectuosos es formateando la tarjeta SD usando Administración de Discos en Windows. El formateo borrará todos los datos en la tarjeta, así que asegúrate de hacer una copia de seguridad de los archivos importantes antes.
Para comenzar, conecta la tarjeta SD a tu computadora usando un lector de tarjetas. Puedes usar las herramientas integradas de Windows como Administración de Discos para formatear la tarjeta SD. 
Si recibes un mensaje de error como "Windows no pudo completar el formato", esto podría indicar problemas más graves con la tarjeta, y podría ser necesario usar herramientas de formateo profesionales.
En algunos casos, el proceso de formateo puede fallar debido a sectores defectuosos extensos. Si esto ocurre, puedes intentar las siguientes alternativas:
- ELIMINAR VOLUMEN en Administración de Discos: Haz clic derecho en el menú de Inicio y selecciona Administración de Discos. Ubica tu tarjeta SD en la lista de unidades, haz clic derecho sobre ella y elige Eliminar Volumen. Luego haz clic derecho nuevamente y selecciona 'Crear Volumen', y continúa con el formateo.
- CMD Símbolo del Sistema: Abre el Símbolo del Sistema como administrador y usa la herramienta
diskpart. Ingresa comandos comoselect disk X(donde X es tu tarjeta SD),clean,create partition primary, yformat fs=fat32para formatear la tarjeta.
La Administración de Discos generalmente es fácil de usar y suficiente para la mayoría de los usuarios, pero si la tarjeta SD tiene daños extensos, herramientas especializadas de terceros como IM-Magic Partition Resizer ofrecen opciones avanzadas, como el formateo con llenado de ceros, que a veces puede reparar sectores defectuosos. (El llenado con ceros se proporciona en Partition Resizer bajo "Wipe Partition" cuando haces clic derecho en tu tarjeta SD. Por favor, realiza una copia de seguridad o recupera los datos de la tarjeta SD primero, ya que el llenado con ceros destruye permanentemente los datos.)
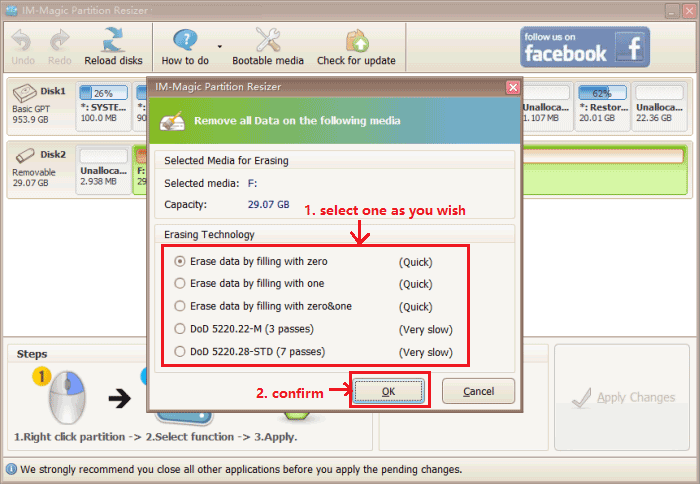
Ten en cuenta que si el formateo falla repetidamente, podría ser una señal de que la tarjeta SD está más allá de la reparación, y puede ser el momento de considerar reemplazarla.
#6 Formatear CMD para Eliminar Sectores Defectuosos
Si tu tarjeta SD tiene sectores defectuosos, puedes usar el Símbolo del Sistema (CMD) para escanear y solucionar estos problemas. Sigue estos pasos para formatear tu tarjeta SD usando CMD y eliminar cualquier sector defectuoso:
Paso 1: Inserta tu tarjeta SD en la computadora usando un lector de tarjetas. Una vez conectada, abre el Símbolo del Sistema. Escribe "cmd" en la barra de búsqueda de Windows y selecciona "Ejecutar como administrador" para abrir una ventana de CMD elevada.
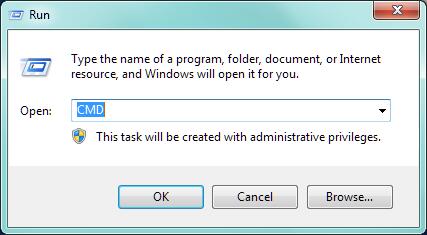 Reparar tarjeta SD dañada con CMD
Reparar tarjeta SD dañada con CMD
Paso 2: En la ventana del Símbolo del Sistema, escribe el siguiente comando: format l: /fs:ntfs. Reemplaza "l" con la letra de unidad correcta asignada a tu tarjeta SD. Este comando formateará la tarjeta SD al sistema de archivos NTFS e intentará reparar cualquier sector defectuoso durante el proceso.
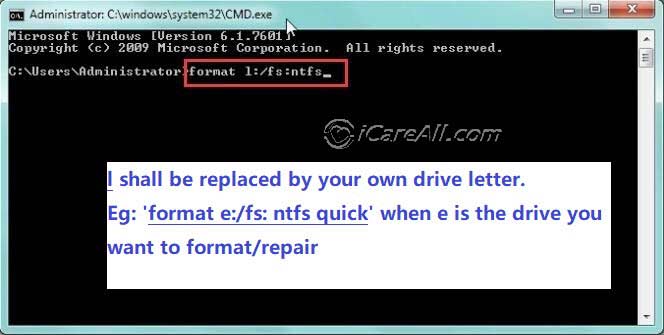 Reparar tarjeta SD dañada con CMD
Reparar tarjeta SD dañada con CMD
Paso 3: Presiona "Enter" para ejecutar el comando. El proceso de formateo puede tardar un tiempo, dependiendo del tamaño y la condición de la tarjeta SD. Una vez completado, tu tarjeta SD debería estar libre de sectores defectuosos y lista para usar.
Paso 4: Si el proceso se completa con éxito, verás un mensaje que indica que el formato está completo. Ahora puedes retirar tu tarjeta SD de la computadora de manera segura y usarla como de costumbre.
#7 Reinstalar el Controlador de la Tarjeta SD
Si estás experimentando problemas con tu tarjeta SD, reinstalar los controladores a menudo puede resolver el problema. Sigue estos pasos para reinstalar el controlador en tu PC con Windows:
Paso 1: Haz clic derecho en el icono "Este PC" en tu escritorio o en el Explorador de archivos y selecciona "Administrar".
Paso 2: En la ventana de Administración de Computadoras, encuentra y haz clic en "Administrador de Dispositivos" en la lista del lado izquierdo.
Paso 3: En el Administrador de Dispositivos, localiza la sección "Unidades de disco" y haz doble clic en ella para expandirla. Haz clic derecho en tu tarjeta SD en la lista de unidades.
Paso 4: Elige "Desinstalar dispositivo" en el menú contextual. Confirma tu elección haciendo clic en "OK".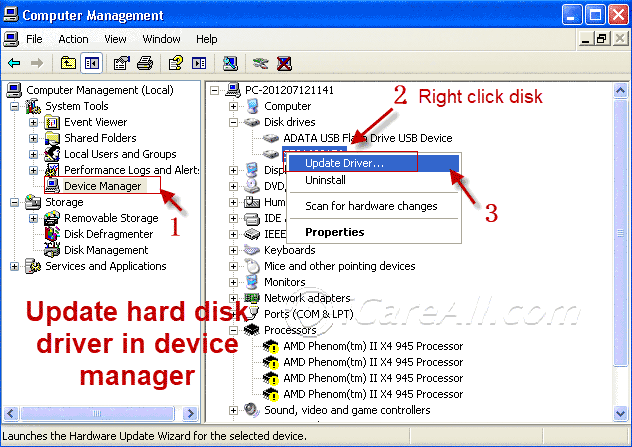
Paso 5: Retira tu tarjeta SD de la PC de manera segura y luego reinicia tu computadora.
Paso 6: Después del reinicio, vuelve a conectar tu tarjeta SD. Windows debería detectar automáticamente e instalar los controladores necesarios. Si no lo hace, puedes regresar al Administrador de Dispositivos y buscar cambios de hardware.
Reinstalar los controladores puede resolver muchos problemas comunes, como que la tarjeta SD no sea reconocida o errores durante la transferencia de archivos.
También lee: Herramientas de reparación de tarjetas SD [8 formas gratuitas]
El formateo es la forma más eficiente de reparar daños lógicos en una tarjeta SD. Sin embargo, por favor realiza una copia de seguridad de tus datos antes de formatear, ya que esto eliminará todos los datos o hará más difícil leer datos inaccesibles si no se recuperan primero.
2. Soluciones para Daños Físicos en la Tarjeta SD
Los daños físicos en una tarjeta SD, particularmente los relacionados con sectores defectuosos, pueden llevar a la pérdida de datos y mal funcionamiento de la tarjeta. Los sectores defectuosos son áreas del medio de almacenamiento que se vuelven ilegibles o corruptas, a menudo debido al desgaste, exposición a temperaturas extremas o impactos físicos. Estos sectores pueden evitar que la tarjeta SD sea reconocida por los dispositivos o causar que los archivos se vuelvan inaccesibles. Desafortunadamente, los daños físicos, incluidos los sectores defectuosos, generalmente son irreversibles.
Mientras que el software de recuperación de datos puede ayudar a recuperar algunos archivos, a menudo se recuperan en un estado corrupto. Alternativamente, los servicios locales de recuperación de datos pueden asistir, pero pueden ser costosos. Para evitar una mayor pérdida de datos o problemas de compatibilidad del dispositivo, se recomienda reemplazar la tarjeta SD dañada lo antes posible.
- Si los datos son importantes, consulta con un centro local de recuperación de datos, ya que el software no puede recuperar datos de una tarjeta SD dañada físicamente.
- Contacta al equipo de soporte oficial del fabricante de tu tarjeta SD para asistencia o opciones de garantía.
- Visita un centro local de reparación de dispositivos digitales para ayuda profesional.
- Considera comprar una nueva tarjeta SD para evitar futuras pérdidas de datos y problemas de compatibilidad.
También lee: Recuperación de tarjetas SD en línea
3. Reparar Sectores Defectuosos en la Tarjeta SD Sin Perder Datos
Si tu tarjeta SD tiene sectores defectuosos, puede volverse inaccesible, poniendo en riesgo tus datos valiosos. Sin embargo, si tienes una copia de seguridad, puedes proceder con la reparación de la tarjeta sin preocupación. Si no tienes una copia de seguridad, es crucial recuperar tus datos antes de intentar cualquier reparación. Sigue esta guía detallada para reparar tu tarjeta SD con sectores defectuosos minimizando el riesgo de pérdida de datos.
¿Sin copia de seguridad? Si no has respaldado tus datos, tu mejor oportunidad de recuperación es utilizar software de recuperación de datos gratuito y confiable. Este método te permite recuperar tus datos antes de intentar reparar la tarjeta SD. Intentar reparaciones antes de recuperar tus datos podría llevar a una pérdida permanente de datos, así que prioriza la recuperación de datos primero.
Paso 1: Descarga iCare Recovery Free en tu computadora. Conecta tu tarjeta SD a tu PC usando un lector de tarjetas. Ejecuta el software y selecciona la opción 'Deep Scan Recovery' (Recuperación de Escaneo Profundo). Este modo está diseñado para buscar minuciosamente tu tarjeta SD en busca de archivos recuperables, incluso con sectores defectuosos presentes.
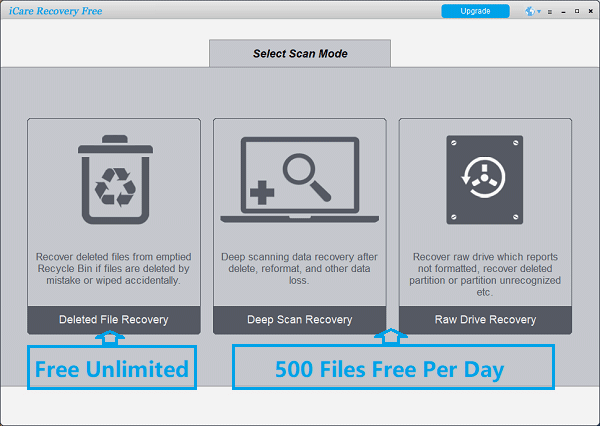 Recuperar datos de una tarjeta SD con sectores defectuosos
Recuperar datos de una tarjeta SD con sectores defectuosos
Paso 2: Después de seleccionar 'Deep Scan Recovery', elige tu tarjeta SD de la lista de unidades detectadas. El software comenzará a escanear la tarjeta. Este proceso puede tardar un tiempo, especialmente si la tarjeta es grande o tiene daños significativos. Sé paciente y permite que el escaneo se complete por completo.
Nota: No interrumpas el proceso de escaneo retirando la tarjeta SD o apagando tu computadora, ya que esto podría corromper aún más los datos.
Paso 3: Una vez que el escaneo esté completo, el software mostrará una lista de archivos recuperables. Revisa los archivos y selecciona los que necesitas recuperar. Es recomendable recuperar todos los archivos importantes, incluso aquellos que podrías no reconocer de inmediato, ya que podrían ser archivos del sistema cruciales.
Advertencia: No guardes los archivos recuperados de nuevo en la tarjeta SD. En su lugar, guárdalos en una ubicación segura en el disco duro de tu computadora. Esto previene una mayor corrupción o pérdida de datos.
Consejo: Después de recuperar exitosamente tus datos, puedes intentar reparar la tarjeta SD utilizando herramientas integradas como el Comprobador de Disco de Windows (chkdsk) o formateando la tarjeta. Si la tarjeta SD sigue teniendo problemas, considera reemplazarla, ya que los sectores defectuosos persistentes pueden indicar que la tarjeta está cerca del final de su vida útil.
Siguiendo estos pasos, puedes recuperar datos de una tarjeta SD con sectores defectuosos y reparar la tarjeta sin arriesgar una mayor pérdida de datos. Siempre prioriza la recuperación de datos antes de intentar cualquier reparación, especialmente cuando no hay copia de seguridad disponible.
4. Entender los Sectores Defectuosos en las Tarjetas SD: Síntomas, Causas y Prevención
Antes de abordar soluciones para reparar sectores defectuosos en las tarjetas SD, es esencial reconocer los síntomas y entender las posibles causas. Este conocimiento ayuda a identificar el problema y prevenir futuras ocurrencias.
Señales de que tu Tarjeta SD Podría Tener Sectores Defectuosos
Si tu tarjeta SD está fallando, los sectores defectuosos podrían ser la causa. Aquí hay algunos indicadores de que tu tarjeta SD podría tener sectores defectuosos:
- Vacío o 0 Bytes Mostrados: La tarjeta SD aparece vacía o muestra 0 bytes de almacenamiento disponible, a pesar de tener datos en ella.
- Mensajes de Error de Sector Defectuoso: Aparecen mensajes de error que indican sectores defectuosos cuando intentas acceder o usar la tarjeta SD.
- Problemas de Formateo: Windows no puede formatear la tarjeta SD, ya sea que no comience o no complete el proceso.
- Fallas de Lectura/Escritura: La tarjeta SD no puede ser leída ni escrita, haciendo imposible acceder a los datos o guardarlos.
- Problemas de Reconocimiento del Dispositivo: Tu cámara, teléfono o computadora no reconocen la tarjeta SD como si no estuviera insertada.
- Solicitudes de Formateo: La computadora te solicita formatear la tarjeta SD antes de que pueda ser accedida, incluso si contiene datos importantes.
Estos síntomas sugieren fuertemente que tu tarjeta SD puede tener sectores defectuosos. Pero, ¿qué causa estos problemas?
Causas Comunes de Sectores Defectuosos en Tarjetas SD
Entender las causas de los sectores defectuosos puede ayudarte a evitarlos en el futuro. Aquí están algunas causas comunes:
- Tarjetas SD de Baja Calidad: Las tarjetas SD baratas o mal fabricadas tienen más probabilidades de desarrollar sectores defectuosos con el tiempo.
- Infecciones por Virus: El malware en tu tarjeta SD o en los dispositivos conectados puede corromper datos y crear sectores defectuosos.
- Desgaste: Las tarjetas SD tienen un número limitado de ciclos de lectura/escritura. Una vez que se agotan estos ciclos, la tarjeta puede desarrollar sectores defectuosos.
- Uso en Múltiples Dispositivos: Usar la misma tarjeta SD en varios dispositivos puede llevar a problemas de compatibilidad y sectores defectuosos.
- Daño Físico: La exposición al polvo, humedad o impactos físicos puede causar sectores defectuosos en la tarjeta SD.
- Manejo Incorrecto: Retirar la tarjeta SD sin expulsarla de forma segura, o desconectarla durante transferencias de archivos, puede resultar en corrupción de datos y sectores defectuosos.
- Fallos de Energía: La pérdida repentina de energía o el apagado del sistema mientras accedes a la tarjeta SD pueden llevar a sectores defectuosos.
Prevención y Solución de Sectores Defectuosos en Tarjetas SD
Reconocer los signos de sectores defectuosos y entender sus causas te ayudará a prevenir y abordar estos problemas. Aquí algunos consejos:
- Invierte en Tarjetas SD de Calidad: Elige marcas confiables y bien valoradas para reducir el riesgo de sectores defectuosos.
- Mantén tus Dispositivos Libres de Virus: Escanea regularmente tus dispositivos en busca de malware para proteger tus tarjetas SD de corrupción relacionada con virus.
- Limita el Uso en Dispositivos: Usa tu tarjeta SD en un dispositivo dedicado cuando sea posible para evitar problemas de compatibilidad.
- Maneja con Cuidado: Siempre expulsa tu tarjeta SD de forma segura antes de retirarla del dispositivo y evita desconexiones repentinas durante transferencias de archivos.
- Haz Copias de Seguridad Regularmente: Realiza copias de seguridad de tus datos con regularidad para minimizar el impacto de posibles sectores defectuosos.
- Utiliza Herramientas de Escaneo: Escanea periódicamente tu tarjeta SD con software diseñado para detectar y reparar sectores defectuosos.
Al mantenerte atento y practicar buenos hábitos, puedes prolongar la vida de tu tarjeta SD y proteger tus valiosos datos de los sectores defectuosos.
También lee: Herramientas de reparación de tarjetas SD [8 gratuitas]
Última actualización el 18 de julio de 2024
Artículos Relacionados