CHKDSK/Convert no Está Disponible para Unidades RAW (SD/USB/HDD) - 5 Soluciones Gratuitas
Antecedentes
El mensaje de error ""CHKDSK no está disponible para unidades RAW"" a menudo aparece junto con el mensaje ""El tipo de sistema de archivos es RAW, CHKDSK no está disponible para unidades RAW" cuando ejecutas CHKDSK en un disco duro RAW, un disco duro externo USB RAW, un SSD RAW, una memoria USB RAW o una tarjeta de memoria RAW. Este error ocurre cuando las unidades están dañadas debido a razones como un sistema de archivos corrupto, ataques de virus o desconexiones sin extracción segura. También aparece cuando intentas convertir una unidad de RAW a NTFS/FAT32, resultando en el mensaje: "Convertir no está disponible para unidades RAW." Este video muestra cómo reparar tu unidad RAW.
Tabla de Contenidos
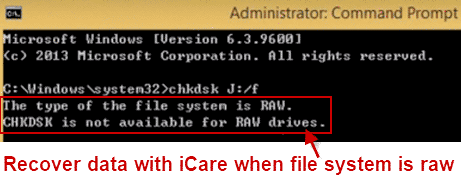
Síntomas
- Cuando usas CHKDSK para verificar el disco duro, dice “El tipo de sistema de archivos es RAW. CHKDSK no está disponible para unidades RAW.” Cuando usas el comando de conversión para cambiar el sistema de archivos de RAW a NTFS o FAT32, dice: “Convertir no está disponible para unidades RAW.”
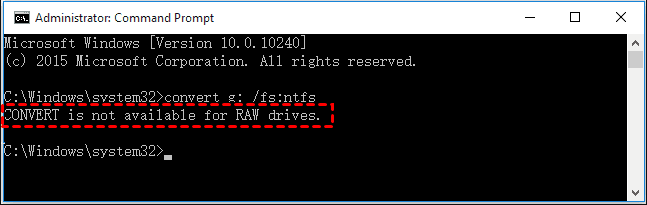
- El dispositivo es visible en tu computadora, pero no puedes abrirlo.
- El dispositivo aparece como “RAW” en la ventana de “Propiedades.”
- El almacenamiento se muestra como 0 bytes, aunque hayas guardado muchos datos en él.
Eliminar el Error CHKDSK/Convert en Unidades RAW - 5 Métodos
#1 - Usa CHKDSK /R o CHKDSK /R /F
Cuando f es la letra de la unidad de tu unidad que se volvió RAW, usa el siguiente comando CHKDSK para intentar una reparación:
"chkdsk f: /r" está diseñado para localizar errores en el sistema de archivos del disco y recuperar información legible. Escanea toda la superficie del disco para encontrar sectores defectuosos y recuperar cualquier dato que aún sea accesible.
"chkdsk f: /r /f" hace lo mismo pero también corrige los errores que encuentra. Este comando fuerza la verificación y reparación de errores en el sistema de archivos junto con la recuperación de datos de sectores defectuosos.
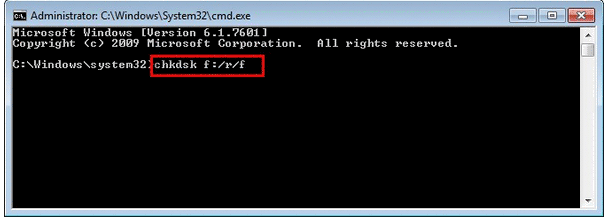 CHKDSK /F /R para reparar disco
CHKDSK /F /R para reparar disco
#2 - Usa CHKDSK /F /R /X
Para una reparación más completa, suponiendo que i es la letra de tu unidad, usa el comando 'chkdsk i: /f /r /x'.
El /x fuerza el desmontaje del volumen primero, si es necesario, asegurando que ningún otro proceso esté utilizando la unidad durante la reparación. Esto ayuda a prevenir conflictos y hace que el proceso de reparación sea más efectivo.
Ejecutar este comando a través del Símbolo del Sistema de Diskpart puede reparar la unidad RAW abordando errores en el sistema de archivos, recuperando datos de sectores defectuosos y asegurando que la unidad no esté en uso durante la reparación.
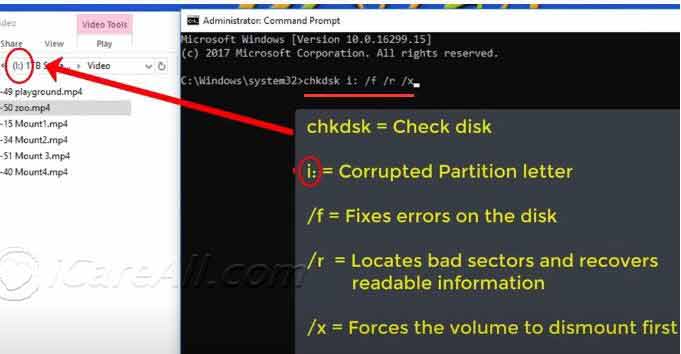 CHKDSK /F /R /X para reparar disco
CHKDSK /F /R /X para reparar disco
Video - Cómo usar CHKDSK /F /R /X incluido:
#3 - Usa Diskpart Clean y Formatea
Nota Importante: Usar Diskpart para limpiar y formatear tu unidad borrará todos los archivos en el dispositivo. Asegúrate de hacer una copia de seguridad de todos los datos antes si tu unidad aún es accesible. Si la tarjeta SD, unidad USB o HDD ya es inaccesible, considera recuperar los datos de la unidad RAW utilizando herramientas de recuperación como iCare Pro Free antes de proceder.
El comando Diskpart te permite limpiar la unidad, crear una nueva partición y formatearla a un sistema de archivos como FAT32. Este método suele ser efectivo cuando CHKDSK no puede reparar la unidad RAW.
 Diskpart para solucionar CHKDSK no disponible para unidades RAW
Diskpart para solucionar CHKDSK no disponible para unidades RAW
Para formatear una unidad RAW a FAT32, abre la ventana de comandos, escribe "diskpart", luego "list volume". Selecciona tu unidad RAW, límpiala, crea una partición primaria, configúrala como activa y selecciona nuevamente el volumen de la unidad. Finalmente, escribe "format fs=fat32". Una vez completado el proceso, el sistema de archivos RAW se reparará y la unidad estará utilizable nuevamente.
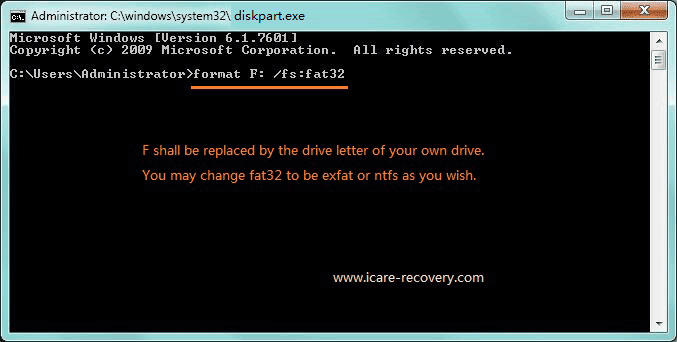 Formatear dispositivo a FAT32 usando 'format * /fs:fat32'
Formatear dispositivo a FAT32 usando 'format * /fs:fat32'
#4 - Usa Clean en CMD
1. Comienza abriendo el Símbolo del Sistema con privilegios de administrador. Puedes hacer esto escribiendo "cmd" en la barra de búsqueda, haciendo clic derecho en "Símbolo del Sistema" y seleccionando "Ejecutar como administrador."
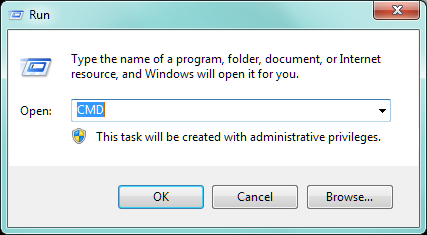 Usar CMD para corregir el error: "Necesitas formatear el disco en la unidad"
Usar CMD para corregir el error: "Necesitas formatear el disco en la unidad"
2. En la ventana del Símbolo del Sistema, escribe “diskpart” y presiona Enter. Esto iniciará la utilidad Diskpart.
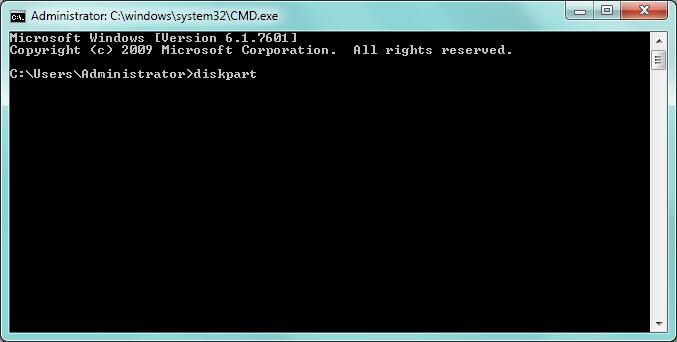 Usar CMD para corregir el error: "Necesitas formatear el disco en la unidad"
Usar CMD para corregir el error: "Necesitas formatear el disco en la unidad"
3. A continuación, escribe “list disk” y presiona Enter para mostrar una lista de todos los discos conectados.
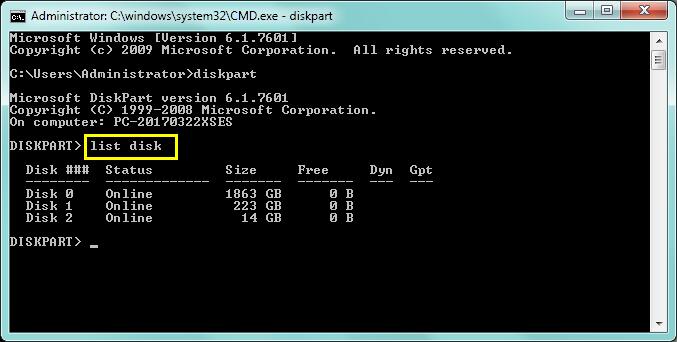 Usar CMD para corregir el error: "Necesitas formatear el disco en la unidad"
Usar CMD para corregir el error: "Necesitas formatear el disco en la unidad"
4. Identifica el disco que deseas limpiar por su número, y escribe “select disk 2” (reemplaza '2' con el número de disco correspondiente) y presiona Enter.
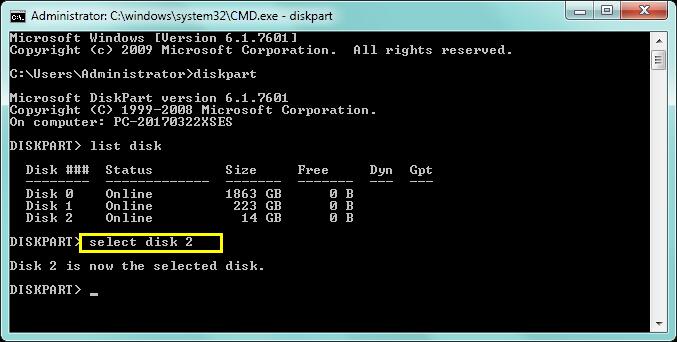 Usar CMD para corregir el error: "Necesitas formatear el disco en la unidad"
Usar CMD para corregir el error: "Necesitas formatear el disco en la unidad"
5. Finalmente, escribe “clean” y presiona Enter. Esto eliminará todas las particiones y datos del disco seleccionado, restableciéndolo efectivamente.
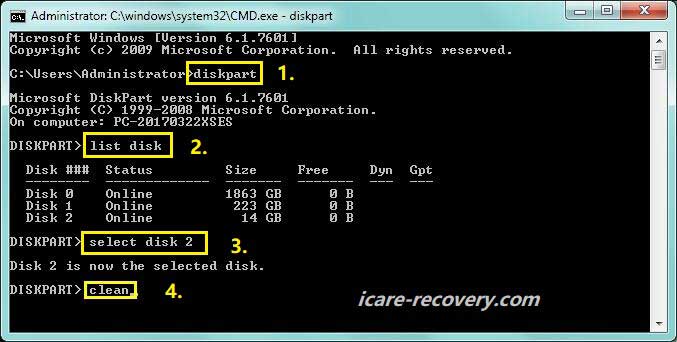 Usar CMD para corregir el error: "Necesitas formatear el disco en la unidad"
Usar CMD para corregir el error: "Necesitas formatear el disco en la unidad"
Opcional: También puedes reiniciar tu computadora y presionar F8 para ingresar a Opciones de Inicio Avanzadas. Desde allí, elige iniciar en Modo Seguro con Símbolo del Sistema, lo cual puede ser útil si encuentras problemas al ejecutar los comandos normalmente.
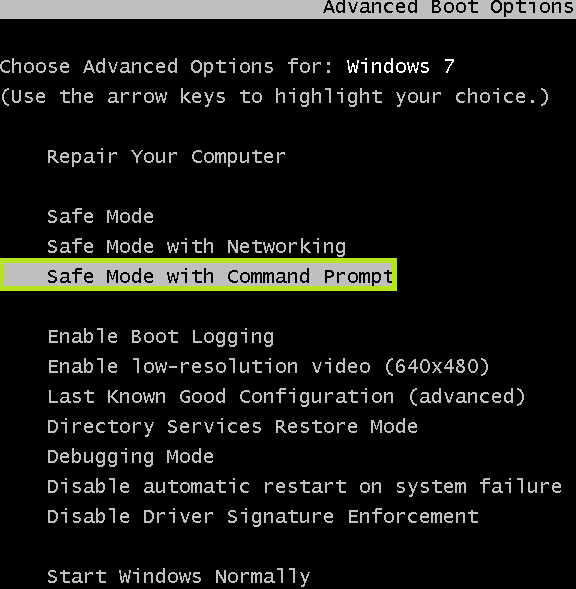
Una vez en Modo Seguro, puedes ejecutar chkdsk nuevamente desde el Símbolo del Sistema para intentar otra reparación.
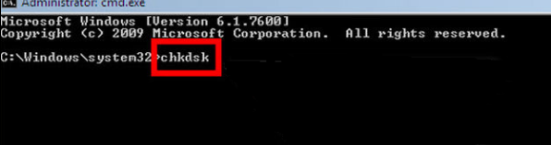
Si el problema persiste, intenta restaurar tu sistema desde un punto de restauración previo si has creado uno con anticipación. Alternativamente, puedes reinstalar el sistema para resolver el problema.
#5 - Restaurar Disco Duro/USB a una Versión Anterior
A. Restaurar tu computadora a un punto de restauración del sistema anterior si el disco interno está dañado.
Si tu disco interno se ha corrompido o está funcionando mal, una de las formas más efectivas de recuperarse es restaurar tu computadora a un punto de restauración del sistema anterior. Este proceso revertirá tus archivos del sistema, aplicaciones instaladas y configuraciones a un estado anterior al problema, resolviendo potencialmente el error del disco sin afectar tus datos personales.
Los puntos de restauración del sistema se crean automáticamente por Windows durante eventos significativos del sistema, como instalaciones de software, actualizaciones o cambios de configuración. Para restaurar tu computadora:
- Ve a Inicio, escribe Restaurar sistema en la barra de búsqueda y selecciona Crear un punto de restauración en la lista de resultados.
- En la ventana de Propiedades del sistema, haz clic en el botón Restaurar sistema.
- Selecciona un punto de restauración de la lista proporcionada, idealmente uno que se haya creado antes de que comenzaran los problemas con el disco.
- Sigue las instrucciones en pantalla para completar el proceso de restauración. Tu computadora se reiniciará y el sistema se revertirá al punto de restauración seleccionado.
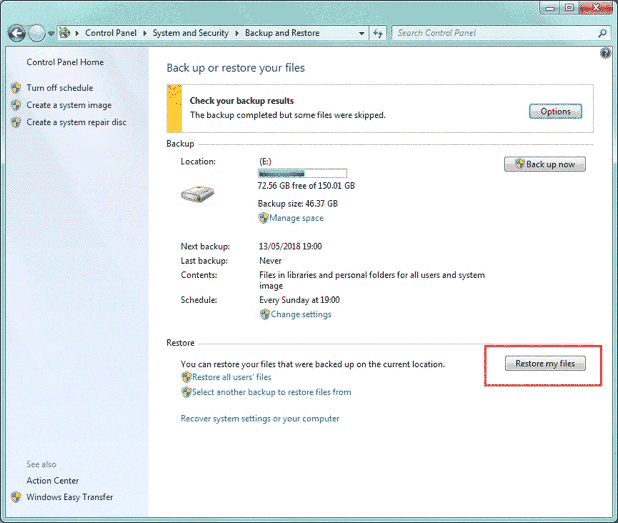
B. Restaurar disco/USB/SD a una versión anterior
Si estás tratando con un dispositivo externo como una unidad USB, tarjeta SD o disco duro externo, Windows puede haber guardado versiones anteriores de archivos o del disco completo. Restaurar una versión anterior puede ayudar a recuperar archivos o deshacer cambios que causaron que el dispositivo dejara de funcionar.
Esta función depende de si Windows ha creado previamente copias de seguridad o copias sombra del dispositivo. Puedes verificar y restaurar versiones anteriores siguiendo estos pasos:
- Conecta el dispositivo afectado (USB, tarjeta SD, etc.) a tu computadora.
- Abre Explorador de archivos y navega a Este PC.
- Haz clic derecho en la unidad que deseas restaurar y selecciona Propiedades.
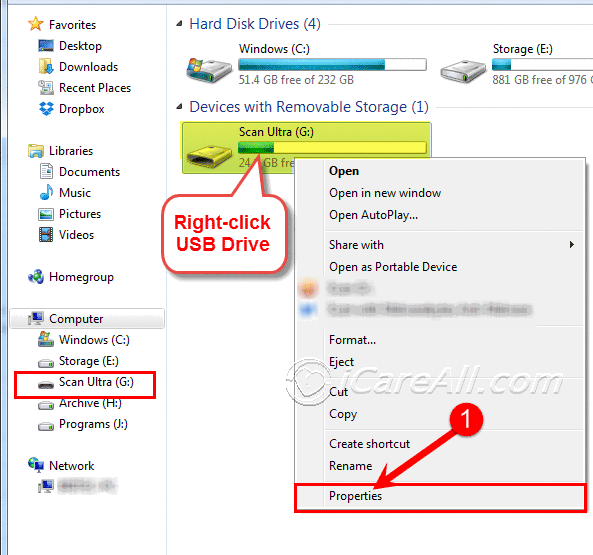
- En la ventana de Propiedades, ve a la pestaña Versiones anteriores. Si hay versiones anteriores disponibles, se enumerarán aquí junto con sus fechas y horas.
- Selecciona la versión que deseas restaurar y haz clic en Restaurar. Esto revertirá la unidad al estado seleccionado, potencialmente solucionando el problema o recuperando archivos perdidos.
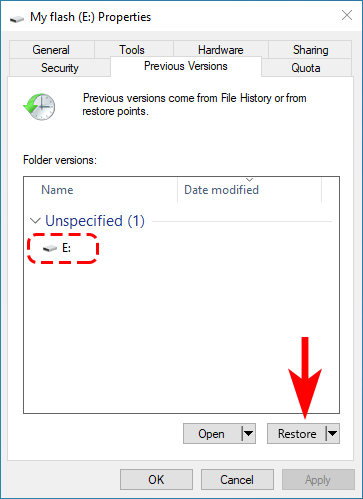
Nota: Restaurar a una versión anterior sobrescribirá el estado actual de la unidad o los archivos. Asegúrate de hacer una copia de seguridad de cualquier dato nuevo o modificado antes de proceder con la restauración para evitar la pérdida de datos no deseada.
Recuperar Datos de Unidades RAW de CHKDSK
Recuperación Gratuita de Unidades RAW
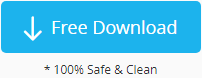
Descargar iCare Recovery Free para rescatar archivos de un disco, unidad USB o tarjeta de memoria que muestra el mensaje de error CHKDSK. Es completamente gratuito.
Paso 1: Descarga e instala iCare Data Recovery Pro. Ejecuta el software y elige la opción Recuperación con Escaneo Profundo para el medio de almacenamiento digital que CHKDSK informa como no disponible. Si es una tarjeta SD RAW o cualquier tarjeta de memoria, usa un LECTOR DE TARJETAS para conectarla a tu PC con Windows.

Paso 2: Elige la unidad RAW y el software comenzará a escanearla. Por favor, ten paciencia durante el proceso.

Paso 3: Finalmente, selecciona archivos de la unidad RAW y recupéralos en otra ubicación o volumen de disco.

![]() ¡INFORMACIÓN MUY IMPORTANTE!
¡INFORMACIÓN MUY IMPORTANTE!
Por favor, no hagas cambios en el dispositivo digital RAW si contiene archivos importantes. ¡Recupera los datos de la unidad RAW primero!
¿CHKDSK Falló? Formatea la Unidad RAW (A menudo Efectivo)
Puedes formatear directamente tu medio de almacenamiento si los datos no son importantes. Si hay archivos importantes, recupéralos primero antes de formatear el dispositivo de almacenamiento.
Hay muchas herramientas de formateo gratuitas disponibles para formatear una unidad con errores de CHKDSK. Estas incluyen:
- Operación de formateo incorporada en Windows: Puedes formatear tu unidad haciendo clic derecho sobre ella y seleccionando "Formatear".
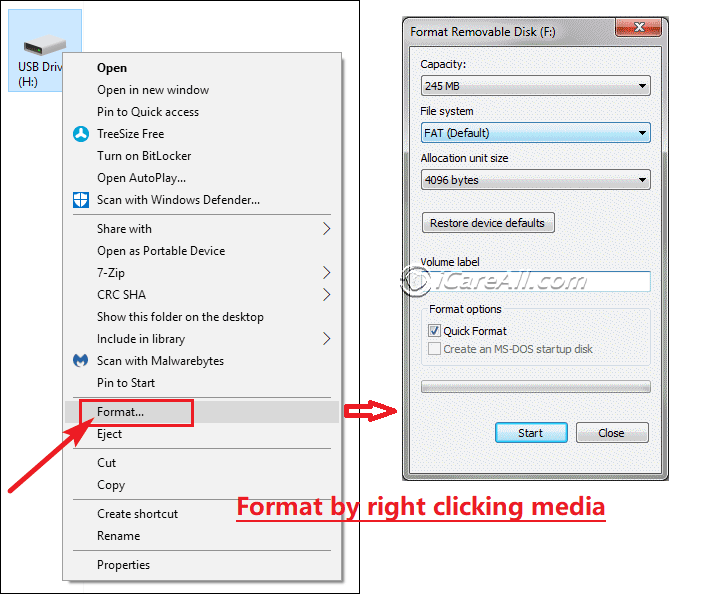
- Formatear unidad RAW en Administración de discos

- Formatear unidad RAW con software de formateo gratuito: IM-Magic Partition Resizer Free, Rufus, HP USB Disk Storage Format Tool, etc.

- Formatear unidad RAW con herramientas de formateo de bajo nivel
Más herramientas de formateo se pueden encontrar en esta página: 8 Maneras Gratuitas de Formatear un Dispositivo
¿Qué Significa "CHKDSK No Está Disponible para Unidades RAW" y Sus Causas?
CHKDSK es una utilidad de Windows utilizada para reparar errores lógicos en dispositivos de almacenamiento. Cuando ves el mensaje "CHKDSK no está disponible para unidades RAW", significa que el disco está dañado y su sistema de archivos no puede ser reconocido por Windows.
Solución: Recupera los datos y formatea el disco.
Si ves este mensaje después de ejecutar 'CHKDSK J:/f' y presionar Enter, indica que el sistema de archivos de tu unidad está dañado por varias razones, como:
- Extracción No Segura: No retiraste la unidad adecuadamente y la expulsaste abruptamente.
- Ataque de Virus: Un virus de navegación en línea o archivos adjuntos de correo electrónico infectó tu computadora y dañó la unidad.
- Daño por Software: Problemas de software que dañaron tu unidad.
- Daño al MBR: Daño al Registro de Arranque Maestro (MBR) que impide que Windows cargue el registro de arranque de la unidad.
- Cierre del Sistema...
Preguntas Frecuentes
Solución para "CHKDSK No Está Disponible para Unidades RAW" en Tarjetas SD
CHKDSK /F /R
Este comando se utiliza para arreglar y reparar la unidad objetivo.
"F" significa arreglar, y "R" significa reparar.
Video - Reparar Medios con CHKDSK
Las formas más comunes de usar CHKDSK son:
- CHKDSK /F – Para verificar y arreglar la unidad actual.
- CHKDSK E: /F – Para verificar y arreglar una unidad específica, como el volumen E:.
- CHKDSK E: /R – Para verificar, reparar y buscar sectores defectuosos en la unidad E:.
Cuando uses /R, CHKDSK revisará toda la superficie del disco en busca de sectores defectuosos e intentará reparar cualquier problema que encuentre.
¿Cuánto Tiempo Toma Ejecutar CHKDSK /F /R?
Depende de los componentes y el rendimiento de tu PC. Típicamente, toma unos minutos para una unidad flash de 2GB y 10 minutos o más para un disco duro. Cuanto mejor sea el rendimiento de tu PC, menos tiempo tomará.
Si tu tarjeta SD está dañada, puede que te solicite reformatearla o muestre un mensaje indicando que la tarjeta está en blanco y tiene un sistema de archivos no compatible. Cuando conectes la tarjeta de memoria a tu PC, Windows puede mostrar un error de unidad RAW y requerir formateo. Al usar CHKDSK para reparar la tarjeta SD, puede informar que CHKDSK no está disponible para tarjetas SD RAW.
Solución: Si necesitas los datos en el dispositivo, intenta primero con un programa de recuperación de datos para recuperar los datos y luego formatea el dispositivo para repararlo.
Otros Artículos que Te Pueden Interesar
![]() También lee: Cómo Arreglar el Sistema de Archivos RAW del Disco
También lee: Cómo Arreglar el Sistema de Archivos RAW del Disco
Solución de Problemas Comunes con Unidades RAW
Al tratar con unidades RAW, puedes encontrar varios problemas. Aquí están algunos problemas comunes y soluciones:
- Unidad No Reconocida: Si tu unidad RAW no es reconocida por tu computadora, asegúrate de que la unidad esté conectada correctamente. Prueba diferentes puertos USB o cables. Si aún no se reconoce, la unidad puede estar físicamente dañada.
- Problemas de Recuperación de Datos: Si tienes problemas para recuperar datos, asegúrate de estar usando un software de recuperación confiable. A veces, los servicios profesionales de recuperación de datos pueden ser necesarios si la unidad está gravemente dañada.
- Errores de Formateo: Si encuentras errores al formatear, prueba usando una herramienta de formateo diferente o realiza un formateo de bajo nivel. A veces, los errores de formateo ocurren debido a conflictos de software o corrupción de la unidad.
Prevención de Problemas Futuros con Unidades RAW
Para prevenir problemas futuros con unidades RAW, considera los siguientes consejos:
- Extracción Segura: Siempre expulsa tu unidad de forma segura utilizando la función de expulsión del sistema operativo. Evita desconectar la unidad mientras se están transfiriendo archivos.
- Protección Antivirus: Mantén tu computadora protegida con software antivirus actualizado para prevenir infecciones de virus que podrían dañar tus unidades.
- Copia de Seguridad Regular: Realiza copias de seguridad de tus datos importantes de forma regular en múltiples ubicaciones, como unidades externas o almacenamiento en la nube, para evitar la pérdida de datos.
- Mantenimiento de la Unidad: Revisa regularmente tus unidades en busca de errores y realiza tareas de mantenimiento como desfragmentación (para HDDs) y optimización del rendimiento.
Última actualización el 18 de julio de 2024
Artículos Relacionados