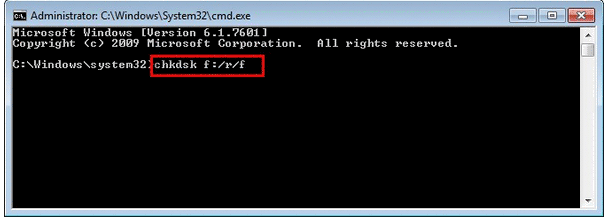BOOTMGR Is Missing
Table of Contents
- BOOTMGR Is Missing Error
- Why Does Windows Show the BOOTMGR Is Missing Message?
2.1. What Is BOOTMGR?
2.2. Causes - How to Fix the BOOTMGR Is Missing Problem in Windows Vista, 7, 8, 10
- BOOTMGR Is Missing in Windows XP
- BOOTMGR Is Compressed
BOOTMGR Is Missing Error
The "BOOTMGR is missing" error message appears when booting a Windows computer. Typically, this message is displayed on a black screen before the Windows operating system starts.
The error messages appear as follows:
1. BOOTMGR Is Missing. Press Ctrl + Alt + Del to restart

2. Couldn't find BOOTMGR

When you see this kind of error message, your computer cannot boot into Windows normally.
How to Fix the BOOTMGR Is Missing Problem
Since this issue can result from various reasons, you can follow the steps below to repair it:
1st Step – Remove All Removable Disks and Restart the Computer
When you see the warning message, press Ctrl + Alt + Del on your keyboard to restart the computer. Do not press the power switch to turn off the computer directly unless you cannot successfully restart it using Ctrl + Alt + Del. A forced shutdown might cause further damage to your computer. Remove all removable disks (e.g., USB flash drives, memory cards, and external hard drives) before rebooting to prevent Windows from attempting to boot from these disks.
2nd Step – Change Boot Order in BIOS Settings
If your PC still cannot boot after several restarts, check if the boot order in the BIOS settings is incorrect. An incorrect BIOS boot order will prevent your computer from booting normally if there are multiple disks (internal or removable) connected. For example, if Windows OS is installed on the first hard disk, but the BIOS is set to boot from the second hard disk, Windows will report that BOOTMGR is missing. In this case, you need to change the boot order in the BIOS settings to boot from the correct volume.
Follow these steps to change the boot order in BIOS settings:
Step 1. Enter BIOS when booting your computer. The method to enter BIOS varies by computer and may include pressing F1, F2, or Del key.

Step 2. Once in BIOS, use the arrow keys to navigate to "Advanced BIOS Features."
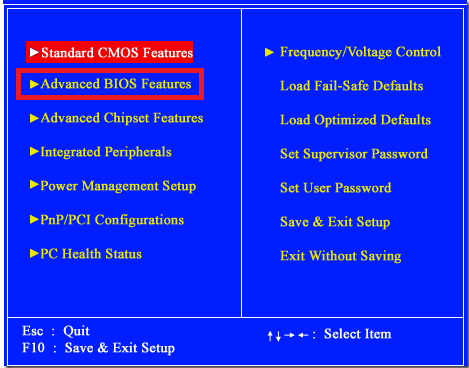
Step 3. You will see a list of devices. Use the arrow keys to set the first boot device as the hard drive where Windows is installed.

Step 4. Confirm the changes and exit by using the arrow keys to select the "Yes" button to save the configuration and exit.

Tip: The BIOS setup utility may look different on various computers. Therefore, don't be surprised if the screen looks slightly different when you enter BIOS settings on your computer.
3rd Step – Boot Windows from a Bootable CD or DVD
If you have set the correct boot order but the computer still cannot boot and reports a missing BOOTMGR, you can try booting from a bootable CD or DVD to repair Windows. Follow these instructions based on your version of Windows:
Windows 10 / 8: Insert the Windows CD or DVD into your PC and restart the computer. Select the Language, Time, and Keyboard input > click "Repair Your Computer" > click "Troubleshoot" > click "Advanced Options" > click "Startup Repair" (Windows 10) or "Automatic Repair" (Windows 8).


Windows 7 / Vista: Insert the Windows CD or DVD and reboot the PC. Select the Language, Time, and Keyboard input > click "Repair Your Computer" > click "Use recovery tools that can help fix problems starting Windows" > select Windows Vista or Windows 7 and click "Next" > click "Startup Repair."

After repairing Windows, reboot your computer to see if the same BOOTMGR missing error still occurs. Usually, this will resolve the problem.
Please note: You can only use a bootable CD or DVD to fix the BOOTMGR missing problem if you have a legitimate Windows operating system installed. If you have installed a pirated version of Windows, you can boot from the CD or DVD but cannot fix the problem directly. If the methods above do not resolve the issue, please try the following solutions.
Please insert the Windows CD/DVD into the PC again and boot your computer from it. The PC will show the desktop after booting from the bootable CD/DVD. Then, you can open the hard disk on your computer and access data normally. After entering Windows from the bootable CD/DVD, you can use the following methods to repair the problem that BOOTMGR is missing:
1. Backup the Hard Drive to Another Disk
Please attach an external hard drive to your computer and back up the hard drive. This will prevent unexpected data loss in the future. You can use backup software to back up the hard drive or simply move all important data to the external HDD for backup.
2. Fix BOOTMGR Not Found Using CMD
You can run the command line and type "chkdsk c: /f /r" to fix problems on the C drive system partition. This will check and repair possible errors on the C partition to resolve the issue.
You can also run the error-checking tool on Windows to repair bad sectors on the system partition.
3. Set Boot Volume as Active Partition
You can open Disk Management on Windows, right-click the C drive, select "Mark Partition as Active," and follow the wizard to set the selected partition as active.

There are other methods to set an active partition. For example:
Method 1: Run CMD to set the active partition. Open the command line, type "diskpart," then "list disk," select the disk (e.g., "select disk 1"), list the partitions, select the partition (e.g., "select partition 1"), and type "active."
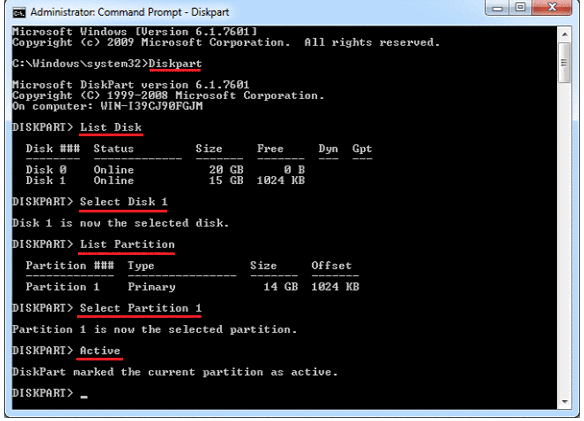
Method 2: You can use partition magic software to set a volume as active.
4. Repair Corrupted MBR
You can fix the corrupted MBR to ensure that the PC can boot normally. You can also use Startup Repair to fix the boot volume on different Windows versions to repair the problem.
![]() Recommendation: Fix corrupted MBR>>
Recommendation: Fix corrupted MBR>>
5. Restore System to Previous Point
You can perform a system restore to revert Windows to a previous state. Make sure that you created a system restore point when Windows was still booting normally.
6. Reinstall Windows System
You can reinstall the Windows system to completely remove the previous system. After reinstalling, your computer will no longer display the BOOTMGR cannot find error message when trying to boot into Windows.
4th Step – Run Windows from USB Drive without CD or DVD
If you don't have a CD or DVD, you can try the following methods to resolve the BOOTMGR could not find error on Windows:
1. Press F8 for BOOTMGR is Missing Without Disc
You can press F8 while booting your computer to perform Windows Startup Repair without a CD or DVD.
2. Boot from USB
You can boot Windows from a USB drive. Ensure that Windows is installed on the USB. Connect the USB to the computer and select to boot the PC from the USB. After entering Windows from the USB, you can try to fix problems such as bad sectors or reinstall the Windows operating system.
3. Boot from WinPE
WinPE is a small system preinstalled on an external drive. You can boot the PC from WinPE and repair the problem when BOOTMGR is missing on your computer.
BOOTMGR Is Missing on Windows XP
BOOTMGR is missing on Windows XP? How to fix it for WinXP? In fact, BOOTMGR was introduced with Windows Vista. Therefore, there is no BOOTMGR file in Windows XP. BOOTMGR is equivalent to NTLDR in Windows XP. When Windows XP cannot boot due to missing NTLDR files, the error message usually says: "NTLDR is missing Press Ctrl + Alt + Del to restart" or "NTLDR is missing Press any key to restart."


BOOTMGR Is Compressed
Another issue related to BOOTMGR is the error message "BOOTMGR is compressed Press Ctrl + Alt + Del to restart."

You usually encounter this error because the C drive has been compressed. To fix this problem, follow these steps:
Step 1. Boot Windows from another disk (such as CD, DVD, or USB).
Step 2. Decompress the C drive and run CMD. Type "Bootrec.exe" followed by "fixmbr."

When the command is completed, you can restart your computer.
Why Does Windows Show the BOOTMGR Is Missing Message?
There are various reasons for this problem. Before discussing all possible reasons, it is necessary to understand what BOOTMGR is.
About BOOTMGR
BOOTMGR, or Boot Manager, was first used in Windows Vista to replace NTLDR in Windows XP and its earlier versions. Subsequent Windows versions such as Windows 7, 8, and 10 also use BOOTMGR. The boot process from BOOTMGR differs slightly from the previous NTLDR.
Reasons for BOOTMGR Missing Problem
When you boot a Windows computer, the process usually involves the following sequence:
BIOS > MBR > DPT > PBR > BOOTMGR > BCD > Winload.exe > Windows NT load > Enter Windows operating system
Therefore, if there is an issue with any of the steps before BOOTMGR, it could cause the problem. Here are some common causes:
1. Accidental Deletion of Essential BOOTMGR Files
System files, which are crucial for the successful boot of the computer, are often stored on the system partition. If you accidentally delete essential BOOTMGR files, your PC might report that BOOTMGR is missing when you try to start it.
2. System Partition Corruption Due to Bad Sectors or Virus Attack
The system partition might become corrupted due to a virus infection or bad sectors, among other reasons. Corruption of the system partition can prevent your PC from booting and result in a BOOTMGR missing error message.
3. Incorrect BIOS Boot Order
Windows typically boots from the first partition of the hard disk (the system partition) by default. However, if the BIOS boot order is set incorrectly, the computer may boot from another partition or disk that does not contain the system files, causing a BOOTMGR missing error. This issue may occur if you have inserted a removable disk or a second hard drive.
4. Outdated BIOS
An outdated BIOS can prevent Windows from booting and cause a BOOTMGR cannot be found error.
5. Damaged MBR
A corrupted MBR (Master Boot Record) can also prevent the computer from booting and lead to a BOOTMGR is missing error.
6. Damaged or Loose Hard Drive
Since BOOTMGR is located on the system partition of the hard drive, a physically damaged or loose hard drive connection can result in an unbootable system.
7. Incorrect Active Partition
Typically, the system partition (usually C drive) is set as the active partition. If another partition, which does not have the system installed, is set as active, Windows cannot find the system files to boot from, resulting in a BOOTMGR missing error.
Related Articles