How to Fix Files in SD Card Not Showing in Gallery on Android Phones or Cameras - 8 Fixes
The Problem: The file path file///sdcard/gallery is not opening, displaying blank or empty content.
Causes: Several factors may prevent the SD card from showing files in the gallery on Android phones or other devices:
- The SD card files were hidden by the user -> Can be fixed.
- The SD card was infected by a virus, causing files to be hidden or removed -> Can be fixed.
- The SD card has write protection, preventing access to files -> Can be fixed.
- The SD card is logically damaged -> Can be fixed (Data recovery is required before repairing).
- The SD card is physically damaged -> Cannot be fixed (Data can only be restored by a local data recovery service).
Solutions - 8 Fixes to Show file///sdcard/gallery on Android Phones or Windows PCs
#1 Remove the .nomedia File from the SD Card Folder
The .nomedia file may prevent music, images, or videos from showing up in file///sdcard/gallery. Simply remove this file from your SD card folder.
The Question: Where can I find the .nomedia file on the SD card?
Answer: Connect your SD card to a PC (either a laptop or desktop) via a memory card reader or your phone (if the PC can read your SD card). Open the folders containing your music, images, or videos, and remove the .nomedia file.
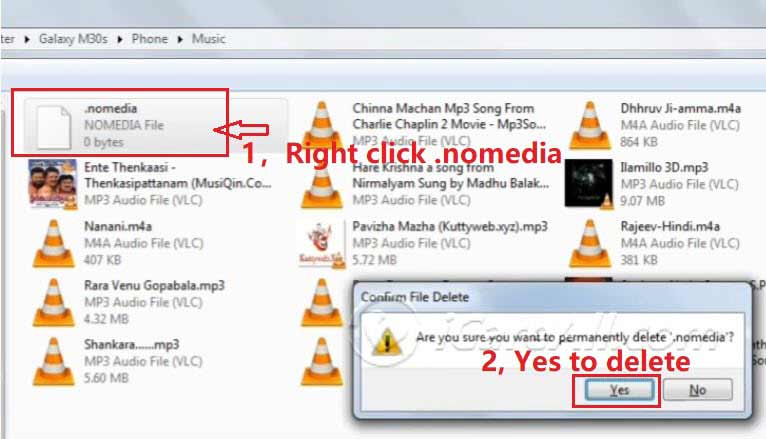
For example, if a music file is not showing in the Android phone music library, and you want to change the ringtone:
- Connect your phone to the PC and grant permission to access phone data (you may need to enable USB debugging mode to get your phone recognized by the computer).
- Open the SD card on the computer.
- Navigate to the MUSIC folder and check if there is a
.nomediafile in the folder. - Right-click the file and confirm the deletion.
Video - How to Delete the .nomedia File on an SD Card:
#2 Show Hidden Files in file///sdcard/gallery through Phone Storage Settings
Gallery Menu > Settings > Show Hidden Files
If files were hidden accidentally or by unknown causes, the phone gallery has an option to show hidden files. You can turn it on by going to the storage settings under Gallery and clicking the three dots at the bottom right; the "Show Hidden Files" option will appear.

For example, on a Samsung Galaxy phone, here's how to show hidden files:
- Tap on the Samsung phone tab on your mobile.
- Open MY FILES (click the three dots on the top left and select "Show Hidden Files").
- Alternatively, open Internal Storage under MY FILES > click the top three dots on the right corner, and enable the "Show Hidden Files" option.
Video - How to Show Hidden Files on a Samsung Galaxy:
#3 Unmount the SD Card from Your Phone, Clean the SD Card Contacts, and Restart Your Phone
If you're experiencing issues with your SD card, a simple yet effective method is to unmount the card, clean it, and restart your phone. Follow these steps:
- Unmount your SD card: Go to your phone’s Settings, then navigate to Storage, and select Unmount micro SD card. This safely disconnects the SD card from your phone, preventing potential data corruption.
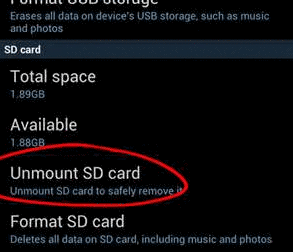
- Power off your phone: Once the SD card is unmounted, turn off your phone completely.
- Remove and clean the SD card: Carefully remove the SD card from its slot. Use a soft, lint-free cloth or a cotton swab to gently clean the metal contacts on the SD card. Dirt, dust, or oils can interfere with the card's connection, leading to errors.
- Reinsert the SD card and restart your phone: After cleaning, place the SD card back into your phone, ensuring it is properly seated in the slot. Turn your phone back on and check if the SD card is functioning correctly.
This process often resolves minor connectivity issues and can help your phone recognize the SD card again. If the problem persists, you may need to explore other troubleshooting steps, but this quick method is a great first step.
#4 Show Files Hidden/Removed by Virus or Unknown Attack on SD Card
If your SD card is affected by a virus or an unknown attack, files may become hidden or appear to be removed. However, you can attempt to reveal and recover these files by following these steps:
- Connect the SD Card: Insert the SD card into your PC’s SD card slot or use a card reader.
- Open Command Prompt:
- Press Win + R to open the Run dialog.
- Type
cmdand press Enter to open the Command Prompt.
- Navigate to the SD Card:
- Type
diskpartand press Enter. - Type
list volumeand press Enter. - Identify your SD card and note the volume number.
- Type
select volume X(replace X with your SD card’s volume number) and press Enter.
- Type
- Recover Hidden Files:
- Type
attrib -h -r -s /s /d *.*and press Enter. This command removes hidden, read-only, and system attributes from all files on the SD card.
- Type
- Check the SD Card: Open the SD card in File Explorer to see if the hidden files have been restored.
#5 Change the SD Card to FAT32 or FAT if it's the First Time You Use It on Your Phone
If the memory card was used elsewhere before, a file system conflict may prevent it from working on your phone, as mobile phones typically only read FAT32, FAT, EXT3, or EXT4 file systems, not NTFS.
Note: Formatting and erasing data is included in this method. Please back up data to a new location first, or recover data with a professional tool before changing the SD card to FAT32, FAT, or exFAT.
Question: How do I check if my SD card uses FAT32 or NTFS?
Checking SD Card File System on a PC
- Insert the SD Card: Use your PC's SD card slot or a card reader.
- Open 'This PC': Find and open 'This PC' on your desktop.
- Locate the SD Card: Look for your SD card under 'Devices and drives.'
- Right-Click and Select 'Properties': Right-click the SD card icon and choose 'Properties' from the menu.
- View File System: In the 'General' tab of the Properties window, find the 'File system' label (e.g., FAT32, exFAT, NTFS).
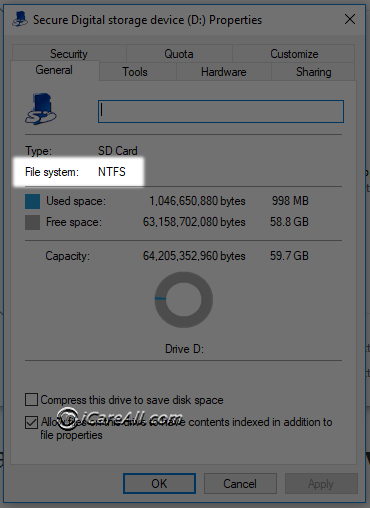
If the SD card shows a file system as NTFS, you can right-click the SD card and format it to FAT32 or FAT to test which file system works on your mobile device.
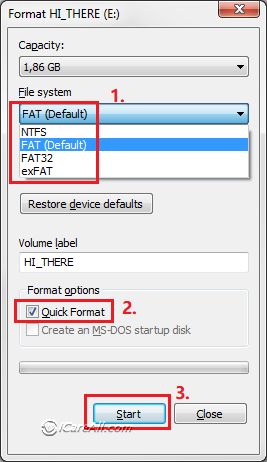
#6 Remove Write Protection on Your SD Card
If your SD card is not displaying files or allowing you to make changes, it might be due to write protection. Write protection prevents any modifications to the data on the card, which can be useful for safeguarding information but can become a hassle when you need to add or remove files. Here’s how you can remove write protection:
Method 1: Turn Off the Write Protection Switch
Some SD cards come with a physical switch on the side, labeled as “Lock” or “Write Protection.” This switch enables or disables write protection on the card.
- Locate the switch on your SD card.
- If the switch is in the "Lock" position, slide it to the opposite side to unlock the card. This should disable the write protection.
- Reinsert the SD card into your device and check if you can now modify the files.
Method 2: Remove Write Protection Using IM-Magic Partition Resizer
Another safe and effective way to remove write protection from your SD card is by using the IM-Magic Partition Resizer software. This tool provides a user-friendly interface for managing disk partitions and can help you remove write protection with just a few clicks.
- Download and install IM-Magic Partition Resizer on your computer.
- Insert your SD card into the computer.
- Open IM-Magic Partition Resizer and locate your SD card from the list of available drives.
- Right-click on the SD card partition and select Clear Read-only Attribute from the context menu.

- Confirm the action and allow the software to remove the write protection.
- Once the process is complete, reinsert the SD card into your device to check if the issue has been resolved.
This method provides a straightforward, software-based solution for removing write protection, especially if you're not comfortable using Command Prompt.
Method 3: Remove Write Protection Using CMD (Data must be restored first before this step)
Note: Please recover data from the SD card with a professional tool first before using this CMD as it might cause data corruption.
If your SD card does not have a physical switch or if turning off the switch doesn't work, you can remove write protection using Command Prompt (CMD) on a Windows computer. Follow these steps:
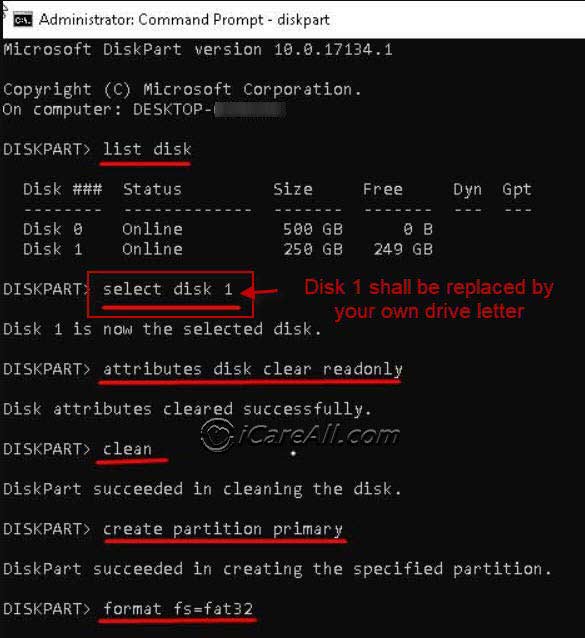
- Insert the SD card into your computer.
- Open the Command Prompt as an administrator. You can do this by typing "cmd" in the search bar, right-clicking on "Command Prompt," and selecting "Run as administrator."
- In the Command Prompt window, type the following command and press Enter:
diskpart
- Next, type the command below to list all the disks connected to your computer:
list disk
- Identify your SD card from the list of disks. Note the disk number corresponding to your SD card.
- Select your SD card by typing the following command and pressing Enter:
select disk X
(Replace "X" with the disk number of your SD card.)
- To clear the write protection, type the following command and press Enter:
attributes disk clear readonly
- Once the process is complete, type
exit
and press Enter to close the Command Prompt. - Reinsert the SD card into your device and verify that you can now access and modify the files.
#7 Show SD Card Quarantined Items Files on PC
If your SD card files, such as images, MP3s, or videos, were quarantined due to a virus infection, they might be quarantined or removed.
Solution: Connect the SD card to a PC and open your security software, such as Windows Defender. Go to HISTORY > QUARANTINED ITEMS and check if your SD card files are there.
If the files were already removed by antivirus software or by someone else, you may try the following tool to undelete the SD card files.
#8 Show SD Card Files with a Free Professional Tool
iCare Recovery Free is a professional memory card file recovery tool that can bring missing files back, whether they were removed by mistake or hidden by unknown programs...
Free Memory Card Recovery Software Download
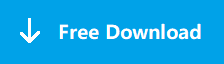
Download iCare Data Recovery Free to recover files from memory cards, SD/microSD/CF cards used in Android phones or digital devices to undelete photos, videos, music... when the files were deleted by a virus or accident.
Steps to undelete image, video, or music files from an SD card using this professional tool:
- Step 1: Download it to a Windows computer, install, and open it.
- Step 2: Connect your SD card to the PC with a memory card reader, and scan the SD card with the tool. You may use the Deep Scan Recovery mode and wait for your files.

- Step 3: Recover files from the SD card and save data to the computer to avoid data overwriting.
FAQs
Question: file///sdcard/gallery open
If there are no files in your file///sdcard/gallery, there may be a .nomedia file in this folder. Go to your SD card on a PC, open the gallery folder, and delete the .nomedia file to show the files.
Question: file///sdcard/gallery index, http//file///sdcard/gallery open
How can you show SD card gallery index files on a computer?
You can open the SD card gallery index files on a computer by connecting it to a PC with a memory card reader or phone. Delete the .nomedia file or remove write protection.
Question: file///sdcard/gallery lock, is there an unlock button for the folder file///sdcard/gallery?
In an Android mobile file folder, such as the gallery folder, there is an unlock button. Click the three dots usually found on the top/bottom right corner of the folder. Select the "SHOW HIDDEN FILES" option to show your SD card files in the gallery. 
Question: file///sdcard/gallery/dcim
When the SD card is not showing camera images or videos on the camera or computer, how can you show the file///sdcard/gallery/dcim image files or video files?
- Open the SD card DCIM folder on a PC, and check if there is a .nomedia file in this folder. If yes, delete this .nomedia file, and the files in the DCIM folder will appear.
- If the DCIM images or videos were removed by mistake, you can use a professional tool such as iCare Data Recovery Pro for a full recovery.
Question: file///sdcard/gallery vault
The Gallery Vault app is a program that can hide photos and videos per privacy requests. Here is the download link from Google Play Store:
https://play.google.com/store/apps/details?id=com.thinkyeah.galleryvault&hl=en_US&gl=US
If you want to check the images or videos that were encrypted by Gallery Vault, you may need to decrypt this folder with a password. There is no way to crack this encrypted folder without the password.
Also read: SD card no media fixes
Related Articles
External resource: How to open SD card files with Gallery https://support.google.com/android/answer/9361143?hl=en