How to Format Flash Drive FAT32 when Cannot Format or FAT32 Not Available
Possible errors when formatting usb over 32gb to fat32 in Windows 10:
- An unexpected error has occurred. Check the system event log for more information on the error. Close the disk mangement console, then restart Disk Management or restart the computer. (Right format usb fat32 failed)
- Windows was unable to complete the format. (Disk management cannot format usb fat32)
- The volume is too big for fat32 (Diskpart failed to format usb fat32)
- Virtual disk service error: The volume size is too big. (Diskpart failed to format usb fat32)
Content Navi
Why usb over 32gb cannot be formatted to fat32 in Windows 10
In Windows 10, the native disk management tool does not allow formatting USB drives larger than 32GB to the FAT32 file system. This limitation is due to the design of the file system itself. FAT32 has certain restrictions that make it incompatible with larger drives. The main limitation is related to the maximum file size and partition size supported by FAT32.
Here are a few reasons why USB drives larger than 32GB cannot be formatted to FAT32 using the native tools in Windows 10:
- Maximum File Size: FAT32 has a maximum file size limit of 4GB. This means that you cannot store individual files larger than 4GB on a FAT32-formatted drive. With larger USB drives, such as 64GB, 128GB, or higher, it's common to have files that exceed this limit. Therefore, FAT32 is not a suitable file system for handling large files.
- Partition Size Limit: FAT32 has a partition size limit of 32GB. This means that you cannot create a single partition larger than 32GB using FAT32. If you try to format a larger USB drive to FAT32, the native Windows tools will force you to use exFAT or NTFS instead.
To overcome this limitation and format USB drives larger than 32GB to FAT32, you can use third-party disk management tools or command-line utilities that provide additional formatting options. These tools can bypass the restrictions imposed by the native Windows tools and allow you to format larger USB drives to FAT32 if needed. However, it's important to note that using third-party tools may have its own risks, so make sure to use a reliable and reputable software.
How to format large usb flash drive to fat32 (over 32gb, 64gb, 128gb, 256gb etc.)
Note: Before proceeding the usb formatting, please make sure you have already backup the data to somewhere else, or you have restored the usb data to somewhere else if it's a damaged usb stick.
To format a USB drive larger than 32GB to the FAT32 file system, you can use free third-party tools like IM-Magic Partition Resizer or Rufus to get a FAT32 Format. Follow these steps:
- Download and install IM-Magic Partition Resizer: Search for "IM-Magic Partition Resizer" on your preferred search engine and download the tool from a reliable source or official website https://www.resize-c.com. Ensure that you download it from a trusted website.
- Connect the USB drive to your computer: Insert the USB drive into an available USB port on your computer.
- Run IM-Magic Partition Resizer: Locate the downloaded file on your computer and run it by double-clicking on the executable file.
- Select the USB drive: In the IM-Magic Partition Resizer, right click the USB drive you want to format, and then choose "Format option" from the right click popup window.

- Choose the formatting options: Select the desired settings for the format process. Set the file system to FAT32 as you requested.
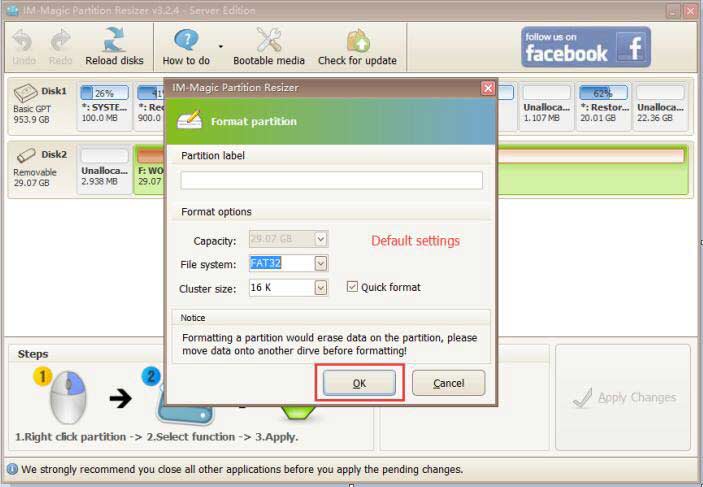
- Start the formatting process: Click on the "OK" and then "APPLY CHANGES" button to initiate the formatting process. A warning message may appear notifying you that all data on the drive will be erased. Make sure you have a backup of any important files before proceeding.
- Wait for the formatting to complete: The Format tool will format the USB drive to the FAT32 file system. The duration of the process will depend on the size of the drive. Be patient and avoid removing the USB drive or interrupting the process.
Please note that formatting a USB drive will erase all existing data. Make sure to back up any important files before proceeding.
Formatting usb fat32 with Rufus
Formatting a (64gb, 128gb, 256gb, 512gb etc.) flash drive fat32 can also be operated with free tool Rufus. This following image displays the interface of this format tool.
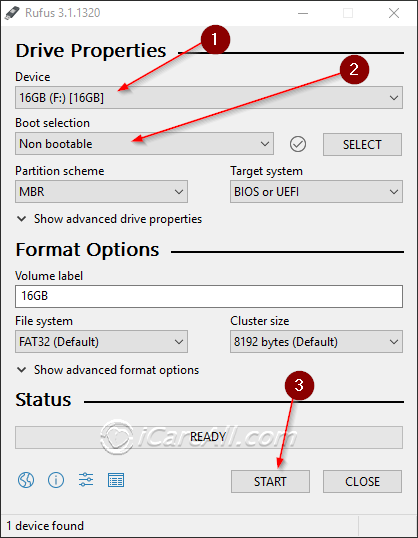
The file system FAT32 is available on this free tool too.
Force format usb fat32 using cmd, or failed?
To format a USB drive to the FAT32 file system using Command Prompt (CMD), follow these steps:
- Connect the USB drive to your computer.
- Open Command Prompt: (Press Win + R to open the Run dialog box;)
- Type "cmd" and press Enter or click OK.
- In the Command Prompt window, type the following command and press Enter:
diskpart (This will open the DiskPart utility.) - Type the following command and press Enter to list all the disks on your computer:
list disk ( Make a note of the disk number associated with your USB drive.) - Type the following command and press Enter, replacing "X" with the disk number of your USB drive:
select disk X (Type the following command and press Enter to remove all the existing partitions on the USB drive:) - clean (Caution: This step will erase all data on the USB drive, so make sure you have backed up any important files.)
Type the following command and press Enter to create a new partition on the USB drive: - create partition primary (Type the following command and press Enter to select the new partition:)
- select partition 1 (Type the following command and press Enter to format the partition as FAT32:)
- format fs=fat32 quick (The "quick" option performs a quick format without checking for bad sectors. If you want to perform a full format, omit the "quick" option.)
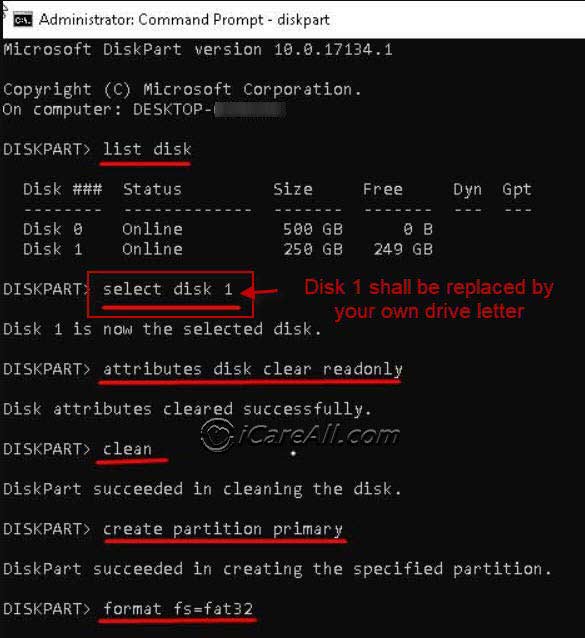
Once the format process is complete, you can close the Command Prompt window.
Or you may try the following cmd
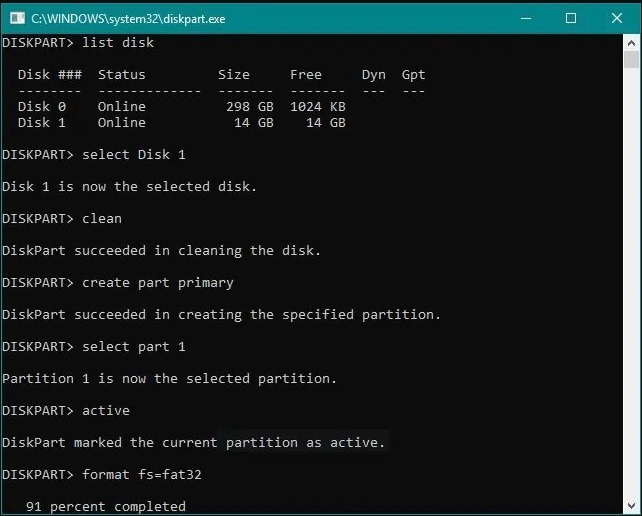
The full orders shall be:
- Run cmd and type DISKPART in the cmd and press enter to go
- list disk
- select disk * (replace * with your usb drive number in the cmd list)
- clean
- create part primary (it equals create partition primary)
- select part * (replace * with your usb drive number in the cmd list)
- active
- format fs=fat32
Please note that formatting the USB drive will erase all existing data. Make sure you have a backup of any important files before proceeding.
Note: Diskpart cmd may not work on usb drives over 32GB. Then you may use free usb fat32 format tools such as IM-Magic Partition Resizer, or Rufus for a formatting.
Formatting usb with Rufus would mostly work when your usb can't be formatted due to unknown reasons.
Rufus download url: https://github.com/pbatard/rufus/releases/download/v3.11/rufus-3.11.exe
If the above link does not work, be free to get the latest download link at https://rufus.ie/
Flash Drive Needs Formatting but Won’t Format to FAT32
Probably, flash drive requires formatting when it turns to RAW file system. However, you will meet the problem that Windows was unable to complete the format when you try to format your flash drive from RAW to FAT32. If you are unable to format flash drive in My Computer, you can open Disk Management and try to format flash drive there.
Video - How to fix usb cannot be formatted
![]() ==>> For more useful solutions, please visit this article - Windows not able to complete the format error>>
==>> For more useful solutions, please visit this article - Windows not able to complete the format error>>
The Bottom Line for RAW Flash Drive Recovery That Cannot Format to FAT32
Flash drive won’t format to FAT32 really frustrated lots of people, but now you can take it easy by using iCare Data Recovery. This software enables you to recover data effectively without hurting the flash drive. Free download the software now!
Last updated on March 26, 2025
Related Articles
