Proven Ways to Recover Deleted Photos and Videos from an SD Card without Software or Backup
Content Links
Part 1. Retrieve files from an SD card without software or backup
Here are several ways that may help fix the SD card without any software. However, before starting, we still recommend you use a free tool to undelete files from the SD card by using a professional free SD card recovery tool since it's free and works efficiently in retrieving deleted files. This would be the only help if your SD card has no backup, files are not hidden by a virus, or there is more damage than just file system or directory errors.
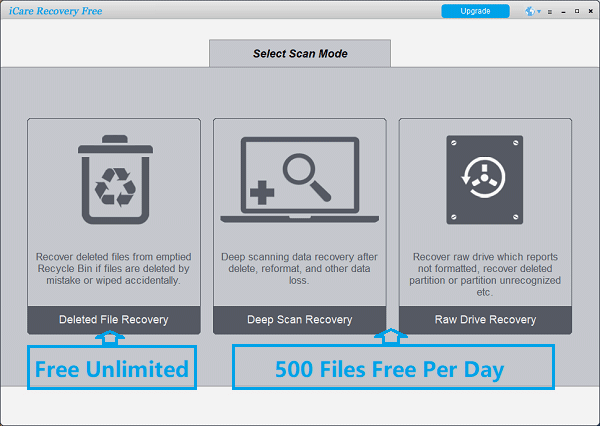
There is a table that shows the recovery efficiency for a brief overview.
| Method | Efficiency |
|---|---|
| 1. Try a different card reader, camera, phone or PC | ★☆☆☆☆ |
| 2. Try unhide files in File Explorer or cmd | ★☆☆☆☆ |
| 3. CHKDSK /F or Error-Checking to repair damaged file system | ★★★☆☆ |
| 4. Remove write protection | ★★☆☆☆ |
| 5. Change drive letter | ★★☆☆☆ |
#1. Using a Different Card Reader
 Note: When your SD card is having logical or physical damages, it won't work. It would only work if you just happened to use a bad SD card reader, then a different memory card reader may work. Here are the steps.
Note: When your SD card is having logical or physical damages, it won't work. It would only work if you just happened to use a bad SD card reader, then a different memory card reader may work. Here are the steps.
- Remove the SD Card: Eject the SD card from its current device safely.
- Insert into Another Card Reader: Place the SD card into a different, preferably high-quality, card reader.
- Connect to Computer: Plug the card reader into your computer.
- Check File Explorer: Open File Explorer (Windows) or Finder (Mac) to see if the card is detected.
- Access and Copy Files: If the card is recognized, access it and manually copy the files to your computer.
1.2 Trying a Different Device, Camera/Phone/PC
Besides trying a different card reader, you may also try the SD card on different devices such as another camera, phone, or PC to test whether the error is coming from the SD card or the device itself. Here are the steps.
Remove SD Card: Eject the SD card from its current device safely.
Insert into Another Device: Place the SD card into another device (e.g., another camera, smartphone, or tablet).
Access Files: Use the file manager or gallery app on the new device to check if the files are accessible.
Transfer Files: If files are accessible, transfer them to a computer or another storage medium.
#2. Checking Hidden Files
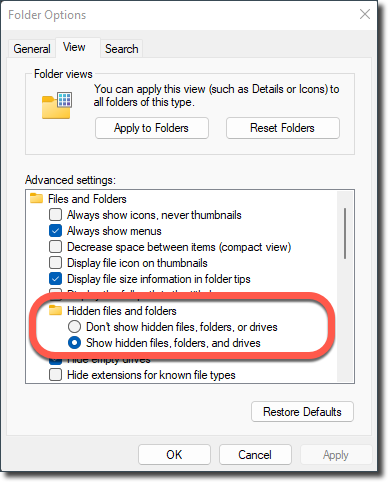
Note: This method will only work if you or someone else has set to hide files or folders on the SD card that the SD card files will display when you reset the view folder. It won't work when the SD card has logical or physical damages. It won't work if you accidentally deleted files from the SD card, formatted the SD card, or other logical damages.
- Insert SD Card: Insert the SD card into your computer.
- Open File Explorer: (Windows) or Finder (Mac).
- Go to the “View” tab.
- Check the box for “Hidden items”.
View Hidden Files (Mac):
Open Terminal.
Type defaults write com.apple.finder AppleShowAllFiles YES and press Enter.
Relaunch Finder.
Copy Hidden Files: If previously hidden files appear, copy them to a secure location on your computer.
If the SD card files were hidden by unknown causes, such as some malware or virus, you may use the following CMD to unhide them.
Unhide SD Card Files Using Command Prompt
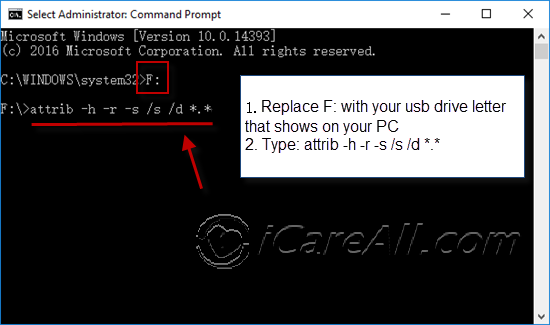
If the files are hidden or if there is minor corruption, using Command Prompt might help you recover them.
Steps:
- Open Command Prompt: Press Win + R, type cmd, and press Enter.
- Type Command: Enter the following command and press Enter:
attrib -h -r -s /s /d X:\*.*
Replace X: with the drive letter of your SD card. Alternatively, you can directly use the drive letter, followed by typing attrib -h -r -s /s /d *.*. - Check SD Card: Open your SD card in File Explorer to see if the files are visible.
#3. Using Command Prompt CHKDSK /F (Windows)
Note: Chkdsk may only work on minor logical damages on the SD card. It won't work if you accidentally deleted files from the SD card, formatted the SD card, or other logical damages.

Here are the steps to use the chkdsk command to repair an SD card without software.
- Insert SD Card: Insert the SD card into your computer.
- Open Command Prompt: Press Win + R, type cmd, and press Enter.
- Run Check Disk Utility:
Type chkdsk X: /f (replace X with the drive letter of your SD card) and press Enter. The right image shows the chkdsk command to repair the drive letter H by using "chkdsk h: /f" (There is a space between h: and the /f). - Wait for Completion: Allow the process to finish, which might recover lost files.
- Check Recovered Files: Open File Explorer and navigate to your SD card to check for recovered files.
Note: This Windows command chkdsk /f may work if your disk has minor logical damages, especially file system and directory errors. However, it may also bring some unknown damages to the data on the SD card in some cases during the repairing.
What is chkdsk /f?
chkdsk /f is a command used in Windows operating systems to check the integrity of the file system and fix logical file system errors on the disk. The chkdsk command stands for "check disk," and the /f parameter instructs the command to fix any errors it finds.
Alternative: Error-Checking in File Explorer, The Same Function
If you are not good at using the CMD command to repair the SD card, you may go with the following tool that works similar to chkdsk /f in repairing the file system in Windows 11, 10, 8, 7.
- Insert SD Card: Insert the SD card into your computer.
- Open File Explorer: Right-click on the SD card drive.
- Open Properties: Select “Properties” from the context menu.
- Click “Check” under Error-checking.
- Repair drive: Allow Windows to scan and repair the file system.

Check Recovered Files: After the process completes, check File Explorer for recovered files.
#4. Clearing Write Protection
Note: The write protection removal may only work if your SD card is write-protected by unknown causes. It won't work if you accidentally deleted files from the SD card, formatted the SD card, or other logical damages.
Remove SD Card: Eject the SD card from its current device.
Locate the Write Protection Switch: Find the small switch on the side of the SD card.
Disable Write Protection: Slide the switch to the “unlock” position.
Insert into Computer: Place the SD card back into your computer.
Access and Copy Files: If the write protection was causing the issue, access and copy your files.
#5. Changing Drive Letter (Windows)
Note: Changing an SD card's drive letter can fix accessibility issues due to drive letter conflicts, corrupted file systems, software glitches, or mounting problems. Reassigning the letter forces the system to re-evaluate and recognize the SD card properly. It would only work for an SD card that has minor logical errors. It won't work if you accidentally deleted files from the SD card, formatted the SD card, or other logical damages.
1. Insert SD Card: Insert the SD card into your computer.
2. Open Disk Management: Right-click the Start button and select “Disk Management”.
3. Change Drive Letter:
- Locate your SD card in the list of drives.
- Right-click on it and select “Change Drive Letter and Paths”.
- Click “Change” and select a new drive letter from the drop-down menu.
- Click “OK” and confirm the change.
4. Check File Explorer: Open File Explorer and see if the SD card is now accessible.
Part2: Recover SD Card from Backup
| Method | Efficiency |
|---|---|
| Windows Backup and Restore | ★☆☆☆☆ |
| Using Previous Versions (Windows) | ★☆☆☆☆ |
| Using Command Prompt | ★★☆☆☆ |
| Using Phone Cloud | ★★★★☆ |
| Using Cloud Drives like Google Drive | ★★★★☆ |
| Free tool: iCare Recovery Free | ★★★★★ |
| SD Card Recovery Local Service | ★★★★★ |
Method 1: Using Windows Backup and Restore

Windows Backup and Restore can recover recent SD card backups. Ensure your SD card was previously connected and backed up. Unfortunately, the SD card is usually not included in Windows Backup and Restore since it is an external device.
Steps:
- Open Control Panel.
- Go to "System and Security" > "Backup and Restore".
- Select "Restore files from another backup". Locate and select the latest SD card backup. Click "Next" to start recovery.
Method 2: Using Previous Versions (Windows)
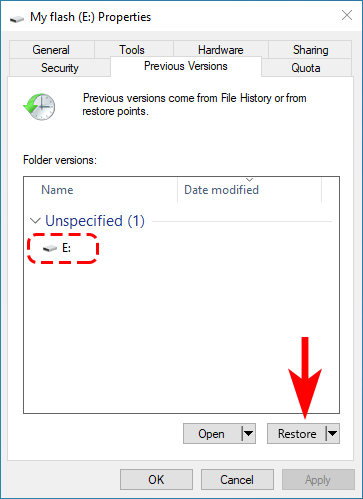
Use Previous Versions to recover files if File History or System Restore is enabled. Unfortunately, the SD card is usually not included in Windows Previous Versions since it is an external device.
Steps:
- Insert SD Card: Connect the SD card to your computer.
- Open File Explorer: Go to "This PC" and find your SD card.
- Right-Click and Select Properties: Right-click the SD card and choose "Properties".
- Go to Previous Versions Tab: In the properties window, go to the "Previous Versions" tab.
- Select a Version: Choose a version of the folder or files to restore.
- Restore: Click "Restore" to recover to the original location, or "Copy" to save elsewhere.
Method 3: Using Phone Cloud Backup
If your phone has a cloud backup service, you can recover your SD card data from there.
Steps:
- Open your phone's cloud backup app.
- Navigate to the backup section and locate your SD card backup.
- Select the backup and choose "Restore" to recover the data to your SD card.
Method 4: Using Google Drive
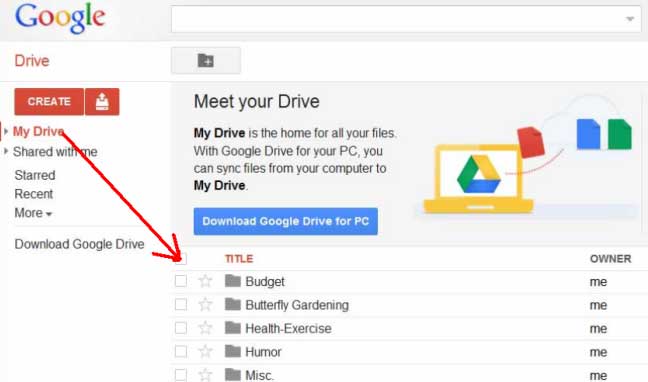
Recover your SD card data from Google Drive if you have backups saved there.
Steps:
- Open Google Drive on your phone or computer.
- Locate the backup folder containing your SD card data.
- Select the files or folders you want to restore.
- Download the files to your device and transfer them to your SD card.
Part 3: Recovering SD Card Files Using Free Software or Professional Service
Here is a table that shows why you should try a free tool or professional local data recovery services.
| SD Card Damages | CMD | Backup | iCare Recovery Free (No Cost) |
Recovery Service ($200+) |
|---|---|---|---|---|
| Recovering deleted files hidden by a virus | YES | Yes, if backup No, if no backup |
YES | YES |
| Recover deleted files by accidental deletion or formatting | Yes, if backup No, if no backup |
YES | YES | |
| SD card reports not formatted, raw, needs formatting | YES, depends | Yes, if backup No, if no backup |
YES | YES |
| Other logical damages on SD card | Yes, if backup No, if no backup |
YES | YES | |
| Physical damages on SD card | Yes, if backup No, if no backup |
YES |
3 Steps to Recover Data from a Memory Card with Free Software

Step 1: Download iCare Recovery Free and connect the SD card to your PC using a card reader (required). Run iCare Recovery and select the deep scan recovery module.

Step 2: Choose the SD card, click "Next," and the software will begin to search for files.

Step 3: Preview and select the memory card files to save them elsewhere, e.g., to your computer's hard drive.

Using iCare Data Recovery Pro can help in these situations:
- Your memory card has been formatted by mistake.
- Your SD card images or videos has been deleted by accident.
- The memory card suddenly shows blank.
- Your memory card displays a "not formatted" message and prompts you to format it.
- The memory card has become RAW and shows 0 bytes of memory.
- You receive a message saying the SD card is damaged and suggests reformatting it.
- You encounter the "memory card not formatted operation failed" error.
- You get a message saying, "Card cannot be accessed. Reinsert/change the card or format the card with a camera."
- You see the error, "This type of file system is RAW. Chkdsk is not available for RAW drives."
iCare Recovery Free not recovering your files?
Feel free to load the session, return to this part, and then choose another found partition to display your files.
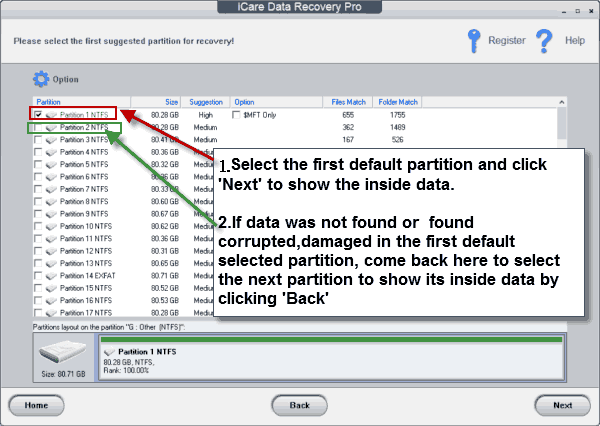
Professional SD Card Recovery Service
Here are some data recovery services for SD cards that you may consider for memory card recovery. Typically, you can search for "data recovery service" or "SD card recovery service" to see what appears in your search engine, like Google.
SD card recovery services are generally expensive, ranging from $200 to $1000, depending on the damage and the amount of data on your SD card. These service centers often offer a free evaluation for SD card recovery before any payment is required.
Last updated on March 26, 2025
Related Articles
