Wondering how to access an SD memory card without formatting it? An SD card in a camera, phone, or mobile device may ask for formatting if it becomes a RAW file system. Watch this video for a memory card recovery guide. If your SD card isn't working properly, here are 10 ways to fix a damaged SD card without formatting it.

| File System Error | Other Logical Damages | External Physical Damages | Internal Physical Damages | |
|---|---|---|---|---|
| Recover Data with Software | YES | YES | / | / |
| Partition Resizer | YES | YES | / | / |
| Change Drive Letter | YES | / | / | / |
| Delete SD Card in Disk Management and Create New Volume | YES (Data will be removed) | YES (Data will be removed) | / | / |
| Chkdsk or Error-Checking | YES (Data might get damaged) | / | / | / |
| Reinstall SD Card Driver |
YES, if the SD card isn't recognized due to a driver issue. NO, if the card has other logical errors. |
/ | / | |
| Change USB Port/PC/Card Reader | / | / | YES (If the error is not from the SD card or the SD card slot can be removed) |
/ |
| Update Firmware on Device | / | YES, if the conflict is between the device and the SD card. | / | YES |
| Format/Convert SD Card | YES, data will be deleted | YES, data will be deleted | / | / |
| *Local Professional Repair Service | YES | YES | YES | YES |
Local Professional Repair Service:
- The local data recovery service can help restore data from an SD card, whether the damage is logical or physical. However, the cost is typically high, ranging from $200 to $1000. Search for "SD card recovery service" or "SD card repair service" along with your local region. You may also check some well-known services here: Online SD Card Recovery.
- A local service center can fix an SD card if it is only slightly damaged, such as being spotted or bent, but they may not be able to repair it if the internal chips are failing or the damage is severe.
#1 Free SD Card Data Recovery Without Formatting
Note: This method is recommended as it can restore data from a damaged SD card, including those with inaccessible RAW file systems. Use this tool to recover data first, then proceed with repairs, as most SD card repairs can lead to data corruption.
Important Note: Recovering data on a computer is safer than on an Android phone.
Step 1: Download and run the data recovery software. Insert the SD card into a Windows computer via a card reader, then select 'Deep Scan Recovery' in the software to start the recovery process.

Step 2: Select the SD card and allow the software to scan for lost files.

Step 3: Preview the found files and recover the ones you need to a different location (e.g., hard drive, USB flash drive, etc.), not to the SD card itself.

#2 Change SD Card Drive Letter
Note: This method will not work if the SD card has physical damage or serious logical damage.
Changing the drive letter of an SD card might resolve issues if the problem is related to file system conflicts or minor damage. Here are two main methods to change the SD card drive letter on a Windows computer:
IM-Magic Partition Resizer to Change SD Card Drive Letter
IM-Magic Partition Resizer is a third-party tool that allows you to manage disk partitions, including changing drive letters. Here’s how to use IM-Magic Partition Resizer to change the drive letter of an SD card or any other drive:
Step 1: Download and Install IM-Magic Partition Resizer
- Download: Download the Partition Resizer software.
- Install: Run the installer and follow the on-screen instructions to complete the installation.
Step 2: Launch IM-Magic Partition Resizer
- Open the Application: After installation, open IM-Magic Partition Resizer from the Start menu or desktop shortcut.
- Wait for Disk Scan: The software will automatically scan and display all the drives connected to your computer, including your SD card.
Step 3: Select the Drive to Change
- Locate Your SD Card: In the main interface, find the SD card or the drive whose letter you want to change.
- Right-Click: Right-click on the SD card partition and select "Change Drive Letter" from the context menu.
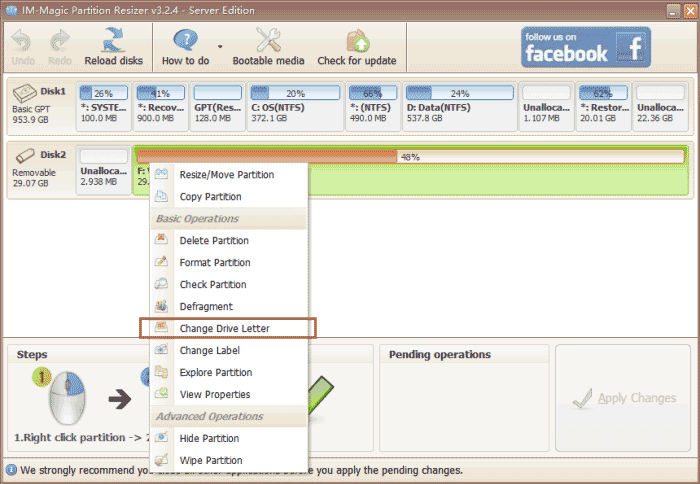
Step 4: Change the Drive Letter
- Choose a New Letter: A new window will pop up with a list of available drive letters. Select the desired drive letter from the dropdown menu.
- Confirm the Change: Click "OK" to confirm your selection.
Step 5: Apply the Changes
- Review Changes: The main interface will now show the new drive letter as a pending operation.
- Apply Changes: Click the "Apply" button in the top left corner to execute the changes. The software will process the operation, and your SD card will be assigned the new drive letter.
What else can IM-Magic Partition Resizer do for a damaged SD card?
- Repair a damaged SD card using the ‘Check Partition’ feature to address logical damages.

- Backup data from the SD card to another drive when it is still accessible. Use the 'Copy Partition' feature to start the backup.
- Set or remove write-protection: Right-click the SD card to enable or disable write protection.

- Remove data completely: Write zeros or ones to the SD card to permanently delete data and ensure privacy protection.
- Convert SD card from NTFS to FAT32: Convert the file system without losing data.
- Format SD card over 32GB to FAT32: Format SD cards larger than 32GB to FAT32 if Windows built-in tools are inadequate.
Disk Management to Change SD Card Drive Letter
-
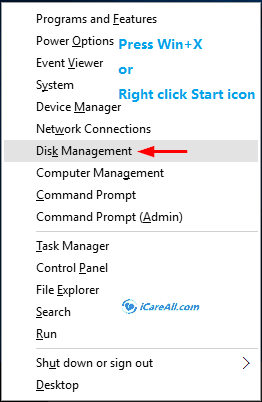
Access Disk Management:
- On a Windows computer, right-click the Start button and select "Disk Management."
- On a Mac, use the "Disk Utility" tool, although changing the drive letter is less common on macOS.
-
Locate the SD Card:
- Find your SD card in the list of drives. It will be labeled with its current drive letter (e.g., E: or F:) or may display as RAW.
-
Change the Drive Letter:
- Right-click the SD card and select "Change Drive Letter and Paths."
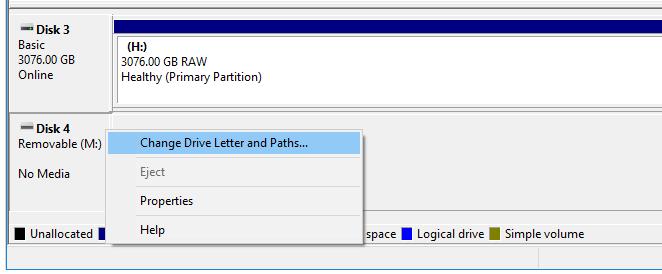
- Click "Change," then select a new drive letter from the dropdown menu.
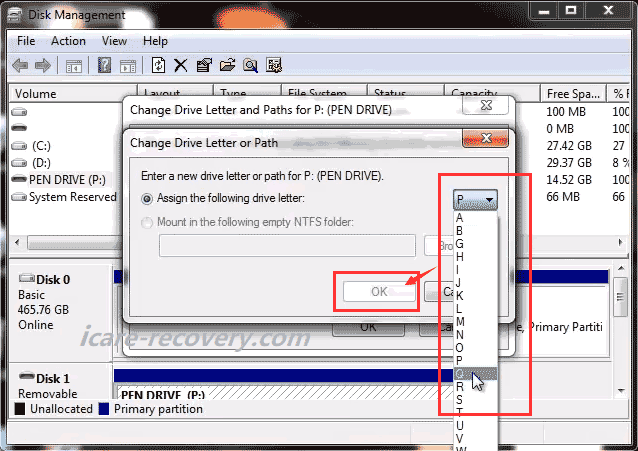
- Confirm your choice and apply the changes.
- Right-click the SD card and select "Change Drive Letter and Paths."
What It Changes
- Drive Letter: The letter associated with the SD card (e.g., changing from E: to G:).
- File Paths: Any file paths that rely on the old drive letter will need to be updated to reflect the new drive letter. This can affect shortcuts, software settings, and scripts that reference the drive.
Impact on SD Card
- No Data Loss: Changing the drive letter does not affect the data stored on the SD card. Your files will remain intact.
- System Recognition: The SD card will be recognized by the new drive letter in file explorers and any software that accesses it.
Conclusion: Several Ways to Change SD Card Drive Letter
Here are several ways to change the SD card drive letter on a Windows computer. The easiest methods are using a free tool like Partition Resizer or Disk Management.
- Changing the SD card drive letter in Disk Management, as illustrated earlier.
- Changing the SD card drive letter with the free tool IM-Magic Partition Resizer. This tool can also help repair other logical errors on the SD card, back up the SD card, set or unset write protection, remove data completely to protect privacy, and more. There are other third-party software options available, but many are commercial.
- CMD: Use 'assign letter=*' to change the SD card drive letter in Windows. Open Command Prompt as Administrator, type
diskpart, thenlist volume,select volume X(replace X with your volume number), andassign letter=Y(replace Y with the desired letter). - PowerShell: Change the SD card drive letter using PowerShell in Windows. Open PowerShell as Administrator, type
Get-Partition, identify your SD card, then useSet-Partition -DriveLetter X(replace X with the desired letter). - Device Manager: Change the SD card drive letter via Device Manager. Open Device Manager (Windows + X, select "Device Manager"), expand "Disk Drives," right-click your SD card, select "Properties," go to the "Volumes" tab, click "Populate," then change the drive letter under "Settings."
Changing Drive Letter and SD Card Repairing
Changing the drive letter is not a repair method for the SD card. It does not fix any underlying issues with the SD card itself, and it will not damage the data even if you haven't restored it first. It is a management action and doesn't address problems such as corruption or read/write errors.
If your SD card is experiencing issues such as corruption or read/write errors, you may need to consider other solutions, including:
- Error Checking: Use built-in tools to check and fix file system errors.
- Formatting: Reformatting the card can resolve some issues, but it will erase all data.
- Data Recovery: If the card is corrupted, use data recovery software to retrieve files before attempting repairs.
- Professional Repair Services: For severe physical or data corruption issues, professional repair services might be necessary.
#3 Delete SD Card in Disk Management (Backup or Recover Data First)
Deleting the SD card partition and then creating a new volume in Disk Management is often useful when your SD card displays messages like "not formatted," "cannot be formatted," or when it asks for formatting but you prefer not to format it immediately.
Note: Please recover data from the SD card using a professional tool first, as deleting and creating a new volume in Disk Management will remove all data.
- Insert the SD Card: Connect your SD card to the computer using an SD card reader.
- Open Disk Management: Right-click the Start button and select Disk Management from the menu.
- Locate the SD Card: In Disk Management, find your SD card in the list of drives. It should be labeled as Removable.
- Delete the Existing Partition:
- Right-click on the SD card’s partition (the box to the right of the disk label).
- Select Delete Volume from the context menu.
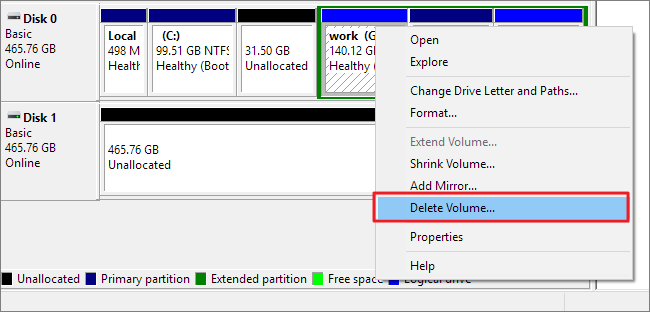
- Confirm the deletion when prompted. The space will now show as Unallocated.
- Create a New Volume:
- Right-click on the Unallocated space.
- Select New Simple Volume from the context menu.

- Follow the New Simple Volume Wizard prompts to choose the size, assign a drive letter, and format the SD card (choose FAT32 or exFAT for compatibility; for SD cards over 32GB, free tool IM-Magic Partition Resizer can help convert SD card FAT32 while Disk Management will not).
- Click Finish to complete the process.
- Safely Eject the SD Card: Once the new volume is created, safely eject the SD card by clicking the USB icon in the system tray and selecting Eject.
#4 Physical Changes and Fixes
Here are several methods you can try to determine whether the issue is with the SD card or your digital device, including your computer:
- Change USB Port: Try connecting the SD card to a different USB port. Sometimes the USB ports on the front of a PC may not recognize your SD card, so try using one of the ports on the back of the computer.

- Use a Different Card Reader: Connect the SD card using a different memory card reader or try a different card reader to rule out issues with the reader itself.

- Physical Cleaning: Dirty contacts can sometimes cause connection issues. Carefully clean the metal contacts of the SD card with a soft cloth or an alcohol wipe. This may resolve connection problems.
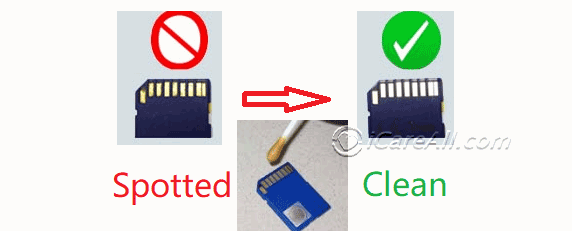
- Check for Physical Damage: Inspect the SD card for any physical damage, such as cracks or bends. Physical damage may require professional repair services, as software solutions may not be effective.
- Toggle the Lock Switch: If the SD card has a physical lock switch, ensure it is in the unlocked position. Sometimes toggling it back and forth can resolve issues.

Note: If the SD card has physical damage, visible or not, the only solution may be to seek professional repair services or data recovery assistance. Alternatively, you may need to replace the card with a new one.
#5 Use CMD CHKDSK to Fix SD Card Without Formatting
To repair an SD card using the chkdsk command on a Windows computer, follow these steps:
- Insert the SD Card: Connect the SD card to your computer using an SD card reader or insert it directly if your computer has a built-in SD card slot.
- Open Command Prompt: Press Win + X and select "Command Prompt (Admin)" or "Windows Terminal (Admin)" from the menu to open Command Prompt with administrative privileges, which are necessary for running chkdsk.
- Identify the Drive Letter: Find the drive letter assigned to your SD card by opening "This PC" or "My Computer" and locating your SD card. Note the drive letter (e.g., E:, F:, etc.).
- Run chkdsk: In the Command Prompt, type the following command:
chkdsk [SD card drive letter]: /f
Replace [SD card drive letter] with the actual drive letter of your SD card (e.g., chkdsk H: /f). The /f parameter tells chkdsk to fix any errors found on the SD card. The drive letter can be lowercase or uppercase.
- Allow the Repair Process: Press Enter to run the command. chkdsk will scan the SD card for file system errors and attempt to fix them. This process may take a few minutes, depending on the size of the SD card and the extent of the errors.
- Review the Results: After the process completes, chkdsk will display a summary of the repairs it made. If the errors were fixed, your SD card should now be accessible, and any previously inaccessible files may be recovered.
- Safely Eject the SD Card: Once the process is finished, safely eject the SD card from your computer to avoid any further issues.
This method can resolve many common file system errors without formatting the card, preserving your data.
Besides the basic chkdsk [SD card drive letter]: /f command, here are some additional chkdsk command variations you may try (assuming the SD card drive letter is H):
- chkdsk H: /f /r
- chkdsk H: /f /r /x
#6 Windows Error-Checking to Repair SD Card
Windows provides an Error-Checking tool to fix potential file system errors on a damaged SD card. However, this tool might cause unknown data damage. It is advisable to recover data from the SD card first to avoid any potential file damage.
- Insert the SD Card: Connect the SD card to your computer using an SD card reader.
- Open File Explorer: Press Win + E to open File Explorer. Locate your SD card under This PC.
- Access Properties: Right-click on the SD card drive and select Properties from the context menu.
- Run Error Checking:
- In the Properties window, go to the Tools tab.
- Under the Error checking section, click Check.

- Start the Scan:
- Click Scan and repair drive when prompted.
- Windows will begin scanning the SD card for file system errors and attempt to fix them automatically.
- Review Results: After the scan completes, Windows will display a report of any issues found and fixed. If no errors are found, it will inform you that no action is necessary.
- Safely Eject the SD Card: Once the process is finished, safely eject the SD card by clicking the USB icon in the system tray and selecting Eject.
#7 Reinstall SD Card Driver in Windows
Reinstalling or updating the SD card driver may help if your computer is not detecting the SD card due to driver conflicts or damage.
You can update the driver using Windows Device Manager.
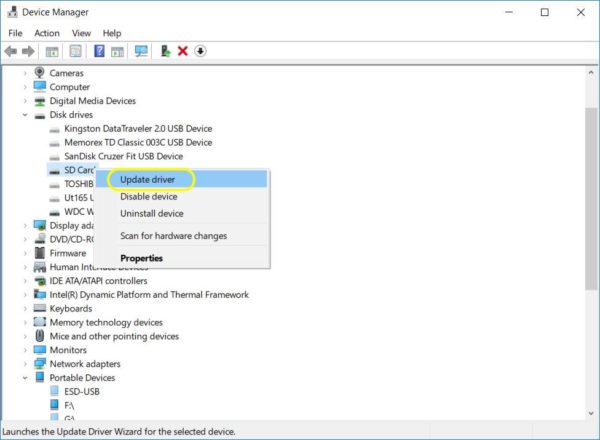
Updating or reinstalling the driver will not cause data damage to the SD card.
#8 Update Firmware (SD Card Not Detected Fixes)
What is firmware?
Firmware is a type of software embedded into hardware devices that controls their operation. It acts as the intermediary between the hardware and higher-level software applications, providing necessary instructions for the device to function properly.
To update firmware on devices without an SD card, follow these steps:
- Download Firmware: Visit the manufacturer’s website, download the latest firmware for your device, and review any provided instructions.
- Connect Device: Use a USB cable to connect the device to your computer or ensure it is connected to Wi-Fi if the update is performed over-the-air (OTA).
- Initiate Update: Open the manufacturer's software on your computer or go to the device's settings menu to start the firmware update.
- Complete and Verify: Follow on-screen prompts to complete the update. Afterward, verify the firmware version to confirm that the update was successful.
If your SD card is not recognized in your device, updating the firmware may resolve the issue, provided the SD card itself is not damaged.
#9 Convert SD Card Using CMD (Will Cause Data Loss)
Note: Converting an SD card from FAT32/NTFS using CMD will erase all data on the SD card. Please back up your data or recover any important data from the SD card before converting, as the data may become damaged or lost.
If your system prompts you to format the SD card before using it, the card may have a RAW file system. You can convert the RAW file system to a healthy file system using the CMD Command Prompt.
A RAW file system cannot be recognized by Windows, which is why it prompts you to format the card. By converting the file system to FAT32 or NTFS, you can resolve this issue.
Step 1: Run CMD.
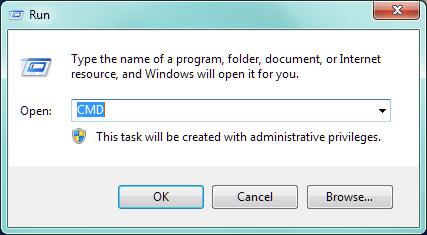 Convert memory card with CMD diskpart
Convert memory card with CMD diskpart
Step 2: Type convert K: /fs:fat32 (replace K: with the drive letter of your SD card).
Or you may try converting it NTFS by using convert I: /fs:ntfs (replace I: with the drive letter of your SD card).
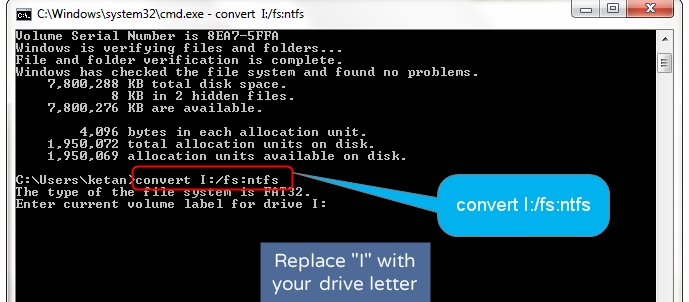
If it does not work, you may try the following format CMD.
 Format memory card with CMD diskpart
Format memory card with CMD diskpart
This process is similar to formatting because it will delete all data on the device.
#10 Local Professional Repair Service
If your SD card is logically or physically damaged, you may need to seek help from a local repair service center, which can be costly. We recommend trying some logical repair methods on your own first.
If none of the DIY repair methods work, a local repair center can assist with data recovery, even if the SD card has physical damage. For severe physical damage, it's often more practical to purchase a new memory card once your data has been recovered.
Useful link: SD card recovery online
Will Formatting Erase All Files on SD Memory Card?
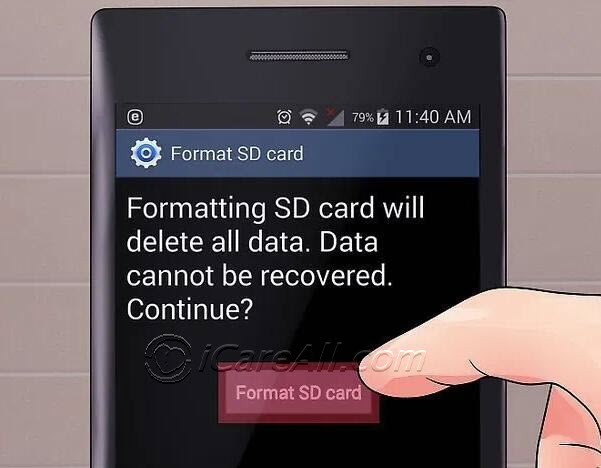
The truth: Formatting an SD card will delete all data on it, whether used in an Android phone or camera. Data can be recovered with specialized SD card recovery tools if the deleted files have not been overwritten by new ones.
Our advice: Stop using the SD card immediately to prevent data from being overwritten. This will increase the chances of successful data recovery.
Why Does an SD Card Request a Format?
An SD card may request formatting due to a damaged file system, which can appear as RAW, unknown, or unsupported. Here are some common situations where formatting may be necessary:
- SD card becomes RAW and prompts for formatting
- SD card stops working regardless of the device it's inserted into
- Virus, Trojan, or malware infection leading to card corruption
- SD card is blank or has an unsupported file system
Also read: how to format sd card without losing data
Related Articles
- Formatted sd card recovery - Tutorial for formatted SD card files recovery free recovery software download.
- SD card unformat tool
- unformatted SD card
- RAW file system to FAT32