CHKDSK/Convert Non Disponibile per Unità RAW (SD/USB/HDD) - 5 Soluzioni Gratuite
Panoramica
Il messaggio di errore ""CHKDSK non è disponibile per le unità RAW"" appare spesso con il messaggio ""Il tipo di file system è RAW, CHKDSK non è disponibile per le unità RAW" quando si esegue CHKDSK su un hard disk RAW, un hard disk esterno USB RAW, un SSD RAW, una pendrive RAW o una scheda di memoria RAW. Questo errore si verifica quando le unità sono danneggiate a causa di motivi come un file system corrotto, attacchi virali o scollegamenti senza rimozione sicura. Appare anche quando si tenta di convertire un'unità da RAW a NTFS/FAT32, risultando nel messaggio: "Convert non è disponibile per le unità RAW." Questo video dimostra come riparare la tua unità RAW.
Indice
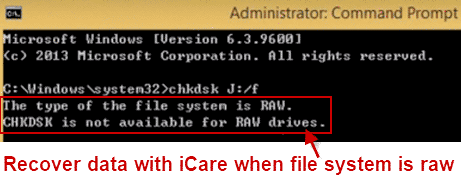
Sintomi
- Quando utilizzi CHKDSK per controllare l'hard disk, dice “Il Tipo di File System è RAW. CHKDSK non è disponibile per le unità RAW.” Quando utilizzi il comando convert per cambiare il file system da RAW a NTFS o FAT32, dice: “Convert non è disponibile per le unità RAW.”
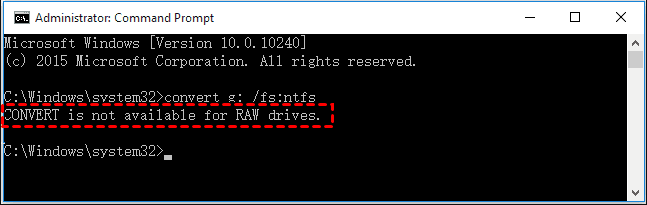
- Il dispositivo è visibile sul computer, ma non puoi aprirlo.
- Il dispositivo appare come “RAW” nella finestra “Proprietà”.
- Lo spazio di archiviazione viene mostrato come 0 byte, anche se hai salvato molti dati.
Rimuovere l'Errore CHKDSK/Convert RAW - 5 Modi
#1 - Usa CHKDSK /R o CHKDSK /R /F
Quando f è la lettera dell'unità del tuo drive che è diventato RAW, utilizza il seguente comando CHKDSK per tentare una riparazione:
"chkdsk f: /r" è progettato per individuare errori nel file system del disco e recuperare informazioni leggibili. Scansiona l'intera superficie del disco per trovare settori danneggiati e recuperare qualsiasi dato ancora accessibile.
"chkdsk f: /r /f" fa lo stesso ma corregge anche gli errori trovati. Questo comando forza il controllo e la riparazione degli errori del file system insieme al recupero dei dati dai settori danneggiati.
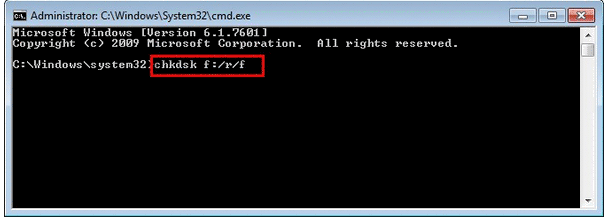 CHKDSK /F /R per riparare il disco
CHKDSK /F /R per riparare il disco
#2 - Usa CHKDSK /F /R /X
Per una riparazione più completa, assumendo i sia la tua lettera dell'unità, utilizza il comando 'chkdsk i: /f /r /x'.
Il parametro /x forza il volume a smontarsi prima, se necessario, assicurandosi che nessun altro processo stia utilizzando l'unità durante la riparazione. Questo aiuta a prevenire conflitti e rende il processo di riparazione più efficace.
Eseguire questo comando tramite il Prompt dei Comandi Diskpart può riparare l'unità RAW affrontando gli errori del file system, recuperando i dati dai settori danneggiati e assicurando che l'unità non sia in uso durante la riparazione.
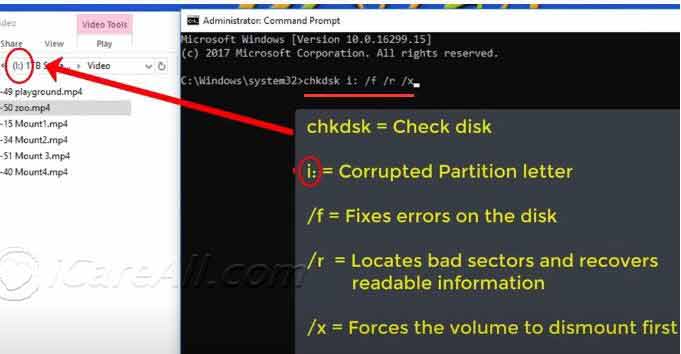 CHKDSK /F /R /X per riparare il disco
CHKDSK /F /R /X per riparare il disco
Video - Come usare CHKDSK /F /R /X è incluso:
#3 - Usa Diskpart per Pulire e Formattare
Nota Importante: Usare Diskpart per pulire e formattare il tuo drive cancellerà tutti i file sul dispositivo. Assicurati di eseguire il backup di tutti i dati in anticipo se il tuo drive è ancora accessibile. Se la scheda SD, l'unità USB o l'HDD sono già inaccessibili, considera il recupero dei dati dall'unità RAW utilizzando strumenti di recupero come iCare Pro Free prima di procedere.
Il comando Diskpart consente di pulire l'unità, creare una nuova partizione e formattarla in un file system come FAT32. Questo metodo è spesso efficace quando CHKDSK non riesce a riparare l'unità RAW.
 Diskpart per risolvere CHKDSK non disponibile per le unità RAW
Diskpart per risolvere CHKDSK non disponibile per le unità RAW
Per formattare un'unità RAW in FAT32, apri la finestra dei comandi, digita "diskpart", poi "list volume". Seleziona la tua unità RAW, puliscila, crea una partizione primaria, impostala come attiva e seleziona di nuovo il volume dell'unità. Infine, digita "format fs=fat32". Una volta completato il processo, il file system RAW sarà riparato e l'unità sarà nuovamente utilizzabile.
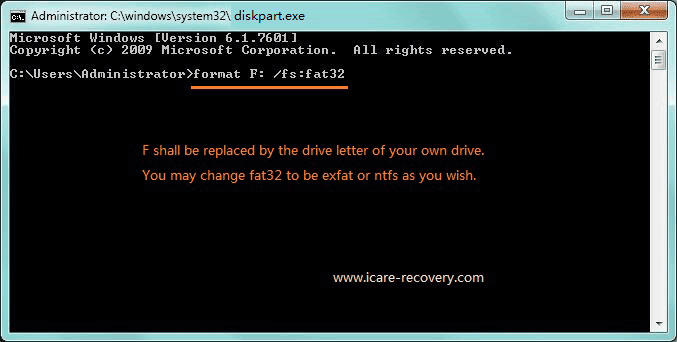 Formatta il dispositivo in FAT32 usando 'format * /fs:fat32'
Formatta il dispositivo in FAT32 usando 'format * /fs:fat32'
#4 - Usa Clean in CMD
1. Inizia aprendo il Prompt dei comandi con privilegi amministrativi. Puoi farlo digitando "cmd" nella barra di ricerca, facendo clic con il tasto destro su "Prompt dei comandi" e selezionando "Esegui come amministratore".
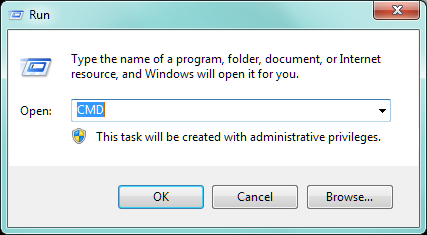 Usa CMD per correggere l'errore: "È necessario formattare il disco nell'unità"
Usa CMD per correggere l'errore: "È necessario formattare il disco nell'unità"
2. Nella finestra del Prompt dei comandi, digita “diskpart” e premi Invio. Questo avvierà l'utilità Diskpart.
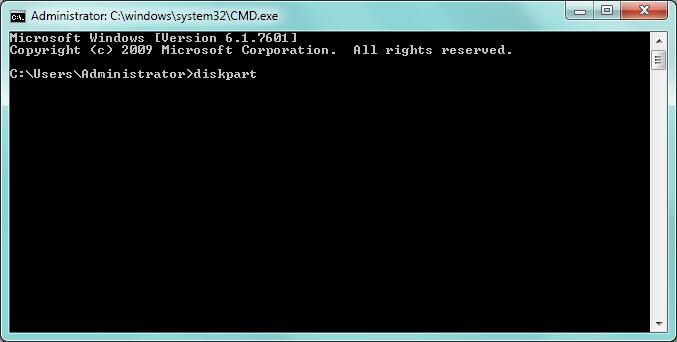 Usa CMD per correggere l'errore: "È necessario formattare il disco nell'unità"
Usa CMD per correggere l'errore: "È necessario formattare il disco nell'unità"
3. Successivamente, digita “list disk” e premi Invio per visualizzare un elenco di tutti i dischi collegati.
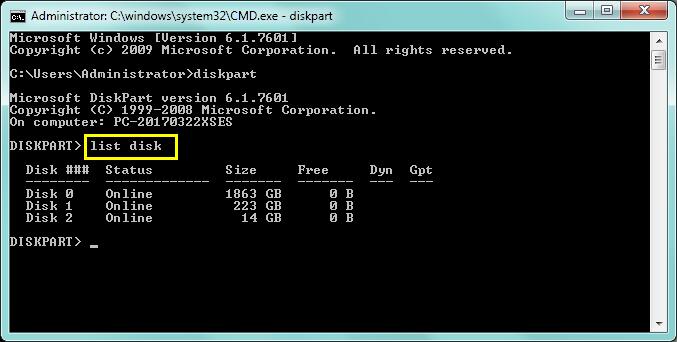 Usa CMD per correggere l'errore: "È necessario formattare il disco nell'unità"
Usa CMD per correggere l'errore: "È necessario formattare il disco nell'unità"
4. Identifica il disco che desideri pulire in base al numero, e digita “select disk 2” (sostituisci '2' con il numero del disco appropriato) e premi Invio.
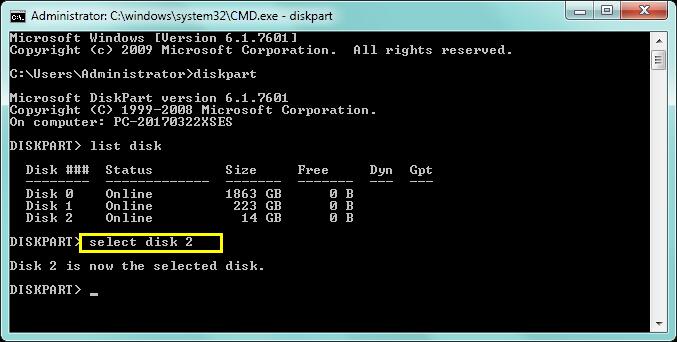 Usa CMD per correggere l'errore: "È necessario formattare il disco nell'unità"
Usa CMD per correggere l'errore: "È necessario formattare il disco nell'unità"
5. Infine, digita “clean” e premi Invio. Questo rimuoverà tutte le partizioni e i dati dal disco selezionato, resettandolo efficacemente.
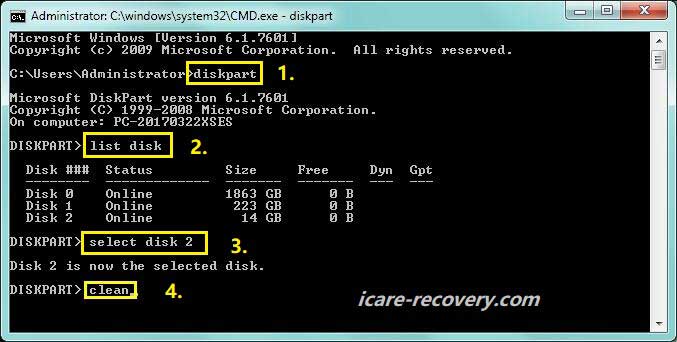 Usa CMD per correggere l'errore: "È necessario formattare il disco nell'unità"
Usa CMD per correggere l'errore: "È necessario formattare il disco nell'unità"
Opzionale: Puoi anche riavviare il computer e premere F8 per accedere alle Opzioni di avvio avanzate. Da lì, scegli di avviare in Modalità provvisoria con il Prompt dei comandi, che può essere utile se riscontri problemi nell'eseguire i comandi normalmente.
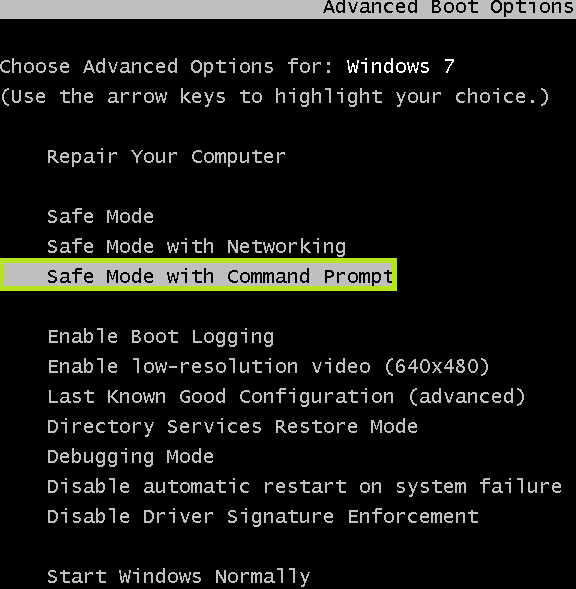
Una volta in Modalità provvisoria, puoi eseguire di nuovo chkdsk dal Prompt dei comandi per tentare un ulteriore ripristino.
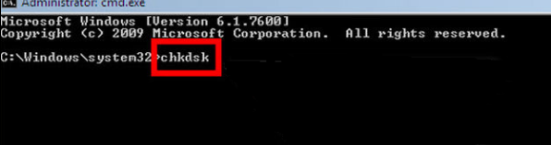
Se il problema persiste, prova a ripristinare il sistema da un punto di ripristino precedente se ne hai creato uno in anticipo. In alternativa, puoi reinstallare il sistema per risolvere il problema.
#5 - Ripristina Disco Rigido/USB alla Versione Precedente
A. Ripristina il computer a un punto di ripristino del sistema precedente se il disco interno è danneggiato.
Se il disco interno è diventato corrotto o malfunzionante, uno dei modi più efficaci per recuperare è ripristinare il computer a un punto di ripristino del sistema precedente. Questo processo riporterà i file di sistema, le applicazioni installate e le impostazioni a uno stato precedente al verificarsi del problema, risolvendo potenzialmente l'errore del disco senza influire sui tuoi dati personali.
I punti di ripristino del sistema vengono creati automaticamente da Windows durante eventi significativi del sistema, come installazioni di software, aggiornamenti o modifiche di configurazione. Per ripristinare il computer:
- Vai su Start, digita Ripristino del sistema nella barra di ricerca e seleziona Crea un punto di ripristino dall'elenco dei risultati.
- Nella finestra delle Proprietà di sistema, fai clic sul pulsante Ripristino del sistema.
- Seleziona un punto di ripristino dall'elenco fornito, idealmente uno creato prima che iniziasse il problema del disco.
- Segui le istruzioni sullo schermo per completare il processo di ripristino. Il computer verrà riavviato e il sistema sarà riportato al punto di ripristino selezionato.
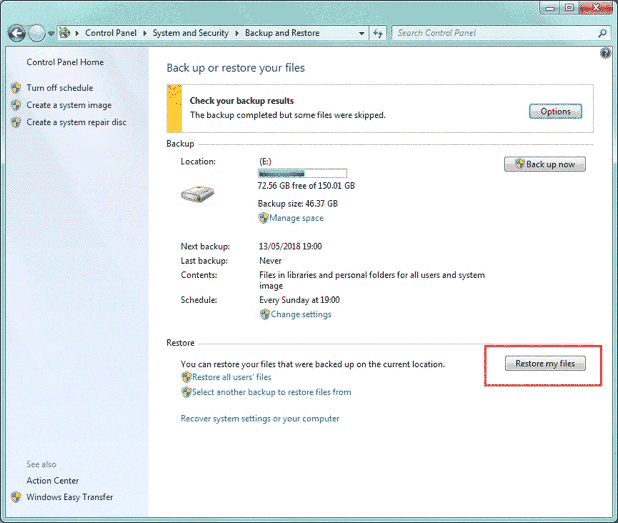
B. Ripristina disco/USB/SD a una versione precedente
Se stai trattando con un dispositivo esterno come un'unità USB, una scheda SD o un disco rigido esterno, Windows potrebbe aver salvato versioni precedenti dei file o dell'intero disco. Ripristinare una versione precedente può aiutare a recuperare file o annullare modifiche che hanno causato il malfunzionamento del dispositivo.
Questa funzione dipende dal fatto che Windows abbia creato in precedenza backup o copie shadow del dispositivo. Puoi controllare e ripristinare versioni precedenti seguendo questi passaggi:
- Collega il dispositivo interessato (USB, scheda SD, ecc.) al computer.
- Apri Esplora file e naviga su Questo PC.
- Fai clic con il tasto destro sul disco che desideri ripristinare e seleziona Proprietà.
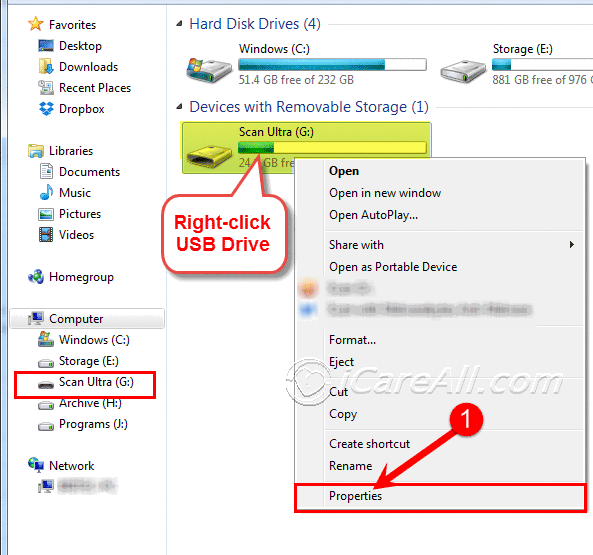
- Nella finestra Proprietà, vai alla scheda Versioni precedenti. Se sono disponibili versioni precedenti, saranno elencate qui insieme alle loro date e orari.
- Seleziona la versione che desideri ripristinare e fai clic su Ripristina. Questo riporterà il disco allo stato selezionato, potenzialmente risolvendo il problema o recuperando file persi.
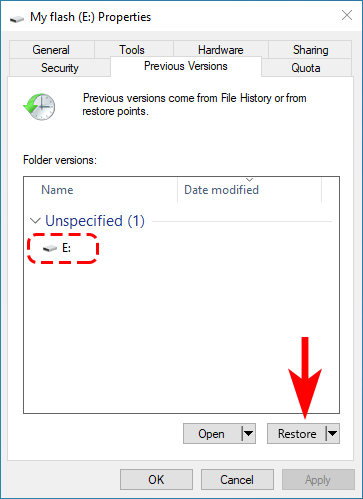
Nota: Ripristinare a una versione precedente sovrascriverà lo stato attuale del disco o dei file. Assicurati di eseguire il backup di eventuali dati nuovi o modificati prima di procedere con il ripristino per evitare perdite di dati non intenzionali.
Recupera Dati da Unità RAW con CHKDSK
Recupero Dati RAW Gratuito
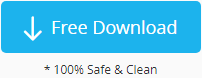
Scarica iCare Recovery Free per recuperare file da un'unità disco, una chiavetta USB o una scheda di memoria che visualizza il messaggio di errore CHKDSK. È completamente gratuito.
Passo 1: Scarica e installa iCare Data Recovery Pro. Avvia il software e scegli l'opzione Recupero Profondo per il supporto di memorizzazione digitale che CHKDSK segnala come non disponibile. Se si tratta di una scheda SD RAW o qualsiasi scheda di memoria, utilizza un LETTORE DI SCHEDE per collegarla al tuo PC Windows.

Passo 2: Seleziona l'unità RAW e il software inizierà a scansionarla. Attendi pazientemente durante il processo.

Passo 3: Infine, seleziona i file dall'unità RAW e recuperali in un'altra posizione o volume disco.

![]() INFORMAZIONI MOLTO IMPORTANTI!
INFORMAZIONI MOLTO IMPORTANTI!
Non apportare modifiche al dispositivo digitale RAW se su di esso sono memorizzati file importanti. Recupera prima i dati dall'unità RAW!
CHKDSK Fallito? Formatta Unità RAW (Spesso Efficace)
Puoi formattare direttamente il supporto di memorizzazione se i dati non sono importanti. Se ci sono file importanti, recuperali prima di formattare il dispositivo di memorizzazione.
Ci sono molti strumenti di formattazione gratuiti disponibili per formattare un'unità che ha errori CHKDSK. Questi includono:
- Operazione di formattazione integrata in Windows: Puoi formattare l'unità facendo clic con il tasto destro su di essa e selezionando "Formatta".
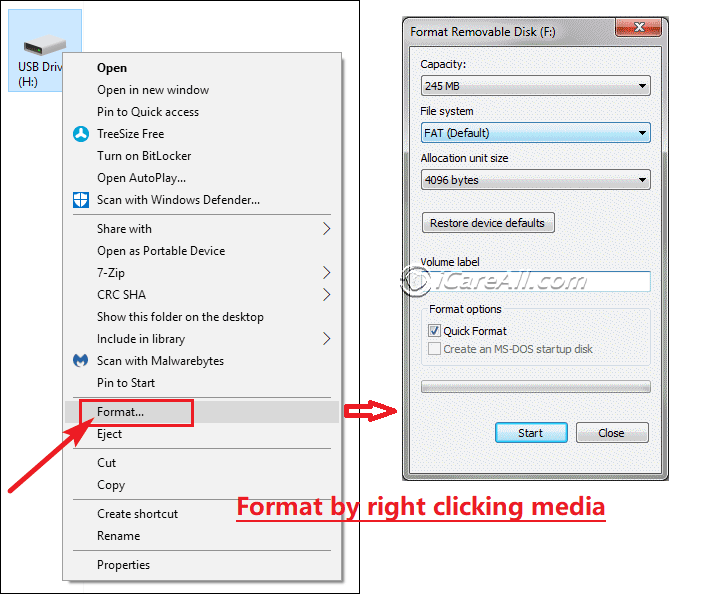
- Formatta un'unità RAW in Gestione Disco

- Formatta un'unità RAW con software di formattazione gratuito: IM-Magic Partition Resizer Free, Rufus, HP USB Disk Storage Format Tool, ecc.

- Formatta un'unità RAW con strumenti di formattazione a basso livello
Altri strumenti di formattazione possono essere trovati su questa pagina: 8 Modi Gratuiti per Formattare un Dispositivo
Cosa Significa "CHKDSK Non Disponibile per Unità RAW" e Le Sue Cause
CHKDSK è un'utilità di Windows utilizzata per riparare errori logici sui dispositivi di memorizzazione. Quando visualizzi il messaggio "CHKDSK non è disponibile per unità RAW", significa che l'unità è danneggiata e il suo file system non può essere riconosciuto da Windows.
Soluzione: Recupera i dati e formatta l'unità.
Se visualizzi questo messaggio dopo aver eseguito 'CHKDSK J:/f' e premuto Invio, indica che il file system dell'unità è danneggiato per vari motivi, come:
- Rimozione Impropria: Non hai rimosso correttamente l'unità ed è stata espulsa bruscamente.
- Attacco Virus: Un virus proveniente da navigazione online o allegati email ha infettato il computer e danneggiato l'unità.
- Danno da Software: Problemi software che hanno danneggiato l'unità.
- Danno MBR: Danno al Master Boot Record (MBR) che impedisce a Windows di caricare il record di avvio dell'unità.
- Crash di Sistema...
FAQ
CHKDSK Non Disponibile per Unità RAW: Risoluzione della Scheda SD
CHKDSK /F /R
Questo comando viene utilizzato per correggere e riparare l'unità selezionata.
"F" sta per correggere e "R" sta per riparare.
Video - Ripara i Media con CHKDSK
I modi più comuni per utilizzare CHKDSK sono:
- CHKDSK /F – Per controllare e correggere l'unità attuale.
- CHKDSK E: /F – Per controllare e correggere un'unità specifica, come il volume E:
- CHKDSK E: /R – Per controllare, riparare e cercare settori danneggiati sull'unità E:
Quando si utilizza /R, CHKDSK controllerà l'intera superficie del disco per settori danneggiati e tenterà di riparare eventuali settori trovati.
Quanto Tempo Ci Vuole per Eseguire CHKDSK /F /R?
Dipende dai componenti e dalle prestazioni del tuo PC. In genere, ci vogliono pochi minuti per una chiavetta USB da 2 GB e 10 minuti o più per un disco rigido. Maggiore è la prestazione del tuo PC, minore sarà il tempo necessario.
Se la tua scheda SD è danneggiata, potrebbe richiederti di riformattarla o mostrarti un messaggio che indica che la scheda è vuota e ha un file system non supportato. Quando colleghi la scheda di memoria al tuo PC, Windows potrebbe visualizzare un errore di unità RAW e richiedere la formattazione. Quando utilizzi CHKDSK per riparare la scheda SD, potrebbe segnalare che CHKDSK non è disponibile per le schede SD RAW.
Soluzione: Se hai bisogno dei dati sul dispositivo, prova prima un programma di recupero dati per recuperare i dati e poi formatta il dispositivo per ripararlo.
Altri Articoli che Potresti Trovare Utile
![]() Leggi anche: Come Correggere il File System RAW dell'Unità
Leggi anche: Come Correggere il File System RAW dell'Unità
Risoluzione dei Problemi Comuni con le Unità RAW
Quando si tratta di unità RAW, potresti incontrare vari problemi. Ecco alcuni problemi comuni e le relative soluzioni:
- Unità Non Riconosciuta: Se la tua unità RAW non viene riconosciuta dal computer, assicurati che l'unità sia collegata correttamente. Prova a utilizzare porte USB o cavi diversi. Se continua a non essere riconosciuta, l'unità potrebbe essere danneggiata fisicamente.
- Problemi di Recupero Dati: Se hai difficoltà a recuperare i dati, assicurati di utilizzare un software di recupero affidabile. A volte, potrebbero essere necessari servizi professionali di recupero dati se l'unità è gravemente danneggiata.
- Errori di Formattazione: Se incontri errori durante la formattazione, prova a utilizzare uno strumento di formattazione diverso o esegui una formattazione a basso livello. A volte, gli errori di formattazione si verificano a causa di conflitti software o di corruzione dell'unità.
Prevenire Problemi Futuri con le Unità RAW
Per prevenire futuri problemi con le unità RAW, considera i seguenti suggerimenti:
- Rimozione Sicura: Eietta sempre l'unità in modo sicuro utilizzando la funzione di espulsione del sistema operativo. Evita di scollegare l'unità mentre i file vengono trasferiti.
- Protezione Antivirus: Mantieni il computer protetto con un software antivirus aggiornato per prevenire infezioni da virus che potrebbero danneggiare le tue unità.
- Backup Regolari: Esegui regolarmente il backup dei tuoi dati importanti su più posizioni, come dischi esterni o archiviazione cloud, per evitare la perdita di dati.
- Manutenzione dell'Unità: Controlla regolarmente le tue unità per errori ed esegui attività di manutenzione come la deframmentazione (per gli HDD) e l'ottimizzazione delle prestazioni.
Articoli Correlati