Come Riparare i Settori Danneggiati della Scheda SD [10+ Modi]
Indice:
1. Strumenti per Riparare Settori Danneggiati della Scheda SD (Riparazione Danno Logico)
Nota: Se la tua scheda SD è inaccessibile, riporta errori o non viene riconosciuta, potrebbe avere danni logici o fisici. Qualsiasi tentativo di riparazione potrebbe causare una possibile corruzione dei dati. È fondamentale recuperare i dati dalla scheda SD prima di procedere. Lo strumento di recupero gratuito iCare Recovery Free può aiutare a recuperare immagini e video da schede di memoria danneggiate logicamente.
Prima di esaminare i modi per riparare i settori danneggiati su una scheda SD, si prega di tenere presente quanto segue:
| Settore Danneggiato Logico | Settore Danneggiato Fisico | Errori & Sintomi | |
|---|---|---|---|
| Recupero Dati | Sì | Sì | La scheda SD può mostrare 0 byte, presentare settori danneggiati, non riuscire a formattare, avere errori di lettura/scrittura, non essere riconosciuta o richiedere la formattazione. |
| Riparazione Settori Danneggiati | Sì | No | |
| Rischio di Danneggiamento Dati | Sì | Sì |
#1 Strumento Gratuito Essenziale per la Riparazione della Scheda di Memoria: Ripara Settori Danneggiati e Altro
IM-Magic Partition Resizer è una soluzione freeware versatile per controllare i settori danneggiati e riparare schede SD danneggiate. Che tu stia affrontando settori danneggiati, protezione da scrittura o problemi di formattazione, questo strumento offre una gamma di funzionalità per ripristinare la tua scheda SD a piena funzionalità. Le principali capacità di IM-Magic Partition Resizer includono:
- Rilevamento e Rimozione Settori Danneggiati: Scansiona e identifica i settori danneggiati morbidi che potrebbero compromettere i tuoi dati e rimuovili dalla scheda di memoria.
- Rimuovi Protezione da Scrittura: Disabilita facilmente la protezione da scrittura per riottenere l'accesso completo alla tua scheda SD.
- Formatta Scheda SD: Formatta la tua scheda SD in NTFS, FAT32 o altri formati per prestazioni ottimali. In particolare, può formattare schede SD più grandi di 32 GB in FAT32, cosa non supportata dagli strumenti integrati di Windows.
- Cancella e Reimposta: Cancella completamente la tua scheda SD per iniziare da capo con una nuova configurazione.
- Gestione Lettera di Unità: Cambia la lettera dell'unità assegnata alla tua scheda SD per una migliore organizzazione.
- Clona Scheda SD: Trasferisci i dati da una scheda danneggiata a una nuova in modo sicuro.
Guida: Riparare una scheda SD danneggiata utilizzando la funzione "Controlla Partizione" in Partition Resizer.
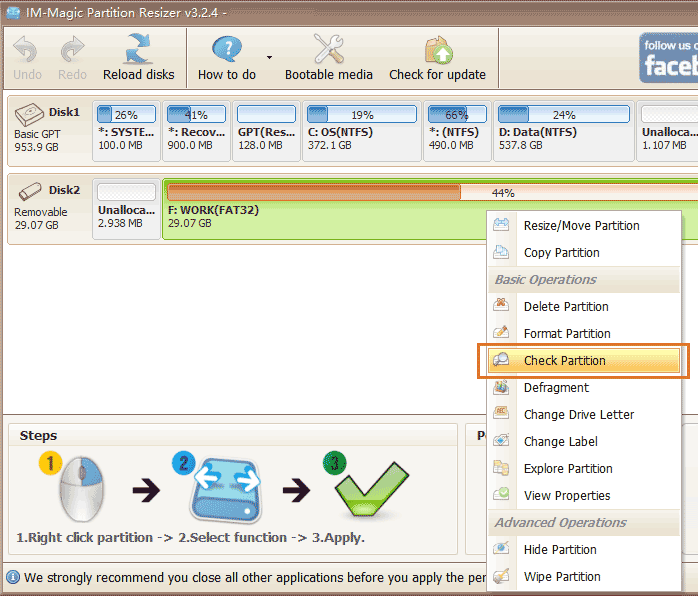
- Passo 1: Scarica lo strumento gratuito e collega la tua scheda SD al PC utilizzando un lettore di schede.
- Passo 2: Nel software, fai clic con il tasto destro sulla scheda SD elencata e seleziona "Controlla Partizione" per avviare il processo di riparazione.
- Passo 3: Conferma le opzioni di riparazione e clicca su 'OK' per iniziare a riparare la tua scheda SD.

#2 Controllo Errori nei Computer Windows
Puoi inserire la scheda SD in un computer Windows e utilizzare lo strumento di Controllo Errori di Windows per scansionare e riparare i settori danneggiati su Windows 11/10/7 o qualsiasi PC Windows, poiché è fornito dal sistema operativo Windows.
- Inserisci la scheda SD nel tuo PC.
- Apri Questo PC e fai clic con il tasto destro sulla tua scheda SD → Proprietà
- Clicca sulla scheda STRUMENTI nel menu in alto, e clicca su Controlla, poi su Ripara unità per iniziare a scansionare e riparare i settori danneggiati della scheda SD in Windows 10/11.
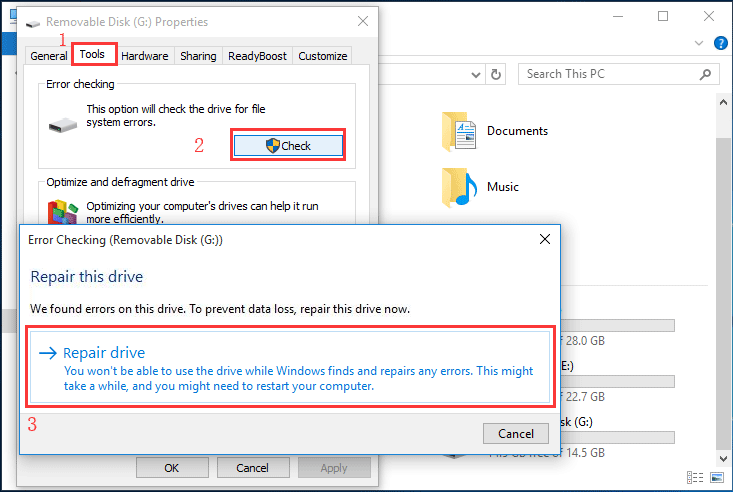 Ripara scheda SD con Controllo Errori in Windows 10
Ripara scheda SD con Controllo Errori in Windows 10
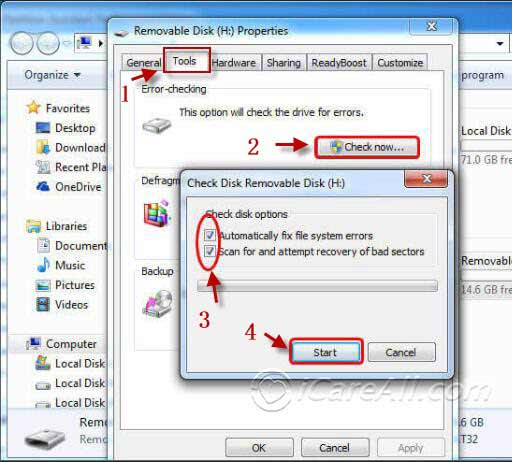 Ripara settori danneggiati della scheda SD con Controllo Errori in Windows 7
Ripara settori danneggiati della scheda SD con Controllo Errori in Windows 7
#3 Cambiare la Lettera di Unità della Scheda SD in Windows
Assegnare una nuova lettera di unità alla tua scheda SD può aiutare a risolvere conflitti logici e migliorare il riconoscimento della scheda da parte del computer. Questo processo non ripara danni fisici o blocchi danneggiati sulla scheda SD, ma può risolvere problemi legati ai conflitti di lettera di unità o ai problemi di visibilità.
Per cambiare la lettera di unità della tua scheda SD, segui questi passaggi:
- Apri Gestione Disco premendo Win + X e selezionando Gestione Disco dal menu.
- Trova la tua scheda SD nell'elenco delle unità. Sarà solitamente elencata sotto la categoria "Removibile".
- Fai clic con il tasto destro sulla scheda SD e seleziona Cambia Lettera e Percorsi Unità...
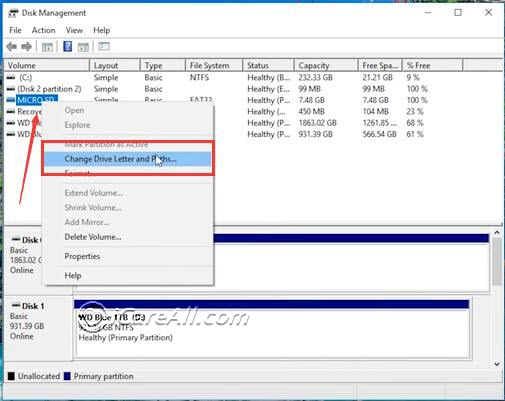
- Clicca su Cambia... nella finestra di dialogo che appare.
- Seleziona una nuova lettera di unità dalla lista a discesa e clicca su OK per applicare la modifica.
- Comparirà un prompt che chiede se vuoi procedere. Clicca su Sì per confermare la modifica.
Nota: Cambiare la lettera di unità può risolvere conflitti o rendere la scheda SD più accessibile, ma non affronta problemi fisici come settori danneggiati o corruzione. Inoltre, lo strumento gratuito IM-Magic Partition Resizer può anche aiutare nel cambiare la lettera di unità per la tua scheda SD e gestire altre esigenze di partizionamento.
#4: CHKDSK CMD per Riparare i Settori Danneggiati sulla Scheda SD
CHKDSK è più complesso rispetto ad altri strumenti gratuiti per la riparazione dei settori danneggiati. Se non sei un professionista del settore, potresti preferire utilizzare uno degli strumenti di riparazione di terze parti.
chkdsk H: /f (Sostituisci H con la lettera di unità della tua scheda SD; la maiuscola/minuscola non conta.)
Ad esempio, se alla tua scheda SD è assegnata la lettera di unità F sul tuo computer, utilizza il comando: chkdsk F: /f
- Inserisci la scheda SD nel tuo PC e annota la sua lettera di unità.
- Apri il Prompt dei comandi.
- Digita
chkdsk h: /fe premi Invio (sostituisci h con la lettera di unità della tua scheda SD).

Se la tua scheda SD diventa un'unità RAW, lo strumento CHKDSK potrebbe non essere disponibile per danni gravi.
Leggi anche: CHKDSK non è disponibile per le riparazioni delle schede SD RAW
#5 Formatta per Rimuovere i Settori Danneggiati della Scheda SD in Gestione Disco
Quando una scheda SD sviluppa settori danneggiati, può portare alla corruzione dei dati, rendendo la scheda inaffidabile. Un modo efficace per riparare questi settori danneggiati è formattare la scheda SD utilizzando Gestione Disco in Windows. La formattazione cancellerà tutti i dati sulla scheda, quindi assicurati di eseguire il backup dei file importanti in anticipo.
Per iniziare, collega la scheda SD al computer utilizzando un lettore di schede. Puoi utilizzare gli strumenti integrati di Windows come Gestione Disco per formattare la scheda SD. 
Se ricevi un messaggio di errore come "Windows non è riuscito a completare la formattazione", questo potrebbe indicare problemi più gravi con la scheda, e potrebbe essere necessario utilizzare strumenti di formattazione professionali.
In alcuni casi, il processo di formattazione può fallire a causa di settori danneggiati estesi. Se questo accade, puoi provare le seguenti alternative:
- ELIMINA VOLUME in Gestione Disco: Fai clic con il tasto destro sul menu Start e seleziona Gestione Disco. Trova la tua scheda SD nell'elenco delle unità, fai clic con il tasto destro su di essa e scegli Elimina Volume. Poi clicca di nuovo con il tasto destro e questa volta scegli 'Crea Volume', e procedi con la formattazione.
- Prompt dei Comandi CMD: Apri il Prompt dei Comandi come amministratore e utilizza lo strumento
diskpart. Inserisci comandi comeselect disk X(dove X è la tua scheda SD),clean,create partition primary, eformat fs=fat32per formattare la scheda.
Gestione Disco è generalmente facile da usare e sufficiente per la maggior parte degli utenti, ma se la scheda SD presenta danni estesi, strumenti specializzati di terze parti come IM-Magic Partition Resizer offrono opzioni avanzate, come la formattazione con zero-fill, che a volte può riparare i settori danneggiati. (Il zero-filling è fornito in Partition Resizer sotto "Wipe Partition" quando fai clic con il tasto destro sulla tua scheda SD. Assicurati di eseguire il backup o recuperare i dati dalla scheda SD prima, poiché il zero-filling distrugge permanentemente i dati.)
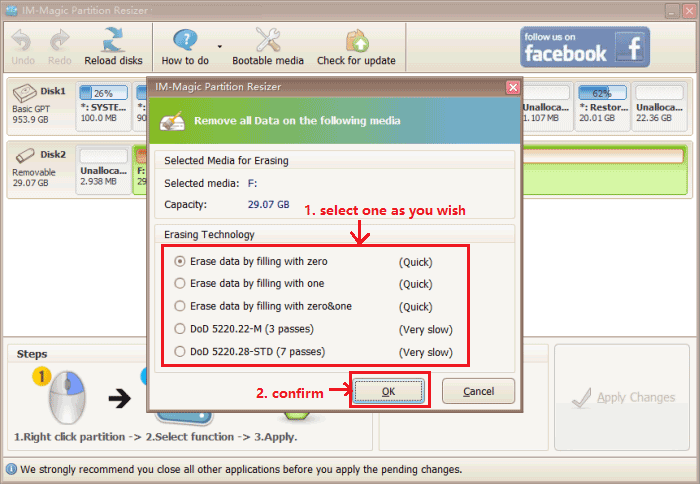
Ricorda che se la formattazione fallisce ripetutamente, potrebbe essere un segno che la scheda SD è irreparabile e potrebbe essere il momento di considerare la sostituzione.
#6 Formattazione CMD per Rimuovere i Settori Danneggiati
Se la tua scheda SD presenta settori danneggiati, puoi utilizzare il Prompt dei Comandi (CMD) per scansionare e correggere questi problemi. Segui questi passaggi per formattare la tua scheda SD utilizzando CMD e rimuovere eventuali settori danneggiati:
Passo 1: Inserisci la tua scheda SD nel computer utilizzando un lettore di schede. Una volta collegata, apri il Prompt dei Comandi. Digita "cmd" nella barra di ricerca di Windows e seleziona "Esegui come amministratore" per aprire una finestra CMD elevata.
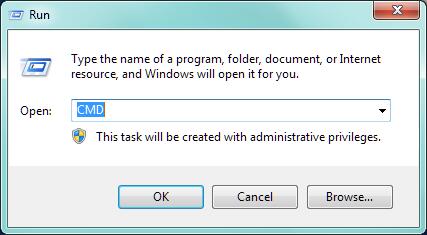 Ripara scheda SD danneggiata con CMD
Ripara scheda SD danneggiata con CMD
Passo 2: Nella finestra del Prompt dei Comandi, digita il seguente comando: format l: /fs:ntfs. Sostituisci "l" con la lettera di unità corretta assegnata alla tua scheda SD. Questo comando formatterà la scheda SD nel file system NTFS e tenterà di correggere eventuali settori danneggiati durante il processo.
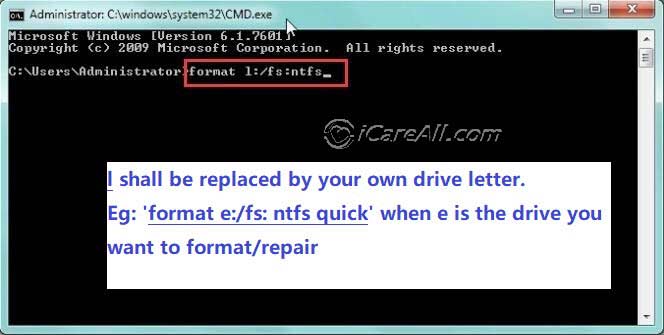 Ripara scheda SD danneggiata con CMD
Ripara scheda SD danneggiata con CMD
Passo 3: Premi "Invio" per eseguire il comando. Il processo di formattazione potrebbe richiedere del tempo, a seconda delle dimensioni e delle condizioni della scheda SD. Una volta completato, la tua scheda SD dovrebbe essere priva di settori danneggiati e pronta all'uso.
Passo 4: Se il processo viene completato con successo, vedrai un messaggio che indica che la formattazione è completa. Ora puoi rimuovere in sicurezza la tua scheda SD dal computer e utilizzarla normalmente.
#7 Reinstalla il driver della scheda SD
Se stai riscontrando problemi con la tua scheda SD, reinstallare i driver può spesso risolvere il problema. Segui questi passaggi per reinstallare il driver sul tuo PC Windows:
Passaggio 1: Fai clic con il tasto destro sull'icona "Questo PC" sul desktop o in Esplora file e seleziona "Gestisci."
Passaggio 2: Nella finestra Gestione computer, trova e fai clic su "Gestione dispositivi" nell'elenco a sinistra.
Passaggio 3: In Gestione dispositivi, trova la sezione "Unità disco" e fai doppio clic per espanderla. Fai clic con il tasto destro sulla tua scheda SD dall'elenco delle unità.
Passaggio 4: Scegli "Disinstalla dispositivo" dal menu contestuale. Conferma la tua scelta facendo clic su "OK."
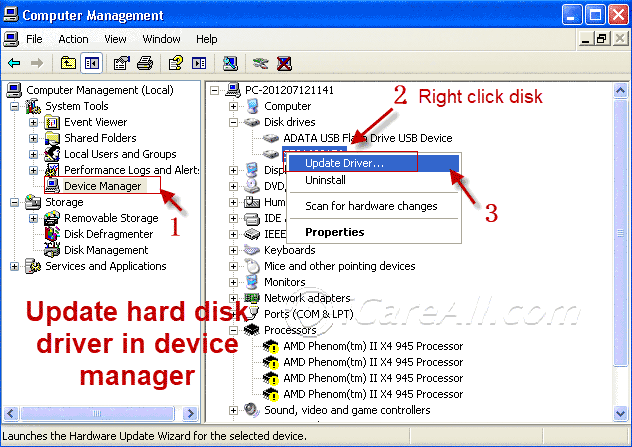
Passaggio 5: Rimuovi la scheda SD in modo sicuro dal PC, quindi riavvia il computer.
Passaggio 6: Dopo il riavvio, ricollega la scheda SD. Windows dovrebbe rilevare e reinstallare automaticamente i driver necessari. Se non lo fa, puoi tornare a Gestione dispositivi e cercare modifiche hardware.
Reinstallare i driver può risolvere molti problemi comuni, come la scheda SD non riconosciuta o errori durante il trasferimento dei file.
Leggi anche: Strumenti di riparazione della scheda SD [8 modi gratuiti]
Il formato è il modo più efficiente per correggere i danni logici su una scheda SD. Tuttavia, esegui il backup dei tuoi dati prima di formattare, poiché ciò rimuoverà tutti i dati o renderà più difficile leggere i dati inaccessibili se non recuperati prima.
2. Soluzioni per Danno Fisico alla Scheda SD
Il danno fisico a una scheda SD, particolarmente coinvolgente i settori danneggiati, può portare alla perdita di dati e al malfunzionamento della scheda. I settori danneggiati sono aree del supporto di memorizzazione che diventano illeggibili o corrotte, spesso a causa di usura, esposizione a temperature estreme o impatti fisici. Questi settori possono impedire il riconoscimento della scheda SD da parte dei dispositivi o causare l'inaccessibilità dei file. Purtroppo, i danni fisici, inclusi i settori danneggiati, sono generalmente irreversibili.
Sebbene il software di recupero dati possa aiutare a recuperare alcuni file, spesso sono recuperati in uno stato corrotto. In alternativa, i servizi di recupero dati locali possono assistere, ma possono essere costosi. Per prevenire ulteriori perdite di dati o problemi di compatibilità del dispositivo, è consigliabile sostituire la scheda SD danneggiata il prima possibile.
- Se i dati sono importanti, consulta un centro di recupero dati locale, poiché il software non può recuperare i dati da una scheda SD fisicamente danneggiata.
- Contatta il team di supporto ufficiale del produttore della tua scheda SD per assistenza o opzioni di garanzia.
- Visita un centro di riparazione di dispositivi digitali locale per assistenza professionale.
- Considera l'acquisto di una nuova scheda SD per evitare future perdite di dati e problemi di compatibilità.
Leggi anche: Recupero della scheda SD online
3. Riparare Settori Danneggiati della Scheda SD Senza Perdere Dati
Se la tua scheda SD ha settori danneggiati, potrebbe diventare inaccessibile, mettendo a rischio i tuoi preziosi dati. Tuttavia, se hai un backup, puoi procedere con la riparazione della scheda senza preoccupazioni. Se non hai un backup, è fondamentale recuperare i tuoi dati prima di tentare qualsiasi riparazione. Segui questa guida dettagliata per riparare la tua scheda SD con settori danneggiati minimizzando il rischio di perdita di dati.
Nessun backup? Se non hai eseguito il backup dei tuoi dati, la tua migliore chance di recupero è utilizzare un software di recupero dati gratuito e affidabile. Questo metodo ti consente di recuperare i tuoi dati prima di tentare di riparare la scheda SD. Tentare riparazioni prima di recuperare i dati potrebbe portare a una perdita permanente di dati, quindi priorizza prima il recupero dei dati.
Passaggio 1: Scarica iCare Recovery Free sul tuo computer. Collega la tua scheda SD al PC utilizzando un lettore di schede. Avvia il software e seleziona l'opzione 'Recupero Profondo'. Questa modalità è progettata per cercare accuratamente i file recuperabili sulla tua scheda SD, anche in presenza di settori danneggiati.
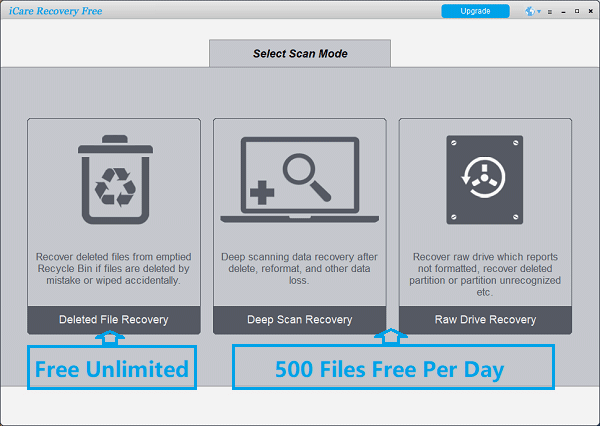
Passaggio 2: Dopo aver selezionato 'Recupero Profondo', scegli la tua scheda SD dall'elenco delle unità rilevate. Il software inizierà quindi a scansionare la scheda. Questo processo potrebbe richiedere del tempo, soprattutto se la scheda è grande o ha danni significativi. Sii paziente e lascia completare completamente la scansione.
Nota: Non interrompere il processo di scansione rimuovendo la scheda SD o spegnendo il computer, poiché ciò potrebbe ulteriormente corrompere i dati.
Passaggio 3: Una volta completata la scansione, il software mostrerà un elenco di file recuperabili. Rivedi i file e seleziona quelli che desideri recuperare. È consigliabile recuperare tutti i file importanti, anche quelli che potresti non riconoscere immediatamente, poiché potrebbero essere file di sistema cruciali.

Avvertenza: Non salvare i file recuperati sulla scheda SD. Invece, salvali in una posizione sicura sul disco rigido del computer. Questo previene ulteriori corruzioni o perdite di dati.
Suggerimento: Dopo aver recuperato con successo i tuoi dati, puoi tentare di riparare la scheda SD utilizzando strumenti integrati come il Controllo Disco di Windows (chkdsk) o formattando la scheda. Se la scheda SD continua ad avere problemi, considera la sostituzione, poiché i settori danneggiati persistenti potrebbero indicare che la scheda sta per raggiungere la fine della sua vita utile.
Seguendo questi passaggi, puoi recuperare i dati da una scheda SD con settori danneggiati e riparare la scheda senza rischiare ulteriori perdite di dati. Prioritizza sempre il recupero dei dati prima di tentare qualsiasi riparazione, specialmente quando non è disponibile un backup.
4. Comprendere i Settori Danneggiati sulle Schede SD: Sintomi, Cause e Prevenzione
Prima di affrontare le soluzioni per riparare i settori danneggiati sulle schede SD, è essenziale riconoscere i sintomi e comprendere le potenziali cause. Questa conoscenza aiuta a identificare il problema e prevenire future occorrenze.
Segnali che la Tua Scheda SD Potrebbe Avere Settori Danneggiati
Se la tua scheda SD non funziona correttamente, i settori danneggiati potrebbero essere la causa. Ecco alcuni indicatori che la tua scheda SD potrebbe avere settori danneggiati:
- Visualizzazione Vuota o 0 Byte: La scheda SD appare vuota o mostra 0 byte di spazio disponibile, nonostante contenga dati.
- Messaggi di Errore Settori Danneggiati: Appaiono messaggi di errore che indicano settori danneggiati quando provi ad accedere o utilizzare la scheda SD.
- Problemi di Formattazione: Windows non riesce a formattare la scheda SD, non avviando o non completando il processo.
- Fallimenti di Lettura/Scrittura: La scheda SD non può essere letta o scritta, rendendo impossibile l'accesso o il salvataggio dei dati.
- Problemi di Riconoscimento del Dispositivo: La tua fotocamera, telefono o computer non riconosce la scheda SD come se non fosse inserita.
- Richieste di Formattazione: Il computer ti chiede di formattare la scheda SD prima di poter accedervi, anche se contiene dati importanti.
Questi sintomi suggeriscono fortemente che la tua scheda SD possa avere settori danneggiati. Ma quali sono le cause di questi problemi?
Cause Comuni dei Settori Danneggiati sulle Schede SD
Comprendere le cause dei settori danneggiati può aiutarti ad evitarli in futuro. Ecco alcune cause comuni:
- Schede SD di Bassa Qualità: Le schede SD economiche o mal fabbricate hanno maggiori probabilità di sviluppare settori danneggiati nel tempo.
- Infezioni da Virus: Il malware sulla tua scheda SD o sui dispositivi connessi può corrompere i dati e creare settori danneggiati.
- Usura e Deterioramento: Le schede SD hanno un numero limitato di cicli di lettura/scrittura. Una volta esauriti, la scheda può sviluppare settori danneggiati.
- Utilizzo su Dispositivi Multipli: Utilizzare la stessa scheda SD su vari dispositivi può causare problemi di compatibilità e settori danneggiati.
- Danno Fisico: L'esposizione alla polvere, all'umidità o a impatti fisici può causare settori danneggiati sulla scheda SD.
- Manutenzione Impropria: Rimuovere la scheda SD senza espellerla in modo sicuro, o scollegarla durante i trasferimenti di file, può provocare corruzione dei dati e settori danneggiati.
- Interruzioni di Corrente: La perdita improvvisa di corrente o le chiusure del sistema durante l'accesso alla scheda SD possono portare a settori danneggiati.
Prevenire e Affrontare i Settori Danneggiati sulle Schede SD
Riconoscere i segni dei settori danneggiati e comprendere le loro cause ti aiuterà a prevenire e affrontare questi problemi. Ecco alcuni suggerimenti:
- Investi in Schede SD di Qualità: Scegli marche affidabili e ben recensite per ridurre il rischio di settori danneggiati.
- Mantieni i Tuoi Dispositivi Senza Virus: Scansiona regolarmente i tuoi dispositivi per malware per proteggere le tue schede SD da corruzione causata da virus.
- Limita l'Uso del Dispositivo: Usa la tua scheda SD in un dispositivo dedicato quando possibile per evitare problemi di compatibilità.
- Maneggia con Cura: Espelli sempre in modo sicuro la tua scheda SD prima di rimuoverla dal dispositivo e evita disconnessioni improvvise durante i trasferimenti di file.
- Esegui Backup Regolarmente: Esegui regolarmente il backup dei tuoi dati per minimizzare l'impatto di potenziali settori danneggiati.
- Utilizza Strumenti di Scansione: Scansiona periodicamente la tua scheda SD con software progettati per rilevare e riparare settori danneggiati.
Essere vigili e adottare buone abitudini ti aiuterà a prolungare la vita della tua scheda SD e a proteggere i tuoi dati preziosi dai settori danneggiati.
Leggi anche: Strumenti di riparazione della scheda SD [8 gratuiti]
Articoli Correlati