Ripara Scheda di Memoria Non Formattata, SD RAW Non Formattabile con 7 Metodi Gratuiti
Indice:
Scenario: Perché il Mio Micro SD del Cellulare Mostra Vuoto e Richiede Formattazione?
La mia scheda SD dice che deve essere formattata ma ho delle foto su di essa. Come posso evitare di formattare la scheda SD? O come posso riparare una scheda di memoria che non può essere formattata?
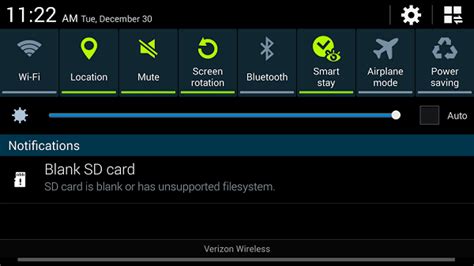 Scheda SD vuota con file system non supportato in un cellulare, che mostra una richiesta di formattazione quando inserita in un computer
Scheda SD vuota con file system non supportato in un cellulare, che mostra una richiesta di formattazione quando inserita in un computer
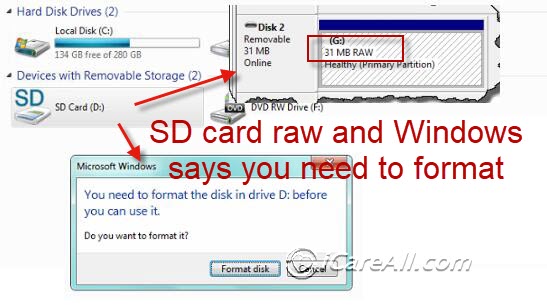 Scheda SD danneggiata che necessita di formattazione quando collegata a un computer con Windows 11/10/8/7, mostrando l'errore "Scheda SD non formattata"
Scheda SD danneggiata che necessita di formattazione quando collegata a un computer con Windows 11/10/8/7, mostrando l'errore "Scheda SD non formattata"
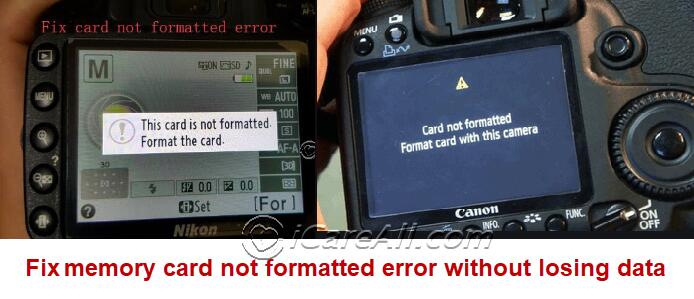 Fotocamera che segnala "Scheda SD non formattata" in Nikon/Canon
Fotocamera che segnala "Scheda SD non formattata" in Nikon/Canon
Cause per cui la Scheda SD Deve Essere Formattata
Quando la tua scheda SD mostra un messaggio che dice che deve essere formattata, di solito è dovuto a una corruzione o a un'interruzione del processo di scrittura. Questo può succedere se i file che il computer o la fotocamera devono leggere o scrivere sulla scheda SD sono mancanti o danneggiati, rendendo la scheda SD inaccessibile senza formattazione.
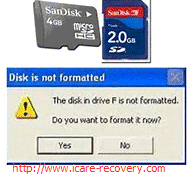 Ecco alcune ragioni comuni per cui questo accade:
Ecco alcune ragioni comuni per cui questo accade:
- Problemi RAW: La scheda SD potrebbe apparire come RAW, il che significa che ha un file system non riconosciuto.
- Rimozione Improvvisa: Estrarre la scheda SD senza espellerla in modo sicuro può causare problemi.
- Danno Logico: Errori e danni logici possono portare al messaggio "disco non formattato".
- Danno Fisico: Cadere la scheda SD o esporla a danni fisici può corromperla.
- Formattazione su Sistema Vecchio: Formattare la scheda su un sistema vecchio può renderla incompatibile con nuovi dispositivi.
- Ripristino di Fabbrica: Dimenticare di rimuovere la scheda SD durante il ripristino del dispositivo può causare problemi.
- Sistemi Incompatibili: Usare la scheda SD in un dispositivo che non supporta il suo formato può anche causare questo errore.
In uno di questi casi, la scheda SD non sarà accessibile fino a quando non verrà formattata, il che significa che potresti perdere qualsiasi dato memorizzato su di essa.
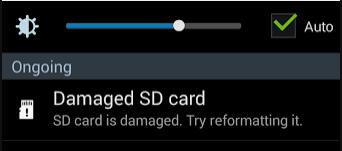 Errore "Scheda SD danneggiata, prova a formattarla" in mobile Android
Errore "Scheda SD danneggiata, prova a formattarla" in mobile Android
3 Passaggi per Recuperare i Dati da una Scheda di Memoria Non Formattata

Passaggio 1: Scarica iCare Recovery Free e collega la micro SD non formattata al tuo PC utilizzando un lettore di schede (obbligatorio). Esegui iCare Recovery e seleziona il modulo di recupero scan profondo.

Passaggio 2: Scegli la micro SD, clicca su "Avanti" e il software inizierà a cercare i file.

Passaggio 3: Visualizza e seleziona i file della scheda di memoria per salvarli altrove, ad esempio, sul disco rigido del computer.

Utilizzare iCare Data Recovery Pro può aiutare in queste situazioni:
- La tua scheda di memoria visualizza un messaggio "non formattata" e ti invita a formattarla.
- La scheda di memoria è diventata RAW e mostra 0 byte di memoria.
- Ricevi un messaggio che dice che la scheda SD è danneggiata e suggerisce di formattarla.
- Incontri l'errore "operazione di scheda di memoria non formattata fallita".
- Ricevi un messaggio che dice "Scheda non può essere accessibile. Reinserisci/cambia la scheda o formatta la scheda con una fotocamera."
- Vedi l'errore "Questo tipo di file system è RAW. Chkdsk non è disponibile per unità RAW."
Utilizzare questo metodo può aiutarti a recuperare i tuoi dati per salvarli altrove, dopodiché la scheda SD può essere riparata o formattata in sicurezza.
Video: Come Recuperare una Scheda SD con un Errore Non Formattata
7 Modi Gratuiti per Riparare una Scheda di Memoria (I Primi 4 Metodi Possono Riparare Schede SD/CF Danneggiate Senza Formattazione)
Attenzione: Recupera i tuoi dati prima di qualsiasi riparazione o formattazione.
La riparazione può influire o danneggiare i dati della tua scheda SD, e la formattazione cancellerà tutti i tuoi dati.
Dopo aver recuperato i tuoi dati, puoi provare le seguenti soluzioni per risolvere l'errore "la scheda di memoria deve essere formattata" su schede di memoria danneggiate (SD, CF, microSD, miniSD, ecc.).
Soluzione 1: Riparare una Scheda SD Danneggiata Utilizzando lo Strumento di Controllo Errori di Windows
Puoi utilizzare lo strumento di controllo errori integrato in Windows per riparare una scheda SD danneggiata. Fai clic destro sulle proprietà della scheda SD sul tuo PC, quindi vai su "Proprietà" -> "Strumenti" -> "Controllo errori". Questa funzione è fornita come utility gratuita in Windows.
Windows Explorer offre un'interfaccia grafica per accedere ai file system e riparare errori. Per correggere errori sulla tua scheda SD utilizzando Windows Explorer, segui questi passaggi:
- Collega la tua Scheda SD: Inserisci la scheda SD nel computer e apri Windows File Explorer. Fai clic destro sul disco rimovibile e seleziona "Proprietà."
- Accedi alla Scheda Strumenti: Nella finestra Proprietà, vai alla scheda "Strumenti" e fai clic sul pulsante "Controlla."
- Seleziona le Caselle: Seleziona le caselle per "Correggi automaticamente gli errori del file system" e "Scansiona e tenta il recupero dei settori danneggiati."
- Avvia il Processo di Riparazione: Fai clic su "Avvia" e attendi che il processo venga completato. Una volta terminato, chiudi la finestra.
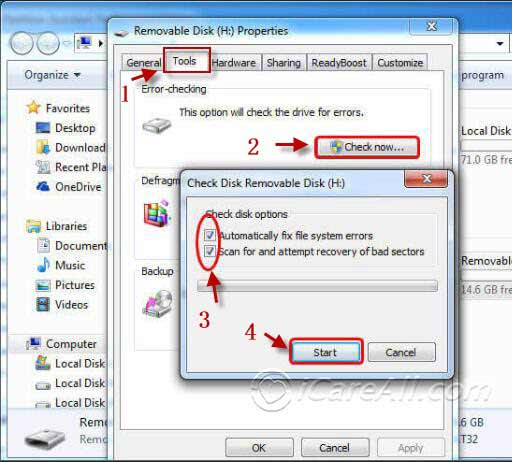 Ripara gli errori del file system della scheda SD danneggiata con Controllo Errori
Ripara gli errori del file system della scheda SD danneggiata con Controllo Errori
Video: Come Riparare una Scheda SD Danneggiata Non Formattabile con Controllo Errori
Seguendo questi passaggi, puoi riparare e correggere gli errori sulla tua scheda SD utilizzando Windows Explorer.
Nota: Il controllo errori di Windows Explorer potrebbe non funzionare se la tua scheda SD ha danni fisici oltre ai problemi logici.
Soluzione 2: Riparare/Formattare una Micro SD Utilizzando CMD
Utilizzare DiskPart.exe per riparare una scheda SD danneggiata cancellerà tutti i file sulla scheda. Si prega di eseguire prima il backup dei tuoi dati o recuperare i dati dalla scheda SD danneggiata utilizzando uno strumento di recupero professionale prima di procedere con questa riparazione.
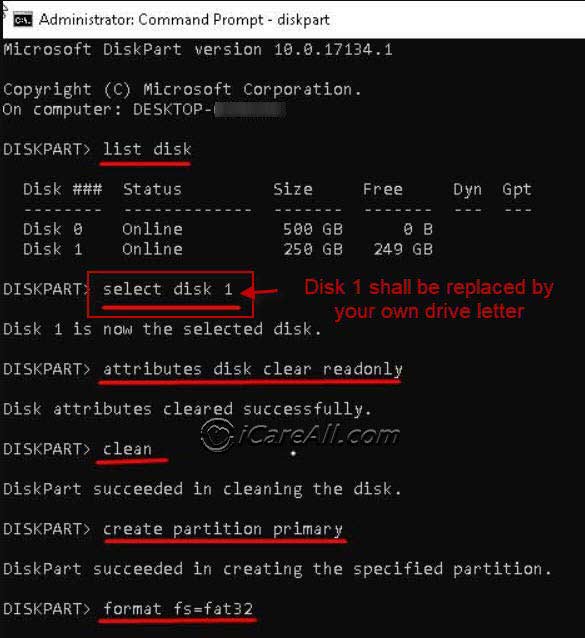 Per formattare e riparare una scheda SD danneggiata utilizzando DiskPart.exe, segui questi passaggi:
Per formattare e riparare una scheda SD danneggiata utilizzando DiskPart.exe, segui questi passaggi:
- Apri il Prompt dei Comandi: Vai al menu Start, cerca "Prompt dei Comandi" e aprilo.
- Avvia DiskPart: Digita `diskpart` e premi Invio.
- Elenco Dischi: Digita `list disk` e premi Invio. Questo mostrerà un elenco di tutti i dispositivi di archiviazione collegati al computer.
- Seleziona Disco: Digita `select disk X` (sostituisci X con il numero della tua scheda SD dall'elenco) e premi Invio.
- Pulisci Disco: Digita `clean` e premi Invio.
- Crea Partizione Primaria: Digita `create partition primary` e premi Invio.
- Imposta Partizione Attiva: Digita `active` e premi Invio.
- Seleziona Partizione: Digita `select partition 1` e premi Invio.
- Formatta la Scheda SD: Digita `format fs=fat32` e premi Invio.
Seguendo questi passaggi, puoi utilizzare DiskPart.exe per formattare e riparare la tua scheda SD danneggiata. (Si prega di eseguire il backup/recuperare i dati prima di procedere con la riparazione.)
In breve: Collega la micro SD a un computer Windows > fai clic sul pulsante Start > Esegui > digita CMD > inserisci Diskpart nel CMD > list disk > select disk > clean > create partition primary > active > format fs=fat32 quick (format fs=ntfs quick è il comando che potresti usare se desideri formattarla in NTFS).
In alternativa, puoi formattare la scheda SD RAW in FAT32 o NTFS seguendo questi passaggi:
Passaggio 1: Esegui CMD.
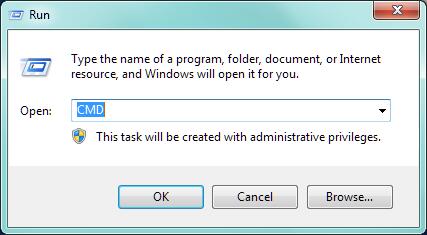 Ripara scheda SD non riconosciuta con CMD
Ripara scheda SD non riconosciuta con CMD
Passaggio 2: Digita `format l: /fs:ntfs` (sostituisci `l` con la lettera dell'unità della tua scheda RAW).
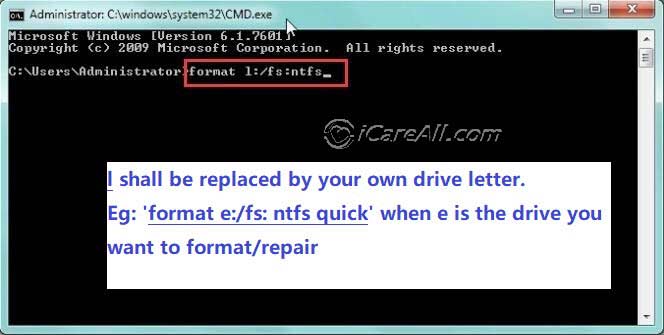 Ripara scheda SD non riconosciuta con CMD
Ripara scheda SD non riconosciuta con CMD
Soluzione 3: Ripara una Scheda SD RAW con CHKDSK Senza Formattazione
Se incontri l'errore "scheda SD non formattata" o "CHKDSK non disponibile per schede SD RAW", potrebbe essere dovuto a un problema con il file system della scheda. Per risolvere questo problema senza formattare la scheda, puoi utilizzare il comando CHKDSK. Segui questi passaggi:
- Collega la tua Scheda SD: Inserisci la scheda SD nel computer e assicurati che venga rilevata automaticamente.
- Apri il Prompt dei Comandi: Vai al menu Start, cerca "Prompt dei Comandi" e seleziona "Esegui come amministratore."
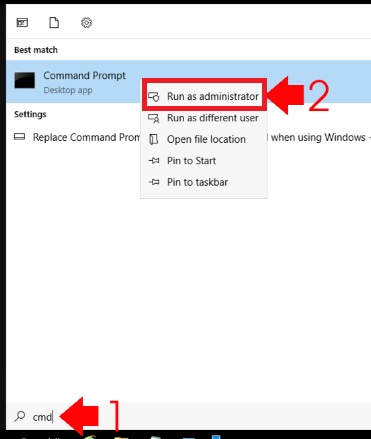
- Esegui il Comando CHKDSK: Nella finestra del Prompt dei Comandi, digita il comando `chkdsk [lettera dell'unità]: /f /r` e premi Invio. Sostituisci `[lettera dell'unità]` con la lettera assegnata alla tua scheda SD (es. `chkdsk E: /f /r`). Il comando CHKDSK eseguirà una scansione e tenterà di riparare eventuali settori corrotti sulla scheda SD.
 Ripara scheda SD danneggiata con chkdsk /f
Ripara scheda SD danneggiata con chkdsk /f
Seguendo questi passaggi, puoi tentare di riparare la tua scheda SD RAW senza formattarla.
Se CHKDSK /f non funziona o se segnala che CHKDSK non è disponibile per unità RAW, puoi provare i seguenti metodi CHKDSK che includono una guida video.
Soluzione 4: Ripara una Scheda di Memoria con CHKDSK /f /r /x
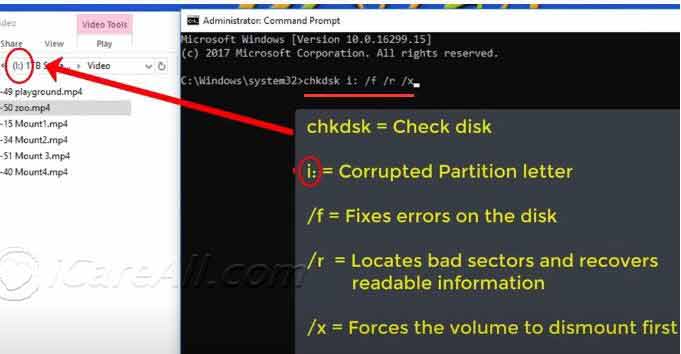 Riparare una Scheda SD Danneggiata Utilizzando CHKDSK con i seguenti passaggi:
Riparare una Scheda SD Danneggiata Utilizzando CHKDSK con i seguenti passaggi:
- Collega la Scheda SD: Inserisci la tua scheda SD nello slot per schede SD del computer o utilizza un lettore di schede SD.
- Apri il Prompt dei Comandi: Premi Win + X e seleziona "Prompt dei Comandi (Admin)" per aprirlo con i privilegi di amministratore.
- Esegui CHKDSK: Digita il comando `chkdsk [lettera dell'unità]: /f /r /x` e premi Invio. Sostituisci `[lettera dell'unità]` con la lettera assegnata alla tua scheda SD (es. `chkdsk E: /f /r /x`).
- Attendi il Completamento: Il processo eseguirà una scansione e tenterà di riparare la scheda SD. Questo potrebbe richiedere del tempo a seconda delle dimensioni della scheda e dell'entità del danno.
/f corregge eventuali errori trovati.
/r individua settori danneggiati e recupera le informazioni leggibili.
/x forza il volume a smontarsi prima dell'inizio del processo.
Video: Come Riparare una Scheda SD Danneggiata con SFC e CHKDSK /f /r /x
CHKDSK è un altro metodo efficace per riparare una scheda SD danneggiata. Tuttavia, se la tua scheda SD ha più di un semplice danno logico, CHKDSK potrebbe non essere efficace.
Soluzione 5: Formattare una Scheda SD Utilizzando Gestione Disco
Questo è un metodo di formattazione semplice che puoi avviare con:
Passaggio 1: Fai clic con il pulsante destro su 'Questo PC' > Gestisci > Gestione Disco. Attendi che i dispositivi vengano caricati.
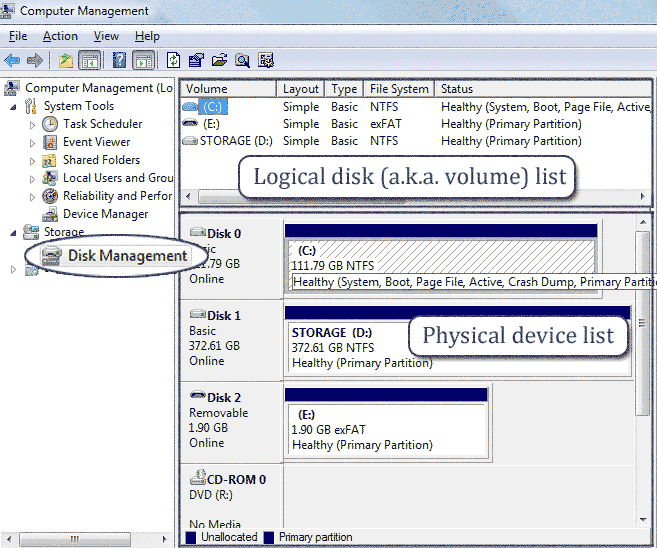 Apri Gestione Disco e attendi di vedere l'elenco dei dispositivi
Apri Gestione Disco e attendi di vedere l'elenco dei dispositivi
Passaggio 2: Fai clic con il pulsante destro sulla scheda SD/microSD RAW che appare in Gestione Disco > Formatta.
 Formatta una scheda SD non formattata in Gestione Disco
Formatta una scheda SD non formattata in Gestione Disco
Se non riesci a formattare la scheda SD qui, prova i seguenti metodi.
Soluzione 6: Elimina e Ricrea la Partizione della Scheda SD in Gestione Disco
Per formattare una scheda SD non formattata, elimina la partizione della scheda SD in Gestione Disco, ricarica il dispositivo, quindi crea un nuovo volume e formattalo. Questa è una soluzione chiave quando la scheda di memoria non può essere formattata in un telefono, una fotocamera o un PC.
- Apri Gestione Disco: Premi Win + X e seleziona "Gestione Disco."
- Trova la Scheda SD: Trova la tua scheda SD nell'elenco delle unità.
- Elimina Volume: Fai clic con il pulsante destro sul volume della scheda SD e seleziona "Elimina Volume." Conferma l'azione.
- Crea Nuovo Volume: Fai clic con il pulsante destro nello spazio non allocato della scheda SD e seleziona "Nuovo Volume Semplice."
- Segui la Procedura Guidata: Fai clic su "Avanti," imposta la dimensione del volume desiderata, assegna una lettera all'unità e scegli il file system (es. NTFS o FAT32).
- Completa: Fai clic su "Fine" per creare il nuovo volume.
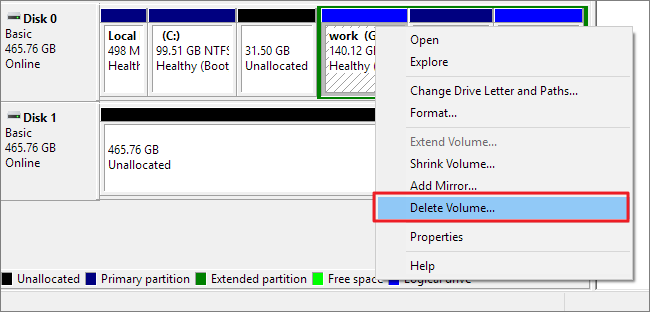 Elimina scheda SD in Gestione Disco
Elimina scheda SD in Gestione Disco
 Crea una partizione per scheda SD in Gestione Disco
Crea una partizione per scheda SD in Gestione Disco
Nota: Gli strumenti integrati di Windows possono solo creare file system FAT32 per schede SD fino a 32GB. Se desideri utilizzare FAT32 su una scheda SD più grande di 32GB, avrai bisogno di uno strumento di formattazione di terze parti come il gratuito IM-Magic Partition Resizer.
Soluzione 7: Ripara la Scheda SD con lo Strumento Gratuito IM-Magic Partition Resizer
Preparativi: Scarica lo strumento gratuito, installalo sul tuo PC e poi formatta la tua scheda SD seguendo questi passaggi.
- Avvia la Formattazione: Fai clic con il pulsante destro sulla scheda SD che desideri formattare e seleziona "Formatta."

- Imposta Preferenze: Scegli l'etichetta della partizione, il file system (opzioni includono NTFS, FAT32) e la dimensione del cluster. Poi, fai clic su "OK."
- Conferma l'Azione: Fai clic su "Sì," e poi su "Applica Modifiche" per procedere.
Esegui l'Operazione: Fai clic su "Applica Modifiche" per avviare la formattazione della scheda SD o della chiavetta di memoria.
Soluzione 8: Scarica Rufus per Formattare la Scheda SD se Non Può Essere Formattata/Riparata
Questo software gratuito ripara efficacemente le schede SD danneggiate formattandole, anche se non possono essere formattate correttamente altrimenti.
Preparativi:
- Scarica e installa Rufus sul tuo computer.
- Inserisci la Scheda SD: Inserisci la tua scheda SD nello slot per schede SD del computer o utilizza un lettore di schede SD.
- Apri Rufus: Avvia l'applicazione Rufus. Essa rileverà automaticamente la tua scheda SD.
URL di download di Rufus: https://github.com/pbatard/rufus/releases/download/v3.11/rufus-3.11.exe
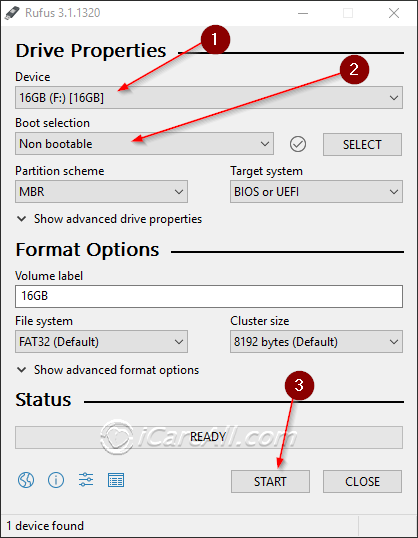
Passaggi per Formattare una Scheda SD con Rufus:
- Seleziona Dispositivo: Nell'interfaccia di Rufus, seleziona la tua scheda SD dal menu a discesa "Dispositivo".
- Scegli Schema di Partizione: Scegli lo schema di partizione appropriato. Per la maggior parte degli scopi, "MBR" (Master Boot Record) è adatto, ma potresti aver bisogno di "GPT" (GUID Partition Table) a seconda delle tue esigenze. (Di solito, MBR è utilizzato per la maggior parte delle schede di memoria.)
- File System e Dimensione del Cluster: Seleziona il file system che desideri (ad es. FAT32, NTFS, exFAT). La dimensione del cluster predefinita è solitamente appropriata, ma puoi regolarla se necessario.
- Etichetta Volume: Inserisci un nome per la tua scheda SD nel campo "Etichetta volume".
- Opzioni Avanzate: Se necessario, fai clic su "Mostra proprietà avanzate dell'unità" per ulteriori opzioni. Questo di solito non è necessario per una formattazione di base.
- Avvia Formattazione: Fai clic su "Avvia" per iniziare il processo di formattazione. Apparirà un avviso che indica che tutti i dati sulla scheda SD verranno cancellati. Conferma facendo clic su "OK".
- Attendi il Completamento: Rufus formatterà la tua scheda SD. La barra di avanzamento mostrerà lo stato. Una volta completato, comparirà una barra verde che indica che il processo è finito.
La tua scheda SD è ora formattata e pronta per l'uso.
Video - Come Formattare una Scheda SD con Rufus
Scheda SD protetta da scrittura? Non riesci a formattare? Leggi altri suggerimenti per risolvere la scheda SD impossibile da formattare
Video Tutorial: Come Riparare una Scheda SD Corrotta
Questo errore di non formattazione della scheda SD può verificarsi con, ma non è limitato ai seguenti tipi:
- SanDisk SD/microSD, Samsung SD/microSD, Lexar SDHC, SDXC, PNY SD card, Sony SD/microSD card, Silicon Power SD, Transcend SD/SDXC card, CF card, miniSD card...
- Amplim memory card, Estone SD card, MiniMicro, Polaroid memory card, Beeway memory card SD/SDXC, miniSD, ecc.
Leggi anche: Risolvere la scheda SD non formattabile: impossibile formattare la scheda SD >
Domande Frequenti
Domanda: Devo formattare la mia scheda SD prima dell'uso?
Risposta: Se la tua scheda SD è in uso in una fotocamera/telefono o in un altro dispositivo digitale e indica che la scheda SD deve essere formattata, potrebbe essere danneggiata e presentare errori logici. La formattazione è necessaria per riparare la scheda SD affinché possa essere utilizzata di nuovo.
Soluzione: Recupera prima i dati dalla scheda SD e poi procedi con la formattazione per rendere la scheda SD di nuovo funzionante.
Domanda: Come posso evitare di formattare la mia scheda SD?
Risposta: Ecco tre modi per evitare di formattare una scheda SD se contiene file importanti:
- Recupera i file dalla scheda SD che indica che deve essere formattata.
- Ripara la scheda SD utilizzando il comando chkdsk.
I dettagli possono essere trovati nel contenuto sopra.
Domanda: La mia fotocamera Sony vuole formattare la scheda di memoria.
"Non posso nemmeno usare la mia fotocamera digitale Sony per scattare foto perché dice che la scheda di memoria deve essere formattata. Quando ho confermato la formattazione, la mia fotocamera ha avvertito che tutti i dati verranno cancellati. È possibile correggere l'errore di formattazione della scheda di memoria senza eliminare i file dalla scheda di memoria?"
Posso formattare una scheda SD che necessita di formattazione in una fotocamera Sony/Canon/Fujifilm/Nikon?
1. È completamente sicuro formattare la scheda SD direttamente con la fotocamera se non ci sono dati importanti su di essa.
Hai formattato la scheda SD per errore e hai perso dati? Recuperali con iCare Free.
2. Sono disponibili copie di backup?
Se hai altre copie dei tuoi dati, puoi formattare la scheda di memoria nella fotocamera.
Formattazione fallita? ==>> Per trovare metodi per correggere gli errori RAW quando una scheda di memoria Sony non può essere formattata, visita questo articolo - Windows non può formattare la scheda di memoria>>
Domanda: Scheda SD RAW non formattata in una fotocamera Casio
Risposta: Puoi recuperare i dati dalla scheda SD su un computer Windows e poi formattare la scheda SD utilizzando formattatori di schede SD gratuiti. Link: Strumenti di formattazione schede SD
Articoli Hot
