Ti stai chiedendo come accedere a una scheda SD senza formattarla? Una scheda SD in una fotocamera, telefono o dispositivo mobile potrebbe richiedere la formattazione se diventa un file system RAW. Guarda questo video per una guida al recupero della scheda di memoria. Se la tua scheda SD non funziona correttamente, ecco 10 metodi per riparare una scheda SD danneggiata senza formattarla.

| Errore del File System | Altri Danni Logici | Danni Fisici Esterni | Danni Fisici Interni | |
|---|---|---|---|---|
| Recupera Dati con Software | SI | SI | / | / |
| Ridimensionatore Partizione | SI | SI | / | / |
| Cambia Lettera Unità | SI | / | / | / |
| Elimina la Scheda SD in Gestione Disco e Crea Nuovo Volume | SI (I dati saranno rimossi) | SI (I dati saranno rimossi) | / | / |
| Chkdsk o Verifica Errori | SI (I dati potrebbero essere danneggiati) | / | / | / |
| Reinstalla Driver Scheda SD |
SI, se la scheda SD non è riconosciuta a causa di un problema di driver. NO, se la scheda presenta altri errori logici. |
/ | / | |
| Cambia Porta USB/PC/Lettore di Schede | / | / | SI (Se l'errore non è dovuto alla scheda SD o se lo slot per schede SD può essere rimosso) |
/ |
| Aggiorna il Firmware del Dispositivo | / | SI, se il conflitto è tra il dispositivo e la scheda SD. | / | SI |
| Formatta/Converti Scheda SD | SI, i dati verranno eliminati | SI, i dati verranno eliminati | / | / |
| *Servizio di Riparazione Professionale Locale | SI | SI | SI | SI |
Servizio di Riparazione Professionale Locale:
- Il servizio di recupero dati locale può aiutare a ripristinare i dati da una scheda SD, sia che i danni siano logici che fisici. Tuttavia, il costo è generalmente elevato, variando da $200 a $1000. Cerca "servizio di recupero scheda SD" o "servizio di riparazione scheda SD" insieme alla tua regione locale. Puoi anche controllare alcuni servizi noti qui: Recupero Dati SD Online.
- Un centro di servizio locale può riparare una scheda SD se è solo leggermente danneggiata, come essere macchiata o piegata, ma potrebbe non essere in grado di ripararla se i chip interni sono guasti o se il danno è grave.
#1 Recupero Dati della Scheda SD Senza Formattazione
Nota: Questo metodo è raccomandato poiché può ripristinare i dati da una scheda SD danneggiata, comprese quelle con file system RAW inaccessibili. Usa questo strumento per recuperare i dati prima di procedere con le riparazioni, poiché la maggior parte delle riparazioni della scheda SD possono portare alla corruzione dei dati.
Nota Importante: Recuperare i dati su un computer è più sicuro che su un telefono Android.
Passo 1: Scarica e avvia il software di recupero dati. Inserisci la scheda SD in un computer Windows tramite un lettore di schede, quindi seleziona 'Recupero Profondo' nel software per avviare il processo di recupero.

Passo 2: Seleziona la scheda SD e consenti al software di scansionare i file persi.

Passo 3: Anteprima dei file trovati e recupera quelli di cui hai bisogno in una posizione diversa (ad es., disco rigido, unità USB, ecc.), non sulla stessa scheda SD.

#2 Cambia Lettera Unità della Scheda SD
Nota: Questo metodo non funzionerà se la scheda SD ha danni fisici o danni logici gravi.
Cambiare la lettera dell'unità di una scheda SD potrebbe risolvere problemi se il problema è relativo a conflitti del file system o danni minori. Ecco due principali metodi per cambiare la lettera dell'unità della scheda SD su un computer Windows:
IM-Magic Partition Resizer per Cambiare la Lettera dell'Unità della Scheda SD
IM-Magic Partition Resizer è uno strumento di terze parti che consente di gestire le partizioni del disco, inclusa la modifica delle lettere delle unità. Ecco come utilizzare IM-Magic Partition Resizer per cambiare la lettera dell'unità di una scheda SD o di qualsiasi altra unità:
Passo 1: Scarica e Installa IM-Magic Partition Resizer
- Scarica: Scarica il software Partition Resizer.
- Installa: Esegui l'installatore e segui le istruzioni sullo schermo per completare l'installazione.
Passo 2: Avvia IM-Magic Partition Resizer
- Apri l'Applicazione: Dopo l'installazione, apri IM-Magic Partition Resizer dal menu Start o dal collegamento sul desktop.
- Attendi la Scansione del Disco: Il software eseguirà automaticamente la scansione e visualizzerà tutte le unità collegate al computer, inclusa la tua scheda SD.
Passo 3: Seleziona l'Unità da Cambiare
- Trova la Tua Scheda SD: Nell'interfaccia principale, trova la scheda SD o l'unità di cui desideri cambiare la lettera.
- Click Destro: Fai clic destro sulla partizione della scheda SD e seleziona "Cambia Lettera Unità" dal menu contestuale.
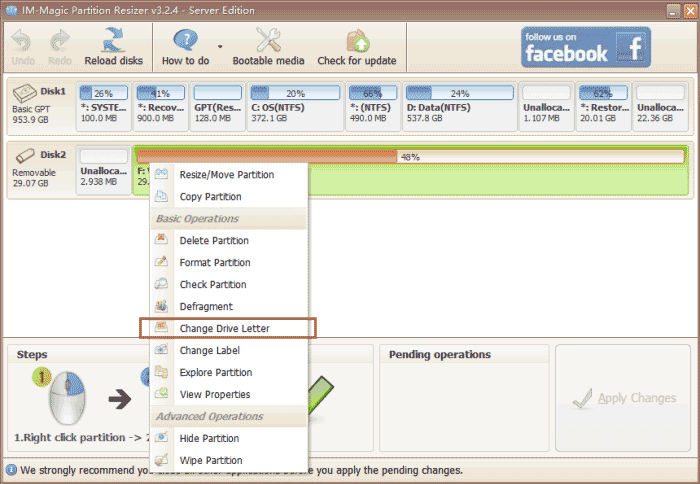
Passo 4: Cambia la Lettera dell'Unità
- Scegli una Nuova Lettera: Verrà visualizzata una nuova finestra con un elenco di lettere delle unità disponibili. Seleziona la lettera dell'unità desiderata dal menu a discesa.
- Conferma la Modifica: Fai clic su "OK" per confermare la tua selezione.
Passo 5: Applica le Modifiche
- Esamina le Modifiche: L'interfaccia principale mostrerà ora la nuova lettera dell'unità come operazione in sospeso.
- Applica le Modifiche: Fai clic sul pulsante "Applica" nell'angolo in alto a sinistra per eseguire le modifiche. Il software elaborerà l'operazione e la tua scheda SD verrà assegnata alla nuova lettera dell'unità.
Cosa può fare ancora IM-Magic Partition Resizer per una scheda SD danneggiata?
- Ripara una scheda SD danneggiata utilizzando la funzione 'Controlla Partizione' per affrontare danni logici.

- Backup dei dati dalla scheda SD su un'altra unità quando è ancora accessibile. Usa la funzione 'Copia Partizione' per avviare il backup.
- Imposta o rimuovi la protezione da scrittura: Fai clic destro sulla scheda SD per abilitare o disabilitare la protezione da scrittura.

- Rimuovi completamente i dati: Scrivi zeri o uno sulla scheda SD per eliminare permanentemente i dati e garantire la protezione della privacy.
- Converti la scheda SD da NTFS a FAT32: Converti il file system senza perdere dati.
- Formatta scheda SD oltre 32GB in FAT32: Formattta schede SD più grandi di 32GB in FAT32 se gli strumenti di Windows non sono sufficienti.
Gestione Disco per Cambiare la Lettera dell'Unità della Scheda SD
-
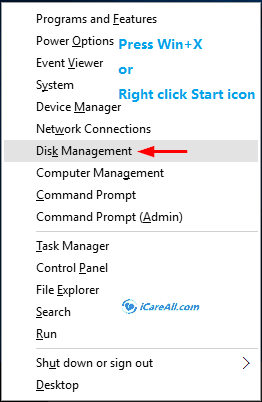
Accedi a Gestione Disco:
- Su un computer Windows, fai clic destro sul pulsante Start e seleziona "Gestione Disco."
- Su un Mac, usa lo strumento "Utility Disco," anche se cambiare la lettera dell'unità è meno comune su macOS.
-
Individua la Scheda SD:
- Trova la tua scheda SD nell'elenco delle unità. Sarà etichettata con la sua lettera di unità attuale (ad es., E: o F:) o potrebbe essere visualizzata come RAW.
-
Cambia la Lettera dell'Unità:
- Fai clic destro sulla scheda SD e seleziona "Cambia Lettera dell'Unità e Percorsi."
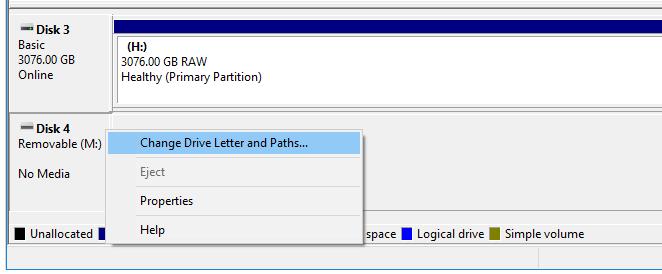
- Fai clic su "Cambia," poi seleziona una nuova lettera dell'unità dal menu a discesa.
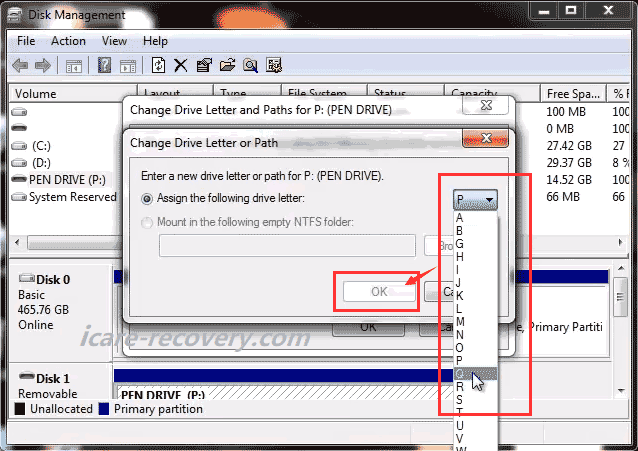
- Conferma la tua scelta e applica le modifiche.
- Fai clic destro sulla scheda SD e seleziona "Cambia Lettera dell'Unità e Percorsi."
Cosa Cambia
- Lettera dell'Unità: La lettera associata alla scheda SD (ad es., cambio da E: a G:).
- Percorsi dei File: Qualsiasi percorso file che dipende dalla vecchia lettera dell'unità dovrà essere aggiornato per riflettere la nuova lettera dell'unità. Questo può influenzare collegamenti, impostazioni software e script che fanno riferimento all'unità.
Impatto sulla Scheda SD
- Nessuna Perdita di Dati: Cambiare la lettera dell'unità non influisce sui dati memorizzati sulla scheda SD. I tuoi file rimarranno intatti.
- Riconoscimento del Sistema: La scheda SD sarà riconosciuta con la nuova lettera dell'unità nei file explorer e in qualsiasi software che accede ad essa.
Conclusione: Diversi Metodi per Cambiare la Lettera dell'Unità della Scheda SD
Esistono diversi modi per cambiare la lettera dell'unità della scheda SD su un computer Windows. I metodi più semplici sono utilizzare uno strumento gratuito come Partition Resizer o Gestione Disco.
- Cambiare la lettera dell'unità della scheda SD in Gestione Disco, come illustrato in precedenza.
- Cambiare la lettera dell'unità della scheda SD con lo strumento gratuito IM-Magic Partition Resizer. Questo strumento può anche aiutare a riparare altri errori logici sulla scheda SD, eseguire il backup della scheda SD, impostare o rimuovere la protezione da scrittura, eliminare completamente i dati per proteggere la privacy e altro ancora. Esistono altre opzioni software di terze parti disponibili, ma molte sono commerciali.
- CMD: Usa 'assign letter=*' per cambiare la lettera dell'unità della scheda SD in Windows. Apri il Prompt dei Comandi come Amministratore, digita
diskpart, poilist volume,select volume X(sostituisci X con il numero della tua unità) eassign letter=Y(sostituisci Y con la lettera desiderata). - PowerShell: Cambia la lettera dell'unità della scheda SD utilizzando PowerShell in Windows. Apri PowerShell come Amministratore, digita
Get-Partition, identifica la tua scheda SD, poi usaSet-Partition -DriveLetter X(sostituisci X con la lettera desiderata). - Gestione Dispositivi: Cambia la lettera dell'unità della scheda SD tramite Gestione Dispositivi. Apri Gestione Dispositivi (Windows + X, seleziona "Gestione Dispositivi"), espandi "Unità Disco," fai clic destro sulla tua scheda SD, seleziona "Proprietà," vai alla scheda "Volumi," fai clic su "Popola," poi cambia la lettera dell'unità sotto "Impostazioni."
Cambiare la Lettera dell'Unità e Riparazione della Scheda SD
Cambiare la lettera dell'unità non è un metodo di riparazione per la scheda SD. Non risolve eventuali problemi sottostanti con la scheda SD stessa e non danneggia i dati, anche se non li hai ripristinati prima. È un'azione di gestione e non affronta problemi come la corruzione o errori di lettura/scrittura.
Se la tua scheda SD sta riscontrando problemi come corruzione o errori di lettura/scrittura, potresti dover considerare altre soluzioni, tra cui:
- Controllo Errori: Usa gli strumenti integrati per controllare e correggere errori del file system.
- Formattazione: La formattazione della scheda può risolvere alcuni problemi, ma cancellerà tutti i dati.
- Recupero Dati: Se la scheda è corrotta, usa il software di recupero dati per recuperare i file prima di tentare le riparazioni.
- Servizi di Riparazione Professionali: Per problemi fisici gravi o corruzione dei dati, potrebbero essere necessari servizi di riparazione professionali.
#3 Elimina la Scheda SD in Gestione Disco (Backup o Recupera Dati Prima)
Eliminare la partizione della scheda SD e poi creare un nuovo volume in Gestione Disco è spesso utile quando la tua scheda SD visualizza messaggi come "non formattata," "impossibile formattare," o quando chiede di essere formattata ma preferisci non farlo immediatamente.
Nota: Per favore, recupera i dati dalla scheda SD utilizzando uno strumento professionale prima, poiché eliminare e creare un nuovo volume in Gestione Disco rimuoverà tutti i dati.
- Inserisci la Scheda SD: Collega la tua scheda SD al computer utilizzando un lettore di schede SD.
- Apri Gestione Disco: Fai clic destro sul pulsante Start e seleziona Gestione Disco dal menu.
- Individua la Scheda SD: In Gestione Disco, trova la tua scheda SD nell'elenco delle unità. Dovrebbe essere etichettata come Rimovibile.
- Elimina la Partizione Esistente:
- Fai clic destro sulla partizione della scheda SD (la casella a destra dell'etichetta del disco).
- Seleziona Elimina Volume dal menu contestuale.
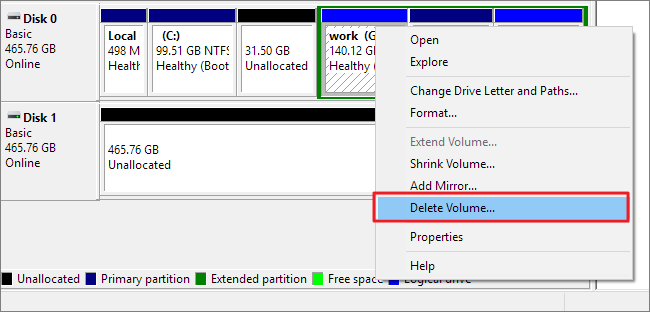
- Conferma l'eliminazione quando richiesto. Lo spazio ora verrà visualizzato come Non Allocato.
- Crea un Nuovo Volume:
- Fai clic destro sullo spazio Non Allocato.
- Seleziona Nuovo Volume Semplice dal menu contestuale.

- Segui le istruzioni della Procedura guidata Nuovo Volume Semplice per scegliere la dimensione, assegnare una lettera dell'unità e formattare la scheda SD (scegli FAT32 o exFAT per la compatibilità; per schede SD superiori a 32GB, lo strumento gratuito IM-Magic Partition Resizer può aiutare a convertire la scheda SD in FAT32 mentre Gestione Disco non lo farà).
- Fai clic su Fine per completare il processo.
- Ejecta Sicuramente la Scheda SD: Una volta creato il nuovo volume, espelli in sicurezza la scheda SD facendo clic sull'icona USB nella barra delle applicazioni e selezionando Espelli.
#4 Cambiamenti e Riparazioni Fisiche
Ecco alcuni metodi che puoi provare per determinare se il problema è con la scheda SD o con il dispositivo digitale, incluso il computer:
- Cambia Porta USB: Prova a collegare la scheda SD a una porta USB diversa. A volte le porte USB sul davanti del PC potrebbero non riconoscere la tua scheda SD, quindi prova a utilizzare una delle porte sul retro del computer.

- Usa un Lettore di Schede Differente: Collega la scheda SD utilizzando un lettore di schede diverso o prova un altro lettore per escludere problemi con il lettore stesso.

- Pulizia Fisica: Contatti sporchi possono a volte causare problemi di connessione. Pulisci delicatamente i contatti metallici della scheda SD con un panno morbido o un fazzolettino imbevuto di alcol. Questo potrebbe risolvere i problemi di connessione.
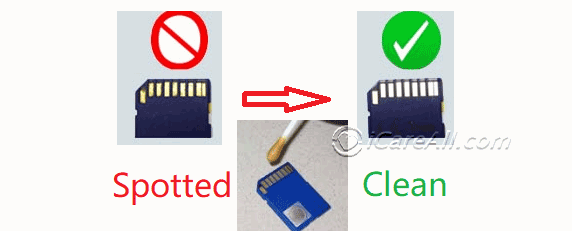
- Controlla Danni Fisici: Ispeziona la scheda SD per eventuali danni fisici, come crepe o piegature. I danni fisici potrebbero richiedere servizi di riparazione professionali, poiché le soluzioni software potrebbero non essere efficaci.
- Commutare l'Interruttore di Blocco: Se la scheda SD ha un interruttore di blocco fisico, assicurati che sia nella posizione sbloccata. A volte, commutarlo avanti e indietro può risolvere i problemi.

Nota: Se la scheda SD ha danni fisici, visibili o meno, l'unica soluzione potrebbe essere cercare servizi di riparazione professionali o assistenza per il recupero dei dati. In alternativa, potrebbe essere necessario sostituire la scheda con una nuova.
#5 Usa CMD CHKDSK per Riparare la Scheda SD Senza Formattare
Per riparare una scheda SD utilizzando il comando chkdsk su un computer Windows, segui questi passaggi:
- Inserisci la Scheda SD: Collega la scheda SD al computer utilizzando un lettore di schede SD o inseriscila direttamente se il computer ha uno slot per schede SD incorporato.
- Apri il Prompt dei Comandi: Premi Win + X e seleziona "Prompt dei Comandi (Admin)" o "Windows Terminal (Admin)" dal menu per aprire il Prompt dei Comandi con privilegi amministrativi, necessari per eseguire chkdsk.
- Identifica la Lettera dell'Unità: Trova la lettera dell'unità assegnata alla tua scheda SD aprendo "Questo PC" o "Computer" e localizzando la tua scheda SD. Prendi nota della lettera dell'unità (ad es., E:, F:, ecc.).
- Esegui chkdsk: Nel Prompt dei Comandi, digita il seguente comando:
chkdsk [lettera dell'unità SD]: /f
Sostituisci [lettera dell'unità SD] con la lettera effettiva della tua scheda SD (ad es., chkdsk H: /f). Il parametro /f dice a chkdsk di correggere eventuali errori trovati sulla scheda SD. La lettera dell'unità può essere minuscola o maiuscola.
- Permetti il Processo di Riparazione: Premi Invio per eseguire il comando. chkdsk eseguirà la scansione della scheda SD per errori del file system e tenterà di correggerli. Questo processo potrebbe richiedere alcuni minuti, a seconda delle dimensioni della scheda SD e dell'entità degli errori.
- Esamina i Risultati: Dopo il completamento del processo, chkdsk visualizzerà un riepilogo delle riparazioni eseguite. Se gli errori sono stati corretti, la tua scheda SD dovrebbe ora essere accessibile e eventuali file precedentemente inaccessibili potrebbero essere recuperati.
- Ejecta Sicuramente la Scheda SD: Una volta terminato il processo, espelli in sicurezza la scheda SD dal computer per evitare ulteriori problemi.
Questo metodo può risolvere molti errori comuni del file system senza formattare la scheda, preservando i tuoi dati.
Oltre al comando base chkdsk [lettera dell'unità SD]: /f, ecco alcune variazioni del comando chkdsk che potresti provare (supponendo che la lettera dell'unità SD sia H):
- chkdsk H: /f /r
- chkdsk H: /f /r /x
#6 Controllo Errori di Windows per Riparare la Scheda SD
Windows fornisce uno strumento di Controllo Errori per correggere potenziali errori del file system su una scheda SD danneggiata. Tuttavia, questo strumento potrebbe causare danni ai dati sconosciuti. È consigliabile recuperare prima i dati dalla scheda SD per evitare eventuali danni ai file.
- Inserisci la Scheda SD: Collega la scheda SD al computer utilizzando un lettore di schede SD.
- Apri Esplora File: Premi Win + E per aprire Esplora File. Trova la tua scheda SD sotto Questo PC.
- Accedi alle Proprietà: Fai clic destro sull'unità della scheda SD e seleziona Proprietà dal menu contestuale.
- Esegui Controllo Errori:
- Nella finestra Proprietà, vai alla scheda Strumenti.
- Sotto la sezione Controllo errori, fai clic su Controlla.

- Avvia la Scansione:
- Fai clic su Scansiona e ripara l'unità quando richiesto.
- Windows inizierà a eseguire la scansione della scheda SD per errori del file system e tenterà di correggerli automaticamente.
- Esamina i Risultati: Dopo il completamento della scansione, Windows visualizzerà un rapporto su eventuali problemi trovati e risolti. Se non vengono trovati errori, verrà informato che non sono necessarie azioni.
- Ejecta Sicuramente la Scheda SD: Una volta terminato il processo, espelli in sicurezza la scheda SD facendo clic sull'icona USB nella barra delle applicazioni e selezionando Espelli.
#7 Reinstalla il Driver della Scheda SD in Windows
Reinstallare o aggiornare il driver della scheda SD può aiutare se il computer non riconosce la scheda SD a causa di conflitti o danni al driver.
Puoi aggiornare il driver utilizzando Gestione Dispositivi di Windows.
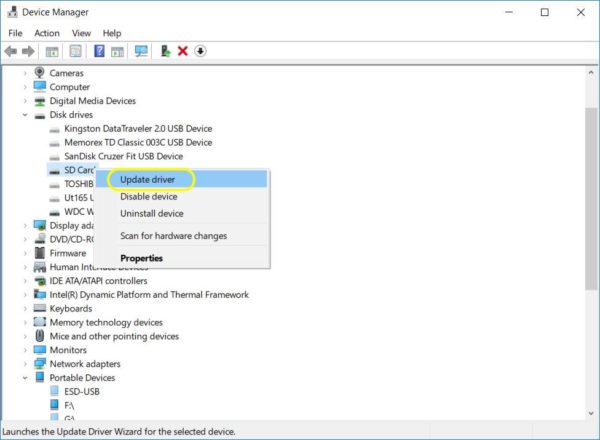
Aggiornare o reinstallare il driver non causerà danni ai dati sulla scheda SD.
#8 Aggiorna il Firmware (Riparazioni per Schede SD Non Rilevate)
Che cos'è il firmware?
Il firmware è un tipo di software incorporato nei dispositivi hardware che controlla il loro funzionamento. Agisce come intermediario tra l'hardware e le applicazioni software di livello superiore, fornendo le istruzioni necessarie per il corretto funzionamento del dispositivo.
Per aggiornare il firmware su dispositivi senza una scheda SD, segui questi passaggi:
- Scarica il Firmware: Visita il sito web del produttore, scarica il firmware più recente per il tuo dispositivo e consulta le istruzioni fornite.
- Collega il Dispositivo: Usa un cavo USB per collegare il dispositivo al computer oppure assicurati che sia connesso al Wi-Fi se l'aggiornamento avviene tramite OTA (Over-The-Air).
- Avvia l'Aggiornamento: Apri il software del produttore sul computer o vai al menu delle impostazioni del dispositivo per avviare l'aggiornamento del firmware.
- Completa e Verifica: Segui le istruzioni sullo schermo per completare l'aggiornamento. Dopo, verifica la versione del firmware per confermare che l'aggiornamento sia avvenuto con successo.
Se la tua scheda SD non viene riconosciuta nel dispositivo, l'aggiornamento del firmware potrebbe risolvere il problema, a condizione che la scheda SD stessa non sia danneggiata.
#9 Converti la Scheda SD Utilizzando CMD (Causerà Perdita di Dati)
Nota: Convertire una scheda SD da FAT32/NTFS utilizzando CMD cancellerà tutti i dati sulla scheda SD. Si prega di eseguire il backup dei dati o recuperare eventuali dati importanti dalla scheda SD prima di convertire, poiché i dati potrebbero diventare danneggiati o persi.
Se il sistema ti chiede di formattare la scheda SD prima di utilizzarla, la scheda potrebbe avere un file system RAW. Puoi convertire il file system RAW in un file system sano utilizzando il Prompt dei Comandi CMD.
Un file system RAW non può essere riconosciuto da Windows, motivo per cui ti chiede di formattare la scheda. Convertendo il file system in FAT32 o NTFS, puoi risolvere questo problema.
Passo 1: Esegui CMD.
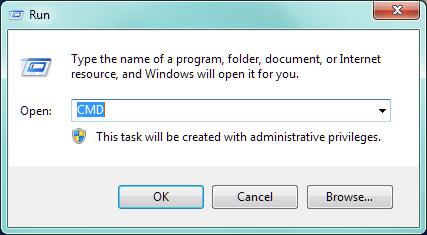 Converti scheda di memoria con CMD diskpart
Converti scheda di memoria con CMD diskpart
Passo 2: Digita convert K: /fs:fat32 (sostituisci K: con la lettera dell'unità della tua scheda SD).
Oppure prova a convertirla in NTFS utilizzando convert I: /fs:ntfs (sostituisci I: con la lettera dell'unità della tua scheda SD).
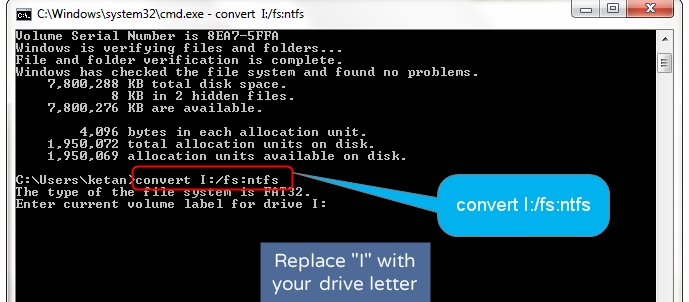
Se non funziona, puoi provare a utilizzare il formato CMD.
 Formatta scheda di memoria con CMD diskpart
Formatta scheda di memoria con CMD diskpart
Questo processo è simile alla formattazione perché cancellerà tutti i dati sul dispositivo.
#10 Servizio di Riparazione Professionale Locale
Se la tua scheda SD è danneggiata a livello logico o fisico, potresti dover cercare aiuto presso un centro di riparazione locale, che può risultare costoso. Ti consigliamo di provare prima alcuni metodi di riparazione logica fai-da-te.
Se nessuno dei metodi di riparazione fai-da-te funziona, un centro di riparazione locale può assisterti nel recupero dei dati, anche se la scheda SD presenta danni fisici. Per danni fisici gravi, spesso è più pratico acquistare una nuova scheda di memoria una volta che i tuoi dati sono stati recuperati.
Link utile: Recupero dati da scheda SD online
La Formattazione Cancellera Tutti i File sulla Scheda SD?
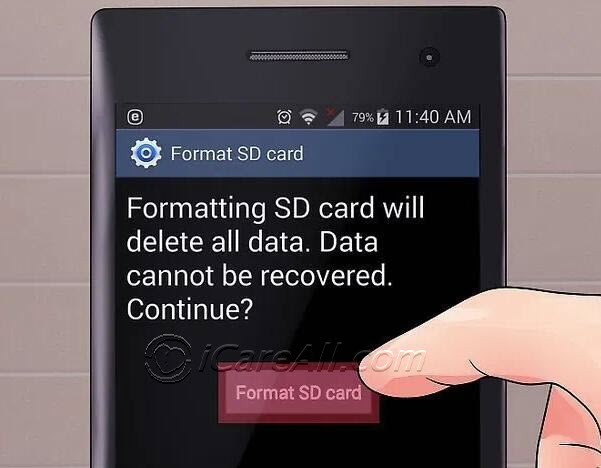
La verità: Formattare una scheda SD cancellerà tutti i dati su di essa, sia che venga utilizzata in un telefono Android o in una fotocamera. I dati possono essere recuperati con strumenti specializzati per il recupero delle schede SD, se i file eliminati non sono stati sovrascritti da nuovi dati.
Il nostro consiglio: Interrompi immediatamente l'uso della scheda SD per prevenire la sovrascrittura dei dati. Questo aumenterà le possibilità di recupero dei dati con successo.
Perché una Scheda SD Richiede una Formattazione?
Una scheda SD potrebbe richiedere la formattazione a causa di un file system danneggiato, che può apparire come RAW, sconosciuto o non supportato. Ecco alcune situazioni comuni in cui potrebbe essere necessaria la formattazione:
- La scheda SD diventa RAW e richiede la formattazione
- La scheda SD smette di funzionare indipendentemente dal dispositivo in cui è inserita
- Infezione da virus, trojan o malware che porta alla corruzione della scheda
- La scheda SD è vuota o ha un file system non supportato
Leggi anche: come formattare una scheda SD senza perdere dati
Articoli Correlati
- Recupero scheda SD formattata - Tutorial per il recupero di file da scheda SD formattata e download gratuito del software di recupero.
- Strumento di ripristino della scheda SD
- Formattare la scheda sd senza perdere dati
- Recupero di schede SD SanDisk