Panoramica
La tua scheda SD è passata al formato RAW e non sai cosa fare? Non preoccuparti, questo articolo spiega le ragioni per cui la tua scheda di memoria SD potrebbe diventare RAW, le soluzioni per riparare una scheda SD RAW utilizzando il CMD, come riparare una scheda SD RAW senza formattarla e i migliori metodi per risolvere il problema senza perdere dati. Inoltre, vengono trattati i passaggi per formattare una scheda SD RAW, che si tratti di una scheda SD Transcend con file system RAW, una scheda SD SanDisk RAW o una microSD Samsung che mostra RAW o un formato sconosciuto...
Scenario
Il file system della tua scheda SD è diventato RAW e devi formattare la scheda SD prima di poterla utilizzare. Se la tua scheda SD/CF viene visualizzata come "non formattata" sulla tua fotocamera, telefono o dispositivo, potrebbe chiederti di formattarla. La scheda SD appare come RAW in Gestione Disco e, se controlli le sue proprietà, mostra 0 byte e richiede la formattazione.
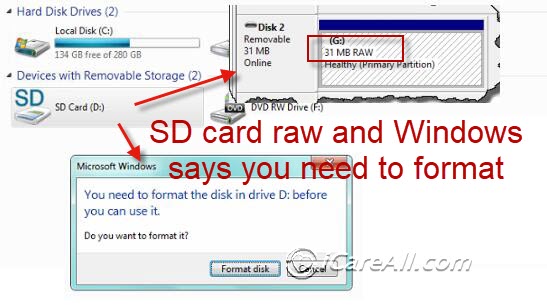
Cosa significa RAW?
Quando la tua scheda SD viene visualizzata come "RAW", significa che i dati sono in uno stato non categorizzato. Immagina che sia un puzzle che non è ancora stato assemblato. I tuoi file sono ancora presenti, ma devono essere elaborati per diventare utilizzabili.
Consigli Importanti:
- 👀 Non Panico: I tuoi dati non sono persi. Evita di usare la scheda SD finché non hai recuperato i tuoi dati.
- ⚠️ Non Formattare: Evita di formattare la scheda o di aggiungere nuovi file. La formattazione potrebbe cancellare permanentemente i dati esistenti.
- ⚡ Agisci Rapidamente: Se smetti di usare immediatamente la scheda SD, c'è una buona possibilità che non perderai dati.
Indice:
- Recupero Dati da Scheda SD RAW (Ripara scheda SD RAW senza perdere dati)
- Riparare Scheda SD RAW senza Formattare (3 Metodi)
- Formattare Scheda SD RAW (4 Metodi)
- Perché la Scheda SD è Diventata RAW
- Come Prevenire il Problema della Scheda SD che Diventa RAW
Come Recuperare Dati da Scheda di Memoria RAW (Ripara Scheda SD Senza Perdere Dati)

Se ti trovi di fronte a una scheda di memoria RAW, potresti sentirti in difficoltà. Ma non temere! In questa guida esploreremo come recuperare dati da una scheda SD RAW senza perdere file preziosi. Che si tratti di foto delle vacanze, documenti importanti o ricordi preziosi, ti aiuteremo a recuperarli.
1. Controlla i Backup
Prima di utilizzare strumenti di recupero dati, verifica se hai backup altrove. Se hai fatto attenzione a eseguire il backup dei tuoi dati su cloud, un'unità esterna o un altro dispositivo, congratulazioni! Puoi semplicemente ripristinare i tuoi file da quei backup.
Ti consigliamo di utilizzare uno strumento gratuito come IM-Magic Partition Resizer che può aiutare a clonare la scheda di memoria in un'altra posizione su Windows per un backup regolare.
2. Approccio con Strumento di Recupero Dati
Quando i backup non sono disponibili, ricorri al software di recupero dati. Ecco una guida passo-passo:
- Installa un Software di Recupero Dati Affidabile: Scarica e installa un programma di recupero dati affidabile sul tuo computer. Uno di questi strumenti è iCare Recovery Free. Collega la tua scheda SD RAW al computer utilizzando un lettore di schede.
- Scansiona la Scheda SD: Esegui il software di recupero dati e scansiona la tua scheda SD RAW. Il software cercherà file persi o danneggiati, anche se la scheda sembra illeggibile.
- Visualizza i Dati Recuperabili: Dopo la scansione, il software mostrerà un elenco di file recuperabili. Visualizzali per assicurarti di recuperare i dati giusti.
- Salva su un Altro Dispositivo: Seleziona i file che desideri recuperare e salvali su un dispositivo di archiviazione diverso (non sulla scheda SD RAW). Questo previene la sovrascrittura dei dati sulla scheda.
 Passaggio 1: Recupera dati dalla scheda SD
Passaggio 1: Recupera dati dalla scheda SD
 Passaggio 2: Scansione della scheda SD
Passaggio 2: Scansione della scheda SD
Dopo la scansione, verrà mostrato un elenco di possibili schede SD RAW trovate, che dovrai selezionare correttamente in base al file system e alla capacità. (Se non hai selezionato la partizione corretta, puoi tornare qui e scegliere un altro volume per salvare i dati)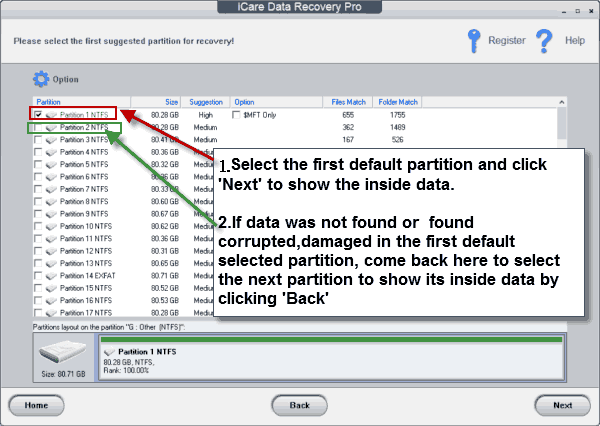
 Passaggio 3: Anteprima dei dati recuperati
Passaggio 3: Anteprima dei dati recuperati
I file non sono stati ripristinati correttamente e alcuni recuperati risultano corrotti? Potresti aver selezionato la partizione sbagliata; in tal caso, puoi caricare la sessione di recupero e poi tornare alla scheda SD trovata e scegliere un'altra partizione suggerita per salvare.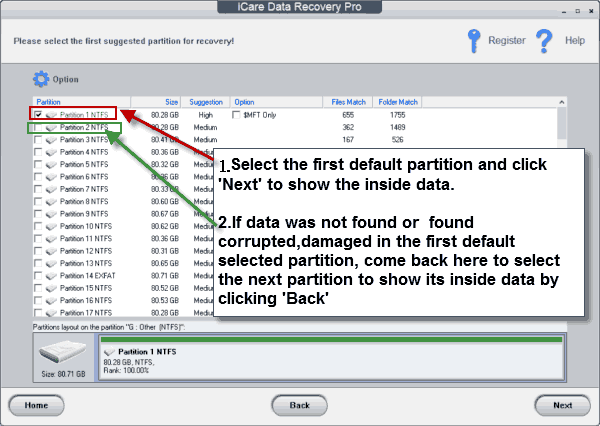
3. Nota di Attenzione
⚠ Ricorda, evita di formattare o riparare la scheda SD RAW prima di tentare il recupero dei dati. Fare ciò potrebbe complicare il processo e potenzialmente sovrascrivere i file persi.
Seguendo questi passaggi, aumenterai le possibilità di recuperare con successo i dati da una scheda di memoria RAW. Quindi, fai un respiro profondo, prendi il lettore di schede e recuperiamo quei ricordi!
Riparare Scheda SD RAW senza Formattare
💡 Nota: Se la tua scheda SD è diventata RAW a causa di danni fisici, come chip difettosi, corruzione fisica o componenti in fase di guasto, i metodi seguenti non funzioneranno. In questo caso, le tue uniche opzioni sono richiedere assistenza a un centro di recupero dati locale o sostituire la scheda di memoria con una nuova.
| Metodo (Ripara senza Formattare) | Efficienza |
|---|---|
| 1. Controlla gli errori del file system usando chkdsk | ★☆☆☆☆ |
| 2. Ripara la scheda SD usando IM-Magic Partition Resizer | ★★★☆☆ |
| 3. Cambia la lettera dell'unità | ★★☆☆☆ |
Recupera Dati Prima: Quando una scheda SD diventa RAW, significa che il file system è corrotto o danneggiato. Prima di tentare qualsiasi riparazione, dai priorità al recupero dei dati per evitare perdite permanenti. Utilizza software di recupero dati affidabili come iCare Recovery Free, Recuva o PhotoRec. Installa il software sul tuo computer, collega la scheda SD RAW e scansiona i file recuperabili.
Una volta recuperati i tuoi dati, procedi con i passaggi di riparazione.
1. Controlla gli Errori del File System
Lo strumento integrato di Controllo Errori di Windows (chkdsk) può identificare e correggere gli errori del file system. Segui questi passaggi:
-
Collega la Scheda SD: Inserisci la scheda SD RAW nel lettore di schede del computer.
-
Apri il Prompt dei Comandi come Amministratore:
- Premi Win + X e scegli “Prompt dei Comandi (Admin).”
- In alternativa, cerca “cmd,” fai clic destro e seleziona “Esegui come amministratore.”
-
Esegui chkdsk:
- Digita il seguente comando e premi Invio:
chkdsk H: /f /r
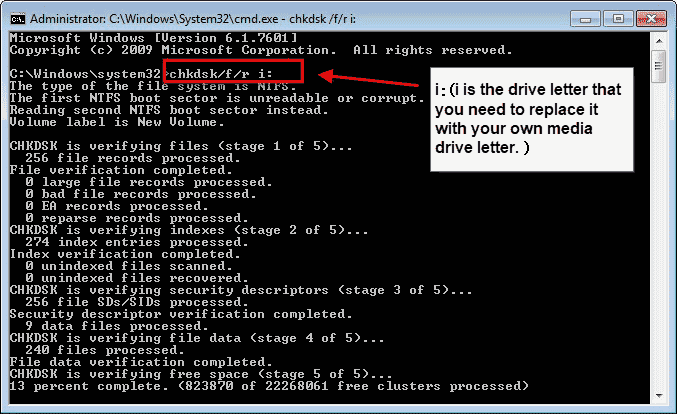
Sostituisci H: con la lettera di unità assegnata alla tua scheda SD. L'immagine sopra mostra la riparazione della lettera dell'unità i, quindi è stato usato “chkdsk /f /r i:” oppure puoi usare “chkdsk i: /f /r” (Ci deve essere uno spazio tra i: e /f)
Il flag /f corregge gli errori e il flag /r localizza i settori danneggiati e recupera le informazioni leggibili.
💡 Strumento Alternativo: IM-Magic Partition Resizer. Se non ti senti a tuo agio con il comando cmd chkdsk, lo strumento gratuito IM-Magic Partition Resizer può aiutare a controllare errori logici e settori danneggiati sulla scheda SD.
2. Usa IM-Magic Partition Resizer
IM-Magic Partition Resizer è un software gratuito che può aiutare a riparare errori sulla tua scheda SD o disco rigido esterno. Ecco come usarlo:
-
Scarica e Installa IM-Magic Partition Resizer:
- Installa il software gratuito sul tuo PC.
- Collega la tua scheda SD usando un lettore di schede.
-
Controlla la Partizione:
- Apri Partition Resizer.
- Fai clic destro sulla scheda SD che appare nel software.
- Scegli l'opzione “Controlla Partizione” per avviare il processo di riparazione.

🔧 IM-Magic Partition Resizer non solo controlla e ripara i settori danneggiati, ma monitora anche la salute della scheda e rileva errori del file system. È uno strumento utile per mantenere i tuoi dispositivi di archiviazione!
Cos'altro può fare IM-Magic Partition Resizer per una scheda SD?
- Clona la scheda SD su un'altra unità per backup su Windows
- Cambia lettera dell'unità
- Formatta la scheda SD oltre 32 GB in FAT32
- Ripara settori danneggiati della scheda SD
3. Assegna una Nuova Lettera dell'Unità
Talvolta l'assegnazione errata della lettera dell'unità causa lo stato RAW. Segui questi passaggi per riassegnare una nuova lettera dell'unità:
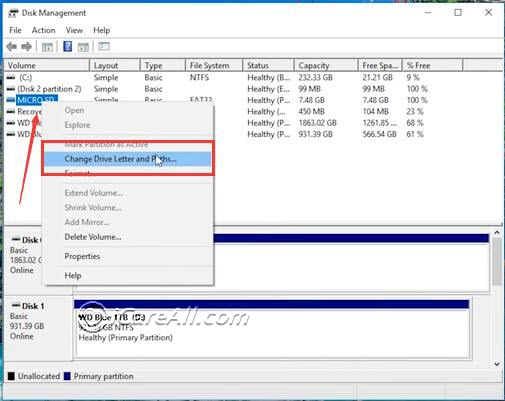
-
Apri Gestione Disco:
- Premi Win + X e scegli “Gestione Disco.”
- Trova la tua scheda SD nell'elenco delle unità.
-
Fai clic destro sulla Partizione della Scheda SD:
- Scegli “Cambia Lettera e Percorsi dell'Unità.”
- Clicca su “Cambia” e assegna una nuova lettera dell'unità non utilizzata (ad esempio, E:, F:, ecc.).
-
Applica le Modifiche:
- Conferma le modifiche e chiudi Gestione Disco.
- Controlla se la scheda SD è accessibile con la nuova lettera dell'unità.
Ricorda di eseguire il backup dei tuoi dati prima di tentare qualsiasi riparazione. Questi metodi dovrebbero aiutarti a recuperare la tua scheda SD senza ricorrere alla formattazione. 😊
Formatta la Scheda SD RAW in FAT32/EXFAT Senza Perdere Dati
Il punto chiave: La formattazione cancellerà sicuramente tutti i file sulla scheda SD RAW. Se vuoi formattare una scheda SD RAW senza perdere dati, è necessario recuperare i file dalla scheda SD RAW prima della formattazione.
Passo 1: Recupera i dati dalla scheda SD RAW per prima cosa.
Passo 2: Formattta la scheda SD in FAT32 o exFAT utilizzando le utilità di formattazione di Windows (Gestione Disco, cmd diskpart, formattazione tramite clic destro in Esplora File) o strumenti di formattazione di terze parti come IM-Magic Partition Resizer, Rufus, Disk Storage Format Tool, SD Card Formatter, ecc.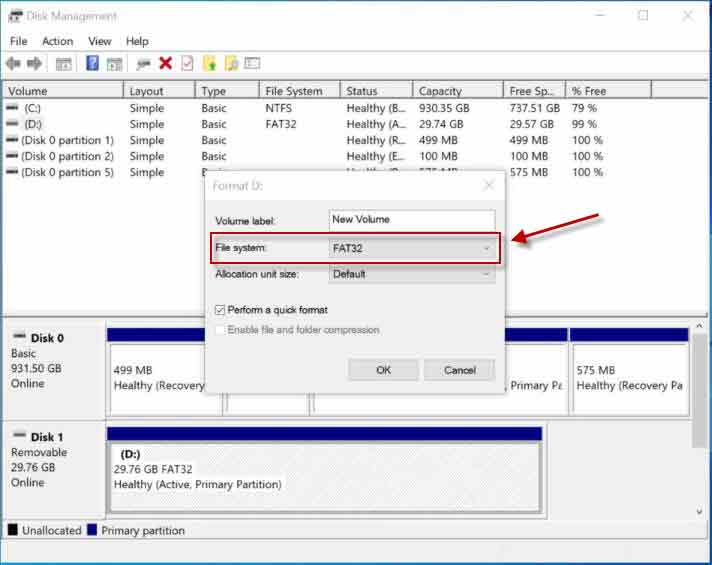
Domanda: Gli utenti possono formattare una scheda SD RAW in FAT32/exFAT senza perdere dati?
Risposta: No, gli utenti non possono formattare una scheda SD RAW in FAT32 o exFAT senza perdere dati. Una scheda SD RAW di solito indica un errore o una corruzione del file system, che impedisce l'accesso ai dati. La formattazione cancellerà tutti i dati esistenti e inizializzerà la scheda con un nuovo file system. Per conservare i dati, gli utenti dovrebbero prima tentare il recupero dei dati utilizzando software specializzati prima della formattazione. Una volta recuperati i dati, possono formattare la scheda nel file system desiderato, ma la formattazione cancellerà comunque i dati. Eseguire backup regolari e trattare con cura le schede SD può aiutare a prevenire perdite future di dati.
Leggi anche: come formattare una scheda SD senza perdere dati
4 Soluzioni per Formattare una Scheda SD RAW
DA LEGGERE ASSOLUTAMENTE: Devi eseguire il backup dei tuoi dati prima di formattare la scheda SD se i dati sono ancora accessibili. In alternativa, puoi utilizzare strumenti di recupero professionali per recuperare i dati da una scheda SD danneggiata prima. Nota che i seguenti metodi di riparazione possono causare danni ai dati su una scheda SD corrotta e sono solo per riparazioni logiche. Se la scheda SD ha danni fisici, dovresti rivolgerti a un centro di recupero dati locale o considerare di sostituirla con una nuova.
Ripara #1 - Ripara la Scheda SD RAW Formattandola in una Fotocamera/Telefono
Nota: Formattare o partizionare una scheda SD RAW cancellerà tutti i file sulla scheda di memoria. Potresti vedere un messaggio come: "Formattare la scheda SD eliminerà tutti i dati. I dati non possono essere recuperati. Continuare?" Pertanto, assicurati di eseguire il backup o recuperare i file dalla scheda SD altrove se i dati sono importanti.
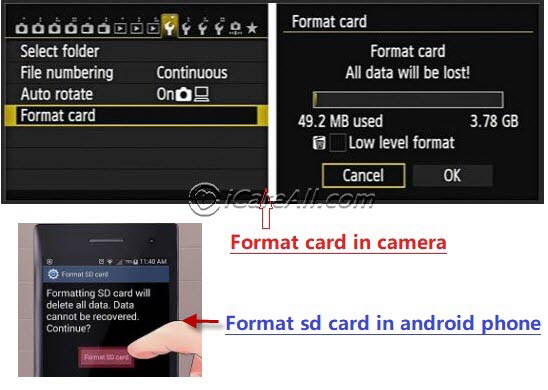 Formatta la scheda di memoria RAW sulla tua fotocamera/telefono
Formatta la scheda di memoria RAW sulla tua fotocamera/telefono
Ripara #2 - Formatta la Scheda SD RAW Utilizzando Gestione Disco del Computer
Apri Gestione Disco sul tuo computer Windows 11/10/8/7/Vista/XP. Fai clic destro sulla scheda SD RAW e seleziona Formatta. Conferma la formattazione e Gestione Disco inizierà a partizionare la scheda SD RAW per un nuovo utilizzo.
 Formatta la scheda SD RAW in Gestione Disco di Windows 10
Formatta la scheda SD RAW in Gestione Disco di Windows 10
Errore Possibile: Impossibile formattare la scheda SD RAW? Windows non è riuscito a completare la formattazione?
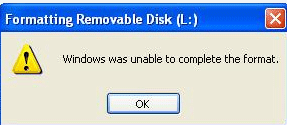 La formattazione della scheda SD RAW in Gestione Disco è fallita
La formattazione della scheda SD RAW in Gestione Disco è fallita
Soluzione: Se la scheda SD non può essere formattata in Gestione Disco o tramite clic destro, potrebbe essere necessario eliminare il volume esistente e poi creare un nuovo volume in Gestione Disco.
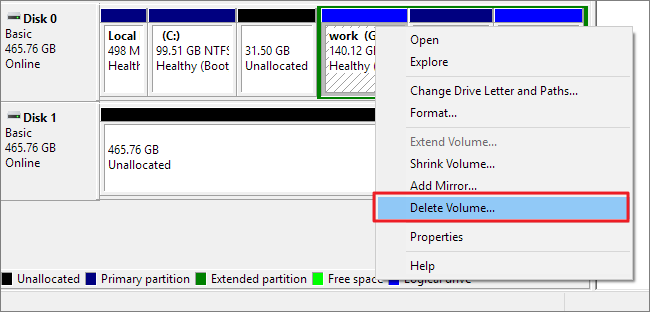 Elimina la scheda SD RAW in Gestione Disco, e poi fai clic destro sulla scheda SD -> crea un nuovo volume
Elimina la scheda SD RAW in Gestione Disco, e poi fai clic destro sulla scheda SD -> crea un nuovo volume

Leggi anche: Impossibile formattare scheda SD RAW risolto [6 modi gratuiti da provare quando non è possibile formattare una scheda SD]
Ripara #3 - Ripara la Scheda di Memoria RAW Usando TestDisk
Recuperare i dati da una scheda SD RAW usando TestDisk comporta alcuni passaggi essenziali. Ecco una guida concisa senza entrare nei dettagli secondari:
-
Scarica ed Estrai TestDisk: Scarica TestDisk (non è necessaria l'installazione) ed estrai il file zip scaricato. Collega la tua scheda SD RAW al computer. (TestDisk è un programma cross-platform che puoi usare su Windows, Mac, Linux poiché è un programma basato su comandi senza un'interfaccia utente, il che potrebbe anche causare difficoltà nell'uso dello strumento.)
-
Avvia TestDisk: Apri il file testdisk_win.exe dalla cartella TestDisk estratta se lo stai usando su un computer Windows. TestDisk verrà eseguito in una finestra nera del terminale.
-
Seleziona le Opzioni: Scegli le opzioni appropriate.
- Crea una posizione di recupero (ad es., una cartella chiamata “Recupero” sul tuo disco D:). Questo è importante poiché i dati della scheda SD verranno salvati qui.
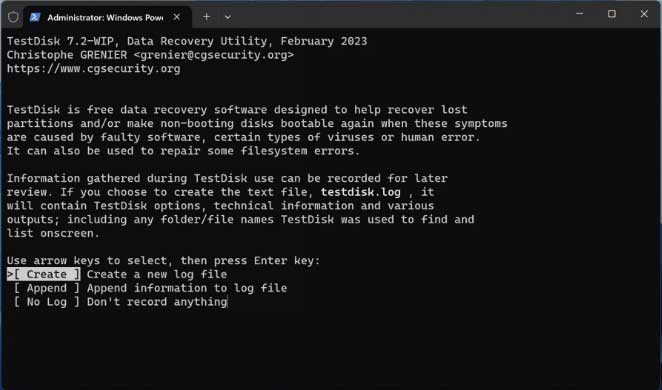
- Seleziona l'unità rilevata come la tua scheda SD RAW. Il PhysicalDrive2 qui è suggerito come la tua scheda SD RAW.
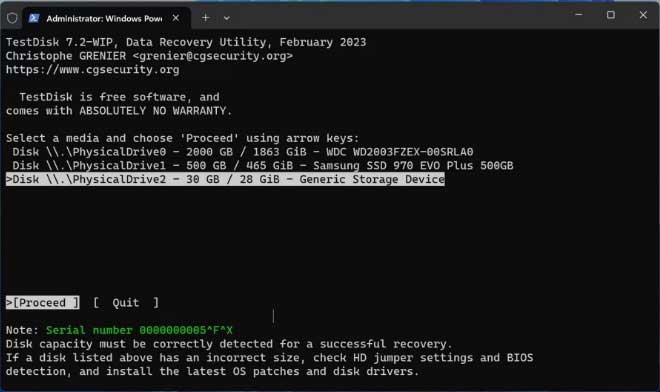
- Procedi con le impostazioni predefinite per la maggior parte.
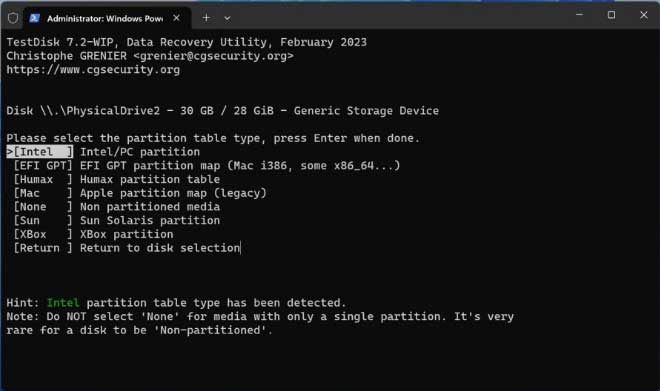
- Crea una posizione di recupero (ad es., una cartella chiamata “Recupero” sul tuo disco D:). Questo è importante poiché i dati della scheda SD verranno salvati qui.
-
Analizza e Cerca: Analizza la struttura dei dati dell'unità selezionando “Analizza” e poi “Ricerca Veloce.” TestDisk mostrerà un elenco delle partizioni trovate.
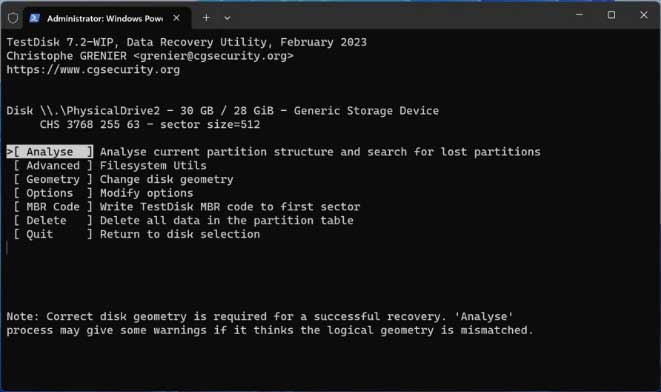
Clicca su Analizza in questo passaggio.
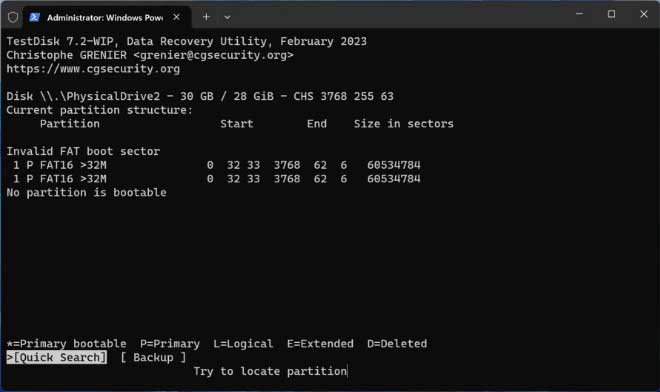
Clicca su 'Ricerca Veloce'
-
Recupera i Dati: Se TestDisk identifica le tue partizioni perse (qui contrassegnate in verde come la scheda SD RAW trovata), puoi recuperarle. Segui le istruzioni per salvare i file recuperati nella tua posizione di recupero scelta. Qui nell'immagine seguente, scegli 'Scrivi' per salvare i dati. Per favore, evita di scrivere sulla scheda SD nel suo posto precedente, dovresti scegliere un'altra partizione per recuperarla.
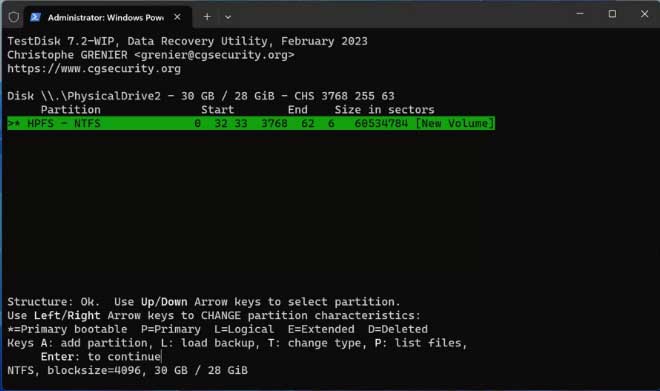 La partizione verde è la scheda SD RAW trovata. Puoi premere Invio nella finestra cmd e poi la finestra successiva mostrerà di salvare la scheda SD con l'opzione 'Scrivi'.
La partizione verde è la scheda SD RAW trovata. Puoi premere Invio nella finestra cmd e poi la finestra successiva mostrerà di salvare la scheda SD con l'opzione 'Scrivi'.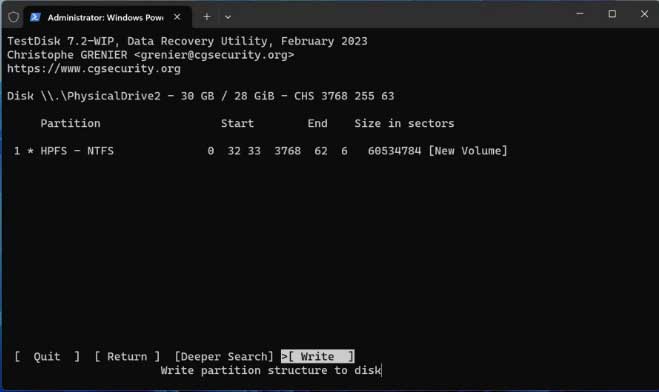
Ricorda, evita di formattare la scheda SD o di scrivere nuovi file su di essa finché non hai recuperato i tuoi dati. Agisci rapidamente per massimizzare le tue possibilità di recupero riuscito! 🚀
Ripara #4 - Ripara la Scheda SD RAW con il Prompt dei Comandi CMD
Per gli utenti Windows, il prompt dei comandi CMD può essere uno strumento molto utile per risolvere questo problema. CMD può eseguire molti comandi sul sistema. Puoi usarlo per formattare il tuo disco RAW in FAT32 o NTFS. Ecco i passaggi:
Passo 1: Apri CMD e digita diskpart per avviare l'utilità Diskpart.
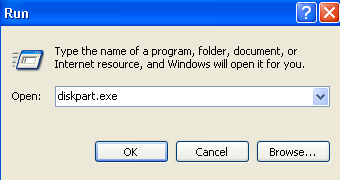
Passo 2: Digita format F: /fs:fat32 (Sostituisci F: con la lettera dell'unità della tua scheda SD RAW. Puoi trovare la lettera dell'unità controllando Questo PC sul desktop.)
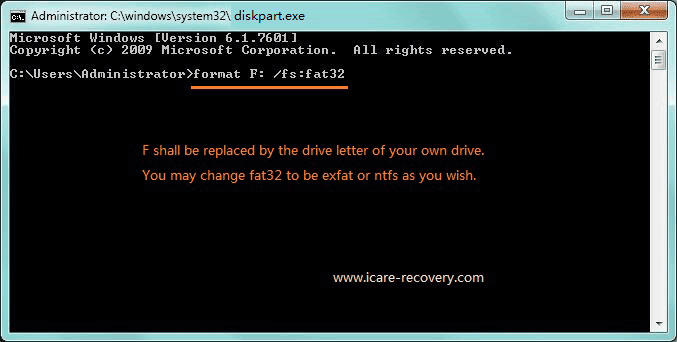
Se non sei sicuro della lettera dell'unità della tua scheda SD, usa i seguenti comandi in CMD per elencare i volumi del disco, seleziona il volume corretto e poi formatta:
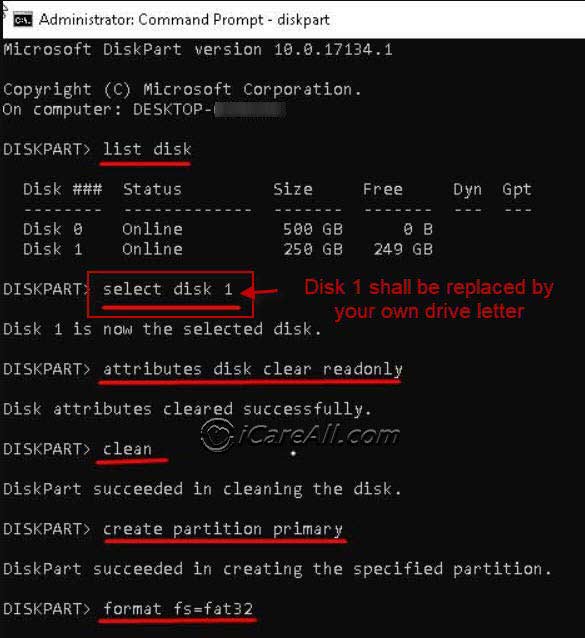 Formatta la scheda SD RAW in FAT32 passo dopo passo usando Diskpart CMD
Formatta la scheda SD RAW in FAT32 passo dopo passo usando Diskpart CMD
Avviso: La formattazione è un'operazione rischiosa poiché cancellerà tutti i dati sulla scheda SD. Se hai dati importanti sulla scheda, assicurati di eseguire il backup o recuperarli prima.
Perché la Scheda SD/Memoria è Diventata RAW?
Quando una scheda SD mostra un formato di file system RAW, significa che il file system non è riconosciuto dal sistema operativo. Questo può avvenire per vari motivi, come la corruzione del file system, infezioni da virus o rimozione impropria della scheda SD.
Per risolvere questo problema, puoi tentare di formattare la scheda SD in un file system diverso, come FAT32 o NTFS. Tuttavia, tieni presente che la formattazione cancellerà tutti i dati sulla scheda. È consigliabile recuperare eventuali dati importanti prima di formattare.
L'immagine sottostante mostra un errore che indica che è necessario formattare la scheda SD perché è RAW e non può essere riconosciuta:
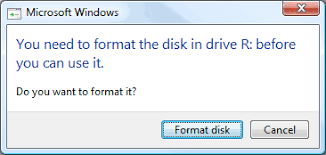 Il computer riporta: È necessario formattare il disco nell'unità prima di poterlo utilizzare
Il computer riporta: È necessario formattare il disco nell'unità prima di poterlo utilizzare
Gli errori di unità RAW sono comuni sia nelle schede SD che nelle chiavette USB. Ecco alcune delle cause più comuni:
- Scheda SD corrotta dopo un uso prolungato.
- Problemi di qualità della scheda SD.
- Operazioni improprie, come scollegare improvvisamente la scheda SD senza espulsione sicura o interrompere il processo di formattazione.
- Attacco di virus.
- I file interni diventano persi o corrotti.
Come Prevenire che Accada di Nuovo
Ecco alcuni suggerimenti generali per aiutare a prevenire che la tua scheda SD diventi RAW di nuovo:
- Non interrompere il processo di formattazione.
- Non espellere la chiavetta USB o la scheda SD mentre trasferisci dati.
- Evita di utilizzare la tua scheda SD o chiavetta USB su computer pubblici per prevenire infezioni da virus.
- Scegli dispositivi di alta qualità da marchi affidabili come Kingston, Sandisk, Toshiba o Samsung.
- Mantieni la tua scheda SD pulita: Assicurati che la scheda e i suoi contatti siano privi di polvere, sporco o contaminanti. Usa un panno pulito e asciutto per pulire delicatamente la scheda se necessario.
- Maneggia la tua scheda SD con cura: Evita di rimuoverla bruscamente dai dispositivi o lettori di schede mentre è in uso o scrittura. Usa le procedure di espulsione appropriate fornite dal tuo sistema operativo.
- Evita di esporre la tua scheda SD a condizioni estreme: Proteggila da temperature estreme, umidità e danni fisici. Conservala in un luogo fresco e asciutto quando non è in uso.
- Utilizza dispositivi e software affidabili: Opta per marchi rinomati per la tua scheda SD, lettore di schede e altri dispositivi. Fai attenzione ai software di terze parti o agli strumenti che affermano di recuperare o riparare le schede SD, poiché potrebbero causare ulteriori danni.
- Esegui backup regolari dei tuoi dati: Esegui regolarmente il backup dei dati dalla tua scheda SD su un altro supporto di memorizzazione, come un computer o uno spazio di archiviazione cloud. Questo garantisce che non perderai file importanti se la scheda SD incontra problemi.
- Scansiona per malware: Scansiona periodicamente la tua scheda SD per malware o virus utilizzando un software antivirus affidabile. Il malware può corrompere il file system e causare vari problemi.
- Evita di riempire eccessivamente la tua scheda SD: Lascia dello spazio libero sulla tua scheda SD per evitare che diventi troppo frammentata o sovraccarica. Questo aiuta a mantenere le prestazioni e ridurre il rischio di errori del file system.
Leggi anche: Come Riparare una Scheda SD Senza Formattare
FAQ
Domanda: La mia scheda di memoria è diventata RAW dopo un'interruzione di corrente o un'interruzione di alimentazione. Come posso ripararla?
Risposta: Se la tua scheda di memoria è stata danneggiata a causa di un'alimentazione instabile o di un picco di corrente, il suo file system potrebbe essere corrotto e non riconosciuto. Per prima cosa, utilizza iCare Recovery Free per ripristinare i tuoi dati. Una volta recuperati i dati, puoi quindi formattare la scheda in FAT o FAT32 utilizzando Windows.
Articoli Correlati