SDカードのファイルがAndroidフォンやカメラのギャラリーに表示されない場合の修正方法 - 8つの修正方法
問題: ファイルパス file///sdcard/gallery が開かず、空白または空のコンテンツが表示される。
原因: SDカードがAndroidフォンやその他のデバイスでファイルをギャラリーに表示しない理由はいくつかあります:
- SDカードのファイルがユーザーによって隠されている -> 修正可能。
- SDカードがウイルスに感染しており、ファイルが隠されるか削除されている -> 修正可能。
- SDカードに書き込み保護があり、ファイルにアクセスできない -> 修正可能。
- SDカードが論理的に損傷している -> 修正可能(修復前にデータの回復が必要)。
- SDカードが物理的に損傷している -> 修正不可能(データはローカルのデータ回復サービスによってのみ復元可能)。
解決策 - AndroidフォンまたはWindows PCで file///sdcard/gallery を表示するための8つの修正方法
#1 SDカードフォルダーから .nomedia ファイルを削除する
.nomedia ファイルが、音楽、画像、または動画が file///sdcard/gallery に表示されない原因となることがあります。このファイルをSDカードフォルダーから削除してください。
質問: SDカード上の .nomedia ファイルはどこにありますか?
回答: SDカードを PC (ラップトップまたはデスクトップ)に接続するか、電話(PCがSDカードを読み取れる場合)に接続してください。音楽、画像、または動画が含まれているフォルダーを開き、.nomedia ファイルを削除します。
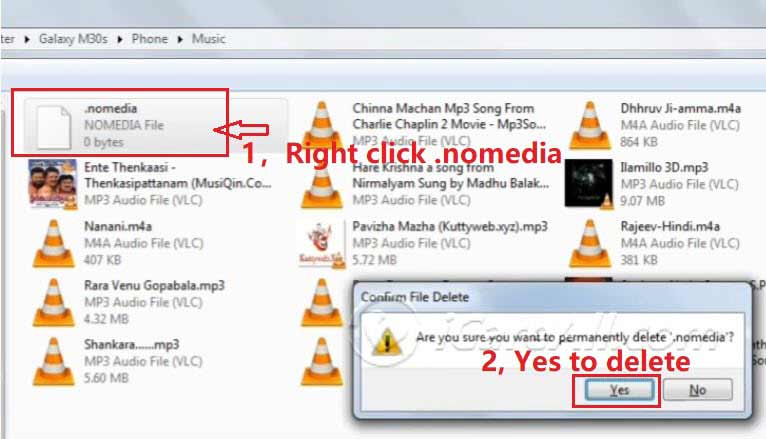
例えば、音楽ファイルがAndroidフォンの音楽ライブラリに表示されない場合、着信音を変更したい場合は:
- 電話をPCに接続し、電話データへのアクセスを許可します(PCが電話を認識するためにUSBデバッグモードを有効にする必要があるかもしれません)。
- コンピュータ上でSDカードを開きます。
- 「MUSIC」フォルダーに移動し、フォルダー内に
.nomediaファイルがあるか確認します。 - ファイルを右クリックして削除を確認します。
ビデオ - SDカード上の .nomedia ファイルを削除する方法:
#2 電話のストレージ設定で file///sdcard/gallery の隠しファイルを表示する
ギャラリーメニュー > 設定 > 隠しファイルを表示
ファイルが偶然または不明な原因で隠された場合、電話のギャラリーには隠しファイルを表示するオプションがあります。ギャラリーのストレージ設定に行き、右下の3点をクリックすると「隠しファイルを表示」オプションが表示されます。

例えば、Samsung Galaxyフォンで隠しファイルを表示する方法は次の通りです:
- Samsungフォンのタブをタップします。
- MY FILESを開き、上部の3点をクリックして「隠しファイルを表示」を選択します。
- または、MY FILES内の内部ストレージを開き、右上の3点をクリックして「隠しファイルを表示」オプションを有効にします。
ビデオ - Samsung Galaxyで隠しファイルを表示する方法:
#3 SDカードをフォンからアンマウントし、SDカードの接点を掃除し、フォンを再起動する
SDカードに問題がある場合、カードをアンマウントし、掃除してからフォンを再起動するという簡単で効果的な方法があります。手順は次の通りです:
- SDカードをアンマウントする: 電話の 設定 に移動し、ストレージ を選択し、マイクロSDカードをアンマウント を選択します。これにより、SDカードが安全にフォンから切断され、データの破損を防ぎます。
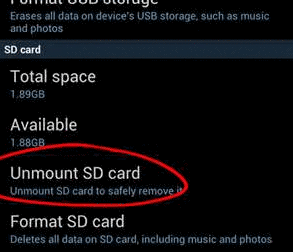
- フォンの電源を切る: SDカードがアンマウントされた後、フォンの電源を完全に切ります。
- SDカードを取り外し、掃除する: SDカードをスロットから慎重に取り外します。柔らかい、ほこりのない布や綿棒を使って、SDカードの金属接点を優しく掃除します。汚れやほこり、油分がカードの接続に干渉し、エラーを引き起こすことがあります。
- SDカードを再挿入し、フォンを再起動する: 掃除が完了したら、SDカードをフォンに戻し、スロットにしっかりと取り付けます。フォンを再起動し、SDカードが正常に機能しているか確認します。
このプロセスは、接続の小さな問題を解決し、フォンがSDカードを再認識できるようにするのに役立ちます。問題が続く場合は、他のトラブルシューティング手順を検討する必要があるかもしれませんが、この簡単な方法は最初のステップとして非常に有効です。
#4 ウイルスや不明な攻撃によって隠された/削除されたSDカードのファイルを表示する
SDカードがウイルスや不明な攻撃の影響を受けている場合、ファイルが隠されたり、削除されたように見えることがあります。ただし、次の手順を試してこれらのファイルを表示および回復することができます:
- SDカードを接続する: SDカードをPCのSDカードスロットに挿入するか、カードリーダーを使用します。
- コマンドプロンプトを開く:
- Win + R を押して「実行」ダイアログを開きます。
cmdと入力して Enter を押してコマンドプロンプトを開きます。
- SDカードに移動する:
diskpartと入力して Enter を押します。list volumeと入力して Enter を押します。- SDカードを特定し、ボリューム番号をメモします。
select volume X(XはSDカードのボリューム番号に置き換え)と入力して Enter を押します。
- 隠しファイルを回復する:
attrib -h -r -s /s /d *.*と入力して Enter を押します。このコマンドは、SDカード上のすべてのファイルから隠し、読み取り専用、システム属性を削除します。
- SDカードを確認する: エクスプローラーでSDカードを開き、隠しファイルが復元されているか確認します。
#5 初めて使用する際にSDカードをFAT32またはFATに変更する
メモリーカードが以前に他の場所で使用されていた場合、ファイルシステムの競合により、スマートフォンで正常に動作しないことがあります。スマートフォンは通常、FAT32、FAT、EXT3、EXT4のファイルシステムのみを読み取るため、NTFSはサポートされていません。
注: この方法では、フォーマットとデータの消去が含まれます。SDカードをFAT32、FAT、またはexFATに変更する前に、データを新しい場所にバックアップするか、プロフェッショナルツールでデータを回復してください。
質問: SDカードがFAT32またはNTFSを使用しているかどうかはどうやって確認しますか?
PCでSDカードのファイルシステムを確認する方法
- SDカードを挿入する: PCのSDカードスロットまたはカードリーダーを使用します。
- 「PC」を開く: デスクトップで「PC」を見つけて開きます。
- SDカードを探す: 「デバイスとドライブ」セクションでSDカードを見つけます。
- 右クリックして「プロパティ」を選択する: SDカードのアイコンを右クリックし、メニューから「プロパティ」を選択します。
- ファイルシステムを確認する: プロパティウィンドウの「全般」タブで、「ファイルシステム」ラベル(例:FAT32、exFAT、NTFS)を見つけます。
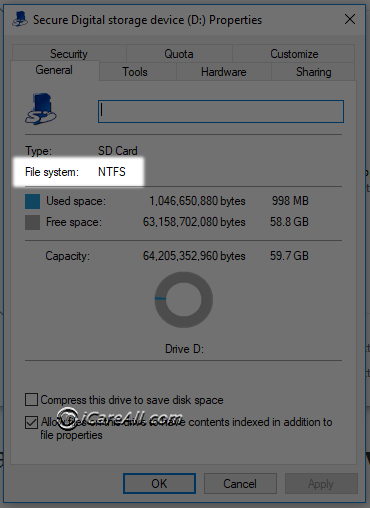
SDカードがNTFSとして表示された場合、SDカードを右クリックしてFAT32またはFATにフォーマットすることで、どのファイルシステムがモバイルデバイスで動作するかをテストできます。
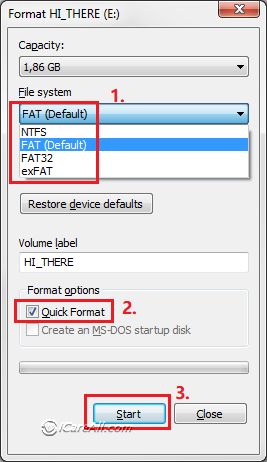
#6 SDカードの書き込み保護を解除する
SDカードがファイルを表示しない、または変更を許可しない場合、書き込み保護が原因かもしれません。書き込み保護はカード上のデータへの変更を防ぎ、情報を保護するのに役立ちますが、ファイルを追加または削除する必要があるときに困難を引き起こすことがあります。以下の方法で書き込み保護を解除できます:
方法1: 書き込み保護スイッチをオフにする
一部のSDカードには「ロック」または「書き込み保護」とラベル付けされた物理的なスイッチがあります。このスイッチはカードの書き込み保護を有効または無効にします。
- SDカード上のスイッチを見つけます。
- スイッチが「ロック」位置にある場合は、反対側にスライドさせてカードをアンロックします。これにより、書き込み保護が無効になります。
- SDカードをデバイスに再挿入し、ファイルを変更できるか確認します。
方法2: IM-Magic Partition Resizerを使用して書き込み保護を解除する
SDカードの書き込み保護を解除するもう一つの安全で効果的な方法は、IM-Magic Partition Resizerソフトウェアを使用することです。このツールはディスクパーティションを管理するための使いやすいインターフェースを提供し、数回のクリックで書き込み保護を解除するのに役立ちます。
- IM-Magic Partition Resizer をダウンロードしてインストールします。
- SDカードをコンピュータに挿入します。
- IM-Magic Partition Resizerを開き、利用可能なドライブのリストからSDカードを見つけます。
- SDカードのパーティションを右クリックし、コンテキストメニューから「読み取り専用属性をクリア」を選択します。

- アクションを確認し、ソフトウェアが書き込み保護を解除できるようにします。
- プロセスが完了したら、SDカードをデバイスに再挿入して問題が解決されたか確認します。
この方法は、コマンドプロンプトを使用せずに書き込み保護を解除する簡単なソフトウェアベースのソリューションを提供します。
方法3: CMDを使用して書き込み保護を解除する(このステップの前にデータを回復する必要があります)
注: CMDを使用する前にプロフェッショナルツールでデータを回復してください。データが破損する可能性があります。
SDカードに物理的なスイッチがない場合や、スイッチをオフにしても問題が解決しない場合は、Windowsコンピュータのコマンドプロンプト(CMD)を使用して書き込み保護を解除できます。以下の手順に従ってください:
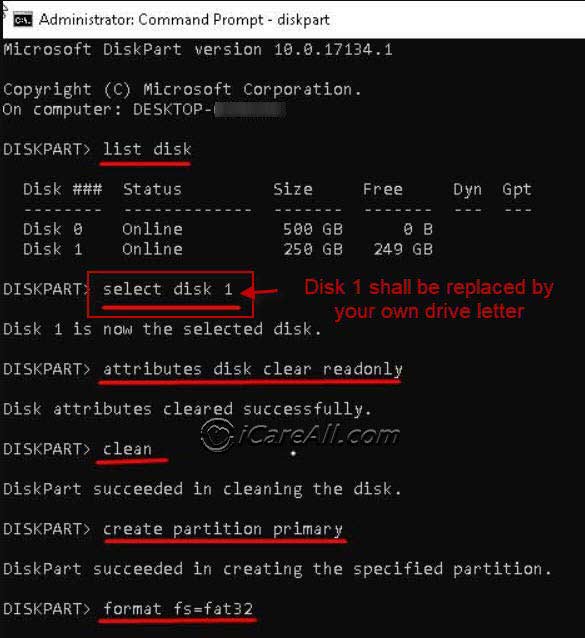
- SDカードをコンピュータに挿入します。
- コマンドプロンプトを管理者として開きます。「cmd」と検索バーに入力し、「コマンドプロンプト」を右クリックして「管理者として実行」を選択します。
- コマンドプロンプトウィンドウで、以下のコマンドを入力してEnterを押します:
diskpart
- 次に、以下のコマンドを入力してコンピュータに接続されているすべてのディスクを一覧表示します:
list disk
- ディスクの一覧からSDカードを特定します。SDカードに対応するディスク番号をメモします。
- 以下のコマンドを入力してSDカードを選択し、Enterを押します:
select disk X
(「X」をSDカードのディスク番号に置き換えます。)
- 書き込み保護を解除するには、以下のコマンドを入力してEnterを押します:
attributes disk clear readonly
- プロセスが完了したら、次に入力してコマンドプロンプトを閉じます:
exit
- SDカードをデバイスに再挿入し、ファイルにアクセスして変更できるか確認します。
#7 SDカードの隔離されたアイテムファイルをPCで表示する
SDカードのファイル(画像、MP3、ビデオなど)がウイルス感染により隔離された場合、それらのファイルは隔離されたり削除されたりしている可能性があります。
解決策: SDカードをPCに接続し、セキュリティソフトウェア(例えばWindows Defender)を開きます。履歴 > 隔離されたアイテムに移動し、SDカードのファイルがそこにあるか確認してください。
ファイルがすでにアンチウイルスソフトウェアや他の誰かによって削除されている場合は、次のツールを使ってSDカードのファイルを復元してみてください。
#8 無料のプロフェッショナルツールでSDカードのファイルを表示する
iCare Recovery Freeは、削除されたファイルや未知のプログラムによって隠されたファイルを取り戻すためのプロフェッショナルなメモリーカードファイル復元ツールです。
無料のメモリーカード復元ソフトウェアのダウンロード
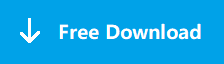
iCare Data Recovery Freeをダウンロードして、Androidスマートフォンやデジタルデバイスで使用されているSD/microSD/CFカードからファイルを復元できます。ウイルスや事故で削除された写真、ビデオ、音楽などを復元できます。
このプロフェッショナルツールを使用してSDカードから画像、ビデオ、音楽ファイルを復元する手順は以下の通りです:
- ステップ1: Windowsコンピュータにツールをダウンロードし、インストールして開きます。
- ステップ2: SDカードをメモリーカードリーダーを使用してPCに接続し、ツールでSDカードをスキャンします。必要に応じてディープスキャン復元モードを使用し、ファイルを見つけるのを待ちます。

- ステップ3: SDカードからファイルを復元し、データの上書きを防ぐためにコンピュータに保存します。
よくある質問
質問: file///sdcard/galleryを開く
file///sdcard/galleryにファイルがない場合、このフォルダーに.nomediaファイルがある可能性があります。PCでSDカードにアクセスし、ギャラリーフォルダーを開いて.nomediaファイルを削除すると、ファイルが表示されるようになります。
質問: file///sdcard/galleryインデックス、http//file///sdcard/galleryを開く
SDカードギャラリーインデックスファイルをコンピュータで表示するにはどうすればよいですか?
SDカードをメモリーカードリーダーまたは電話でPCに接続して、SDカードギャラリーインデックスファイルを表示できます。必要に応じて.nomediaファイルを削除するか、書き込み保護を解除します。
質問: file///sdcard/galleryロック、file///sdcard/galleryフォルダーのアンロックボタンはありますか?
Androidモバイルのファイルフォルダー、例えばギャラリーフォルダーにはアンロックボタンがあります。通常、フォルダーの右上または右下にある3つの点をクリックし、「隠しファイルを表示」オプションを選択して、SDカードのファイルをギャラリーに表示します。

質問: file///sdcard/gallery/dcim
SDカードがカメラの画像やビデオをカメラやコンピュータで表示しない場合、file///sdcard/gallery/dcimの画像ファイルやビデオファイルを表示するにはどうすればよいですか?
- PCでSDカードのDCIMフォルダーを開き、このフォルダーに.nomediaファイルがあるか確認します。ある場合は、この.nomediaファイルを削除すると、DCIMフォルダー内のファイルが表示されます。
- DCIM画像やビデオが間違って削除された場合は、iCare Data Recovery Proなどのプロフェッショナルツールを使用して完全に復元できます。
質問: file///sdcard/gallery vault
Gallery Vaultアプリは、プライバシーの要求に応じて写真やビデオを隠すプログラムです。Google Playストアからのダウンロードリンクは以下の通りです:
Google PlayストアでGallery Vaultをダウンロード
Gallery Vaultで暗号化された画像やビデオを確認するには、パスワードでこのフォルダーを復号化する必要があります。パスワードなしでこの暗号化フォルダーを解読する方法はありません。
さらに読む: SDカードのメディアファイルが表示されない修正方法
関連する記事:
外部リソース: SDカードファイルをギャラリーで開く方法 Googleサポート