メモリーカードがフォーマットされていない、RAW SDカードがフォーマットされない場合の7つの無料修復方法
目次:
シナリオ: なぜ私の携帯電話のマイクロSDカードが空白でフォーマットが必要と表示されるのか?
「SDカードがフォーマットする必要があります」と表示されるが、写真が保存されています。SDカードをフォーマットせずに修復する方法はありますか?または、フォーマットできないメモリーカードを修復するにはどうすればよいでしょうか?」
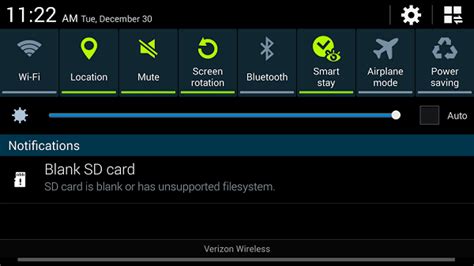 コンピューターに挿入すると「フォーマットが必要」と表示されるモバイルの空白SDカード
コンピューターに挿入すると「フォーマットが必要」と表示されるモバイルの空白SDカード
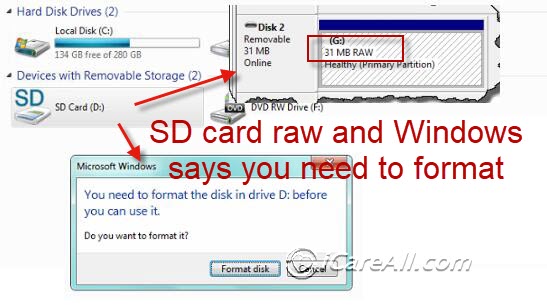 Windows 11/10/8/7で「SDカードがフォーマットされていない」エラーを表示する破損したSDカード
Windows 11/10/8/7で「SDカードがフォーマットされていない」エラーを表示する破損したSDカード
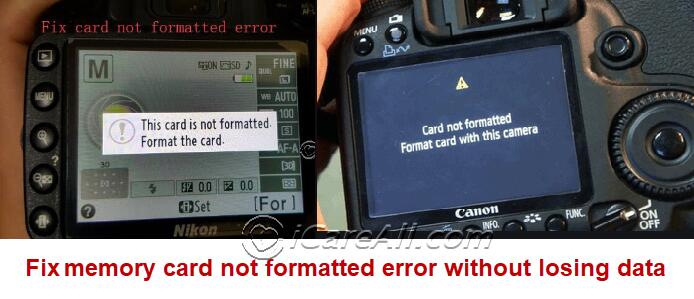 「SDカードがフォーマットされていない」と表示されるカメラ(Nikon/Canon)
「SDカードがフォーマットされていない」と表示されるカメラ(Nikon/Canon)
SDカードがフォーマットが必要な理由
SDカードが「フォーマットが必要」と表示される場合、それは通常、破損や書き込みプロセスの中断によるものです。コンピューターやカメラがSDカードにアクセスできない場合、SDカードに保存されたファイルが欠落しているか、損傷しているため、フォーマットしないとアクセスできない状態になります。
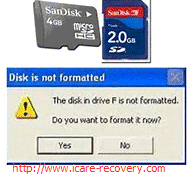 以下は一般的な原因です:
以下は一般的な原因です:
- RAWの問題: SDカードがRAWとして表示される可能性があり、認識できないファイルシステムがあります。
- 突然の取り外し: SDカードを安全に取り外さずに抜くと、問題が発生することがあります。
- 論理的な損傷: エラーや論理的な損傷が「ディスクがフォーマットされていない」メッセージの原因になることがあります。
- 物理的な損傷: SDカードを落としたり物理的に傷つけると、破損することがあります。
- 古いシステムでのフォーマット: 古いシステムでフォーマットしたカードが新しいデバイスと互換性がなくなることがあります。
- 工場出荷時のリセット: デバイスをリセットする際にSDカードを取り外し忘れると、問題が発生することがあります。
- 互換性のないシステム: SDカードのフォーマットをサポートしていないデバイスで使用することで、このエラーが発生することがあります。
いずれの場合も、SDカードはフォーマットするまでアクセスできないため、保存されているデータが失われる可能性があります。
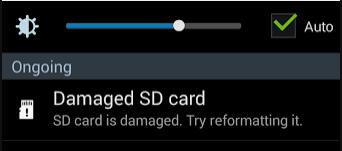 「SDカードが破損しています、再フォーマットを試みてください」というエラー(Androidモバイル)
「SDカードが破損しています、再フォーマットを試みてください」というエラー(Androidモバイル)
フォーマットされていないエラーのメモリーカードからデータを回復するための3ステップ

ステップ1: iCare Recovery Free をダウンロードし、フォーマットされていないマイクロSDカードをPCに接続します(カードリーダーが必要です)。iCare Recoveryを実行し、「ディープスキャンリカバリーモジュール」を選択します。

ステップ2: マイクロSDカードを選択し、「次へ」をクリックすると、ソフトウェアがファイルの検索を開始します。

ステップ3: 検索結果をプレビューし、保存するファイルを選択して、別の場所(例:コンピュータのハードドライブ)に保存します。

iCare Data Recovery Proを使用することで以下のような状況で役立ちます:
- メモリーカードが「フォーマットされていない」と表示され、フォーマットを促される。
- メモリーカードがRAWになり、メモリが0バイトと表示される。
- 「SDカードが破損しています」と表示され、再フォーマットを提案される。
- 「メモリーカードがフォーマットされていない操作に失敗しました」というエラーに遭遇する。
- 「カードにアクセスできません。カードを再挿入/変更するか、カメラでカードをフォーマットしてください」と表示される。
- 「このファイルシステムのタイプはRAWです。RAWドライブのchkdskは利用できません」というエラーが表示される。
この方法を使用すると、データをバックアップするために回復し、その後SDカードを修復またはフォーマットすることができます。
動画: フォーマットされていないエラーのSDカードを回復する方法
メモリーカードを修復するための7つの無料方法(最初の4つの方法は、フォーマットせずに破損したSD/CFカードを修復可能)
警告: 修理やフォーマットを行う前に、データを回復してください。
修理はSDカードデータに影響を与える可能性があり、フォーマットはすべてのデータを消去します。
データを回復した後は、以下のソリューションを試して「メモリーカードがフォーマットする必要があります」というエラーを修復できます。対象は破損したメモリーカード(SD、CF、microSD、miniSDなど)です。
解決策 1: Windowsの内蔵エラー検査ツールを使用して破損したSDカードを修復する
Windowsに内蔵されているエラー検査ツールを使用して、破損したSDカードを修復できます。PCでSDカードのプロパティを右クリックし、「プロパティ」->「ツール」->「エラー検査」へ進みます。この機能はWindowsにおいて無料のユーティリティとして提供されています。
Windowsエクスプローラーは、ファイルシステムにアクセスしエラーを修復するためのグラフィカルインターフェースを提供します。Windowsエクスプローラーを使用してSDカードのエラーを修復するには、以下の手順に従います:
- SDカードを接続する: SDカードをコンピュータに挿入し、Windowsファイルエクスプローラーを開きます。リムーバブルディスクを右クリックし、「プロパティ」を選択します。
- ツールタブにアクセスする: プロパティウィンドウで「ツール」タブに移動し、「チェック」ボタンをクリックします。
- チェックボックスを選択する: 「ファイルシステムのエラーを自動的に修正する」と「不良セクタをスキャンして回復を試みる」にチェックを入れます。
- 修復プロセスを開始する: 「開始」をクリックし、プロセスが完了するのを待ちます。終了後、ウィンドウを閉じます。
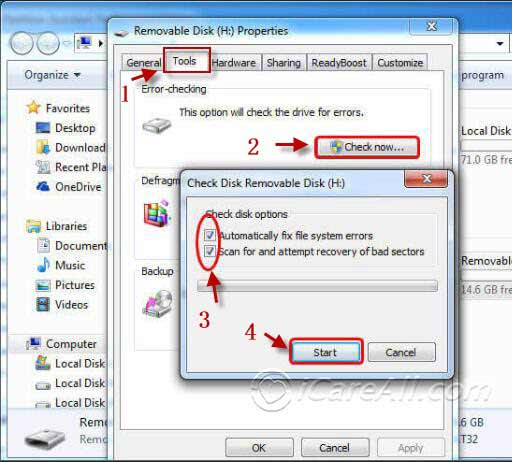 エラー検査で破損したSDカードのファイルシステムエラーを修復する
エラー検査で破損したSDカードのファイルシステムエラーを修復する
動画: エラー検査でフォーマットされていない破損SDカードを修復する方法
これらの手順に従うことで、Windowsエクスプローラーを使用してSDカードのエラーを修復できます。
注意: Windowsエクスプローラーのエラー検査は、SDカードに論理的な問題だけでなく物理的な損傷がある場合には機能しないことがあります。
解決策 2: CMDを使用してマイクロSDカードを修復/フォーマットする
DiskPart.exeを使用して破損したSDカードを修復すると、カード上のすべてのファイルが消去されます。修復を進める前にデータをバックアップするか、プロフェッショナルな回復ツールを使用してデータを回復してください。
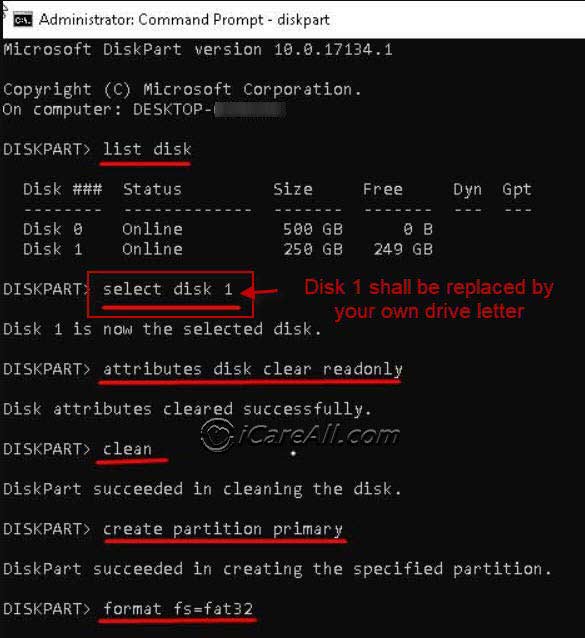 DiskPart.exeを使用して破損したSDカードをフォーマットして修復するには、以下の手順に従います:
DiskPart.exeを使用して破損したSDカードをフォーマットして修復するには、以下の手順に従います:
- コマンドプロンプトを開く: スタートメニューに移動し、「コマンドプロンプト」を検索して開きます。
- DiskPartを起動する: `diskpart`と入力してEnterキーを押します。
- ディスクをリストする: `list disk`と入力してEnterキーを押します。これでコンピュータに接続されているすべてのストレージデバイスのリストが表示されます。
- ディスクを選択する: `select disk X`(XをリストからのSDカードの番号に置き換え)と入力してEnterキーを押します。
- ディスクをクリーンする: `clean`と入力してEnterキーを押します。
- プライマリパーティションを作成する: `create partition primary`と入力してEnterキーを押します。
- パーティションをアクティブにする: `active`と入力してEnterキーを押します。
- パーティションを選択する: `select partition 1`と入力してEnterキーを押します。
- SDカードをフォーマットする: `format fs=fat32`と入力してEnterキーを押します。
これらの手順に従うことで、DiskPart.exeを使用して破損したSDカードをフォーマットして修復できます。(修復を進める前にデータをバックアップ/回復してください。)
簡単に言うと: マイクロSDカードをWindowsコンピュータに接続 > スタート ボタンをクリック > 実行 > CMDと入力 > CMDでDiskpartと入力 > list disk > select disk > clean > create partition primary > active > format fs=fat32 quick(NTFSにフォーマットしたい場合はformat fs=ntfs quickコマンドを使用します)。
または、以下の手順に従ってRAW SDカードをFAT32またはNTFSにフォーマットすることもできます:
ステップ1: CMDを実行します。
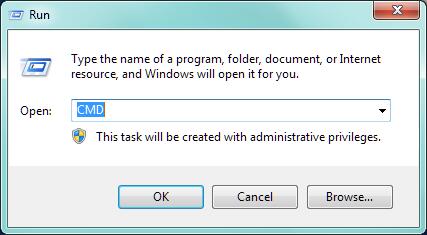 CMDで認識されないSDカードを修復する
CMDで認識されないSDカードを修復する
ステップ2: `format l: /fs:ntfs`と入力します(`l`をRAWハードドライブのドライブ文字に置き換えます)。
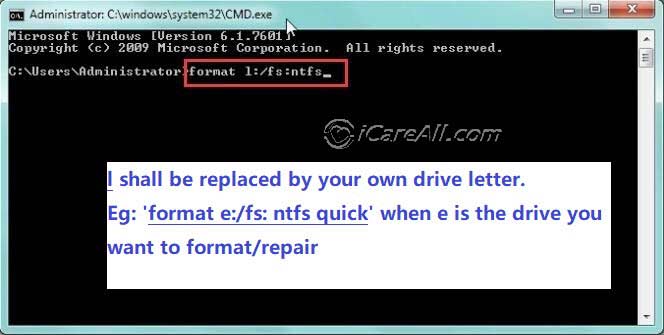 CMDで認識されないSDカードを修復する
CMDで認識されないSDカードを修復する
解決策 3: CHKDSKを使用してRAW SDカードをフォーマットせずに修復する
「SDカードがフォーマットされていない」エラーや「CHKDSKはRAW SDカードに利用できません」エラーが表示される場合、カードのファイルシステムに問題がある可能性があります。この問題をフォーマットせずに解決するには、CHKDSKコマンドを使用します。以下の手順に従ってください:
- SDカードを接続する: SDカードをコンピュータに挿入し、自動的に検出されることを確認します。
- コマンドプロンプトを開く: スタートメニューに移動し、「コマンドプロンプト」を検索し、「管理者として実行」を選択します。
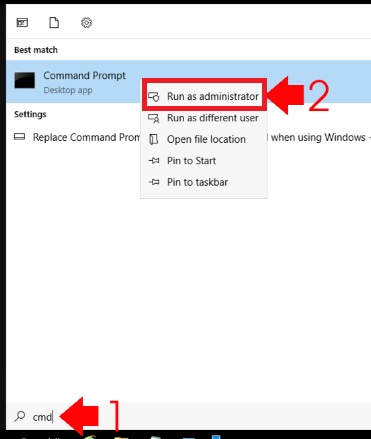
- CHKDSKコマンドを実行する: コマンドプロンプトウィンドウで、コマンド `chkdsk [ドライブ文字]: /f /r` と入力し、Enterキーを押します。 `[ドライブ文字]` をSDカードに割り当てられている文字に置き換えます(例: `chkdsk E: /f /r`)。CHKDSKコマンドは、SDカード上の破損したセクタをスキャンして修復を試みます。
 chkdsk /fで破損したSDカードを修復する
chkdsk /fで破損したSDカードを修復する
これらの手順に従うことで、SDカードをフォーマットせずに修復を試みることができます。
CHKDSK /f が機能しない場合や「CHKDSKはRAWドライブに利用できません」と表示される場合は、次のCHKDSKの方法を試すことができます。動画ガイドも含まれています。
解決策 4: CHKDSK /f /r /xを使用してメモリーカードを修復する
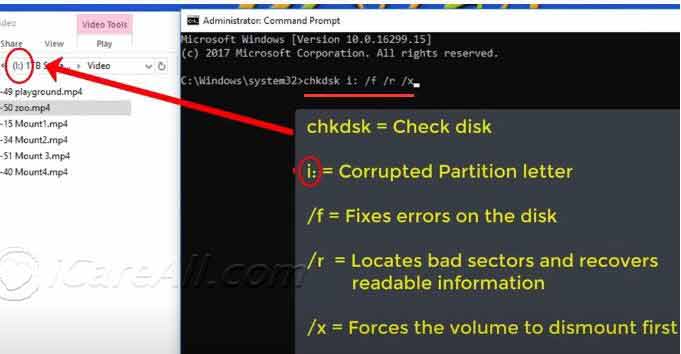 CHKDSKを使用して破損したSDカードを修復するには、以下の手順に従います:
CHKDSKを使用して破損したSDカードを修復するには、以下の手順に従います:
- SDカードを接続する: SDカードをコンピュータのSDカードスロットに挿入するか、SDカードリーダーを使用します。
- コマンドプロンプトを開く: Win + X を押して「コマンドプロンプト (管理者)」を選択し、管理者権限で開きます。
- CHKDSKを実行する: `chkdsk [ドライブ文字]: /f /r /x` と入力してEnterキーを押します。 `[ドライブ文字]` をSDカードに割り当てられている文字に置き換えます(例: `chkdsk E: /f /r /x`)。
- 完了を待つ: プロセスがSDカードをスキャンし、修復を試みます。カードのサイズや損傷の程度に応じて、時間がかかる場合があります。
/f は見つかったエラーを修正します。
/r は不良セクタを検出し、読み取れる情報を回復します。
/x はプロセスを開始する前にボリュームを強制的に取り外します。
動画: SFCとCHKDSK /f /r /xで破損したSDカードを修復する方法
CHKDSKは破損したSDカードを修復するための別の有効な方法です。 しかし、SDカードに論理的な損傷以上の問題がある場合、CHKDSKが効果的でないことがあります。
解決策 5: ディスク管理を使用してSDカードをフォーマットする
以下の手順で簡単にフォーマットできます:
ステップ1: 「PC」>「管理」>「ディスク管理」を右クリックします。デバイスが読み込まれるまで待ちます。
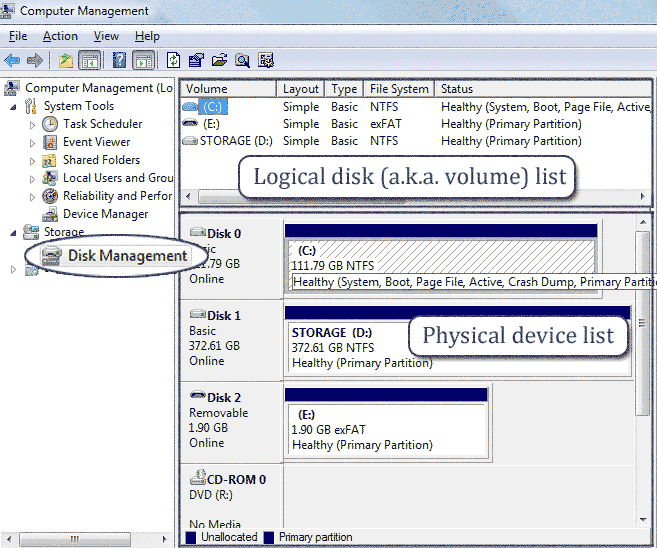 ディスク管理を開き、デバイスリストが表示されるのを待ちます
ディスク管理を開き、デバイスリストが表示されるのを待ちます
ステップ2: ディスク管理に表示されるRAW SD/microSDを右クリックし、「フォーマット」を選択します。
 ディスク管理でフォーマットされていないSDカードをフォーマットする
ディスク管理でフォーマットされていないSDカードをフォーマットする
ここでSDカードをフォーマットできない場合は、以下の方法を試してください。
解決策 6: ディスク管理でSDカードのパーティションを削除して再作成する
フォーマットされていないSDカードをフォーマットするには、ディスク管理でSDカードのパーティションを削除し、再読み込みして新しいボリュームを作成し、フォーマットします。これは、メモリーカードが電話、カメラ、またはPCでフォーマットできない場合に重要な解決策です。
- ディスク管理を開く: Win + X を押して「ディスク管理」を選択します。
- SDカードを見つける: ドライブのリストからSDカードを見つけます。
- ボリュームを削除する: SDカードのボリュームを右クリックし、「ボリュームの削除」を選択します。アクションを確認します。
- 新しいボリュームを作成する: SDカードの未割り当て領域を右クリックし、「新しいシンプル ボリューム」を選択します。
- ウィザードに従う: 「次へ」をクリックし、希望のボリュームサイズを設定し、ドライブ文字を割り当て、ファイルシステム(例: NTFSまたはFAT32)を選択します。
- 完了する: 「完了」をクリックして、新しいボリュームを作成します。
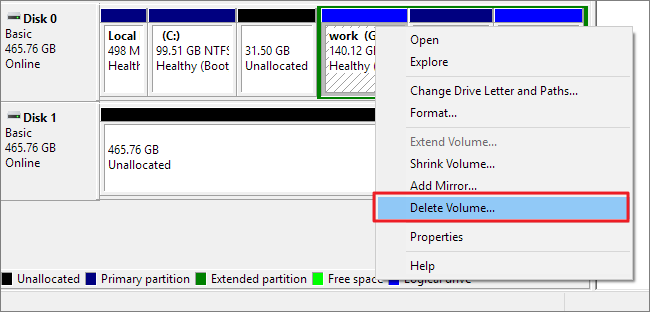 ディスク管理でSDカードを削除する
ディスク管理でSDカードを削除する
 ディスク管理でSDカードのパーティションを作成する
ディスク管理でSDカードのパーティションを作成する
注意: Windowsの内蔵ツールでは、32GBまでのSDカードに対してのみFAT32ファイルシステムを作成できます。32GBを超えるSDカードにFAT32を使用したい場合は、無料のIM-Magic Partition Resizerなどのサードパーティ製フォーマットツールが必要です。
解決策 7: 無料ツールIM-Magic Partition ResizerでSDカードを修復する
準備: 無料ツールをダウンロードし、PCにインストールしてから、以下の手順でSDカードをフォーマットします。
- フォーマットを開始する: フォーマットしたいSDカードを右クリックし、「フォーマット」を選択します。

- 設定を選択する: パーティションラベル、ファイルシステム(オプションにはNTFS、FAT32が含まれます)、クラスタサイズを選択します。その後、「OK」をクリックします。
- アクションを確認する: 「はい」をクリックし、「変更を適用」をクリックして進めます。
タスクを実行: 「変更を適用」をクリックして、SDカードまたはメモリースティックのフォーマットを開始します。
解決策 8: SDカードのフォーマットにRufusをダウンロードする
この無料ソフトウェアは、SDカードが他の方法で正しくフォーマットできない場合でも、効率的に修復します。
準備:
- Rufusをコンピュータにダウンロードしてインストールします。
- SDカードを挿入: SDカードをコンピュータのSDカードスロットに挿入するか、SDカードリーダーを使用します。
- Rufusを開く: Rufusアプリケーションを起動します。SDカードが自動的に検出されます。
RufusダウンロードURL: https://github.com/pbatard/rufus/releases/download/v3.11/rufus-3.11.exe
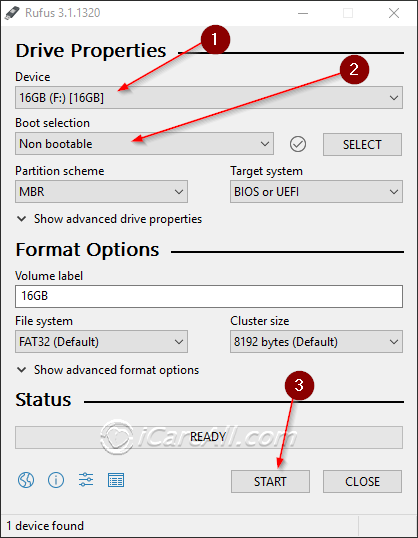
RufusでSDカードをフォーマットする手順:
- デバイスを選択: Rufusのインターフェースで、"デバイス" ドロップダウンメニューからSDカードを選択します。
- パーティションスキームを選択: 適切なパーティションスキームを選択します。ほとんどの場合、「MBR」(Master Boot Record)が適していますが、必要に応じて「GPT」(GUID Partition Table)が必要です。(通常、MBRはほとんどのメモリーカードで使用されます。)
- ファイルシステムとクラスタサイズ: 使用したいファイルシステム(例: FAT32、NTFS、exFAT)を選択します。デフォルトのクラスタサイズが通常は適切ですが、必要に応じて調整できます。
- ボリュームラベル: "ボリュームラベル" フィールドにSDカードの名前を入力します。
- 詳細オプション: 必要に応じて、「詳細なドライブプロパティを表示」をクリックして、さらに多くのオプションを表示します。基本的なフォーマットには通常、必要ありません。
- フォーマットを開始: 「開始」をクリックしてフォーマットプロセスを開始します。警告が表示され、SDカード上のすべてのデータが消去されることが示されます。「OK」をクリックして確認します。
- 完了を待つ: RufusがSDカードをフォーマットします。進行状況バーがステータスを表示します。完了すると、緑のバーが表示され、プロセスが終了します。
SDカードはこれでフォーマットされ、使用する準備が整いました。
動画 - RufusでSDカードをフォーマットする方法
動画チュートリアル: 破損したSDカードを修復する方法
その他の無料ソリューション
このSDカードのフォーマットエラーは、以下の種類で発生する可能性がありますが、これに限りません:
- SanDisk SD/microSD、Samsung SD/microSD、Lexar SDHC、SDXC、PNY SDカード、Sony SD/microSDカード、Silicon Power SD、Transcend SD/SDXCカード、CFカード、miniSDカード...
- Amplimメモリーカード、Estone SDカード、MiniMicro、Polaroidメモリーカード、BeewayメモリーカードSD/SDXC、miniSDなど。
こちらもご覧ください: SDカードのフォーマットエラー修正: SDカードのフォーマットができない >
よくある質問
質問: SDカードを使用する前にフォーマットする必要がありますか?
回答: SDカードがカメラや電話、その他のデジタルデバイスで使用されており、「SDカードをフォーマットする必要があります」と表示される場合、それは損傷しており、論理的なエラーが発生している可能性があります。SDカードを再び使用できるようにするには、フォーマットが必要です。
解決策: まずSDカードからデータを回復し、その後フォーマットしてSDカードを再び機能させます。
質問: SDカードのフォーマットを避ける方法はありますか?
回答: 重要なファイルが含まれているSDカードをフォーマットせずに済む方法は以下の通りです:
- フォーマットが必要と表示されたSDカードからファイルを回収する。
- chkdskコマンドを使用してSDカードを修復する。
詳細は上記の内容をご覧ください。
質問: Sonyカメラがメモリーカードのフォーマットを求めています。
"Sonyデジタルカメラで写真を撮ることすらできません。メモリーカードをフォーマットする必要があると言われました。フォーマットを確認すると、すべてのデータが削除されるとカメラが警告しています。メモリーカードのファイルを削除せずにフォーマットエラーを修正することは可能ですか?"
Sony/Canon/Fujifilm/NikonカメラでSDカードをフォーマットすることはできますか?
1. 重要なデータがない場合、カメラでSDカードを直接フォーマットすることは完全に安全です。
SDカードを誤ってフォーマットしてデータを失った場合は、iCare Freeでデータを救出できます。
2. バックアップコピーはありますか?
データのバックアップコピーがある場合、カメラでメモリーカードをフォーマットすることができます。
フォーマットが失敗しましたか? ==>> SonyメモリーカードのRAWエラーを修正する方法を探している場合は、この記事をご覧ください - Windowsがメモリーカードをフォーマットできない >>
質問: CasioカメラでRAW SDカードがフォーマットできません
回答: SDカードのデータをWindowsコンピュータで回復し、その後、無料のSDカードフォーマッターを使用してSDカードをフォーマットします。リンク: SDカードフォーマットツール
注目の記事
