CMD Diskpart を使用して破損した SD カードを修復する方法 - 3つの方法
背景
SD カードが破損して、すべてのデータを失いましたか?心配しないでください!このガイドでは、データを失うことなく、CMD コマンドプロンプトツール (chkdsk や Diskpart など) を使用して破損した SD カードを修復する方法を学ぶことができます。
目次:
シナリオ: SD カードが破損した場合、どう修復するか?
"昨日、SD カードをフォーマットしようとしましたが、Windows がカードのフォーマットに失敗し、デバイスにアクセスできなくなりました。デバイスが 0 バイトと表示され、SD カードが破損したことがわかりました。SD カードには重要なデータがありますが、データを失うことなく修復する方法はありますか?"
データを失うことなく破損した SD カードを修復するにはどうすればいいですか?上級ユーザーであれば、それほど難しくはありませんが、初心者の方には CMD を使用して SD カードを修復することはお勧めしません。CMD は少し複雑で、間違った操作をすると修復できなくなることがあります。
解決策 1: CMD Diskpart を使用して破損した SD カードを修復する
パート 1 - Diskpart を使用して SD カードや microSD カードを修復する [3つの方法]
CMD コマンドプロンプト Diskpart は、Windows システムツールで多くの操作を実行できます。デバイスが RAW ドライブになった場合、CMD コマンドプロンプト Diskpart を使用して修復できます。ファイルシステムを RAW から NTFS、FAT32 などに変換するだけです。ただし、このシステムコマンド操作ツールを使用する際には、いくつかのリスクがあります。
注意:
CMD コマンドプロンプトを使用する際には、別のハードドライブが誤ってフォーマットされる可能性があるので、プロセスに注意してください。
このプロセスでは、メモリーカード上のすべてのファイルが消去されますので、最初にデータを復元する必要があります。どうやって?iCare Pro Free が役立ちます。詳細はこの記事の第 3 部分に記載されています。
準備:
- 「実行」を開いて「cmd/diskpart」と入力して CMD を起動します。
- コンピューターを開き、メモリーカードのドライブ文字を確認して、それを正確に覚えておきます。これが CMD で使用されます。
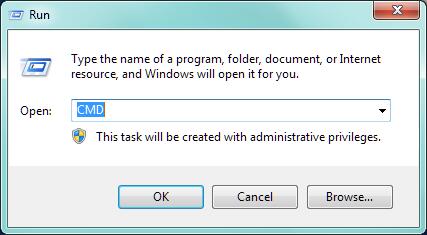 CMD を起動
CMD を起動
注意: 実行ボックスに 'cmd' または 'CMD' と入力して CMD を開いた後、表示されたウィンドウで 'diskpart' を入力して、Diskpart の操作を開始します。
CMD 方法 1 - format * /fs:fat32
「format F: /fs:fat32」と入力します (F は、破損した SD カードのドライブ文字に置き換えてください。すべての手順の前に、コンピューターでどのドライブ文字が割り当てられているかを確認する必要があります。)
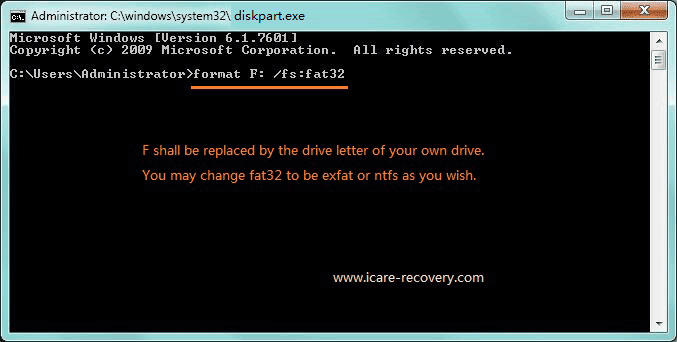 CMD を使用して SD カードを修復
CMD を使用して SD カードを修復
CMD 方法 2 - List volume, select, format
- ステップ 1 - list volume
- ステップ 2 - select volume 4
- ステップ 3 - format fs=fat32 quick
- ステップ 4 - exit
この方法では、リストされたボリュームからドライブ文字を選択する必要はありません。
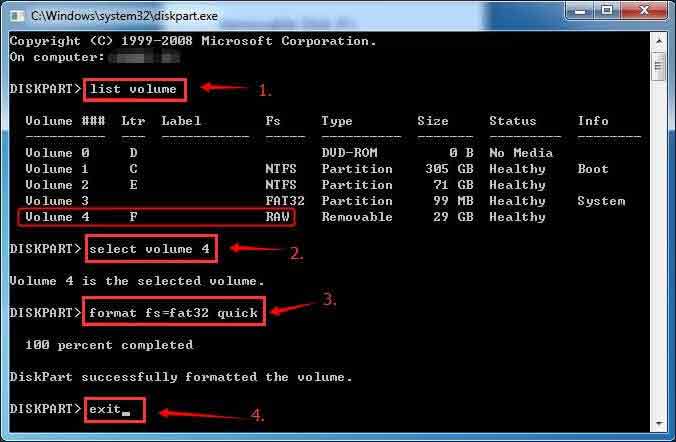 CMD Diskpart を使用して破損した SD カードを修復
CMD Diskpart を使用して破損した SD カードを修復
CMD 方法 3 - List disk, clean, create partition primary, format
- ステップ 1 - diskpart
- ステップ 2 - select disk 1 (1 をメモリーカードのボリューム番号に置き換えてください)
- ステップ 3 - clean
- ステップ 4 - create partition primary
- ステップ 5 - format fs=ntfs quick (または 'format fs=fat32 quick' を使用することもできます)
- ステップ 6 - exit
 CMD Diskpartで壊れたSDカードを修復する
CMD Diskpartで壊れたSDカードを修復する
これらの手順を完了した後、ファイルシステムをFAT32に変換できます。NTFSに変換したい場合は、FAT32からNTFSに変更することも可能です。
この操作はディスクをフォーマットします。重要なデータがある場合は、最初にデータを復旧してください。
SDカードにアクセスできなくなった場合は、CHKDSKを使用してディスクをチェックすることができます。
解決策2 - CHKDSKで壊れたSDカードを修復する
CHKDSKはデジタルデバイスのエラーを修正することができ、次の手順で使用できます。
準備:コンピュータの「This PC」を開き、メモリーカードに割り当てられたドライブ文字を確認します。
- まず、CMDを起動します。
- 次に、chkdsk h:/fと入力します(コンピュータに表示されるメモリーカードのドライブ文字に「h」を置き換えてください)。

* /f - ディスク上のエラーを修正します。
SDカードを修復するためのさまざまなCHKDSKコマンド:
-
chkdsk /f - このコマンドはファイルシステムをチェックし、論理的なファイルシステムのエラーを修正します。
例:chkdsk E: /f -
chkdsk /f /r - このコマンドはファイルシステムエラーを修正するだけでなく、SDカード上の不良セクタを特定し、読み取り可能なデータの回復を試みます。
例:chkdsk E: /f /r -
chkdsk /f /r /x - このコマンドは
/f /rと同様に機能しますが、スキャンを行う前にボリュームを強制的にアンマウントします。
例:chkdsk E: /f /r /x
CHKDSK以外にも、壊れたSDカードを回復するための他のCMDコマンドがあります。以下は一般的なコマンドです:
-
diskpart - このコマンドはDiskPartユーティリティを起動し、ディスクパーティションを管理します。これは記事の最初の解決策で紹介されています。
手順:diskpartと入力してEnterを押します。list diskと入力して、コンピュータに接続されているすべてのディスクを表示します。select disk Xと入力します(XをSDカードの番号に置き換えます)。cleanと入力して、SDカード上のすべてのパーティションとデータを削除します。create partition primaryと入力して、新しいプライマリパーティションを作成します。format fs=fat32 quickと入力して、SDカードをFAT32でフォーマットします。exitと入力してDiskPartを閉じます。
-
sfc /scannow - このコマンドは、SDカードに影響を与える可能性のある破損したシステムファイルをスキャンして修復します。
手順:- 管理者としてCMDを開きます。
sfc /scannowと入力してEnterを押します。- スキャンが完了するまで待ち、指示に従います。
パート3 - CMD属性を使用してSDカードを修復する
CMDコマンドを使用してSDカードの属性を管理するには、次の手順に従います。正しいドライブ文字で「X」を置き換えてください。属性を変更すると、ファイルの表示やアクセスに影響を与える可能性があるため、慎重に操作してください。
- コマンドプロンプトを開く:
cmdスタートメニューで「cmd」と検索して、コマンドプロンプトを選択して起動します。
- SDカードを読み取り専用、隠し、システム属性に設定:
attrib X: +r +h +sこのコマンドで、SDカードを読み取り専用、隠し、システム属性に設定します。「X:」をSDカードのドライブ文字に置き換えてください。これにより、SDカードが誤って変更されるのを防ぐことができます。
- 読み取り専用、隠し、システム属性を削除(必要な場合):
attrib X: -r -h -s前述の属性を元に戻し、SDカードを書き込み可能にし、表示可能にするには、このコマンドを使用します。「X:」をSDカードのドライブ文字に置き換えてください。
- SDカード上のすべてのファイルとディレクトリに属性を適用:
attrib +r +h +s X:\* /Sこのコマンドで、SDカード上のすべてのファイルとサブディレクトリに読み取り専用、隠し、システム属性を適用します。「X:」をSDカードのドライブ文字に置き換えてください。
- SDカード上のすべてのファイルとディレクトリから属性を削除(必要な場合):
attrib -r -h -s X:\* /Sこのコマンドで、SDカード上のすべてのファイルとサブディレクトリから読み取り専用、隠し、システム属性を削除します。「X:」をSDカードのドライブ文字に置き換えてください。
「X」をSDカードの適切なディスク番号に置き換えてください。これらのコマンドは特にフォーマットコマンドに注意して使用してください。データが消去される可能性があります。
iCare Proで壊れたSDカードからデータを回復する方法
CMD Diskpartを使用して壊れたSDカードを修復する前に、iCare Data Recovery Proのようなプロフェッショナルな回復ツールでデータを回復することをお勧めします。このプログラムは100%安全で、さまざまなデータ損失のシナリオに対応できます。Windows 11/10/8/7/XP/Vistaに対応しています。
以下の簡単な手順に従ってデータを回復してください:
ステップ1: iCare Data Recoveryをコンピュータにダウンロードしてインストールします。
ステップ2: プログラムを起動し、「ディープスキャン回復」を選択します。
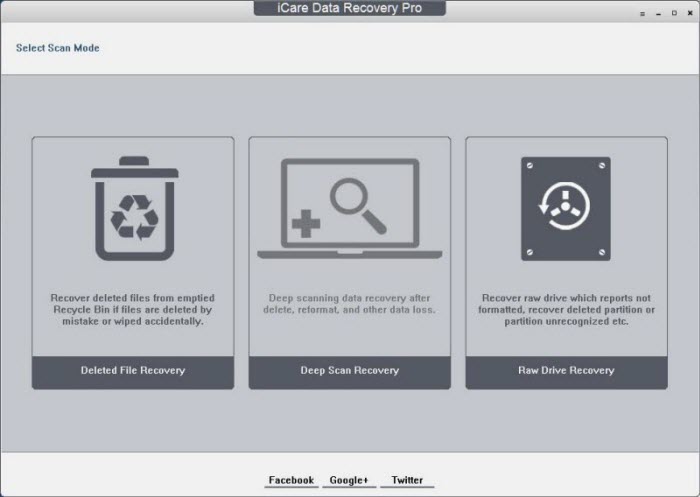 iCare Data Recovery Proで壊れたSDカードデータを回復する
iCare Data Recovery Proで壊れたSDカードデータを回復する
ステップ3: スキャン後、見つかったデータをプレビューし、必要なデータを選択して他のドライブに保存します。
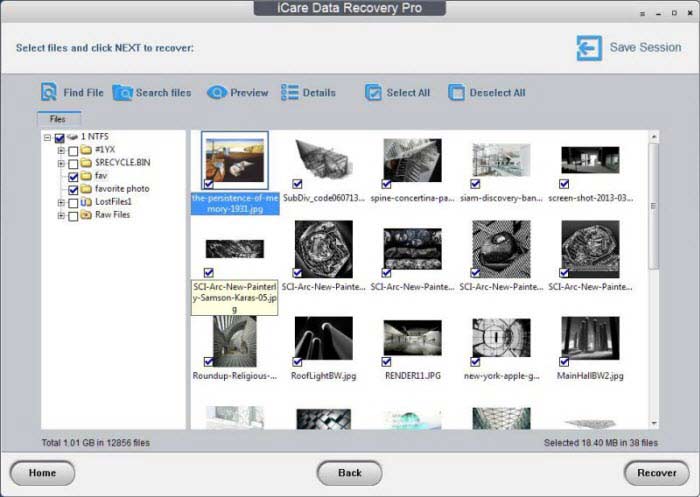 iCare Data Recovery Proで壊れたSDカードデータを回復する
iCare Data Recovery Proで壊れたSDカードデータを回復する
回復したデータは、SDカードを上書きしないように別の場所に保存してください。SDカードをすでにフォーマットした場合でも、iCare Data Recovery Proはデータの回復に役立ちます。しかし、CMDコマンドを使用する前にデータを回復するのが最善です。
おすすめ: 8つの無料SDカード修復ツールを使用して、コマンドプロンプトの代わりに壊れたメモリーカードを修復してください。
関連記事