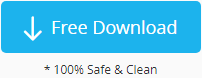SDカードが突然動作しなくなった場合の修正方法
概要デバイスやAndroidスマートフォンが突然SDカードを認識しなくなった場合、またはSDカードが読み取られない場合、どのように修正すればよいのでしょうか?ここでは、トラブルシューティングの手順と解決策を紹介します。
目次:
アクセスできないマイクロSDカードを修復するには、まず問題がスマホにあるのかSDカードにあるのかを特定し、その後、影響を受けたデバイスの修正を試みましょう。
問題の特定: SDカードまたはスマホ?
以下の手順で問題がマイクロSDカードにあるのかモバイル電話にあるのかを確認し、正しいデバイスの修正に集中してください。
シナリオ #1 - SDカードにエラーが表示され、さまざまなメッセージが出る場合:
- メモリーカードエラー
- SDカードが破損しています; 再フォーマットを試みてください
- SDカードが無効です
- SDカードが挿入されていないと表示される(カードが挿入されている場合)
- SDカードが予期せず取り外されました; 再挿入するか、新しいものを使用してください
- SDカードの書き込みエラー; SDカードが書き込みアクセスのためにロックされていないことを確認してください
- メモリーカードをフォーマットしますか?
- デバイスと互換性があるようにメモリーカードをフォーマットする必要があります
- ゲームカードが読み取れません; 取り外して再挿入してください
クイックソリューション: 9つの方法でSDカードの論理的な問題を修復する。簡単で効率的な修正方法としては、カードを取り外して優しく清掃し、その後再挿入して正常に動作するか確認してください。
シナリオ #2 - エラーメッセージが表示されず、どのデバイスでもメモリーカードが読み取れない場合:
手順: スマホの電源を切り、SDカードを取り外します
- a) 同じスマホに再挿入し、電源を入れて動作を確認します。動作しない場合は、次のステップbに進んでください。
- b) スマホの電源を切り、再びSDカードを取り外して、別のスマホに挿入します
- c) 代わりにコンピュータに接続して、他のデバイスで検出できるか確認します。
(どのデバイスでも検出できない場合、問題はSDカードにある可能性が高いです。)
クイックソリューション: SDカードを修復するツールを使用する、ローカルの修理店を訪れる、または新しいメモリーカードを購入することを検討してください。
シナリオ #3 - SDカードが別のスマホやPCで正常に動作する場合: これはスマホのエラーを示しています。
問題が論理的なエラーか物理的なエラーかを判断する必要があります。両方の対処方法を以下に示します:
もし論理的エラーの場合は、スマホを工場出荷時の設定にリセットしてみてください。(リセットを行う前に、重要なデータ、特に連絡先、SMS、画像をバックアップしてください。)
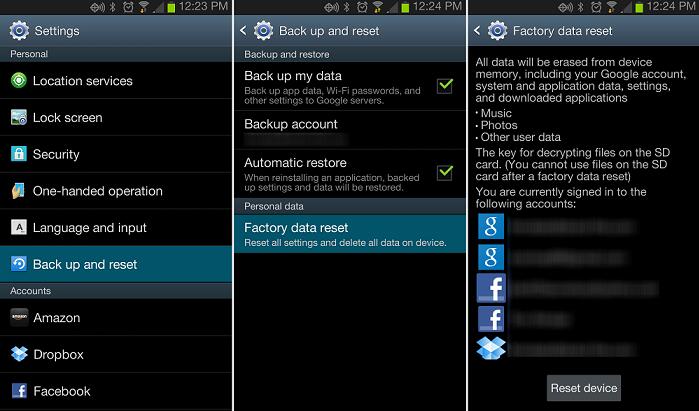
物理的エラー: ローカルの修理店を訪れてサポートを受ける必要があるかもしれません。
AndroidスマホでSDカードが認識されない場合の修理方法
#1 - SDカードを取り外して再挿入する
時には、SDカードを再挿入するだけで問題が解決することがあります。スマホの電源を切り、SDカードを慎重に取り外して、損傷や汚れがないか確認してください。必要に応じてカードとカードスロットを優しく清掃します。その後、SDカードをスロットにしっかりと再挿入し、スマホの電源を入れます。このプロセスにより、カードとデバイス間の接続が確立され、問題が解決する場合があります。
#2 - スマホでSDカードをフォーマットする(通常、論理的なエラーが解決します)
SDカードがスマホに認識されているが正常に動作しない場合、スマホでフォーマットすると論理的なエラーが解決するかもしれません。フォーマットを行う前に、重要なデータをバックアップしてください。フォーマットするとカードのデータが全て消去されます。スマホの設定に移動し、ストレージオプションを見つけ、「SDカードをフォーマット」または「SDカードを消去」を選択します。このプロセスにより、破損したファイルが削除され、カードが初期状態に戻り、問題が解決する可能性があります。
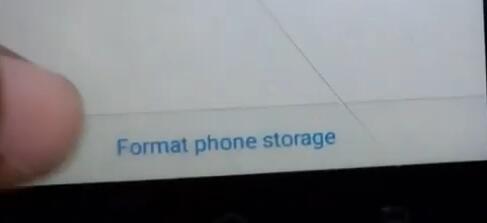 「SDカードのフォーマット」または「SDカードの消去」オプションでフォーマット
「SDカードのフォーマット」または「SDカードの消去」オプションでフォーマット
#3 - SDカードをアンマウントして再度マウントする
SDカードを安全に取り外すには、アンマウントする方法が推奨されます。SDカードをアンマウントするには、スマホの設定に移動し、ストレージセクションを選択して、SDカードのアンマウントオプションを選びます。アンマウント後、カードを取り外し、数秒待ってから再度挿入します。このプロセスにより、デバイスがカードとの適切な接続を再確立し、問題が解決する場合があります。
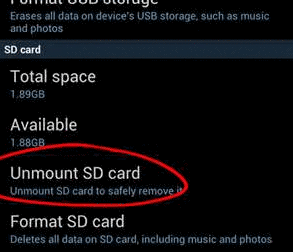 スマホでSDカードをアンマウントする
スマホでSDカードをアンマウントする
#4 - 工場出荷時の設定にリセットする
これまでの手順がうまくいかない場合は、工場出荷時の設定にリセットする必要があります。これは最終手段と考えられ、スマホのデータがすべて消去され、元の設定に戻ります。リセットを行う前に、重要なファイル、連絡先、アプリをバックアップしてください。工場出荷時の設定にリセットするには、スマホの設定に移動し、「バックアップとリセット」または「システム」セクションを見つけ、「工場出荷データのリセット」を選択します。これにより、SDカードの不具合を引き起こしている可能性のあるソフトウェアの問題が解決する場合があります。
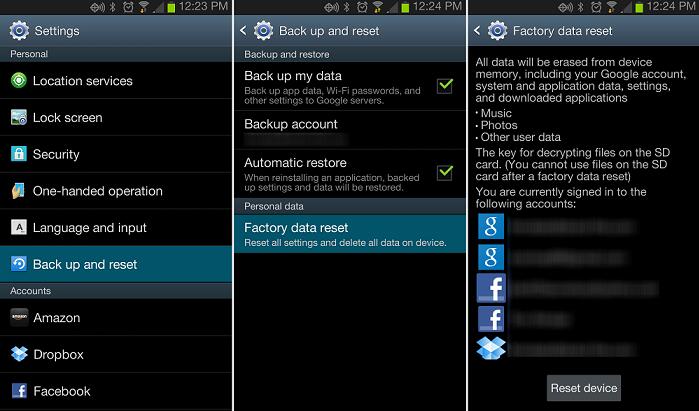 スマホを工場出荷時の設定にリセットする
スマホを工場出荷時の設定にリセットする
Windows 10コンピュータでCMDを使用してSDカードが検出されない場合の修正方法
この手順は、Windows 10、Windows 8.1、Windows 7、Windows Vista、Windows XP、またはWindows 2000など、すべてのWindows OSで実行できます。cmdのchkdskツールを使用します。
CMD #1 - chkdsk /f
- キーボードでWin+Rを押すか、Runにcmdと入力してcmdを開きます。
- chkdsk h: /fと入力します(hはSDカードのドライブレターに置き換えてください)。

動画 - cmdを使用してSDカードを修復する方法
CMD #2 - chkdsk /f /r /x
- キーボードでWin+Rを押すか、Runからcmdを開きます。
- chkdsk i: /f /r /xと入力します(iはSDカードのドライブレターに置き換えてください)。
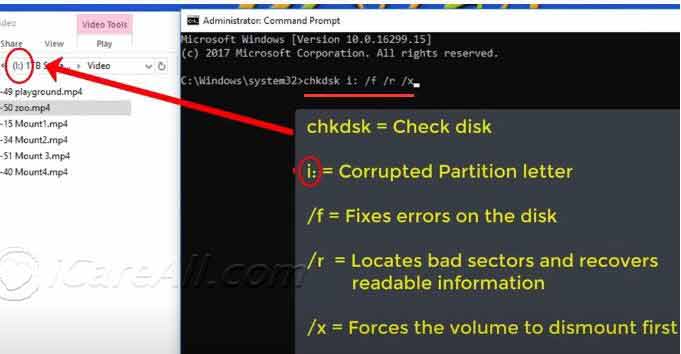 cmdを使用して破損したSDカードを修復する
cmdを使用して破損したSDカードを修復する
修復操作の方法がわからない場合は、以下の動画をご覧ください:
CMD #3 - Diskpartフォーマットコマンド
SDカードをファイルシステム(FAT32、EXFAT、NTFS)でフォーマットして、スマホと互換性のある形式にすることができます。

- キーボードでWin+Rを押してcmdを起動するか、スタートからRunを開きます。
- diskpartと入力します。
- list diskと入力します。
- select disk *と入力します(*はSDカードのディスク番号に置き換えてください)。
- cleanと入力します。
- create partition primaryと入力します。
- format fs=ntfs quickと入力します(必要に応じてntfsをFAT32やEXFATに置き換えます)。
ステップ7では、format fs=fat32 quickやformat fs=exfat quickの代替コマンドも使用できます。
こちらもご覧ください: SDカードをFAT32でフォーマットする方法
データ回復ソフトウェアで破損したマイクロSDカードを修復する
破損または損傷したマイクロSDカードに直面した場合は、まだあきらめないでください。データ回復ソフトウェアを使用すると、専門家の助けを借りずに失われたファイルを回復することができます。これらのツールは、SDカードをスキャンし、破損、誤って削除されたファイル、またはフォーマットエラーによって失われたファイルを回復するように設計されています。
手順を進める前に、破損したSDカードの使用を直ちに停止することが重要です。継続的な使用は、回復しようとしているデータを上書きする可能性があり、復元が困難になるかもしれません。以下の手順に従って、データ回復ソフトウェアを使用して、安全かつ効果的にファイルを回復できます。
ソフトウェアを使って破損したマイクロSDカードを修復する手順
ステップ1: データ回復ツールをコンピュータにインストールします。マイクロSDカードをカードリーダーを使ってコンピュータに接続し、プログラムを実行します。
 マイクロSDカードのデータを回復するステップ1
マイクロSDカードのデータを回復するステップ1
ステップ2: マイクロSDカードを選択してスキャンを開始します。
ステップ3: 回復したデータを別の場所に保存します。
 ステップ3: 回復したデータを別のドライブに保存
ステップ3: 回復したデータを別のドライブに保存
今後のSDカードの破損を防ぐためのヒント
予防は治療よりも重要です。マイクロSDカードの将来の問題を避けるためのヒントは以下の通りです:
- 常に安全に取り外す: デバイスから物理的にSDカードを取り外す前に、安全に取り外すことを確認してください。これにより、ファイルシステムの破損リスクが最小限に抑えられます。
- 定期的なバックアップ: 重要なデータの定期的なバックアップを行ってください。これにより、SDカードが故障しても重要な情報を失うことはありません。
- 容量いっぱいにしない: SDカードを最大容量まで満杯にしないようにしてください。いくつかの空きスペースを保持することで、パフォーマンスと耐久性を維持できます。
- 質の良いカードを使用する: 評判の良いブランドに投資し、偽造品を避けてください。高品質のSDカードは予期せぬ故障が少ないです。
- ファームウェアの更新: デバイスのファームウェアを最新に保ち、SDカードとの互換性と安定性を確保してください。
ローカルサービスで破損したマイクロSDカードを修理する
破損したマイクロSDカードは、エラーチェックツールやCMDコマンドプロンプトなどのシステムツールを使用して修理できる場合があります。しかし、ほとんどの場合、Windowsの簡単な方法では修復できません。専門のマイクロSDカード修理サービスが必要になることがあります。これらのサービスは、データの回復とデバイスの修理を行います。
以下は、考慮すべき修理ショップです:
US: SECURE DATA RECOVERY: https://www.securedatarecovery.com/ – 30州以上にオフィスを持つプロフェッショナルなデータ回復サービス。
 ローカルサービスでSDカードの修復
ローカルサービスでSDカードの修復
UK: UK-PHOTO: http://uk-photo.com/index.php – 写真回復ショップで、メモリーカードの修理サービスも提供しています。マイクロSDカードを修理に出すことができ、料金は約£20以上です。
Germany: Flash Drive Pros: http://www.flashdrivepros.com – ヨーロッパおよびアジア向けのグローバルサービスを提供し、ドレスデンにオフィスがあります。
France: OUTSOURCE DATA RECOVERY: https://outsourcedatarecovery.com/ – SDカード修理を手伝ってくれるグローバルなデータ回復サービス会社です。
近くにコンピュータやSDカードショップがある場合は、修理サービスを提供しているかどうかを問い合わせてみてもよいでしょう。
しかし、破損したマイクロSDカードを交換することをお勧めします。データを回復し、新しいカードを手に入れる方が将来の問題を避けるために信頼性が高いです。
 突然動作しなくなったマイクロSDカードの修理
突然動作しなくなったマイクロSDカードの修理
原因
SDカード – SDカードの不具合にはいくつかの原因が考えられます。例えば、破損したマイクロSDカードなどです。
- マイクロSDカードの寿命 – カードが故障する可能性があります
- 不適切な取り扱い – データ転送中にSDカードを取り外したり、安全に取り外さずにマイクロSDカードを抜いたりすること
- SDカードの接続の問題
- ウイルス攻撃
- SDカードの品質が悪い
SDカードにこれらの問題が発生した場合、動作しなくなったり、認識されても編集できなくなったりすることがあります。問題を特定し、回復および修復の解決策を探してください。
異なるSDカードタイプの理解
SDカードにはさまざまなタイプがあり、それぞれ速度クラス、容量、フォームファクターが異なります。これを理解することで、自分のニーズに合ったカードを選ぶ手助けになります:
- 標準SDカード: 主にカメラや大きなデバイスで使用され、容量は2GBから2TBまであります。
- マイクロSDカード: スマートフォン、タブレット、アクションカメラで一般的に使用される小型版です。
- SDHC: (Secure Digital High Capacity) カードは、4GBから32GBのより大きなストレージを提供します。
- SDXC: (Secure Digital Extended Capacity) カードは、64GBから2TBのさらに大きなストレージを提供します。
- UHS: (Ultra High Speed) クラスは、4Kビデオ録画など、より高速なデータ転送速度が必要なデバイス向けに設計されています。
SDカードが動作しなくなった場合の対処法
SDカードが突然動作しなくなった場合、プロの助けを求める前に試してみるべきトラブルシューティング手順は以下の通りです:
- カードを再接続する: SDカードをデバイスから取り外し、再度挿入するか、別のカードリーダーを試してみてください。
- ディスク管理を使用する: Windowsでディスク管理にアクセスし、カードが認識されているか確認します。認識されている場合は、ドライブレターを割り当てるか、カードを再フォーマットする必要があります。
- CHKDSKを実行する: CMDを開き、
chkdsk [ドライブレター]: /fと入力してカードのエラーをチェックします。 - 別のデバイスで試す: SDカードを別のデバイスでテストして、互換性の問題を除外します。
- 回復ソフトウェアを使用する: カードが検出されているがファイルにアクセスできない場合は、前述のデータ回復ソフトウェアを試してみてください。
これらの手順で問題が解決しない場合は、上記で述べたプロのデータ回復サービスに連絡することを検討してください。
SDカードは万能ではなく、その寿命は使用状況や品質によって異なります。定期的なバックアップと慎重な取り扱いが、データの喪失やフラストレーションを避けるために重要です。