SD/Micro SD/SDHC/SDXC の一般的なエラーと解決策
このページでは、SDカード、microSDカード、SDHCカード、SDXCカードを含むさまざまなメモリーカードの問題に対する解決策を紹介します。
目次

- パート1 - 一般的なSDメモリーカードの問題
1.1. SDメモリーカードがフォーマットされていない、RAW、0バイト
1.2. WindowsがSDカードのフォーマットを完了できませんでした
1.3. CHKDSKがRAWのSDメモリーカードに利用できません
1.4. SDカードの容量が間違っています
1.5. SDカードが取り外されました。新しいカードを挿入してください
1.6. SDカードが空白またはサポートされていないファイルシステムです
1.7. SDメモリーカードのI/Oデバイスエラー
1.8. SDカードが書き込み保護されています
1.9. SDカードのストレージスペースが不足しています
1.10. すべてのファイルがSDカード上でショートカットに変わります
1.11. SDカードのファイルまたはディレクトリが破損して読み取れません
1.12. SDカードのウイルス感染
1.13. SDメモリーカードの動作が遅くなります
1.14. SDカードが物理的に損傷しています - パート2 - Android / カメラに最適なSDカードの選び方
- パート3 - SDメモリーカードのメンテナンステクニック
- パート4 - SDメモリーカードのプライベートデータを保護する方法
パート1 - 一般的なSDメモリーカードの問題
さまざまなデジタルデバイスでSDメモリーカードを日常的に使用する際に、さまざまなSDカードの問題に遭遇する可能性があります。以下は一般的なSDカードの問題です:
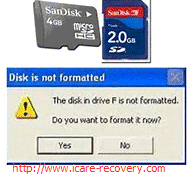
1. SDメモリーカードがフォーマットされていない、RAW、0バイト
SDやmicroSDがRAWファイルシステムになっていますか?SDカードがフォーマットされていないと表示されますか?電話やコンピュータでメモリーカードがフォーマットされていないという警告メッセージが表示される場合があります。PCでフォーマットされていないSDカードのプロパティを表示すると、SDカードがRAWになり、0バイトのスペースしかないことがわかります。
このエラーを修正するために、SDメモリーカード、microSD、SDHC、またはSDXCで以下の方法を使用できます:
警告!さらなる操作を行う前に、メディアから重要なデータを救出してください。iCare Recoveryを使用して、RAWダメージを受けたSDカードから無料でデータを復旧できます。
方法1:フォーマットせずにSDカードを修復する
SDカードの調子が悪いですか?心配いりません!Partition Resizerの「パーティションのチェック」機能を使用して、これらの簡単な手順に従って元に戻しましょう。
- ステップ1:Partition Resizerを無料でダウンロードします。次に、カードリーダーを使用してメモリーカードをPCに接続します。
- ステップ2:ソフトウェアを開き、リストからメモリーカードを見つけ、右クリックして「パーティションのチェック」を選択して修復プロセスを開始します。
- ステップ3:設定を確認し、「OK」をクリックします。ソフトウェアが自動的にメモリーカードの修復を開始します。

損傷したSDカードをクローンする
SDカードを他のドライブにクローンする必要がありますか?Partition Resizerを使用すると、思ったより簡単です。
- ステップ1:無料ツールをダウンロードし、カードリーダーを使用してSDカードをPCに接続します。
- ステップ2:ソフトウェアでSDカードを右クリックし、「ディスクのコピー」を選択してクローンプロセスを開始します。
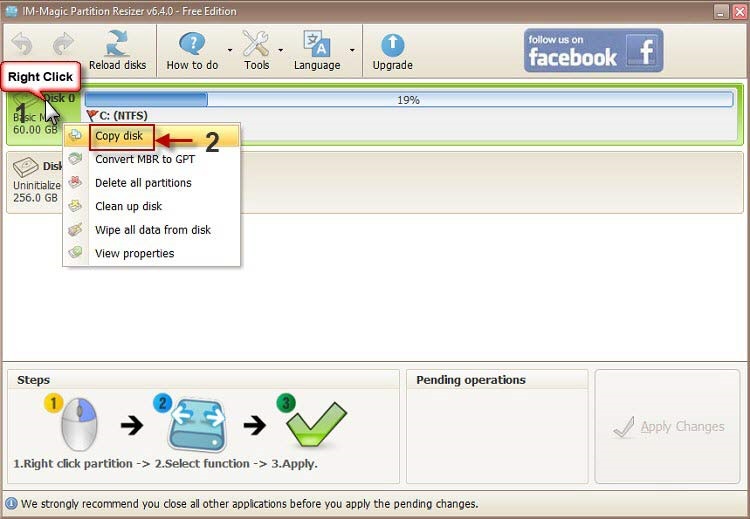
- ステップ3:SDカードのバックアップ先のドライブを選択します。これには、より大きなドライブまたはメモリーカードが必要です。
- ステップ4:「変更を適用」をクリックします。ソフトウェアがメモリーカードのクローンを開始します。
以上です!これでSDカードは修復されるか、新しいメモリーカードにクローンされます。
方法2:電話やコンピュータでSDメモリーカードをフォーマットする
以下の方法で、フォーマットされていない問題を解決するためにSDカードをフォーマットできます:
- 電話でSDメモリーカードを直接フォーマットする ==>
- WindowsコンピュータでSDメモリーカードをフォーマットする ==>
- CMDでSDメモリーカードをフォーマットする ==>
- フォーマットツールでSDカードをフォーマットする ==>

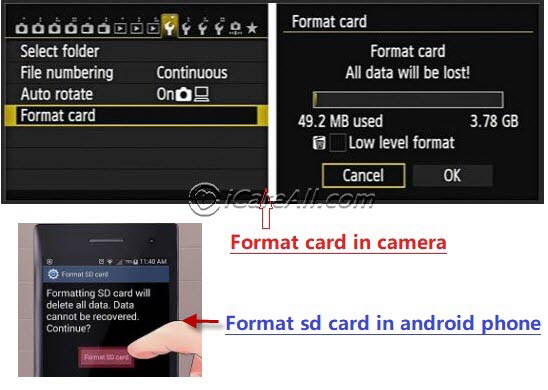 電話やカメラでSDカードをフォーマット
電話やカメラでSDカードをフォーマット
Androidで"設定"アプリを実行 > "ストレージ"を選択 > "SDカードのフォーマット"を選択
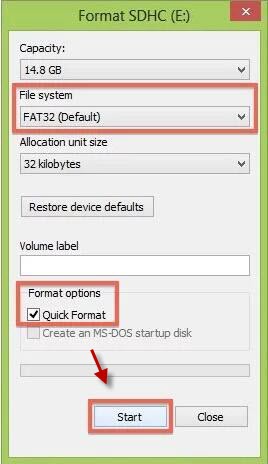 コンピュータでSDカードをフォーマット
コンピュータでSDカードをフォーマット
SDカードをPCに接続し、WindowsエクスプローラにRAWディスクとして表示されます(またはコンピュータで"ディスク管理"を開く) > Windowsエクスプローラ(またはディスク管理)でSDカードを右クリックし、"フォーマット"オプションを選択 > "クイックフォーマット"を選択 > フォーマットを完了するために"開始"を選択("クイックフォーマット"オプションを選択せずにRAW SDカードを完全フォーマットすることもできます)。

WindowsでCMDを実行 > "list disk"と入力 > "select disk x"と入力(xはSDカードのドライブレター) > "clean"と入力 > "create partition primary"と入力 > "active"と入力 > "format fs=fat32 label=volume label quick"と入力
ボリュームラベルはコンピュータ上で表示されるSDカードのラベルを指します。PCでSDカードのプロパティを表示してボリュームラベルを確認できます。

こちらもお読みください: 無料でSDカードをフォーマットする8つの方法
方法3:RAW SDメモリーカードにCHKDSKを実行する
CHKDSKを実行し、"chkdsk x: /r"または"chkdsk x: /f"コマンドを入力してRAW SDカードのエラーをスキャンおよび修復できます(x:はSDカードのドライブレターです)。
 CMD chkdsk h: /fで不良ブロックを修復(ドライブレターを自分のものに置き換えて不良ブロックを修復してください)。
CMD chkdsk h: /fで不良ブロックを修復(ドライブレターを自分のものに置き換えて不良ブロックを修復してください)。
![]() 推奨: ディスクドライブがフォーマットされていませんエラーを修正>>
推奨: ディスクドライブがフォーマットされていませんエラーを修正>>
2. WindowsがSD / MicroSD / SDHC / SDXCのフォーマットを完了できない
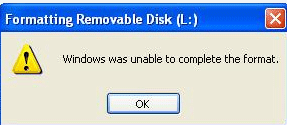
通常、この問題は、WindowsコンピュータでフォーマットされていないSDメモリーカードを再フォーマットしようとする際に発生します。PCが既知のすべての方法を試してもフォーマットを完了できない場合は、以下の解決策を試すことができます:
こちらもお読みください: SDカードのフォーマットができない場合の修正方法
ステップ1. ディスク管理に移動し、「ドライブ文字とパスの変更」を選択してRAW SDカードに新しいドライブ文字を割り当てます。
ステップ2. 既知の方法でRAW SDメモリーカードを再フォーマットしてみてください。
ステップ3. それでもWindowsでSDメモリーカードをフォーマットできませんか?PCからSDカードを安全に取り外し、再度電話に挿入します。通常、電話はSDカードが破損しており、フォーマットが必要であるというメッセージを表示します。フォーマットを確認して、フォーマットが完了するか確認してください。
問題解決のためのビデオを視聴してください。
詳細なガイドはこちら – Windowsがフォーマットを完了できないエラーを修正>>
3. CHKDSKがRAW SDを修復できない
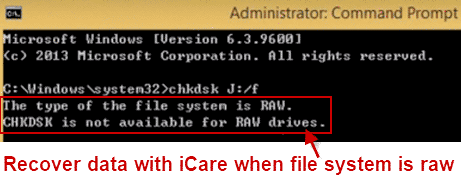 内部ハードドライブやWindows PCのリムーバブルディスクの一般的なエラー(不良セクタなど)をスキャンして修復するためにCHKDSKコマンドを実行できますが、CHKDSKがRAW SDメモリーカードの修復に失敗することがあります。
内部ハードドライブやWindows PCのリムーバブルディスクの一般的なエラー(不良セクタなど)をスキャンして修復するためにCHKDSKコマンドを実行できますが、CHKDSKがRAW SDメモリーカードの修復に失敗することがあります。
この問題に対しては、以下の解決策を試してみてください:
解決策1: CHKDSKコマンドを実行する前にSDメモリーカードを再フォーマットします。
解決策2: CHKDSKコマンドの代わりにWindows内蔵のエラーチェックツールを実行して問題を修正します。
解決策3: "コマンドプロンプトでセーフモード"からCHKDSKを実行して、コンピュータを再起動し、問題を修正します。
解決策4: コンピュータにシステムの問題がないか確認します。システムの問題が原因である場合もあるため、別のコンピュータにSDカードを接続し、再度CHKDSKを実行してスキャンおよび修復します。
他の理由や詳細な解決策についてはこちらのページをご覧ください – CHKDSKがRAWドライブを修復できない>>
4. SDカードのストレージ容量の誤り(3つの主な原因)
原因#1: 32GBを超えるSDカードに対する誤ったフォーマットツール
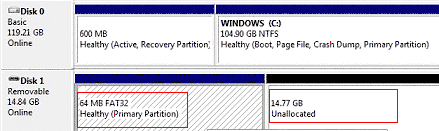 Windows内蔵のフォーマットツールは、大容量のSDカードをFAT32にフォーマットすることができず、32GB未満に制限されます。SDカードが期待された容量よりも少なく表示される場合、IM-Magic Partition Resizerのような無料のフォーマットツールを使用して、SDカードを完全な容量にフォーマットしてください。
Windows内蔵のフォーマットツールは、大容量のSDカードをFAT32にフォーマットすることができず、32GB未満に制限されます。SDカードが期待された容量よりも少なく表示される場合、IM-Magic Partition Resizerのような無料のフォーマットツールを使用して、SDカードを完全な容量にフォーマットしてください。
原因#2: 偽のSDカードのストレージ容量
SDカードが誤った容量を示す場合、それは偽のカードかもしれません。例えば、64GBと宣伝されているカードが実際には32GBまたは16GBしかないことがあります。このようなカードは「拡張カード」と呼ばれることがあり、データを保存する際にフォーマットの要求が表示されることが一般的です。
解決策: IM-Magic Partition Resizerを使用してカードをフォーマットし、その実際の容量を確認するか、実際のストレージ容量を受け入れてください。
詳細はこちら: SDカードが正しいサイズを表示しない
原因#3: ウイルス感染
SDカードの容量が誤って表示されるのは、ウイルス感染やその他の破損によることもあります。このような場合、カードを再フォーマットすることで正しい容量に戻すことができます。
5. SDメモリーカード / SDHC / SDXCが認識されない
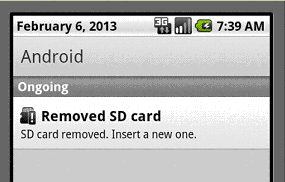
SDメモリーカードが検出されない場合は、電話、カメラ、またはコンピュータで発生する一般的な問題です。
Androidの電話/カメラが新しいMicro SDカードを挿入するように指示するまたはSDカードが見つからない場合、SDカードが電話やカメラに正しく挿入されていることを確認しても、依然として新しいカードを挿入する必要がある(メモリーカードを挿入してください)と表示されるか、SDカードが見つからないと報告されます。一般的に、電話やカメラにSDカードを挿入すると、次のようなメッセージが表示されます:
- メモリーカードを挿入してください
- SDカードが見つかりません
- 有効なストレージメディアがありません
- SDカードを取り出して新しいものを挿入してください
この問題が電話やカメラで発生した場合、以下の方法を試してください:
- 方法1: micro SDカードを再フォーマットします
- 方法2: 電話を工場出荷時の設定にリセットします
また読む: SDカードが取り外され、新しいものを挿入するように指示された場合の対処法
PCがSD、Micro SD、SDHC、SDXCを検出できない
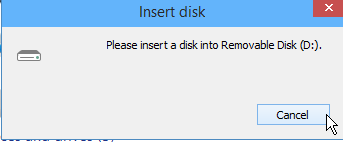
コンピュータにSDカードが表示されない?またはPCが「メモリーカードがありません。新しいカードを挿入してください」と言いますか?次の方法を使って問題を修正できます:
方法1: Windowsエクスプローラに表示されない場合は、ディスク管理でSDメモリーカードをフォーマットします。
方法2: ドライバを更新して、SDカードと互換性があることを確認します。異なる種類のSDカードには適切なドライバをインストールする必要があります。標準のSD、Micro SD、SDHC、SDXCには違いがあるためです。たとえば、SDカードの容量は2GB未満ですが、SDHCカードの容量は4GB以上です。低バージョンのドライバを搭載したPCでは、SDメモリーカードは認識できても、SDHCカードは認識できないことがあります。
電話、カメラ、またはコンピュータでどのタイプのSDカードも読み取れない場合、以下のことを確認してください:
- 他のコンピュータのUSBポートや他のコンピュータに再接続して、不良USBポートの問題を排除します
- 他のカードリーダーやアダプターを使って、SDカードをコンピュータに接続します
![]() おすすめ: SDHCが認識されない>>
おすすめ: SDHCが認識されない>>
6. SDメモリーカードが空またはサポートされていないファイルシステム
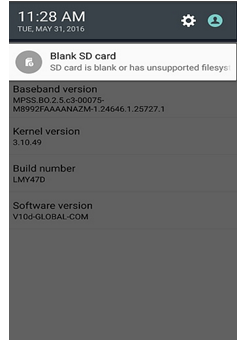
SDカードが空またはサポートされていないファイルシステムと表示されるにもかかわらず、多くのファイルが入っている場合?このメッセージが電話に表示されると、SDカードはコンピュータに接続された後、未知またはRAWデバイスとして表示されます。SD、SDHC、SDXC、またはMicro SDがサポートされていないファイルシステムとして空白を表示するときに、この問題を解決するための方法を使用してください:
方法1: スマートフォンを再起動またはSDメモリーカードを再挿入します。
時々、緩い接続が原因で発生する問題を解決するために、携帯電話を再起動したり、SDカードを再挿入するだけで解決できます。
方法2: SDメモリーカードをWindowsに接続して隠しファイルを表示します。
「マイコンピュータ」を開く > 「ツール」タブを選択 > 「フォルダーオプション」を選択 > 「表示」タブの下で「隠しファイルとフォルダーを表示」を選択します。
これは、Windowsで隠しファイルを表示するためのパスです。
方法3: SDカードにCHKDSKを実行します。
CHKDSKを実行し、「chkdsk x: /r」と入力します(x: はSDカードのドライブ文字です)。これでSDカードをスキャンして修復します。
方法4: SDカードをフォーマットします。
問題がまだ存在する場合は、SDカードを適切なファイルシステムにフォーマットします。通常使用するためには、SDカードを適切なファイルシステムにフォーマットする必要があります。たとえば、今日のSDカードは通常FAT32ファイルシステムにフォーマットされています。これにより、Android、カメラ、およびコンピュータで認識できます。NTFSまたはFAT16にフォーマットすると、電話やカメラがSDカードをサポートされていないファイルシステムとして認識し、ファイルを表示できない場合があります。
この記事の最初に戻り、SDカードのフォーマット方法に関するすべての方法を参照してください。
方法5: SDメモリーカード修復ツールを使用します。
オンラインで多くのメモリーカード修復ツールを見つけることができます。上記のすべての方法がSDメモリーカードを修復できない場合は、信頼できるカード修復プログラムを試してカードを修復してください。
7. SDメモリーカードのI/Oデバイスエラー
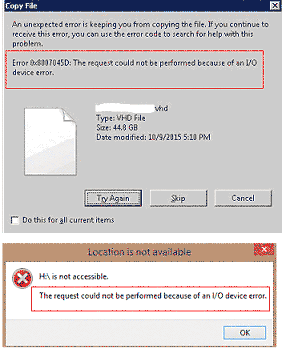
SDメモリーカードを開いたり、カードからファイルをコピー、削除、または移動しようとしたときに、I/Oデバイスエラーメッセージが表示されることがあります。通常、エラーメッセージには、I/Oデバイスエラーのためリクエストの操作に失敗したと表示されます。
以下は、さまざまなSDカードでI/Oデバイスエラーを修正する一般的な方法です:
方法1: SDカードを再接続するか、コンピュータを再起動して接続とUSBポートを確認します。
方法2: SDカードのドライブ文字を変更します。
方法3: ドライバをインストールまたは更新して、SDカードと互換性があることを確認します。
方法4: CHKDSKまたはWindowsのエラーチェックツールを実行して、SDメモリーカードをスキャンおよび修復します。
方法5: SDカードをフォーマットします。
![]() おすすめ: 各方法の詳細については、こちらをご覧ください – I/Oデバイスエラーの修正方法>>
おすすめ: 各方法の詳細については、こちらをご覧ください – I/Oデバイスエラーの修正方法>>
8. SD SDHC SDXC Micro SDカードが書き込み保護されている、または暗号化されている
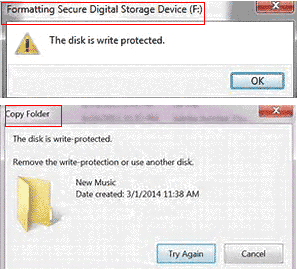
書き込み保護されたSDメモリーカードからファイルを読み取ることしかできません。他の操作(削除、移動、書き込み、フォーマット、コピー、カット、編集など)は書き込み保護されたSDメモリーカードでは許可されていません。
SDカードにコピー、削除、または変更しようとすると、「ディスクは書き込み禁止です」というメッセージが表示されることがあります。
この問題は、誤った取り扱いまたはカードの破損が原因で発生することがあります。次の方法を使用して問題を解決できます:
方法1: SDカードの書き込み保護スイッチが書き込み保護位置にスライドされていないか確認します。
方法2: 書き込み保護スイッチをオフにした後でもSDカードが書き込み保護されている場合は、ウイルスをスキャンするためにアンチウイルスソフトウェアを実行します。
方法3: 次の手順に従ってコンピュータのレジストリをリセットします: 「ファイル名を指定して実行」に「regedit」と入力してEnterキーを押します > 次のパスを見つけます:
HKEY_LOCAL_MACHINE/SYSTEM/CurrentControlSet/Control/StorageDevicePolicies > 「Write Protection」オプションを見つけます > 「Write Protection」オプションをダブルクリックして値を「0」に設定します。
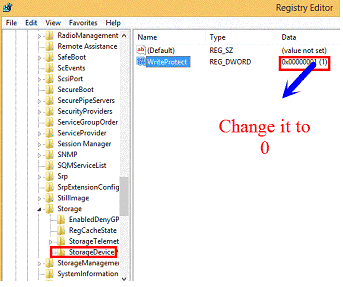
方法4: CMDから書き込み保護されたSDカードをフォーマットします。次の手順に従います: コンピュータでCMDコマンドを実行します > 「Format X:」と入力します(X: はSDカードのドライブ文字です)と入力し、「Enter」ボタンを押します。
方法5: サードパーティのツールを使用してSDカードの書き込み保護を解除します。
![]() おすすめ: SDカードの書き込み保護を解除する方法>>
おすすめ: SDカードの書き込み保護を解除する方法>>
SDカードが暗号化されているかロックされている場合は、正しいパスワードを入力するか、ツールを使用して復号する必要があります。SDカードにパスワードを設定したことがないのにパスワードを要求される場合は、SDカードがウイルスに感染している可能性があります。
9. SDカードの空き容量が不足しているが、数個のフォルダーやファイルしか含まれていない
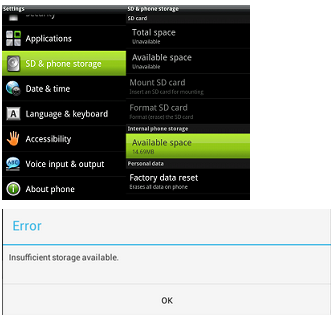
時々、SDメモリーカードに数個のフォルダーやファイルしか保存していないのに、新しいデータを書き込もうとするとデバイスが満杯と報告されることがあります。SDカードをすべてのファイルを削除しても、満杯であるか空き容量が不足していると表示され続けます。
この場合、SDカードがウイルスに攻撃されているか、破損している可能性があります。
以下のガイドを使って問題を解決してください:
ステップ1: 電話を再起動して、SDカードが正常に表示されるか確認します。
ステップ2: SDカードがまだ満杯である場合は、必要なすべてのデータを他のデバイスに移動します。
ステップ3: Androidの「ストレージ」を見つけてSDカードをフォーマットするか、SDカードをコンピュータに挿入してフォーマットします。
ステップ4: ウイルスやスパイウェアがSDカードにあるかどうかを確認するために、アンチウイルスプログラムを実行します。ほとんどの場合、ウイルスやマルウェアは目に見えませんが、SDカードの大容量を占有しています。すべてのウイルスとスパイウェアを削除すると、SDカードは正常に表示されます。
ステップ5: 工場出荷時の設定にリセットします。
10. SD/Micro SD/SDHC/SDXCのすべてのファイルがショートカットに変わる
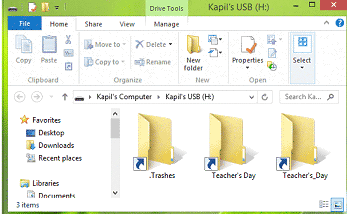
SD、micro SD、SDXC、SDHCに保存されているすべてまたは一部のファイルがショートカットに変わり、アクセスできなくなりましたか?この問題はウイルス感染によって引き起こされることが多いです。したがって、ウイルスをチェックして削除することが最も効果的な解決策です。
方法1: メモリーカードをPCに接続し、隠しファイルを表示するように設定して、ウイルスによってすべてのデータが隠されていないか確認します。ウイルスはSDカード上のすべてのデータを隠し、ショートカットのみを表示して、データが破損または失われたと思わせることがあります。
上記の段落では、Windowsエクスプローラーから隠しファイルを表示する方法を共有しました。ここでは、CMDから隠しファイルを表示する別の方法を紹介します: CMDを実行し、「attrib -h -r -s /s h:\*.*」と入力します(h:はSDカードのドライブ文字です)。
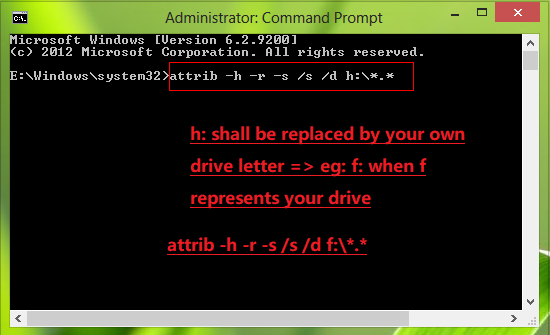
コマンドを入力した後、SDカードを再度開くと、カード上のすべての隠しファイルが正常に表示されます。
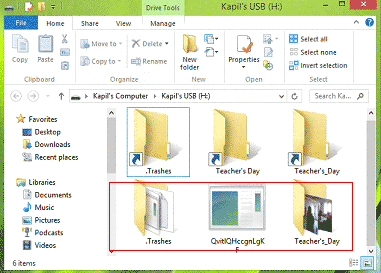
すべての隠しファイルを表示した後、別のドライブに移動するのが良いでしょう。
方法2: 信頼できるアンチウイルスツールを使用してSDメモリーカードをスキャンします。インターネット上で多くのツールを見つけることができます。アンチウイルスツールを選ぶ際は、信頼できるものを選んで、さらなるウイルス感染やメモリーカードの損傷を防ぐようにしてください。
![]() おすすめ: メモリーカードにウイルスがあり、ショートカットを表示する場合>>
おすすめ: メモリーカードにウイルスがあり、ショートカットを表示する場合>>
11. ファイルまたはディレクトリが読み取れない
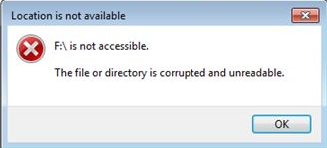
SDカードが「ファイルが破損しています」と表示され、アクセスできませんか?警告メッセージが示すように、ファイルまたはディレクトリが破損しているため、SDメモリーカードを開いてファイルを表示または書き込むことができません。このエラーメッセージが表示されたときにカードにアクセスするためには、次の選択肢があります:
方法1: コンピュータに接続し、Windowsの組み込みエラーチェックツールやCMDを使用してSDメモリーカードの不良セクタをチェックし、修正します。IM-Magic Partition ResizerなどのサードパーティのSDカード修理ツールも役立ちます。
方法2: ディスク管理に移動して、破損したSDメモリーカードのドライブ文字を変更します。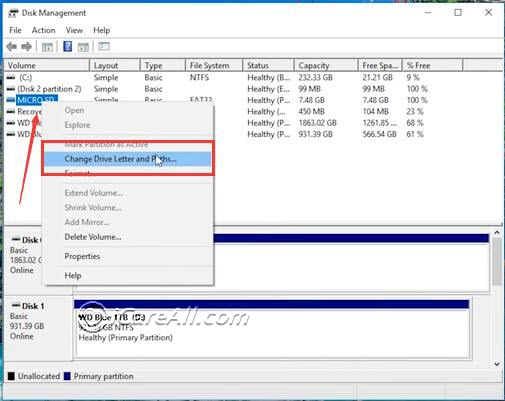
方法3: Windowsエクスプローラー、ディスク管理、CMD、またはサードパーティのフォーマットツールなどからSDメモリーカードをフォーマットします。
![]() おすすめ: ファイルまたはディレクトリが読み取れない場合>>
おすすめ: ファイルまたはディレクトリが読み取れない場合>>
12. SDカードのウイルス感染
ウイルス感染はSDメモリーカードに共通の問題であり、上記のようなさまざまなトラブルを引き起こす可能性があります。
SDカードがウイルスに感染する可能性がある状況は次の通りです:
- ウイルスに感染したファイルをSDカードに保存する。
- ウイルスに感染した携帯電話、タブレット、またはコンピュータにSDメモリーカードを接続する。
- SDカードが挿入されたスマートフォンで危険なメール、リンク、またはサイトを開く。
- 電話やPCがハッキングされ、その後SDカードを接続する。
SDカードのウイルス感染が問題を引き起こしている場合は、各問題の解決策を参照して適切に修正してください。SDカードからウイルスを完全に削除するには、アンチウイルスソフトウェアを使用してSDカードをスキャンし、最後にSDカードを再フォーマットします。
アンチウイルスソフトウェアを実行する前に、すべてのデータを別のストレージデバイスに移動してください。場合によっては、アンチウイルスソフトウェアがSDカード上のフォルダーやファイルを予期せず削除することがあります。
13. SDメモリーカードが遅くなる
通常、メモリーカードの速度はそのクラスレーティングに基づいています。クラスレーティングとは何か?後で紹介します。しかし、クラスレーティングに関係なく、メモリーカードはデータの書き込みや読み取りに時間がかかるべきではありません。もしSDメモリーカードが以前より遅くなる場合、それはウイルス感染による論理的な障害か、悪化したセクタが多すぎる可能性があります。
この問題を解決するには、SDメモリーカードからすべてのデータを別のメディアに転送し、その後カードを完全にフォーマットします。フォーマット後、メモリーカードは再び正常に動作するはずです。
再フォーマット後もカードが遅い場合、物理的な損傷のリスクがあることを示しています。
14. SDカードが物理的に損傷している
SDカードのエラーは論理的な障害または物理的な損傷に分類されます。メモリーカードが電話、カメラ、またはコンピュータにまだ認識されるが、異なるエラーメッセージが表示される場合、それは論理的に破損しています。そのような問題は、方法やソフトウェアを使って修正しようとすることができます。しかし、SDメモリーカードが物理的に損傷している場合、通常は製造元に送らない限り修理することはできません。次の状況では、メモリーカードが物理的に損傷していると見なされ、新しいものに交換するのが望ましいです:
- SDカードが水害や火災による損傷を受けた。
- SD、microSD、SDHC、SDXCが破片になった。
- メモリーカードのチップが損傷した。
- 上記のすべての方法を試しても、SDカードがどのデバイスでも動作しない。
物理的に損傷したメモリーカードは認識が容易です。どんなタイプのメモリーカードでも物理的に損傷して動作しなくなった場合は、まだ保証が残っている場合は製造元に修理を依頼し、修理が高額な場合は新しいものを購入してください。
第3部 - Android / カメラ用の最適なSDメモリーカードの選び方
SDカードについて
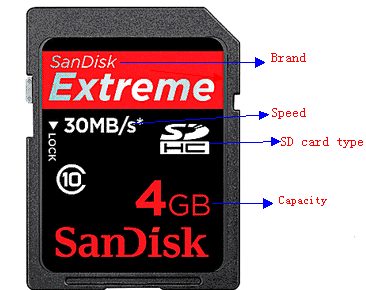
SDカード、すなわちSecure Digitalカードは、デジタルカメラ、携帯電話、PDA、ハンドヘルドゲーム機、メディアプレーヤー、GPSナビゲーションデバイス、タブレットなどのさまざまなポータブルデバイスで広く使用されるフラッシュメモリーカードの一種です。SDカードは高い容量、良好な性能、セキュリティを提供し、最も一般的に使用されるメモリーカードの一つです。
SDカードはさまざまな種類のデバイスで使用できるため、最適なパフォーマンスを得るためには適切なものを選ぶことが重要です。
Android電話やデジタルカメラ用の最適なSDカードはどれですか?適切なものが最も良いものです。現在、さまざまな種類のSDメモリーカードがあります。モバイルフォンやカメラ用のSDカードを選ぶ際に考慮すべきポイントは次の通りです:
1. SDカードの互換性
SDメモリーカードには異なるサイズの3種類があります。異なるデバイス用にSDカードを選ぶ際は、互換性を確保するために適切なサイズのカードを選んでください。
3種類のSDカードの基本情報:
- SDカード - 標準SDカード、SDHC、SDXC。サイズ:32mm x 24mm x 2.1mm。デジタルカメラ、デスクトップ/ノートパソコン、携帯電話、PDA、ビデオカメラなどと互換性があります。
- Micro SD - 最も小さいサイズ:15mm x 11mm x 1.0mm。スマートフォン、メディアプレーヤー、MP3プレーヤー、タブレットなどと互換性があります。
- Mini SD - サイズ:21.5mm x 20mm x 1.4mm。携帯電話、PDA、コンピュータと互換性があります。
2. SDカードの容量
SDカードの容量はそのストレージ容量を指します。標準SDカードは通常2GB未満、SDHCは2〜32GB、SDXCは最大2TBの容量を持っています。データの保存ニーズに応じた十分な容量のSDカードを選んでください。
3. SDカードのデータ書き込み速度
SDメモリーカードの速度は、そのクラスレーティング(例:クラス4、クラス6、クラス10)またはUHSスピードクラス(例:U1、U3)で示されます。これらのレーティングはカードの最低持続書き込み速度を示します。

- クラス0 - スピードレーティングなし。
- クラス4 - 最低4MB/s。
- クラス6 - 最低6MB/s。
- クラス8 - 最低8MB/s。
- クラス10 - 最低10MB/s。

UHSスピードクラス:
- U1 - 最低10MB/s。
- U3 - 最低30MB/s。
ビデオスピードクラス:

- V6 - 6MB/s。
- V10 - 10MB/s。
- V30 - 30MB/s。
- V60 - 60MB/s。
- V90 - 90MB/s。
4. SDカードのブランドと価格
信頼できるブランドのSDメモリーカードを選ぶことが重要です。汎用のSDカードは品質の保証がありません。一部の人気ブランドには、SanDisk、Kingston、Lexar、Transcend、Toshiba、Samsungなどがあります。
第3部 - SDメモリーカードのメンテナンスのヒント
1. SDカードをコンピュータに接続してファイルを表示・編集する
SDカードに大量の写真やビデオが保存されている場合、ファイルを転送または編集するためにコンピュータに接続することをお勧めします。SDメモリーカード上で直接ファイルを編集すると、ファイルがアクセスできなくなることがあります。
2. SDカードの接続にはUSBケーブルよりもカードリーダーを使用する
SDカードをPCに挿入する際は、USBケーブルよりも適切なカードリーダーを使用してください。USBケーブルを長時間使用すると、カメラのバッテリーが消耗する可能性があるほか、データ転送中にケーブルが切断されるとカードが破損する可能性があります。
3. 使用していないときはカメラからSDカードを取り出す
デジタルカメラで写真を撮影した後は、SDカードを長時間挿入しっぱなしにするのではなく、取り出すことをお勧めします。物理的な損傷からカードを保護するために、カード専用の財布などの安全な場所に保管してください。
4. SDメモリーカードを安全に取り外す
SDカードを電話、カメラ、またはコンピュータから取り外す際は、データ転送または書き込みプロセス中に直接取り外すのではなく、Windowsの「ハードウェアの安全な取り外し」オプションを使用してください。または、カードを取り外す前にカメラや電話をオフにしてください。
5. バッテリーが低下しているときや満杯のときはSDメモリーカードの使用を停止する
デジタルカメラや携帯電話のバッテリーが低下している場合、SDメモリーカードをデータ保存に使用することは避けてください。使用中に突然の電源喪失があると、SDメモリーカードが破損する可能性があります。また、SDメモリーカードがほぼ満杯のときは、新しいデータを書き込む前に既存のデータを削除するか、別の場所に移動するようにしてください。
6. SDカードは使用するデバイスでフォーマットする
SDメモリーカードをフォーマットする場合は、常にそのカードを使用するデバイスでフォーマットしてください。たとえば、Canonのデジタルカメラで使用する予定がある場合は、カメラでカードをフォーマットしてください。一つのデバイスでフォーマットしてから別のデバイスで使用するのは避けてください。
第4部 - SDメモリーカード上のプライベートデータを保護する方法
重要なデータをSDメモリーカードに保存している場合、データの破損や喪失から保護することが重要です。
1. SDカードのバックアップを作成する
貴重なデータを保護するために、データが失われる前に必ずバックアップを作成してください。別のストレージメディアやバックアップユーティリティを使用して、SDメモリーカードのバックアップを作成します。
2. SDカードを読み取り専用または書き込み保護に設定する
SDメモリーカードを読み取り専用または書き込み保護に設定して、重要なデータの意図しない変更や削除を防ぐことができます。
3. SDメモリーカードを暗号化する
SDメモリーカードにパスワードを設定して暗号化します。SDカードを紛失しても、暗号化されたデータは安全です。データ喪失を防ぐために、パスワードを安全に保管してください。
最終更新日:2024年7月28日
注目の記事
外部リソース
