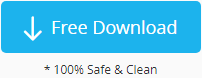CHKDSK/Convert 不適用於 RAW 驅動器 (SD/USB/HDD) - 5 個免費修復方法
背景
錯誤信息「CHKDSK 不適用於 RAW 驅動器」通常會顯示為「檔案系統類型為 RAW,CHKDSK 不適用於 RAW 驅動器」,當你在 RAW 硬碟、RAW USB 外接硬碟、RAW SSD、RAW 隨身碟或 RAW 記憶卡上執行 CHKDSK 時。當驅動器因文件系統損壞、病毒攻擊或未安全移除而損壞時,會發生此錯誤。當你嘗試將驅動器從 RAW 轉換為 NTFS/FAT32 時,會顯示消息:「Convert 不適用於 RAW 驅動器」。此視頻演示了如何修復你的 RAW 驅動器。
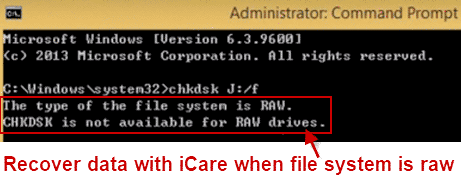
症狀
- 當你使用 CHKDSK 檢查硬碟時,顯示「檔案系統類型為 RAW。CHKDSK 不適用於 RAW 驅動器。」當你使用 convert 命令將檔案系統從 RAW 轉換為 NTFS 或 FAT32 時,顯示:「Convert 不適用於 RAW 驅動器。」
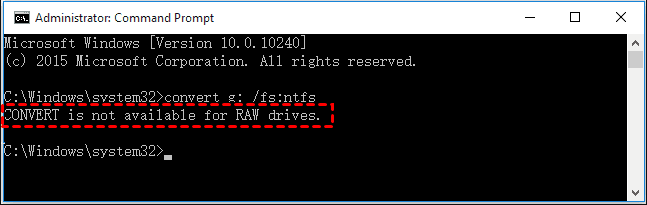
- 設備在你的電腦上可見,但無法打開。
- 設備在「屬性」窗口中顯示為「RAW」。
- 儲存空間顯示為 0 字節,即使你已經儲存了很多數據。
移除 CHKDSK/Convert RAW 驅動器錯誤 - 5 種方法
#1 - 使用 CHKDSK /R 或 CHKDSK /R /F
當 f 是你變為 RAW 的驅動器的磁碟區字母,使用以下 CHKDSK 命令嘗試修復:
"chkdsk f: /r" 設計用來查找磁碟上的文件系統錯誤並恢復可讀取的信息。它掃描整個磁碟表面以找到壞扇區並恢復任何仍可訪問的數據。
"chkdsk f: /r /f" 也做了相同的操作,但還修復它找到的錯誤。此命令強制檢查和修復文件系統錯誤,同時從壞扇區恢復數據。
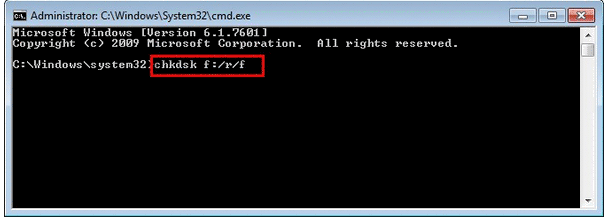 CHKDSK /F /R 修復磁碟
CHKDSK /F /R 修復磁碟
#2 - 使用 CHKDSK /F /R /X
進行更全面的修復,假設 i 是你的驅動器字母,使用命令 'chkdsk i: /f /r /x'。
/x 參數強制在修復之前卸載磁碟區,確保在修復過程中沒有其他進程正在使用該驅動器。這有助於防止衝突,並使修復過程更有效。
通過 Diskpart 命令提示符執行此命令可以修復 RAW 驅動器,通過處理文件系統錯誤、從壞扇區恢復數據,以及確保驅動器在修復過程中未被使用。
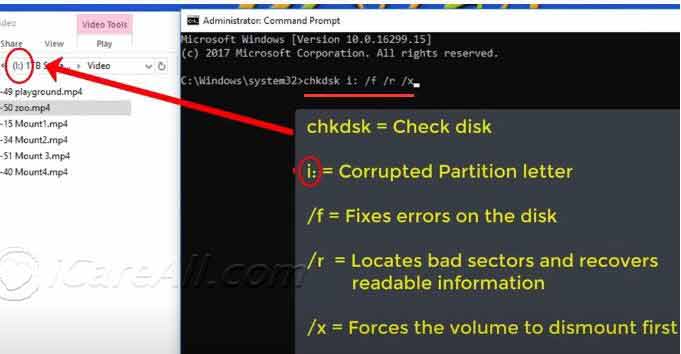 CHKDSK /F /R /X 修復磁碟
CHKDSK /F /R /X 修復磁碟
視頻 - 如何使用 CHKDSK /F /R /X 已包括:
#3 - 使用 Diskpart 清除和格式化
重要提示:使用 Diskpart 清除和格式化你的驅動器將會刪除設備上的所有文件。如果你的驅動器仍可訪問,請確保事先備份所有數據。如果 SD 卡、USB 驅動器或 HDD 已經無法訪問,考慮使用 iCare Recovery Free 等恢復工具從 RAW 驅動器中恢復數據,再進行後續操作。
Diskpart 命令允許你清除驅動器、創建新分區並格式化為 FAT32 等文件系統。當 CHKDSK 無法修復 RAW 驅動器時,這種方法通常很有效。
 Diskpart 修復 CHKDSK 不適用於 RAW 驅動器
Diskpart 修復 CHKDSK 不適用於 RAW 驅動器
要將 RAW 驅動器格式化為 FAT32,打開命令窗口,輸入 "diskpart",然後輸入 "list volume"。選擇你的 RAW 驅動器,清除它,創建一個主分區,將其設置為活動狀態,然後再次選擇驅動器分區。最後,輸入 "format fs=fat32"。完成後,RAW 文件系統將被修復,驅動器將再次可用。
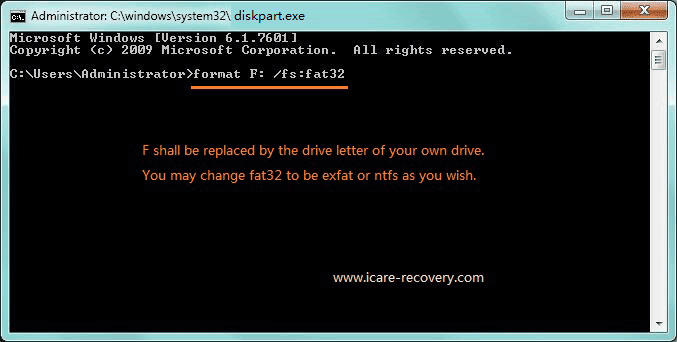 使用 'format * /fs:fat32' 格式化設備為 FAT32
使用 'format * /fs:fat32' 格式化設備為 FAT32
#4 - Use Clean in CMD
1. Start by opening the Command Prompt with administrative privileges. You can do this by typing "cmd" in the search bar, right-clicking on "Command Prompt," and selecting "Run as administrator."
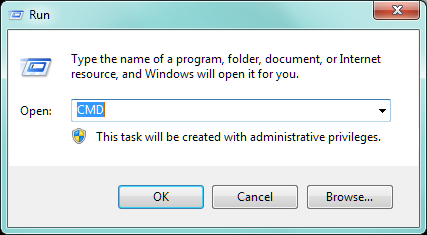 Use CMD to fix the error: "You need to format the disk in drive"
Use CMD to fix the error: "You need to format the disk in drive"
2. In the Command Prompt window, type “diskpart” and press Enter. This will launch the Diskpart utility.
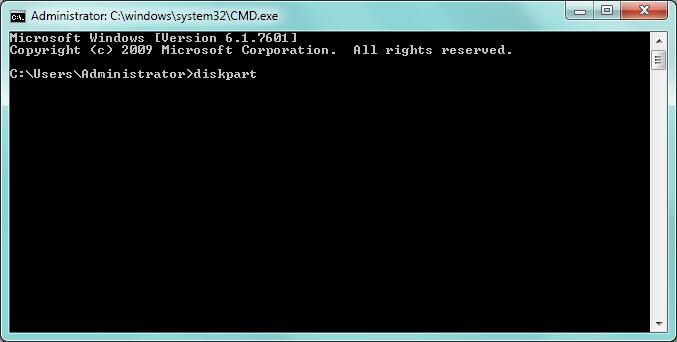 Use CMD to fix the error: "You need to format the disk in drive"
Use CMD to fix the error: "You need to format the disk in drive"
3. Next, type “list disk” and press Enter to display a list of all connected disks.
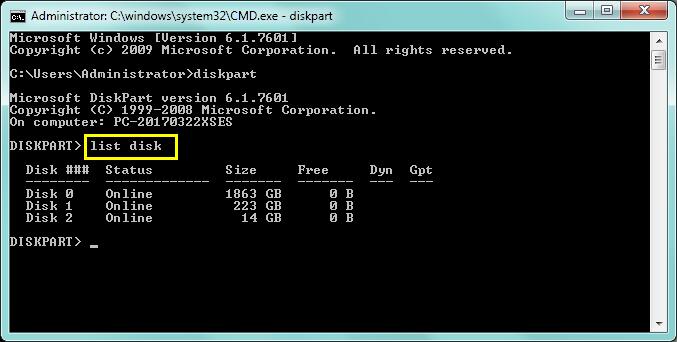 Use CMD to fix the error: "You need to format the disk in drive"
Use CMD to fix the error: "You need to format the disk in drive"
4. Identify the disk you wish to clean by its number, and type “select disk 2” (replace '2' with the appropriate disk number) and press Enter.
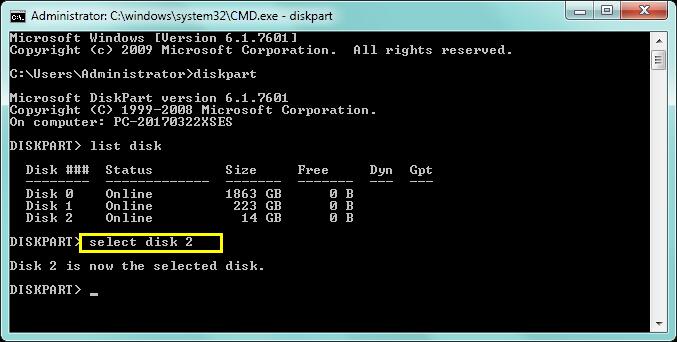 Use CMD to fix the error: "You need to format the disk in drive"
Use CMD to fix the error: "You need to format the disk in drive"
5. Finally, type “clean” and press Enter. This will remove all partitions and data from the selected disk, effectively resetting it.
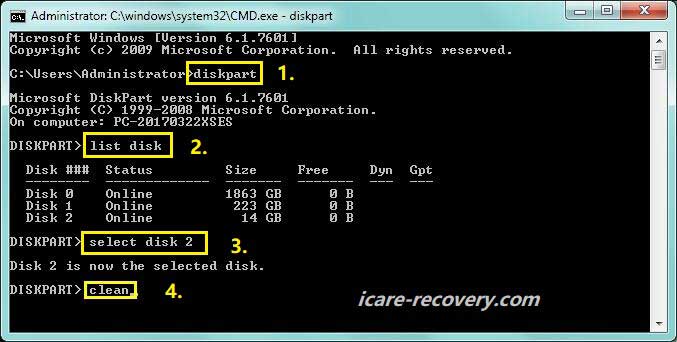 Use CMD to fix the error: "You need to format the disk in drive"
Use CMD to fix the error: "You need to format the disk in drive"
Optional: You can also reboot your computer and press F8 to enter Advanced Boot Options. From there, choose to boot into Safe Mode with Command Prompt, which can be helpful if you encounter issues running the commands normally.
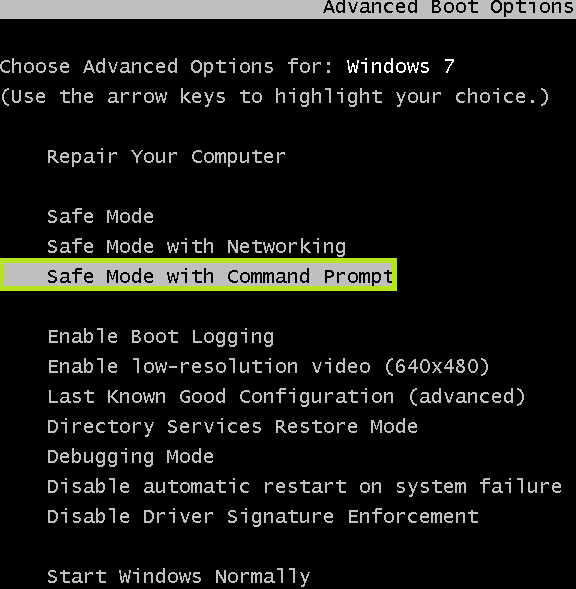
Once in Safe Mode, you can run chkdsk again from the Command Prompt to attempt another repair.
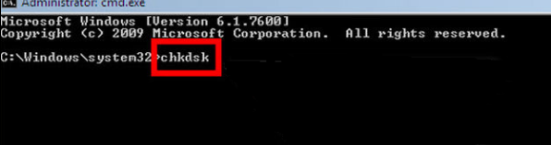
If the problem persists, try restoring your system from a previous restore point if you created one in advance. Alternatively, you can reinstall the system to resolve the issue.
#5 - Restore Hard Disk/USB to Previous Version
A Restore your computer to a previous system restore point if the internal disk is damaged.
If your internal disk has become corrupted or is malfunctioning, one of the most effective ways to recover is to restore your computer to a previous system restore point. This process will revert your system files, installed applications, and settings to a state before the issue occurred, potentially resolving the disk error without affecting your personal data.
System restore points are automatically created by Windows during significant system events, such as software installations, updates, or configuration changes. To restore your computer:
- Go to Start, type System Restore in the search bar, and select Create a restore point from the list of results.
- In the System Properties window, click the System Restore button.
- Select a restore point from the list provided, ideally one that was created before the disk issues began.
- Follow the on-screen instructions to complete the restoration process. Your computer will restart, and the system will be reverted to the selected restore point.
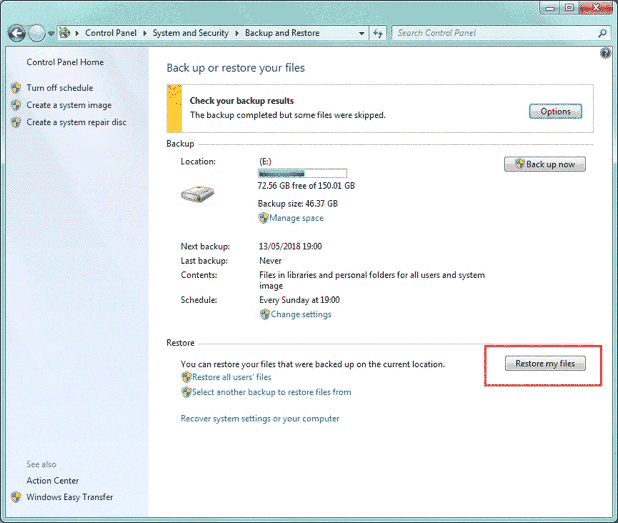
B Restore disk/USB/SD to a previous version
If you are dealing with an external device like a USB drive, SD card, or external hard disk, Windows may have saved previous versions of files or the entire drive. Restoring a previous version can help recover files or undo changes that caused the device to malfunction.
This feature depends on whether Windows has previously created backups or shadow copies of the device. You can check and restore previous versions by following these steps:
- Connect the affected device (USB, SD card, etc.) to your computer.
- Open File Explorer and navigate to This PC.
- Right-click on the drive you want to restore and select Properties.
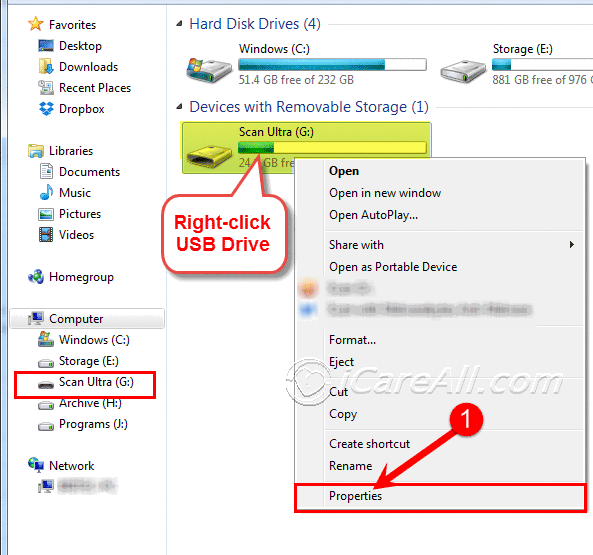
- In the Properties window, go to the Previous Versions tab. If previous versions are available, they will be listed here along with their dates and times.
- Select the version you wish to restore and click Restore. This will revert the drive to the selected state, potentially fixing the issue or recovering lost files.
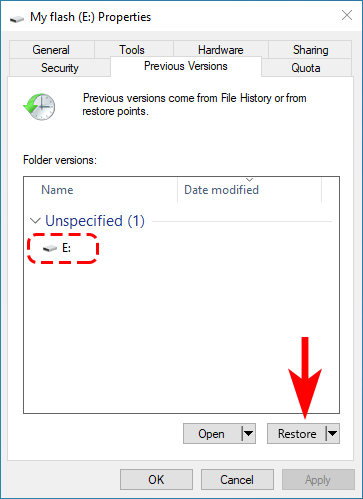
Note: Restoring to a previous version will overwrite the current state of the drive or files. Ensure that you back up any new or changed data before proceeding with the restoration to avoid unintended data loss.
從 CHKDSK RAW 磁碟中恢復資料
步驟 1:下載 並安裝 iCare Data Recovery Pro。啟動軟體,選擇 深度掃描恢復 選項,用於 CHKDSK 報告為不可用的數位儲存媒介。如果是 RAW SD 卡 或任何記憶卡,請使用 CARD READER 將其連接到您的 Windows PC。

步驟 2:選擇 RAW 磁碟,軟體將開始掃描它。請耐心等待過程完成。

步驟 3:最後,從 RAW 磁碟中選擇檔案並恢復到另一個位置或磁碟區。

![]() 非常重要的信息!
非常重要的信息!
如果 RAW 數位裝置上儲存有重要檔案,請勿對其進行任何更改。請先從 RAW 磁碟中恢復資料!
CHKDSK 失敗?格式化 RAW 磁碟(通常有效)
如果資料不重要,您可以直接格式化儲存媒介。如果有重要檔案,請先恢復它們,再進行格式化。
有許多免費的格式化工具可用於格式化顯示 CHKDSK 錯誤的磁碟。這些包括:
- Windows 內建格式化操作:您可以右鍵點擊磁碟並選擇“格式化”。
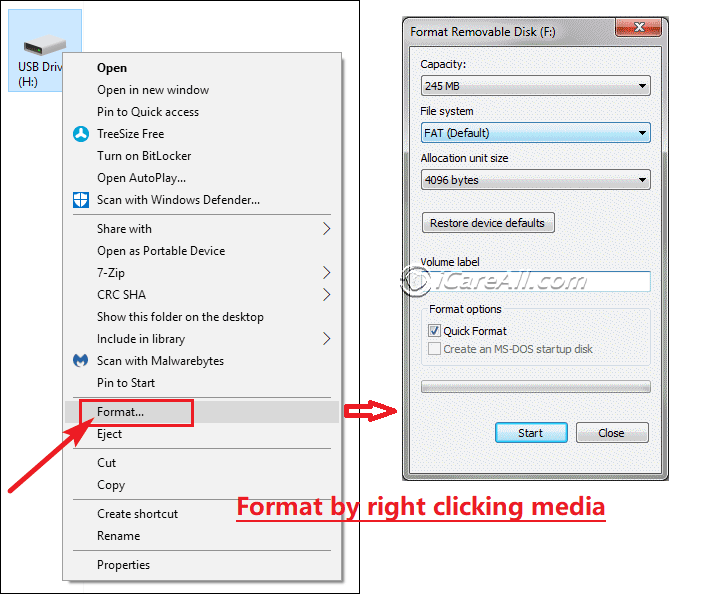
- 在磁碟管理中格式化 RAW 磁碟

- 使用磁碟格式化免費工具格式化 RAW 磁碟:IM-Magic Partition Resizer Free、Rufus、HP USB Disk Storage Format Tool 等等。

- 使用低層次格式化工具格式化 RAW 磁碟
更多格式化工具可以在此頁面找到:8 種免費格式化裝置的方法
「CHKDSK 不適用於 RAW 磁碟」意味著什麼以及其原因
CHKDSK 是一種 Windows 實用工具,用於修復儲存裝置上的邏輯錯誤。當您看到「CHKDSK 不適用於 RAW 磁碟」的訊息時,這意味著磁碟已損壞,Windows 無法識別其檔案系統。
解決方案:恢復資料並格式化磁碟。
如果您在運行 'CHKDSK J:/f' 並按 Enter 鍵後看到此訊息,這表明您的磁碟檔案系統損壞,可能原因有:
- 不安全的移除: 您沒有正確移除磁碟,而是突然彈出它。
- 病毒攻擊: 從在線瀏覽或電子郵件附件中感染了您的電腦,並損壞了磁碟。
- 軟體損壞: 造成磁碟損壞的軟體問題。
- MBR 損壞: 主引導記錄(MBR)損壞,導致 Windows 無法加載磁碟的啟動記錄。
- 系統崩潰...
常見問題解答
CHKDSK 不適用於 RAW 磁碟 SD 卡修復
CHKDSK /F /R
此命令用於 修復和修理 目標磁碟。
“F” 代表 修復,而 “R” 代表 修理。
視頻 - 使用 CHKDSK 修復媒體
使用 CHKDSK 的最常見方法有:
- CHKDSK /F – 檢查並修復當前磁碟。
- CHKDSK E: /F – 檢查並修復特定磁碟,例如 E: 卷。
- CHKDSK E: /R – 檢查、修理並查找 E: 驅動器上的壞扇區。
使用 /R 時,CHKDSK 將檢查整個磁碟表面上的壞扇區並嘗試修復任何找到的壞扇區。
運行 CHKDSK /F /R 需要多長時間?
這取決於您電腦的組件和性能。通常,對於 2GB 的閃存驅動器需要幾分鐘,而硬碟則需要 10 分鐘或更長時間。電腦性能越好,所需時間越短。
如果您的 SD 卡損壞,可能會提示您重新格式化它或顯示卡片為空白且具有不支持的檔案系統的訊息。當您將記憶卡連接到電腦時,Windows 可能會顯示 RAW 磁碟錯誤並需要格式化。使用 CHKDSK 修復 SD 卡時,可能會報告 CHKDSK 不適用於 RAW SD 卡。
解決方案: 如果您需要裝置上的資料,請先嘗試數據恢復程序以恢復資料,然後再格式化裝置以進行修復。
![]() 還可以閱讀:如何修復 RAW 檔案系統
還可以閱讀:如何修復 RAW 檔案系統
RAW 磁碟常見問題排解
處理 RAW 磁碟時,您可能會遇到各種問題。以下是一些常見問題及解決方案:
- 磁碟未被識別:如果您的 RAW 磁碟未被電腦識別,請確保磁碟已正確連接。嘗試使用不同的 USB 端口或電纜。如果仍未識別,可能是磁碟物理損壞。
- 數據恢復問題:如果您在恢復數據時遇到困難,請確保您使用的是可靠的恢復軟體。有時候,如果磁碟損壞嚴重,可能需要專業數據恢復服務。
- 格式化錯誤:如果在格式化時遇到錯誤,嘗試使用不同的格式化工具或執行低級格式化。有時候,格式化錯誤是由於軟體衝突或磁碟損壞造成的。
預防未來的 RAW 磁碟問題
為了防止未來出現 RAW 磁碟問題,請考慮以下建議:
- 安全移除:始終使用操作系統的彈出功能安全地卸下您的磁碟。避免在文件傳輸時斷開磁碟。
- 防病毒保護:保持電腦的防病毒軟體為最新,以防止可能損壞磁碟的病毒感染。
- 定期備份:定期將重要數據備份到多個位置,如外部磁碟或雲端存儲,以避免數據丟失。
- 磁碟維護:定期檢查您的磁碟錯誤並執行維護任務,如碎片整理(對於 HDD)和性能優化。
最後更新於 2024 年 7 月 18 日
相關文章