如何使用 CMD Diskpart 修復損壞的 SD 卡 - 3 種方法
背景
您的 SD 卡是否已損壞,導致數據丟失?別擔心!在本指南中,您可以學習如何使用 CMD 命令提示符工具(如 chkdsk 或 Diskpart)修復損壞的 SD 卡,而不會丟失數據。
內容目錄:
情境:我的 SD 卡損壞了,如何修復?
"我昨天想格式化 SD 卡,但不知為何 Windows 未能格式化該卡,設備變得無法訪問,設備顯示 0 字節,我知道這意味著 SD 卡損壞了。我在 SD 卡上有重要數據,是否有解決方案可以在不丟失數據的情況下修復損壞的 SD 卡?"
如何在不丟失數據的情況下修復損壞的 SD 卡?如果您是進階用戶,這並不難。然而,我們不建議電腦新手使用 CMD 修復 SD 卡,因為它有點複雜,容易出錯或 CMD 可能無法正常工作。
解決方案 1:使用 CMD Diskpart 修復損壞的 SD 卡
第 1 部分 - 使用 Diskpart 修復損壞的 SD 卡和 microSD 卡 [3 種方法]
CMD 命令提示符中的 Diskpart 是一個 Windows 系統工具,可以執行許多操作。如果您的設備變成 RAW 驅動器,則可以使用 CMD 命令提示符中的 Diskpart 來修復它。您只需要將文件系統從 RAW 轉換為 NTFS、FAT32 或其他文件系統。但您需要知道使用這個系統命令工具時有一些風險。
注意:
使用 CMD 命令提示符時,您需要注意過程,以免不小心格式化了其他硬盤。
此過程會刪除記憶卡上的所有文件,您需要先恢復它們,然後再使用 CMD。如何恢復?iCare Pro 免費版 可以提供幫助,詳細信息在本文的第三部分中列出。
準備工作:
- 在電腦上運行 CMD,打開“運行”並輸入 'cmd/diskpart' 以打開。
- 打開電腦並記住您的記憶卡的驅動器字母,因為這會在 CMD 中使用。
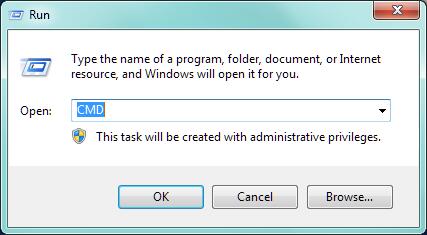 啟動 CMD
啟動 CMD
注意:如果您在“運行”框中輸入 'cmd' 或 'CMD' 打開,接下來您需要在彈出的窗口中輸入 'diskpart' 以開始使用 Diskpart。
CMD 方法 1 - format * /fs:fat32
輸入 “format F: /fs:fat32” (F 是您需要用自己的損壞的 SD 卡驅動器字母替換的字母,您需要打開電腦檢查電腦分配給它的驅動器字母,在所有步驟之前進行檢查。)
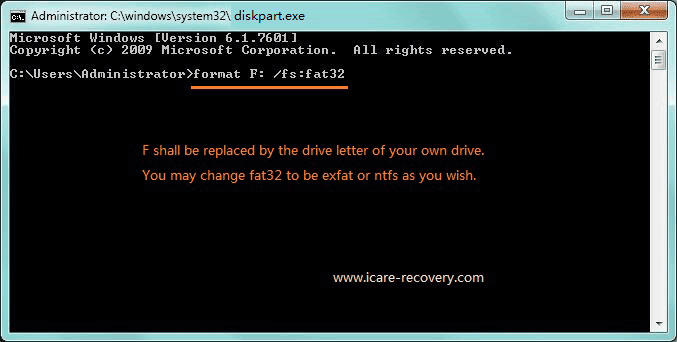 使用 CMD 修復損壞的 SD 卡
使用 CMD 修復損壞的 SD 卡
CMD 方法 2 - 列出卷,選擇,格式化
- 步驟 1 - list volume
- 步驟 2 - select volume 4
- 步驟 3 - format fs=fat32 quick
- 步驟 4 - exit
這種 CMD 方法不需要您從列出的卷中選擇任何驅動器字母
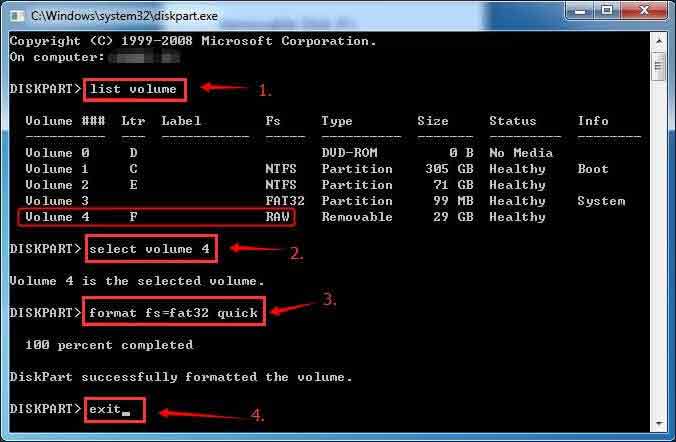 使用 CMD Diskpart 修復損壞的 SD 卡
使用 CMD Diskpart 修復損壞的 SD 卡
CMD 方法 3 - 列出磁碟,清理,創建主分區,格式化
- 步驟 1 - diskpart
- 步驟 2 - select disk 1(您需要將 1 替換為您的記憶卡卷號)
- 步驟 3 - clean
- 步驟 4 - create partition primary
- 步驟 5 - format fs=ntfs quick(或者您可以使用 'format fs=fat32 quick')
- 步驟 6 - exit
 使用 CMD Diskpart 修復損壞的 SD 卡
使用 CMD Diskpart 修復損壞的 SD 卡
完成這些步驟後,您可以將設備文件系統轉換為 FAT32,您也可以將 FAT32 轉換為 NTFS,如果您想將文件系統轉換為 NTFS。
此操作會格式化您的磁碟,如果上面有重要數據,請先恢復它們。
如果您的 SD 卡變得無法訪問,您可以嘗試使用 CHKDSK 檢查磁碟。
解決方案 2 - 使用 CHKDSK 修復損壞的 SD 卡
CHKDSK 可以修復您可能使用的數位設備上的錯誤,方法如下:
準備工作:打開電腦的 '此電腦',然後查看電腦標記給您記憶卡的驅動器字母。
- 首先,啟動 CMD
- 其次,輸入 chkdsk h:/f(您需要將 'h' 替換為您的記憶卡驅動器字母,這個字母在您的電腦中顯示)

* /f - 修復磁碟上的錯誤。
修復 SD 卡的不同 CHKDSK 命令:
-
chkdsk /f - 該命令檢查文件系統並修復邏輯文件系統錯誤。
示例:chkdsk E: /f -
chkdsk /f /r - 該命令不僅修復文件系統錯誤,還定位 SD 卡上的壞扇區並嘗試恢復可讀數據。
示例:chkdsk E: /f /r -
chkdsk /f /r /x - 該命令執行與
/f /r相同的功能,但還在掃描前強制卸載卷。
示例:chkdsk E: /f /r /x
除了 CHKDSK,還有其他 CMD 命令可以幫助恢復損壞的 SD 卡。以下是常見的命令:
-
diskpart - 該命令打開 DiskPart 工具,允許您管理磁碟分區。這在本文中作為第一個解決方案介紹。
步驟:- 輸入
diskpart並按 Enter 鍵。 - 輸入
list disk以查看所有連接到電腦的磁碟。 - 輸入
select disk X(將 X 替換為您的 SD 卡號碼)。 - 輸入
clean以刪除 SD 卡上的所有分區和數據。 - 輸入
create partition primary以創建新的主分區。 - 輸入
format fs=fat32 quick以將 SD 卡格式化為 FAT32。 - 輸入
exit以關閉 DiskPart。
- 輸入
-
sfc /scannow - 該命令掃描並修復可能影響 SD 卡的損壞系統文件。
步驟:- 以管理員身份打開 CMD。
- 輸入
sfc /scannow並按 Enter 鍵。 - 等待掃描完成並按照任何提示操作。
第 3 部分 - 使用 CMD 屬性修復損壞的 SD 卡
按照以下步驟使用 CMD 命令管理 SD 卡上的屬性。確保將 "X" 替換為 SD 卡的正確驅動器字母。請小心,因為更改屬性可能會影響文件的可見性和訪問。
- 打開命令提示符:
cmd通過在開始菜單中搜尋 "cmd" 並選擇它來啟動命令提示符。
- 將 SD 卡設置為只讀、隱藏和系統屬性:
attrib X: +r +h +s此命令將 SD 卡設置為只讀、隱藏和系統屬性。將 "X:" 替換為您的 SD 卡的驅動器字母。這可以幫助保護 SD 卡不被意外修改。
- 移除只讀、隱藏和系統屬性(如有需要):
attrib X: -r -h -s要撤銷之前的屬性,使 SD 卡可寫、可見且不是系統文件,請使用此命令。將 "X:" 替換為您的 SD 卡的驅動器字母。
- 對 SD 卡上的所有文件和目錄應用屬性:
attrib +r +h +s X:\* /S此命令將只讀、隱藏和系統屬性應用到 SD 卡上的所有文件和子目錄。將 "X:" 替換為您的 SD 卡的驅動器字母。
- 從 SD 卡上的所有文件和目錄中移除屬性(如有需要):
attrib -r -h -s X:\* /S此命令從 SD 卡上的所有文件和子目錄中移除只讀、隱藏和系統屬性。將 "X:" 替換為您的 SD 卡的驅動器字母。
將 "X" 替換為您 SD 卡的適當磁碟號碼。使用這些命令時要小心,尤其是格式化命令,因為它會刪除卡上的數據。
如何使用 iCare Pro 從損壞的 SD 卡中恢復數據
在使用 CMD Diskpart 修復損壞的 SD 卡之前,建議使用專業恢復工具如 iCare Data Recovery Pro 來恢復您的數據。這個程序 100% 安全,能夠處理各種數據丟失的情況,並兼容 Windows 11/10/8/7/XP/Vista。
按照以下簡單步驟恢復您的數據:
第 1 步: 下載並安裝 iCare Data Recovery 到您的電腦上。
第 2 步: 運行程序並選擇“深度掃描恢復”。
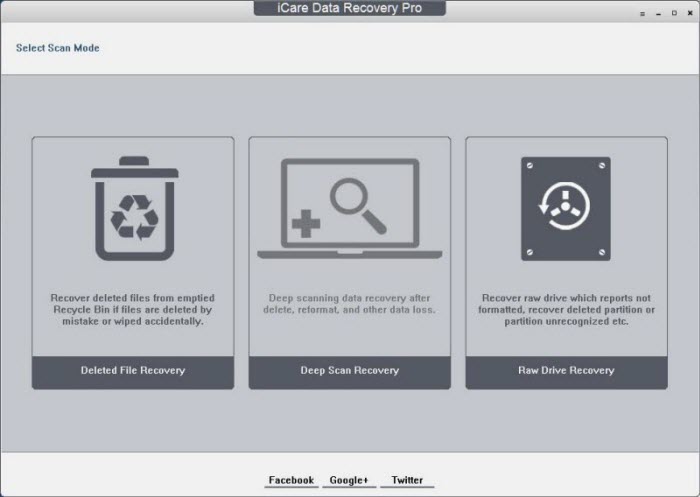 使用 iCare Data Recovery Pro 恢復損壞的 SD 卡數據
使用 iCare Data Recovery Pro 恢復損壞的 SD 卡數據
第 3 步: 扫描完成後,預覽找到的數據,選擇您需要的文件,並將其保存到另一個驅動器。
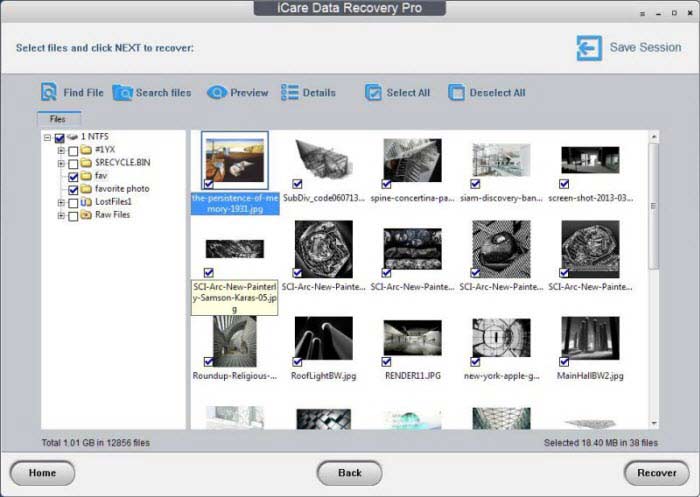 使用 iCare Data Recovery Pro 恢復損壞的 SD 卡數據
使用 iCare Data Recovery Pro 恢復損壞的 SD 卡數據
請確保將恢復的數據保存到不同的位置,以避免覆蓋 SD 卡。如果您已經格式化了 SD 卡,iCare Data Recovery Pro 仍然可以幫助恢復數據。不過,最好在使用任何 CMD 命令之前先恢復數據。
推薦:8 款免費 SD 卡修復工具,而不是使用命令提示符來修復損壞的記憶卡。
相關文章