SD/Micro SD/SDHC/SDXC 常見錯誤與解決方案
本頁將介紹各種記憶卡問題的解決方案,包括SD卡、microSD卡、SDHC卡和SDXC卡。
內容表

- 第1部分 - 常見的SD記憶卡問題
1.1. SD記憶卡未格式化、RAW、0字節
1.2. Windows 無法完成SD卡格式化
1.3. CHKDSK 無法處理RAW SD記憶卡
1.4. SD卡存儲容量錯誤
1.5. SD卡被移除,請插入新的卡片
1.6. SD卡為空或具有不支持的檔案系統
1.7. SD記憶卡的I/O設備錯誤
1.8. SD卡已寫入保護
1.9. SD卡儲存空間不足
1.10. SD卡上的所有檔案變成快捷方式
1.11. 檔案或目錄損壞且無法讀取的SD卡
1.12. SD卡病毒感染
1.13. SD記憶卡變慢
1.14. SD卡物理損壞 - 第2部分 - 如何選擇適合Android/相機的最佳SD卡?
- 第3部分 - SD記憶卡維護技巧
- 第4部分 - 如何保護SD記憶卡上的私人數據?
第1部分 - 常見的SD記憶卡問題
在不同數位設備中日常使用SD記憶卡時,您可能會遇到各種SD卡問題。以下是一些常見的SD卡問題:
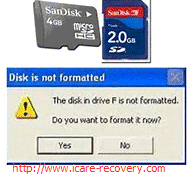
1. SD記憶卡未格式化、RAW、0字節
您的SD卡或microSD卡是否處於RAW檔案系統?您的SD卡是否顯示為未格式化?您可能會收到警告信息,顯示記憶卡未格式化。在PC上查看未格式化的SD卡屬性時,您會發現SD卡變為RAW並顯示0字節空間。
要修復SD記憶卡、microSD、SDHC或SDXC上的此錯誤,您可以使用以下方法:
警告!在進行任何操作之前,請先從媒體中救回任何重要數據。隨時使用iCare Recovery免費恢復RAW損壞的SD卡數據。
方法1:在不格式化的情況下修復SD卡
您的SD卡出現故障了?不用擔心!只需按照以下簡單步驟使用“檢查分區”功能修復它。
- 步驟1:免費下載Partition Resizer。然後,使用讀卡器將記憶卡連接到PC。
- 步驟2:打開軟體,在列表中找到您的記憶卡,右鍵點擊它,選擇“檢查分區”以開始修復過程。
- 步驟3:確認設置並點擊“確定”。該軟體將自動開始修復您的記憶卡。

克隆您的損壞SD卡
需要將您的SD卡克隆到另一個驅動器?使用Partition Resizer比您想像的要簡單。
- 步驟1:下載免費工具,並使用讀卡器將SD卡連接到PC。
- 步驟2:在軟體中,右鍵單擊您的SD卡並選擇“複製磁碟”以開始克隆過程。
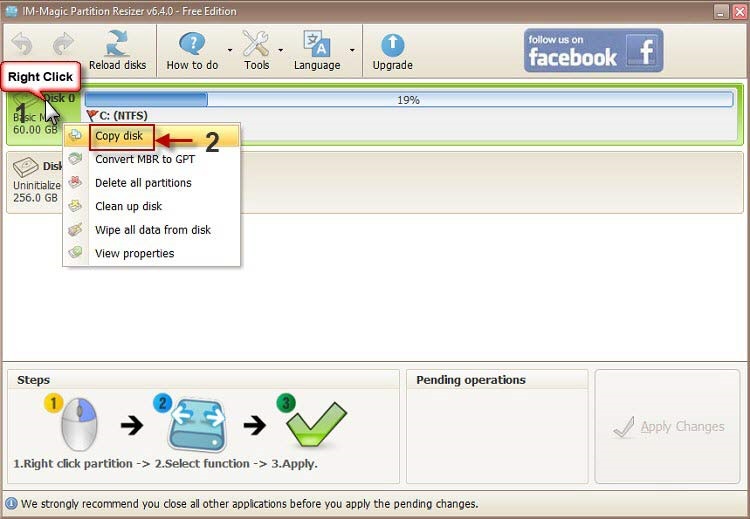
- 步驟3:選擇您的SD卡備份目標驅動器。請確保您有一個較大的驅動器或記憶卡準備好。
- 步驟4:點擊“應用更改”。該軟體將開始克隆您的記憶卡。
就是這麼簡單!您的SD卡將被修復,或者您可以將它克隆到另一個新記憶卡上。
方法2:在手機或電腦上格式化SD記憶卡
您可以使用以下方法格式化您的SD卡以解決未格式化問題:
- 直接在手機上格式化SD記憶卡 ==>
- 在Windows電腦上格式化SD記憶卡 ==>
- 使用CMD格式化SD卡 ==>
- 使用格式化工具格式化SD卡 ==>

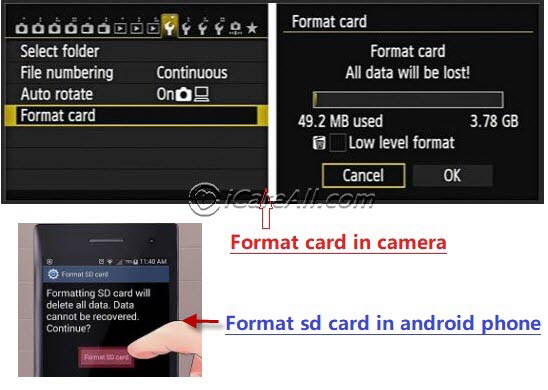 在手機或相機中格式化SD卡
在手機或相機中格式化SD卡
在Android上運行"設置"應用程序 > 選擇"儲存空間" > 選擇"格式化SD卡"
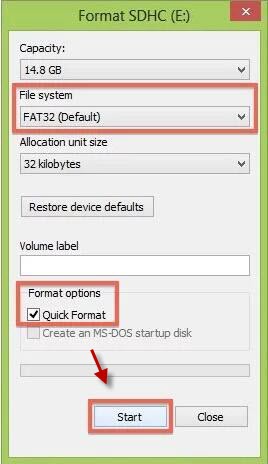 在電腦上格式化SD卡
在電腦上格式化SD卡
將SD卡連接到PC,它會在Windows資源管理器中顯示為RAW磁碟(或在電腦上打開"磁碟管理") > 右鍵單擊Windows資源管理器(或磁碟管理)中的SD卡,選擇"格式化"選項 > 選擇"快速格式化" > 點擊"開始"以完成格式化(您也可以在不選擇"快速格式化"選項的情況下進行完整格式化)。

在Windows上運行CMD > 輸入 "list disk" > 輸入 "select disk x"(x是SD卡的驅動器字母) > 輸入 "clean" > 輸入 "create partition primary" > 輸入 "active" > 輸入 "format fs=fat32 label=volume label quick"
卷標指的是在電腦上顯示的SD卡標籤。您可以通過查看PC上SD卡的屬性來查看卷標。

方法3:對RAW SD記憶卡運行CHKDSK
您可以運行CHKDSK並輸入"chkdsk x: /r"或"chkdsk x: /f"命令來掃描和修復RAW SD卡上的錯誤(x: 是SD卡的驅動器字母)。
 使用cmd chkdsk h: /f 修復壞塊(將'h'替換為您的驅動器字母以修復壞塊)。
使用cmd chkdsk h: /f 修復壞塊(將'h'替換為您的驅動器字母以修復壞塊)。
![]() 推薦: 修復磁碟驅動器未格式化錯誤>>
推薦: 修復磁碟驅動器未格式化錯誤>>
2. Windows無法完成格式化SD / MicroSD / SDHC / SDXC
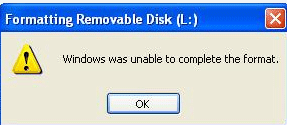
當您嘗試在Windows電腦上重新格式化未格式化的SD記憶卡時,通常會遇到這個問題。如果您的PC顯示無法完成格式化,即使嘗試了所有已知方法,您可以嘗試以下解決方案:
步驟1:前往磁碟管理並選擇"更改驅動器字母和路徑"以分配一個新的驅動器字母給RAW SD卡。
步驟2:嘗試使用您知道的任何方法重新格式化RAW SD記憶卡。
步驟3:仍無法在Windows上格式化SD記憶卡?安全地從PC中移除SD卡,然後重新插入手機中。通常,手機會彈出消息顯示SD卡損壞並需要格式化。只需確認格式化並查看格式化是否可以完成。
觀看視頻以更好地理解問題解決。
另讀詳細指南 – 修復Windows無法完成格式化錯誤>>
3. CHKDSK無法修復RAW SD卡
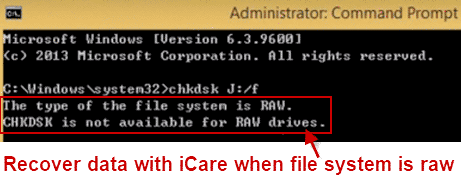 您可以運行CHKDSK命令來掃描和修復內部硬碟或可移除磁碟上的一些常見錯誤,如壞扇區,但有時CHKDSK可能無法修復RAW SD記憶卡。
您可以運行CHKDSK命令來掃描和修復內部硬碟或可移除磁碟上的一些常見錯誤,如壞扇區,但有時CHKDSK可能無法修復RAW SD記憶卡。
對於這個問題,您可以嘗試以下解決方案:
解決方案1:在運行CHKDSK命令之前先格式化SD記憶卡。
解決方案2:使用Windows內建的錯誤檢查工具而不是CHKDSK命令來修復問題。
解決方案3:從“安全模式下的命令提示符”運行CHKDSK,通過重啟電腦來修復問題。
解決方案4:檢查您的電腦是否存在系統問題。有時,系統問題會導致這個問題,因此您也可以將SD卡連接到另一台電腦,然後再次運行CHKDSK來掃描和修復問題。
另頁介紹更多原因和詳細解決方案 – CHKDSK無法修復RAW磁碟>>
4. SD卡儲存容量錯誤(3個主要原因)
原因#1:錯誤的格式化工具用於32GB以上的SD卡
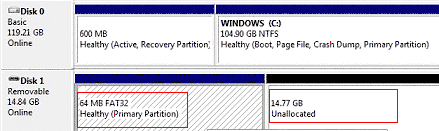 Windows內建的格式化工具無法將大容量SD卡格式化為FAT32,限制其容量為32GB以下。如果您的SD卡顯示的容量低於預期,請使用免費的格式化工具,如IM-Magic Partition Resizer,將SD卡格式化為其完整容量。
Windows內建的格式化工具無法將大容量SD卡格式化為FAT32,限制其容量為32GB以下。如果您的SD卡顯示的容量低於預期,請使用免費的格式化工具,如IM-Magic Partition Resizer,將SD卡格式化為其完整容量。
原因#2:假冒的SD卡儲存容量
如果您的SD卡顯示的容量不正確,它可能是一張假卡。例如,宣稱為64GB的卡實際上可能只有32GB或16GB容量。這些卡通常被稱為“擴展卡”。這些卡在用作數據儲存時,通常會提示格式化。
解決方案:使用IM-Magic Partition Resizer格式化卡,以驗證其實際容量或接受實際的儲存容量。
了解更多:SD卡顯示錯誤容量
原因#3:病毒感染
不正確的SD卡容量也可能是由於病毒感染或其他形式的損壞。在這種情況下,重新格式化卡可以恢復其正確容量。
5. SD記憶卡 / SDHC / SDXC未被識別
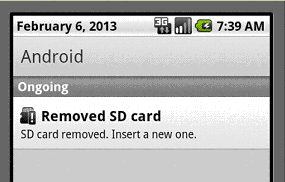
SD記憶卡未被您的手機、相機或電腦檢測到?這是一個常見的問題。
Android手機 / 相機顯示請插入新Micro SD卡或未找到SD卡 雖然您確保SD卡已正確插入手機或相機,但仍然會顯示需要插入新卡(請插入記憶卡)或報告未找到SD卡。通常,插入SD卡到手機或相機時,您會收到以下消息:
- 請插入記憶卡
- 未找到SD卡
- 沒有有效的儲存媒介
- SD卡已移除,請插入新的卡
如果您在手機或相機上遇到此問題,請嘗試以下方法:
- 方法1:重新格式化micro SD卡
- 方法2:將手機恢復到出廠設置
電腦無法識別SD卡、Micro SD卡、SDHC卡、SDXC卡
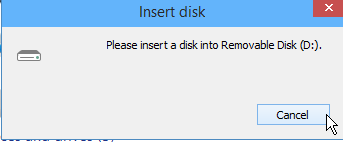
SD卡在電腦上無法顯示?或電腦顯示“沒有記憶卡,請插入新卡”?可以使用以下方法來解決問題:
方法1:如果SD記憶卡在Windows Explorer中無法顯示,請在磁碟管理中格式化SD記憶卡。
方法2:更新驅動程式以確保其與SD卡兼容。您需要為不同類型的SD卡安裝合適的驅動程式,因為標準SD卡、Micro SD卡、SDHC卡和SDXC卡之間存在差異。例如,SD卡的容量小於2GB,而SDHC卡的容量大於4GB。具有較低版本驅動程式的PC可能無法識別SDHC卡。
每當任何類型的SD卡在手機、相機或電腦上無法讀取時,請在使用任何修復方法之前檢查以下事項:
- 重新連接至其他電腦USB埠或另一台電腦,以排除USB埠故障的問題
- 將SD卡插入其他讀卡器或適配器中
![]() 推薦:SDHC無法識別>>
推薦:SDHC無法識別>>
6. SD記憶卡為空或具有不受支援的檔案系統
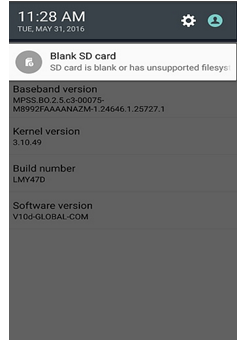
SD卡顯示為空或具有不受支援的檔案系統,儘管裡面有很多檔案?當您在手機上收到此消息時,SD卡連接到電腦後會顯示為未知或RAW設備。當SD、SDHC、SDXC或Micro SD顯示為空且具有不受支援的檔案系統時,請使用以下方法解決問題:
方法1:重啟您的智能手機或重新插入SD記憶卡。
有時,簡單地重啟手機或重新插入SD卡可以解決問題,尤其是當問題因連接不良而發生時。
方法2:將SD記憶卡連接到Windows並顯示隱藏檔案。
打開“我的電腦” > 選擇“工具”標籤 > 選擇“文件夾選項” > 在“查看”標籤下選擇“顯示隱藏的檔案和資料夾”。
這是顯示Windows隱藏檔案的路徑。
方法3:運行CHKDSK檢查SD卡
運行CHKDSK並輸入“chkdsk x: /r”(x: 指的是SD卡驅動器字母)來掃描和修復SD卡。
方法4:格式化SD卡
如果問題仍然存在,請將SD卡格式化為適當的檔案系統。您必須將SD卡格式化為適當的檔案系統才能正常使用。例如,今天的SD卡通常格式化為FAT32檔案系統,Android、相機和電腦均可識別。如果格式化為NTFS或FAT16,您的手機或相機可能會顯示SD卡具有不受支援的檔案系統,並且無法顯示任何檔案。
請參閱本文開頭,了解所有格式化SD卡的方法。
方法5:使用SD記憶卡修復工具
您可以在網上找到許多記憶卡修復工具。如果以上所有方法都無法修復SD記憶卡,您可以嘗試使用可靠的卡修復程序來修復卡片。
7. SD記憶卡的I/O設備錯誤
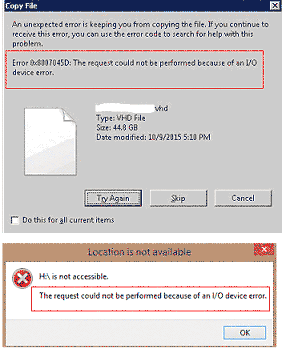
當您嘗試打開SD記憶卡或從卡片中複製、刪除或移動檔案時,可能會出現I/O設備錯誤消息。通常,錯誤消息會顯示因I/O設備錯誤而無法執行請求。
以下是修復不同SD卡上的I/O設備錯誤的一些常見方法:
方法1:重新連接SD卡或重新啟動電腦,以檢查連接和USB埠。
方法2:更改SD卡的驅動器字母。
方法3:安裝或更新驅動程式,確保其與SD卡兼容。
方法4:運行CHKDSK或Windows的錯誤檢查工具來掃描和修復SD記憶卡。
方法5:格式化SD卡。
![]() 推薦:有關每種方法的詳細資訊,請參見 – 如何修復I/O設備錯誤>>
推薦:有關每種方法的詳細資訊,請參見 – 如何修復I/O設備錯誤>>
8. SD、SDHC、SDXC、Micro SD卡被寫保護或加密
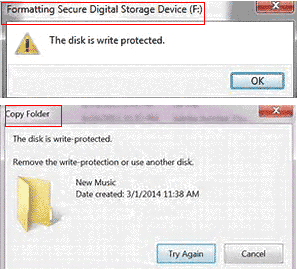
您僅能從寫保護的SD記憶卡中讀取檔案。其他操作,如刪除、移動、寫入、格式化、複製、剪切、編輯等,均不允許在寫保護的SD記憶卡上進行。
當您嘗試複製、刪除或修改SD卡時,您可能會收到“磁碟是寫保護的”消息。
這個問題可能由於處理不當或卡片損壞造成。以下是解決問題的方法:
方法1:檢查SD卡上的寫保護開關,看看它是否滑到寫保護位置。
方法2:如果SD卡在關閉寫保護開關後仍然被寫保護,請運行防病毒軟體掃描病毒。
方法3:重置計算機註冊表,步驟如下:在“執行”中輸入“regedit”並按Enter > 定位以下路徑:
HKEY_LOCAL_MACHINE/SYSTEM/CurrentControlSet/Control/StorageDevicePolicies > 找到“寫保護”選項 > 雙擊“寫保護”選項,將值設置為“0”。
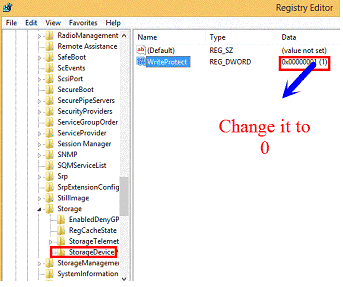
方法4:通過CMD格式化寫保護的SD卡,步驟如下:在電腦上運行CMD命令 > 輸入“Format X:” (X: 是SD卡的驅動器字母)並按“Enter”鍵。
方法5:使用第三方工具移除SD卡的寫保護。
![]() 推薦: 如何移除SD卡的寫保護>>
推薦: 如何移除SD卡的寫保護>>
如果SD卡被加密或鎖定,您需要輸入正確的密碼或使用工具解密。如果您從未為SD卡設置過密碼,但仍然要求您輸入,則SD卡可能已感染病毒。
9. SD卡存儲空間不足但僅包含幾個文件夾或檔案
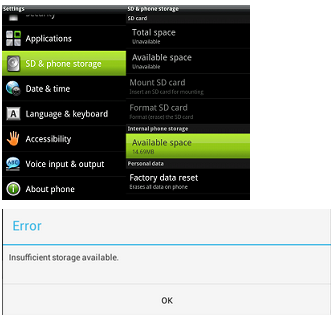
有時,您僅在SD記憶卡上存儲幾個文件夾或檔案,但當您嘗試寫入新數據時,卻報告設備已滿。即使在刪除所有文件後,SD卡仍然顯示為滿或顯示空間不足。
如果是這樣,SD卡可能已受到病毒攻擊或損壞。
以下是解決問題的指南:
步驟1:重新啟動您的手機,看看SD卡是否能正常顯示。
步驟2:如果SD卡仍顯示為滿,請將所有可見的數據移動到其他設備。
步驟3:在您的Android手機上找到“存儲”並格式化SD卡,或者將卡插入計算機格式化。
步驟4:運行防病毒程序檢查SD卡是否有病毒或間諜軟體。在大多數情況下,病毒或惡意軟體不可見,但它會佔用SD卡的大量容量。清除所有病毒和間諜軟體後,您的SD卡將正常顯示。
步驟5:恢復出廠設置。
10. SD/Micro SD/SDHC/SDXC上的所有檔案變為捷徑
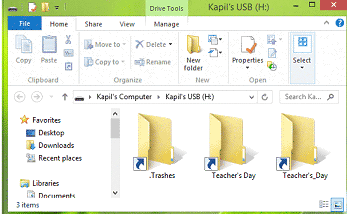
SD、micro SD、SDXC、SDHC上的所有或部分檔案變為捷徑,且變得無法訪問?這個問題通常是由病毒感染造成的。因此,檢查並移除病毒是解決問題的最佳方法。
方法1:將記憶卡連接到電腦,並設置顯示隱藏檔案,以查看所有數據是否被病毒隱藏。有時,病毒會隱藏您SD卡上的所有數據,只顯示捷徑,讓您相信所有數據已經損壞或丟失。
在上面的段落中,我們已經分享了如何從Windows Explorer中顯示隱藏檔案。這裡,我們介紹另一種從CMD顯示隱藏檔案的方法:運行CMD並輸入“attrib -h -r -s /s h:\*.*” (h: 是SD卡的驅動器字母)。
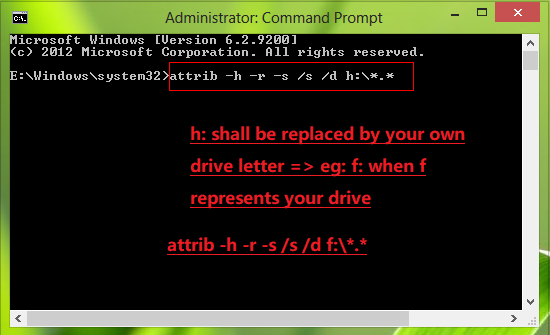
輸入命令後,您可以再次打開SD卡,您將看到所有隱藏檔案正常顯示在卡上。
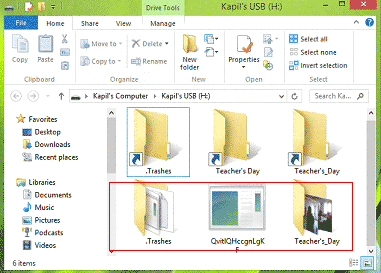
在顯示所有隱藏檔案後,最好將它們移動到其他驅動器。
方法2:使用良好的防病毒工具掃描SD記憶卡。您可以在線找到許多這樣的工具。在選擇防病毒工具時,請確保選擇一個可靠的工具,以防止進一步的病毒感染或對您的記憶卡造成損害。
![]() 推薦: 記憶卡顯示為捷徑>>
推薦: 記憶卡顯示為捷徑>>
11. 檔案或目錄無法讀取
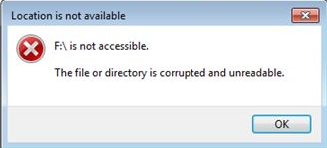
您的SD卡顯示檔案損壞而無法訪問?如警告消息所示,檔案或目錄損壞,因此您無法打開SD記憶卡來查看或寫入任何檔案。當收到錯誤消息時,您有以下選擇來成功訪問卡片:
方法1:檢查並修復SD記憶卡上的壞區域,可以通過將其連接到電腦,使用Windows內建的錯誤檢查工具或使用CMD來進行修復。第三方SD卡修復工具,如IM-Magic Partition Resizer,也可能很有用。
方法2:前往磁碟管理,為損壞的SD記憶卡更改驅動器字母。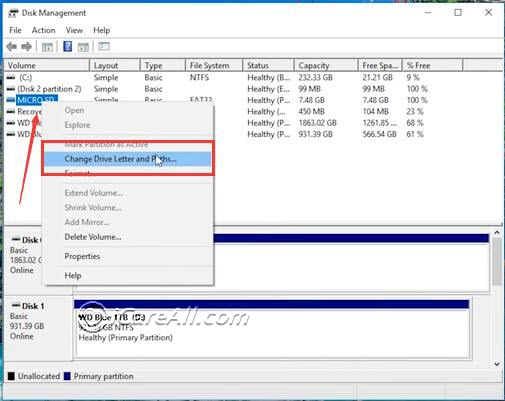
方法3:從Windows Explorer、磁碟管理、CMD或第三方格式化工具等格式化SD記憶卡。
![]() 推薦: 檔案或目錄無法讀取>>
推薦: 檔案或目錄無法讀取>>
12. SD卡病毒感染
病毒感染是SD記憶卡常見的問題,可能會導致各種麻煩,包括上述由SD卡病毒感染引起的問題。
SD卡可能會在以下情況下被病毒感染:
- 您將帶有病毒的檔案保存到SD卡中。
- 您將SD記憶卡連接到感染了病毒的手機、平板電腦或電腦。
- 您在插入SD卡的智能手機上打開了不安全的電子郵件、鏈接或網站。
- 您的手機或PC被黑客入侵,然後您將SD卡連接到該設備上。
當SD卡病毒感染導致上述問題時,您可以參考每個問題的解決方案來正確修復它。要完全移除SD卡上的病毒,請使用防病毒軟體掃描手機或電腦上的SD卡。最後,您可以重新格式化SD卡。
在運行防病毒軟體之前,請將所有數據移動到其他存儲設備。有時,防病毒軟體可能會意外移除SD卡上的資料夾或檔案。
13. SD記憶卡變慢
通常,記憶卡的速度取決於其等級評級。什麼是等級評級? 我們稍後會介紹。不過,無論記憶卡的等級如何,它都不應該花很長時間來讀取或寫入數據。如果您的SD記憶卡運行比以前慢,可能是由於病毒感染造成的邏輯故障,或者卡片上可能有太多壞區域。
為了解決這個問題,將所有數據從SD記憶卡轉移到其他媒介,然後對卡片進行完全格式化。格式化後,記憶卡應該會正常運行。
如果卡片在重新格式化後仍然運行緩慢,這表示卡片可能面臨物理損壞的風險。
14. SD卡物理損壞
SD卡錯誤可以分為邏輯故障或物理損壞。當記憶卡仍被您的手機、相機或電腦識別,但報告不同的錯誤信息時,它被視為邏輯損壞。您可以嘗試使用方法或軟體來修復此類問題。然而,當SD記憶卡物理損壞時,通常無法修復,除非您將其送往製造商。以下情況通常被認為是物理損壞,建議更換新的卡片:
- SD卡遭受水損或火災損壞。
- SD、microSD、SDHC、SDXC被損壞成碎片。
- 記憶卡晶片損壞。
- 在嘗試上述所有方法後,SD卡在任何設備上都無法使用。
識別物理損壞的記憶卡很簡單。當任何類型的記憶卡物理損壞並停止工作時,如果仍在保固期內,應將其送往製造商修理;如果修復損壞的卡片的成本更高,則應購買新的。
第3部分 - 如何選擇適合Android / 相機的最佳SD記憶卡?
關於SD卡
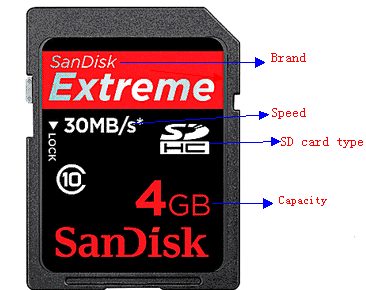
SD卡,全名為Secure Digital卡,是一種廣泛使用的閃存卡,適用於各種便攜設備,如數碼相機、手機、PDA、掌上遊戲機、媒體播放器、GPS導航設備和平板電腦。SD卡具有高容量、良好性能和安全性,是最常用的記憶卡之一。
由於SD卡可以在各種類型的設備中使用,因此選擇合適的卡片對於獲得最佳性能至關重要。
什麼是最適合Android手機或數位相機的SD卡?答案是適合的就是最好的。今天,有各種各樣的SD記憶卡。在為您的手機或相機選擇SD卡時,應考慮以下幾點:
1. SD卡兼容性
有三種類型的SD記憶卡,尺寸不同。選擇不同設備的SD卡時,請選擇正確的尺寸以確保兼容性。
3種SD卡尺寸的基本信息:
- SD卡 – 標準SD卡、SDHC和SDXC。尺寸:32mm x 24mm x 2.1mm。兼容數碼相機、桌面/筆記型電腦、手機、PDA、攝影機等。
- Micro SD – 最小尺寸:15mm x 11mm x 1.0mm。兼容智能手機、媒體播放器、MP3播放器、平板電腦等。
- Mini SD – 尺寸:21.5mm x 20mm x 1.4mm。兼容手機、PDA和電腦。
2. SD卡容量
SD卡容量指的是其存儲容量。標準SD卡通常小於2GB,SDHC有2 – 32GB,SDXC的容量可達2TB。選擇容量足夠的SD卡以滿足您的數據存儲需求。
3. SD卡數據寫入速度
在SD記憶卡上,速度由其等級評級(例如,Class 4、Class 6、Class 10)或UHS速度等級(例如,U1、U3)表示。這些評級標示了卡片的最低持續寫入速度。

- Class 0 – 無速度評級。
- Class 4 – 最低4MB/s。
- Class 6 – 最低6MB/s。
- Class 8 – 最低8MB/s。
- Class 10 – 最低10MB/s。

UHS速度等級:
- U1 – 最低10MB/s。
- U3 – 最低30MB/s。
視頻速度等級:

- V6 – 6MB/s。
- V10 – 10MB/s。
- V30 – 30MB/s。
- V60 – 60MB/s。
- V90 – 90MB/s。
4. SD卡品牌和價格
選擇具有良好聲譽的品牌SD記憶卡非常重要。通用SD卡沒有質量保證。一些流行的品牌包括SanDisk、Kingston、Lexar、Transcend、Toshiba、Samsung等。
第3部分 - SD記憶卡維護小貼士
1. 通過將SD卡連接到電腦來查看和編輯檔案
如果您的SD卡上有大量的圖片和視頻,建議將其連接到電腦上進行轉移或編輯檔案。直接在SD記憶卡上編輯檔案有時會使它們變得無法訪問。
2. 使用讀卡器而非USB電纜連接SD卡
將SD卡插入PC時,使用適當的讀卡器,而不是USB電纜。長時間使用USB電纜可能會耗盡相機的電池,或在數據傳輸過程中造成卡片損壞。
3. 不使用時將SD卡從相機中取出
拍攝完照片後,建議將SD卡取出,而不是長時間插在相機中。將卡片存放在安全的地方,如卡片錢包,以保護其免受物理損壞。
4. 安全地移除SD記憶卡
在從手機、相機或電腦中移除SD卡時,始終使用Windows上的“安全移除硬體”選項,而不是在數據傳輸或寫入過程中直接彈出。或者,關閉相機或手機後再移除卡片。
5. 在電池低或SD卡接近滿時停止使用
如果數位相機或手機的電池電量低,避免使用SD記憶卡進行數據存儲。使用過程中突然斷電可能會損壞SD記憶卡。此外,當SD記憶卡接近滿時,在刪除或轉移現有數據到其他位置之前,請停止寫入新數據。
6. 在您打算使用的設備中格式化SD卡
無論出於何種原因格式化SD記憶卡時,請始終在您打算使用它的設備中進行格式化。例如,如果您打算在Canon數位相機中使用SD卡,請使用相機格式化卡片。避免在一個設備中格式化卡片後,再在另一個設備中使用。
第4部分 - 如何保護SD記憶卡上的私人數據?
如果您在SD記憶卡上存儲重要數據,保護它免受損壞或丟失至關重要。
1. 備份SD卡
為了保護寶貴的數據,始終在數據丟失之前創建備份。使用其他存儲媒介或備份工具來備份SD記憶卡。
2. 將SD卡設置為只讀或寫保護
您可以將SD記憶卡設置為只讀或寫保護,以防止意外修改或刪除重要數據。
3. 加密SD記憶卡
設置密碼以加密SD記憶卡。即使SD卡丟失,加密的數據仍然安全。請記住妥善保管密碼,以防數據丟失。
最後更新於2024年7月28日
熱門文章
- Micro SD卡需要格式化 - 如何在不丟失數據的情況下修復Micro SD卡未格式化問題的教程。
- SD卡修復工具免費下載 - 是否有適用於Windows XP的SD卡修復程序?
- Micro SD卡無法顯示 - 當Micro SD卡在手機或電腦上不顯示時,該如何處理?
外部資源
