Wie man eine beschädigte SD-Karte mit CMD Diskpart repariert - 3 Methoden
Hintergrund
Ist Ihre SD-Karte beschädigt, sodass Sie alle Ihre Daten verloren haben? Keine Sorge! In diesem Leitfaden erfahren Sie, wie Sie die beschädigte SD-Karte mit CMD-Tools wie chkdsk oder Diskpart reparieren können, ohne Daten zu verlieren.
Inhaltsverzeichnis:
- Szenario: Meine SD-Karte ist beschädigt. Wie kann ich sie reparieren?
- Lösung #1: Verwenden Sie CMD Diskpart, um die SD-Karte zu reparieren
- Lösung #2: Verwenden Sie CMD CHKDSK, um die SD-Karte zu reparieren
- Lösung #3: Verwenden Sie CMD Attributes, um die SD-Karte zu reparieren
- So stellen Sie Daten von einer beschädigten SD-Karte wieder her
Szenario: Meine SD-Karte ist beschädigt, wie kann ich sie reparieren?
"Ich wollte gestern die SD-Karte formatieren, aber aus irgendeinem Grund konnte Windows die Karte nicht formatieren, und das Gerät wurde unzugänglich. Es zeigte 0 Byte an. Ich weiß, dass dies bedeutet, dass die SD-Karte beschädigt ist. Ich habe wichtige Daten auf der SD-Karte. Gibt es eine Möglichkeit, die beschädigte SD-Karte ohne Datenverlust zu reparieren?"
Wie kann man eine beschädigte SD-Karte ohne Datenverlust reparieren? Es ist nicht so schwer, wenn Sie ein fortgeschrittener Benutzer sind. Wir empfehlen jedoch Anfängern nicht, die SD-Karte mit CMD zu reparieren, da es etwas kompliziert ist und man sich leicht verlaufen kann oder der CMD-Befehl möglicherweise nicht funktioniert.
Lösung 1: Beschädigte SD-Karte mit CMD Diskpart reparieren
Teil 1 - Beschädigte SD-Karte, microSD-Karte mit Diskpart reparieren [3 Methoden]
Das CMD-Tool Diskpart ist ein Windows-Systemtool, das viele Aufgaben erledigen kann. Wenn Ihr Gerät zu einem RAW-Laufwerk geworden ist, können Sie CMD Diskpart verwenden, um es zu reparieren. Sie müssen lediglich das Dateisystem von RAW in NTFS, FAT32 oder ein anderes Dateisystem umwandeln. Sie sollten jedoch wissen, dass es einige Risiken bei der Verwendung dieses Systembefehls gibt.
Achtung:
Sie müssen während des Prozesses vorsichtig sein, wenn Sie das CMD-Tool verwenden, da es passieren kann, dass versehentlich ein anderes Laufwerk formatiert wird.
Dieser Prozess wird alle Dateien auf Ihrer Speicherkarte löschen. Daher sollten Sie sie zuerst wiederherstellen, bevor Sie CMD verwenden. Wie? iCare Pro Free kann dabei helfen, was im dritten Teil dieses Artikels beschrieben ist.
Vorbereitungen:
- Führen Sie CMD auf Ihrem Computer aus, indem Sie "Ausführen" öffnen und "cmd/diskpart" eingeben, um es zu starten.
- Öffnen Sie Ihren Computer und merken Sie sich den Laufwerksbuchstaben Ihrer Speicherkarte. Diesen benötigen Sie später in CMD.
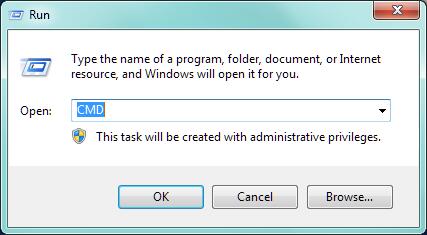 CMD starten
CMD starten
Hinweis: Wenn Sie 'cmd' oder 'CMD' im Ausführen-Fenster eingeben, müssen Sie im nächsten Fenster 'diskpart' eingeben, um mit Diskpart zu beginnen.
CMD Methode 1 - format * /fs:fat32
Geben Sie "format F: /fs:fat32" ein (F ist der Laufwerksbuchstabe, den Sie durch den Ihrer beschädigten SD-Karte ersetzen müssen. Überprüfen Sie vorher auf Ihrem Computer, welchen Laufwerksbuchstaben die SD-Karte hat.)
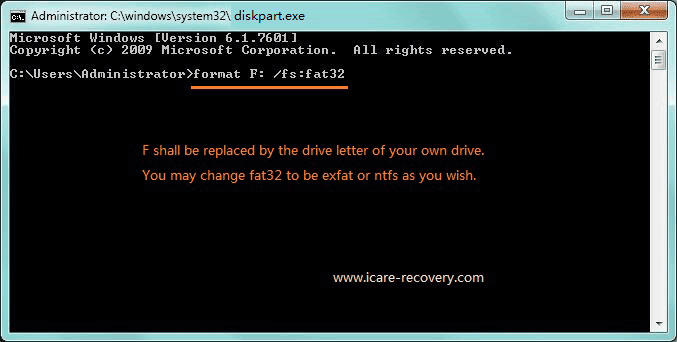 Beschädigte SD-Karte mit CMD reparieren
Beschädigte SD-Karte mit CMD reparieren
CMD Methode 2 - Volumen auflisten, auswählen, formatieren
- Schritt 1 - list volume
- Schritt 2 - select volume 4
- Schritt 3 - format fs=fat32 quick
- Schritt 4 - exit
Diese Methode erfordert keinen Laufwerksbuchstaben, da Sie das gewünschte Volumen aus der Liste auswählen können.
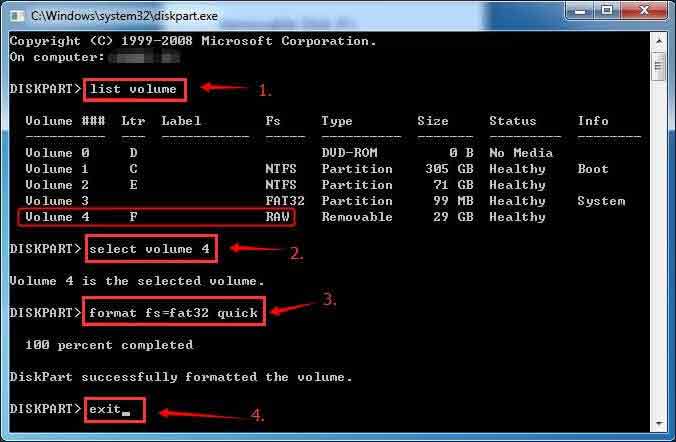 Beschädigte SD-Karte mit CMD Diskpart reparieren
Beschädigte SD-Karte mit CMD Diskpart reparieren
CMD Methode 3 - Disk auflisten, bereinigen, primäre Partition erstellen, formatieren
- Schritt 1 - diskpart
- Schritt 2 - select disk 1 (Sie müssen 1 durch die Nummer Ihres eigenen Speicherkarte-Laufwerks ersetzen)
- Schritt 3 - clean
- Schritt 4 - create partition primary
- Schritt 5 - format fs=ntfs quick (oder Sie können 'format fs=fat32 quick' verwenden)
- Schritt 6 - exit
 Beschädigte SD-Karte mit CMD Diskpart reparieren
Beschädigte SD-Karte mit CMD Diskpart reparieren
Nach diesen Schritten können Sie das Dateisystem Ihres Geräts in FAT32 umwandeln. Sie können auch FAT32 in NTFS umwandeln, wenn Sie das Dateisystem in NTFS ändern möchten.
Dieser Vorgang formatiert Ihr Laufwerk. Wenn wichtige Daten darauf gespeichert sind, stellen Sie sie vorher wieder her.
Wenn Ihre SD-Karte unzugänglich wird, können Sie versuchen, CHKDSK zu verwenden, um die Festplatte zu überprüfen.
Lösung 2 - Beschädigte SD-Karte mit CHKDSK reparieren
CHKDSK kann Fehler auf digitalen Geräten beheben, indem Sie es wie folgt verwenden.
Vorbereitung: Öffnen Sie auf Ihrem Computer 'Dieser PC' und überprüfen Sie, welcher Laufwerksbuchstabe Ihrem Speicherkarte zugewiesen wurde.
- Erstens, starten Sie die Eingabeaufforderung (CMD)
- Zweitens, geben Sie chkdsk h:/f ein (Sie müssen 'h' durch den Laufwerksbuchstaben Ihrer Speicherkarte ersetzen, der auf Ihrem Computer angezeigt wird)

* /f - Behebt Fehler auf dem Laufwerk.
Verschiedene CHKDSK-Befehle zur Reparatur von SD-Karten:
-
chkdsk /f - Dieser Befehl überprüft das Dateisystem und behebt logische Dateisystemfehler.
Beispiel:chkdsk E: /f -
chkdsk /f /r - Dieser Befehl behebt nicht nur Dateisystemfehler, sondern findet auch fehlerhafte Sektoren auf der SD-Karte und versucht, lesbare Daten wiederherzustellen.
Beispiel:chkdsk E: /f /r -
chkdsk /f /r /x - Dieser Befehl führt die gleichen Funktionen wie
/f /raus, zwingt aber auch das Volumen, vor dem Scannen ausgehängt zu werden.
Beispiel:chkdsk E: /f /r /x
Neben CHKDSK gibt es noch andere CMD-Befehle, die bei der Wiederherstellung einer beschädigten SD-Karte helfen können. Im Folgenden sind die gängigsten Befehle aufgeführt:
-
diskpart - Dieser Befehl öffnet das DiskPart-Dienstprogramm, mit dem Sie Ihre Festplattenpartitionen verwalten können. Dies wurde im Artikel als erste Lösung vorgestellt.
Schritte:- Geben Sie
diskpartein und drücken Sie die Eingabetaste. - Geben Sie
list diskein, um alle an Ihren Computer angeschlossenen Festplatten anzuzeigen. - Geben Sie
select disk Xein (ersetzen Sie X durch die Nummer Ihrer Speicherkarte). - Geben Sie
cleanein, um alle Partitionen und Daten auf der SD-Karte zu entfernen. - Geben Sie
create partition primaryein, um eine neue primäre Partition zu erstellen. - Geben Sie
format fs=fat32 quickein, um die SD-Karte in FAT32 zu formatieren. - Geben Sie
exitein, um DiskPart zu schließen.
- Geben Sie
-
sfc /scannow - Dieser Befehl überprüft und repariert beschädigte Systemdateien, die Ihre SD-Karte beeinträchtigen könnten.
Schritte:- Öffnen Sie CMD als Administrator.
- Geben Sie
sfc /scannowein und drücken Sie die Eingabetaste. - Warten Sie, bis der Scan abgeschlossen ist, und befolgen Sie die Anweisungen.
Teil 3 - Reparieren einer beschädigten SD-Karte mit CMD-Attributen
Befolgen Sie diese Schritte, um Attribute auf Ihrer SD-Karte mithilfe von CMD-Befehlen zu verwalten. Stellen Sie sicher, dass Sie "X" durch den richtigen Laufwerksbuchstaben Ihrer SD-Karte ersetzen. Seien Sie vorsichtig, da das Ändern von Attributen die Sichtbarkeit und den Zugriff auf Dateien beeinflussen kann.
- Eingabeaufforderung öffnen:
cmdStarten Sie die Eingabeaufforderung, indem Sie im Startmenü nach "cmd" suchen und es auswählen.
- Setzen Sie die SD-Karte auf schreibgeschützt, versteckt und Systemattribute:
attrib X: +r +h +sDieser Befehl setzt die SD-Karte auf schreibgeschützt, versteckt und als Systemdatei. Ersetzen Sie "X:" durch den Laufwerksbuchstaben Ihrer SD-Karte. Dies kann helfen, die SD-Karte vor versehentlichen Änderungen zu schützen.
- Entfernen Sie schreibgeschützte, versteckte und Systemattribute (falls erforderlich):
attrib X: -r -h -sUm die vorherigen Attribute rückgängig zu machen und die SD-Karte beschreibbar, sichtbar und nicht als Systemdatei festzulegen, verwenden Sie diesen Befehl. Ersetzen Sie "X:" durch den Laufwerksbuchstaben Ihrer SD-Karte.
- Attribute auf alle Dateien und Verzeichnisse der SD-Karte anwenden:
attrib +r +h +s X:\* /SDieser Befehl setzt die schreibgeschützten, versteckten und Systemattribute auf alle Dateien und Unterverzeichnisse der SD-Karte. Ersetzen Sie "X:" durch den Laufwerksbuchstaben Ihrer SD-Karte.
- Attribute von allen Dateien und Verzeichnissen der SD-Karte entfernen (falls erforderlich):
attrib -r -h -s X:\* /SDieser Befehl entfernt die schreibgeschützten, versteckten und Systemattribute von allen Dateien und Unterverzeichnissen der SD-Karte. Ersetzen Sie "X:" durch den Laufwerksbuchstaben Ihrer SD-Karte.
Ersetzen Sie "X" durch die entsprechende Laufwerksnummer Ihrer SD-Karte. Verwenden Sie diese Befehle mit Vorsicht, insbesondere den Formatbefehl, da er die Daten auf Ihrer Karte löscht.
Wie man Daten von einer beschädigten SD-Karte mit iCare Pro wiederherstellt
Bevor Sie CMD Diskpart verwenden, um die beschädigte SD-Karte zu reparieren, wird empfohlen, Ihre Daten mit einem professionellen Wiederherstellungstool wie iCare Data Recovery Pro wiederherzustellen. Dieses Programm ist 100% sicher und kann verschiedene Datenverlustszenarien bewältigen. Es ist kompatibel mit Windows 11/10/8/7/XP/Vista.
Befolgen Sie diese einfachen Schritte, um Ihre Daten wiederherzustellen:
Schritt 1: Laden Sie iCare Data Recovery auf Ihren Computer herunter und installieren Sie es.
Schritt 2: Führen Sie das Programm aus und wählen Sie "Deep Scan Recovery".
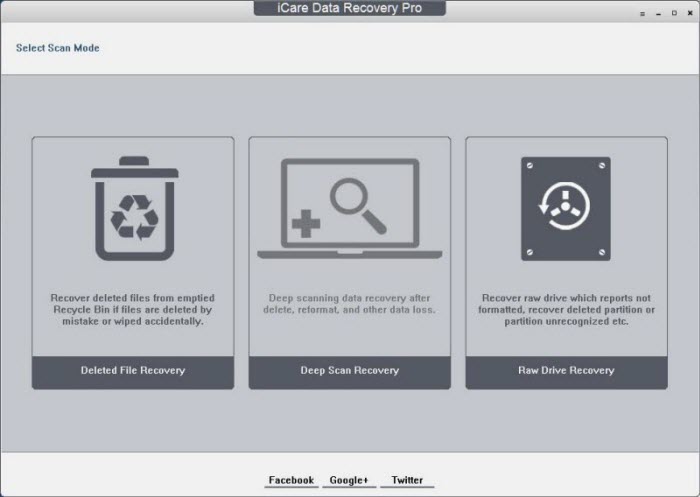 Beschädigte SD-Kartendaten mit iCare Data Recovery Pro wiederherstellen
Beschädigte SD-Kartendaten mit iCare Data Recovery Pro wiederherstellen
Schritt 3: Nach dem Scannen, sehen Sie die gefundenen Daten durch, wählen Sie aus, was Sie benötigen, und speichern Sie es auf einem anderen Laufwerk.
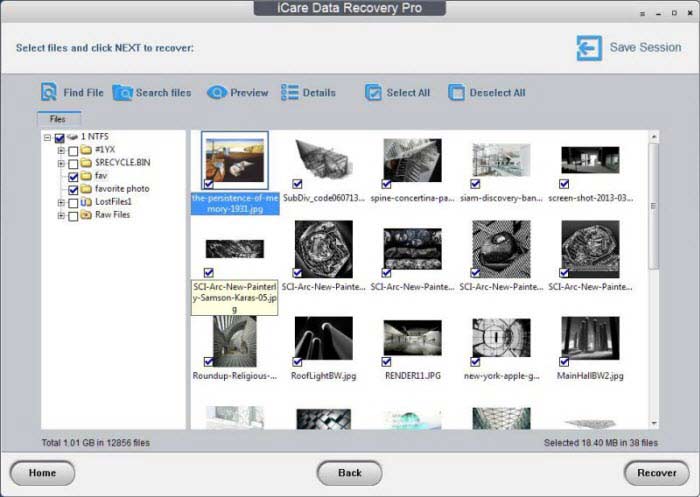 Beschädigte SD-Kartendaten mit iCare Data Recovery Pro wiederherstellen
Beschädigte SD-Kartendaten mit iCare Data Recovery Pro wiederherstellen
Stellen Sie sicher, dass Sie die wiederhergestellten Daten an einem anderen Ort speichern, um ein Überschreiben der SD-Karte zu vermeiden. Wenn Sie die SD-Karte bereits formatiert haben, kann iCare Data Recovery Pro dennoch bei der Datenwiederherstellung helfen. Es ist jedoch am besten, Ihre Daten wiederherzustellen, bevor Sie CMD-Befehle verwenden.
Empfehlung: 8 kostenlose SD-Karten-Reparaturtools anstelle der Verwendung der Eingabeaufforderung zur Reparatur beschädigter Speicherkarten.
Verwandte Artikel