1. Top 8 Wege, um beschädigte SD-Karten unter Windows 11/10/7 zu reparieren
Werkzeug #1 - Speicherkarte im Computer nicht erkannt reparieren
Kostenlose SD/MicroSD Datenwiederherstellung vor der Reparatur
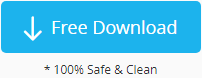
iCare Recovery Free herunterladen, um Daten von der Speicherkarte wiederherzustellen, bevor Reparaturen durchgeführt werden, um Datenverlust zu vermeiden. Verbinden Sie die SD-Karte mit dem PC mit einem Kartenleser (erforderlich).
Wenn Ihre SD-Karte im Telefon/Kamera/PC/Gerät nicht erkannt wird, wäre das Aktualisieren des SD-Kartentreibers die erste Wahl, um sie wieder zu erkennen. Hier sind drei Wege, um das Problem "SD-Karte nicht erkannt" in Ihrem Telefon/PC zu beheben. (Ein Video zeigt Ihnen die drei Wege, um den Fehler "SD-Karte nicht erkannt" zu beheben.)
- Ändern Sie den Laufwerksbuchstaben der SD-Karte unter der Datenträgerverwaltung.
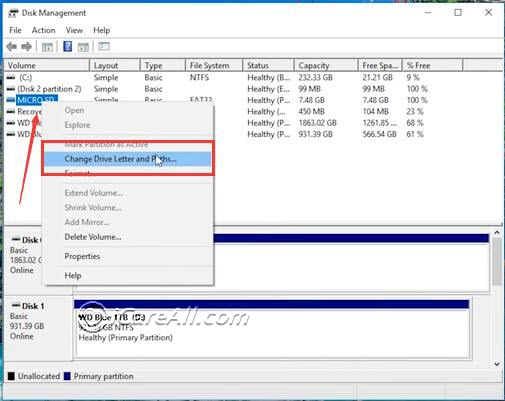
- Aktualisieren Sie die Treibersoftware für jedes Element unter 'Universal Serial Bus Controller'.
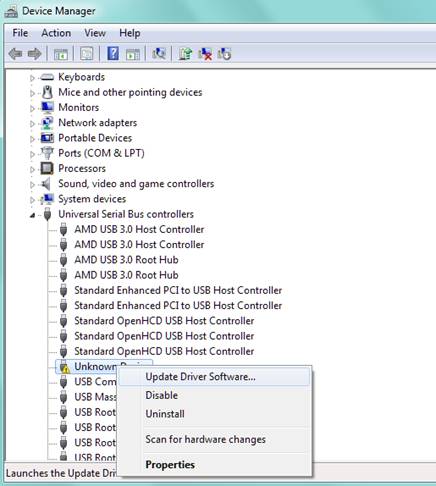
- Löschen Sie jedes Element durch 'Deinstallieren' unter 'Universal Serial Bus Controller' und klicken Sie dann in der Geräteverwaltung auf Aktion, laden Sie Hardwareänderungen, um die Treiber für jedes Gerät einschließlich der SD-Karte neu zu laden.
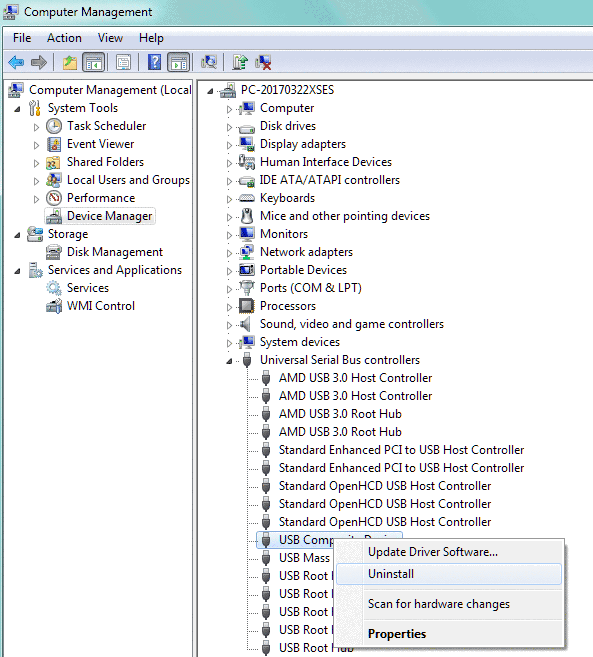
Video - wie man den Fehler "SD-Karte nicht erkannt" im Computer behebt
Auch lesen: SD-Karten-Treiber-Update
#2 Bestes kostenloses Werkzeug zur Reparatur von Speicherkarten einschließlich der Reparatur defekter Sektoren
IM-Magic Partition Resizer ist eine Freeware, die beschädigte SD-Karten kostenlos reparieren kann. Es bietet Funktionen zur Reparatur, Klonen und Wiederherstellung beschädigter SD-Karten. Hier sind die Hauptmerkmale von IM-Magic Partition Resizer:
- Überprüfen Sie den Zustand der SD-Karte: Überwachen Sie den Zustand der Karte und erkennen Sie Dateisystemfehler.
- Scannen nach defekten Sektoren: Erkennen Sie weiche defekte Sektoren auf der SD-Karte.
- Schreibschutz entfernen: Übernehmen Sie die Kontrolle über Ihre SD-Karte.
- Formatieren RAW-SD-Karte: Konvertieren zu NTFS, FAT32 oder anderen Formaten.
- Zurücksetzen und Löschen der SD-Karte: Beginnen Sie neu.
- Partitionieren für Android: Optimieren Sie den Speicher für Android-Geräte.
- Laufwerksbuchstaben ändern: Ändern Sie zugewiesene Laufwerksbuchstaben.
- SD-Kartenklonung: Übertragen Sie Daten von einer defekten Karte.
Teil 1: Beschädigte SD-Karte im Partition Resizer mit der Funktion "Partition überprüfen" reparieren.
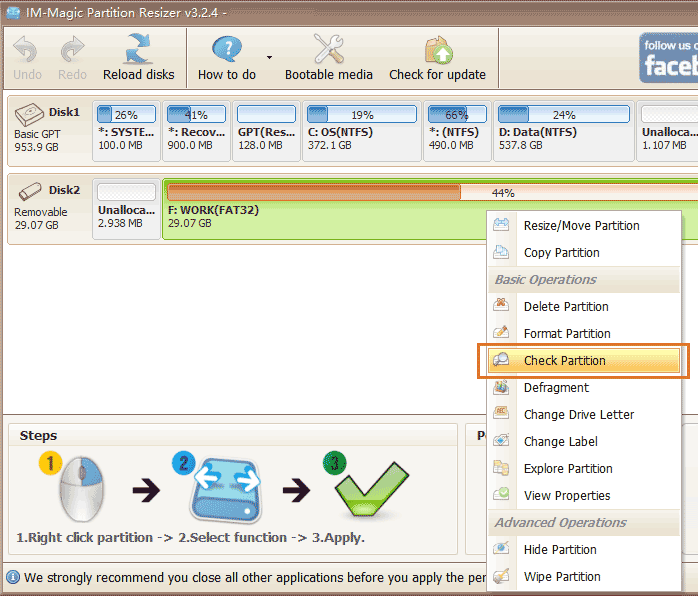
- Schritt 1: Laden Sie diese Freeware herunter und verbinden Sie Ihre Speicherkarte mit dem PC mit einem Kartenleser.
- Schritt 2: Klicken Sie mit der rechten Maustaste auf die Speicherkarte, die in der Software angezeigt wird, und wählen Sie die Option "Partition überprüfen", um den Reparaturvorgang zu starten.
- Schritt 3: Bestätigen Sie die Reparatureinstellungen und klicken Sie auf 'OK'. Es beginnt mit der Reparatur Ihrer Speicherkarte.

Teil 2: Klonen Sie die beschädigte SD-Karte kostenlos auf ein anderes Laufwerk mit Partition Resizer
- Schritt 1: Laden Sie das kostenlose Tool herunter und verbinden Sie Ihre SD-Karte mit dem PC mit einem Kartenleser.
- Schritt 2: Klicken Sie mit der rechten Maustaste auf die SD-Karte in der Software und wählen Sie die Option "Disk kopieren", um den Klonvorgang zu starten.
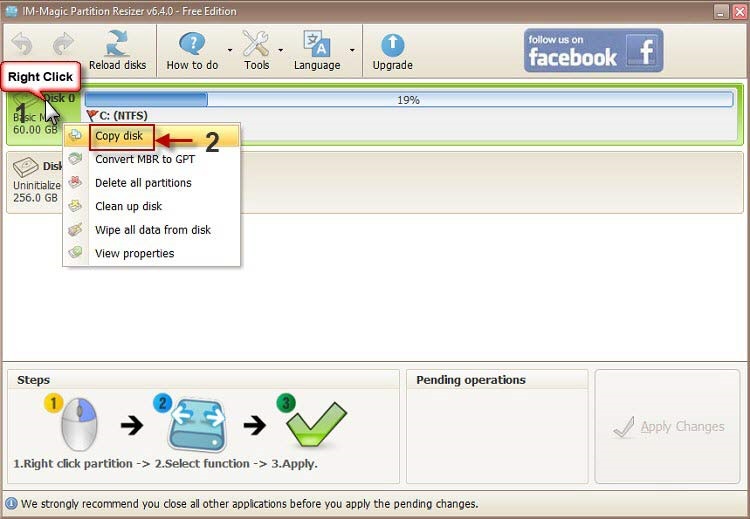
- Schritt 3: Wählen Sie das Ziellaufwerk für das Backup der beschädigten SD-Karte (Bereiten Sie ein größeres Laufwerk oder eine Speicherkarte als Ziellaufwerk für das Backup vor).
- Schritt 4: Klicken Sie auf 'Änderungen anwenden'. Es beginnt mit dem Klonen Ihrer Speicherkarte.
Teil 3: Entfernen Sie den Schreibschutz der SD-Karte mit Partition Resizer
- Schritt 1: Klicken Sie mit der rechten Maustaste auf die SD-Karte im Partition Resizer und wählen Sie 'Attribut Schreibschutz entfernen'.
- Schritt 2: Klicken Sie auf 'Änderungen anwenden' in der Software, um den Schreibschutz der SD-Karte zu entfernen.

Teil 4: Formatieren Sie die SD-Karte mit Partition Resizer
Hinweis: Das Formatieren löscht alle Daten auf der SD-Karte. Bitte sichern Sie die Daten der SD-Karte zuerst.
- Schritt 1: Klicken Sie mit der rechten Maustaste auf die SD-Karte im Partition Resizer und wählen Sie 'Partition formatieren' und setzen Sie es auf FAT oder FAT32.
- Schritt 2: Klicken Sie auf 'Änderungen anwenden' in der Software, um mit der Formatierung der SD-Karte zu beginnen.

Teil 5: Regenerieren Sie die SD-Karte durch Löschen mit Partition Resizer
Warnung, dies ist eine endgültige Möglichkeit, die SD-Karte zu regenerieren. Die alten Daten werden für immer gelöscht und können nicht wiederhergestellt werden, weder durch professionelle Wiederherstellungssoftware noch durch manuelle Datenwiederherstellungsdienste. Bitte stellen Sie die Daten zuerst wieder her oder sichern Sie die Daten zuerst auf ein anderes Laufwerk.
- Schritt 1: Klicken Sie mit der rechten Maustaste auf die SD-Karte im Partition Resizer und wählen Sie 'Partition löschen'.
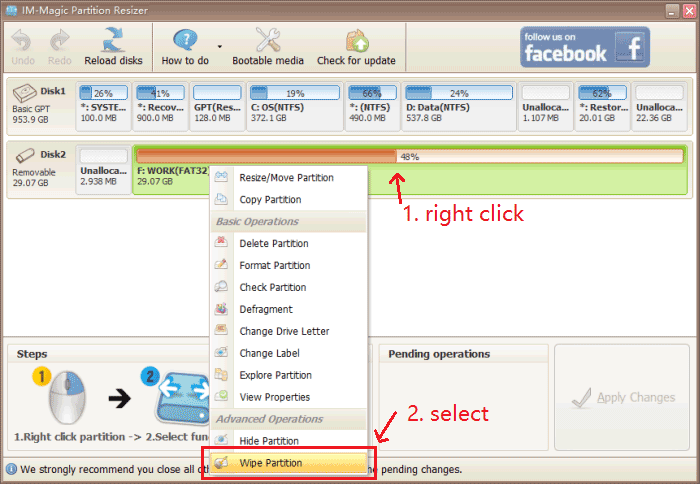
- Schritt 2: Wählen Sie eine beliebige Methode, um die SD-Karte zu löschen:
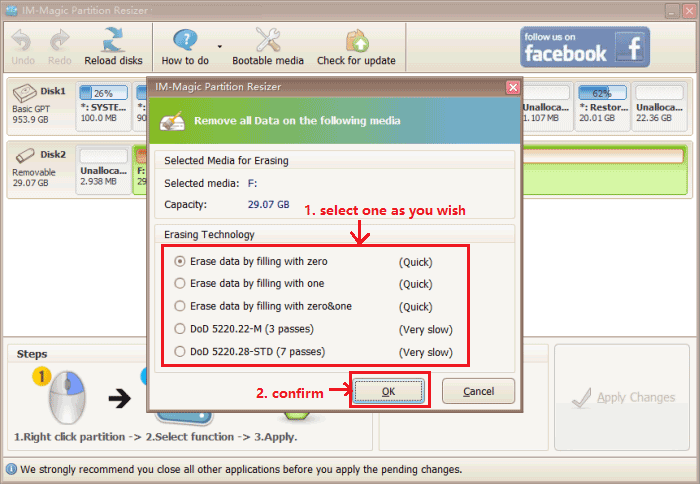
- Schritt 3: Klicken Sie auf 'Änderungen anwenden' in der Software, um den Schreibschutz der SD-Karte zu entfernen.
Werkzeug #3 - Speicherkarte mit CMD Diskpart reparieren
Schritt 1: Führen Sie CMD Diskpart mit Administratorrechten aus. 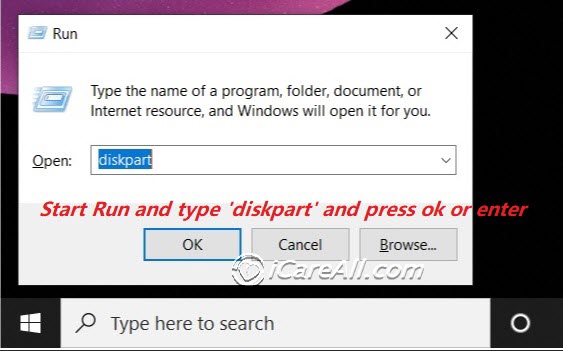
Schritt 2: Geben Sie "format x:/fs:fat32" oder "format x:/fs:ntfs" ein und drücken Sie Enter.
Schritt 3: Warten Sie, bis die Formatierung abgeschlossen ist (keine weiteren Aktionen erforderlich).
Schritt 4: Sobald es fertig ist, geben Sie 'exit' ein.
Nun ist Ihre SD-Karte repariert.
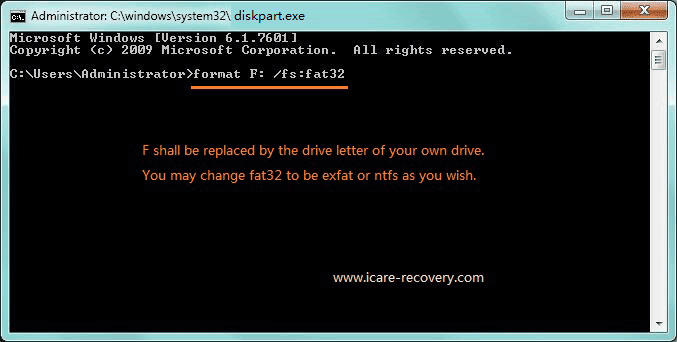
Oder Sie können die folgenden Schritte verwenden, um andere mögliche Fehler auf der SD-Karte wie I/O-Gerätefehler, schreibgeschützten Fehler usw. zu beheben.

Werkzeug #4 - Beschädigte SD-Karte mit CHKDSK reparieren
Sie können auch den folgenden CMD-Befehl verwenden, um eine beschädigte SD-Karte zu reparieren.
chkdsk /f/r i:
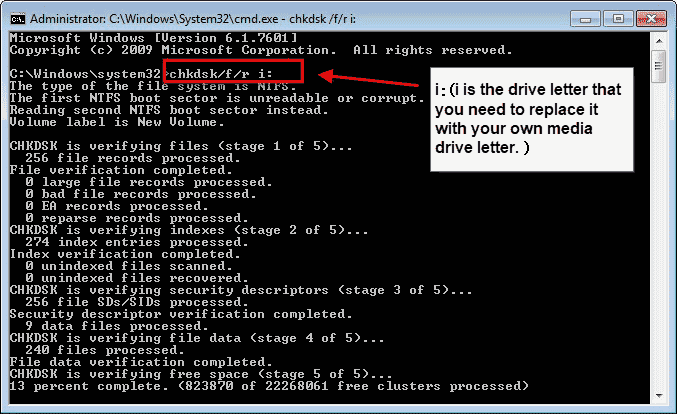
CMD CHKDSK zur Reparatur der SD-Karte
Oder Sie können einfach den folgenden CMD-Befehl versuchen, um die Speicherkarte zu reparieren. Ersetzen Sie "h:" durch den Laufwerksbuchstaben Ihrer Speicherkarte.
chkdsk h: /f

CMD CHKDSK zur Reparatur der SD-Karte
Videoanleitung - So reparieren Sie eine SD-Karte mit CHKDSK
Speicherkarten-Wiederherstellungssoftware scannt und repariert in der Regel fehlerhafte Sektoren auf einer Karte. Sie funktioniert ähnlich wie die Windows-Fehlerüberprüfungsfunktion zur Festplattenreparatur. Sie können Samsung SD-Karten-Reparatursoftware verwenden, um beschädigte SDHC-Karten zu reparieren.
Auch lesen: 8 effiziente Wege, um beschädigte SD-Karten zu reparieren
Werkzeug #5 - Formatierungssoftware zur Behebung von SD-Karten-Fehlern
Meistens müssen Sie eine Samsung SD-Karte formatieren, um Fehler wie SD-Karte nicht formatiert Fehler, Schreibschutz, I/O-Gerätefehler usw. zu beheben. Es gibt viele Formatierungssoftware-Optionen, oder Sie können die SD-Karte direkt auf Ihrer Kamera oder Ihrem Computer formatieren.
Hier sind vier Wege, eine Speicherkarte ohne Software zu formatieren:
- Formatieren Sie die beschädigte Speicherkarte mit Ihrer Kamera/Telefon, ohne Software oder Computer zu verwenden.
- Formatieren Sie die Speicherkarte in einem Windows-Computer, indem Sie mit der rechten Maustaste klicken und die Formatierungsoption auswählen.
- Formatieren Sie die Speicherkarte im Computer über die Datenträgerverwaltung > Formatoption.
- Löschen Sie die Speicherkarte in der Datenträgerverwaltung, verbinden Sie sie dann erneut mit dem PC, laden Sie sie, erstellen Sie ein neues Volume und setzen Sie es auf FAT32/exFAT/NTFS wie gewünscht.
Auch lesen: Samsung SD-Karten-Formatierungstool
Werkzeug #6 - SD-Karte kostenlos mit Windows-eigenem Reparaturtool reparieren
Dieses Werkzeug wird von Windows bereitgestellt und ist leicht zugänglich, wenn Sie Windows XP/Vista/7/8/8.1/10/11 verwenden.
Hier sind die Schritte:
- SCHRITT 1: Stecken Sie Ihre Speicherkarte mit einem Kartenleser in den Computer.
- SCHRITT 2: Doppelklicken Sie auf 'Dieser PC' auf Ihrem Desktop > Ihre Speicherkarte > Rechtsklick > Eigenschaften > Tools > Prüfen.
- SCHRITT 3: Wählen Sie beide verfügbaren Optionen aus, nachdem das Kontrollkästchen ein weiteres Fenster angezeigt hat (um mögliche Fehler auf Ihrer Speicherkarte zu beheben).
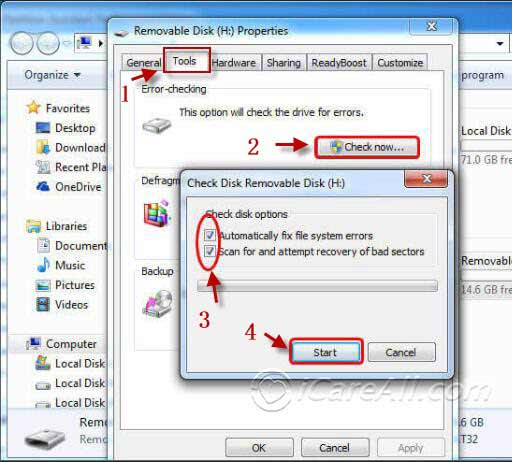
Beschädigte SD-Karte mit Fehlerüberprüfung reparieren
Videoanleitung zur Reparatur einer nicht funktionierenden SD-Karte mit den Check Disk-Optionen
Werkzeug #7 - SD-Karte mit Formatierungstool reparieren
Wir empfehlen Ihnen, die SD-Karte zu formatieren, da eine Neuformatierung viele Fehler beheben kann. Hier ist eine einfache Anleitung dazu:
- Schritt 1: Rechtsklicken Sie auf die Speicherkarte, die auf Ihrem PC angezeigt wird > Formatieren.
- Schritt 2: Wählen Sie die Formatierungsoptionen wie Dateisystem (FAT32/NTFS, letzteres wird empfohlen) und formatieren Sie sie dann.
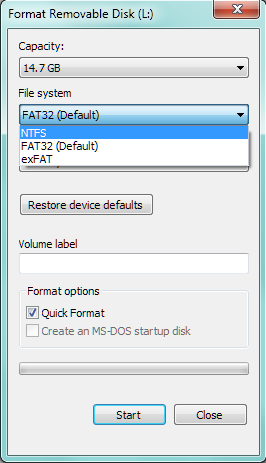
Beschädigte SD-Karte durch Formatierung reparieren
Wenn die obige Formatierung bei Ihrer Speicherkarte nicht funktioniert, versuchen Sie eine Niedrigformatierung, falls vorherige Reparaturen wie CMD, CHKDSK oder andere Reparaturtools ebenfalls nicht funktioniert haben.
Werkzeug #8 - SD-Karte mit Niedrigformatierungstool reparieren
Einige Kameras bieten eine Option für eine Niedrigformatierung. Wenn das nicht funktioniert, können Sie Drittanbieter-Niedrigformatierungstools herunterladen.
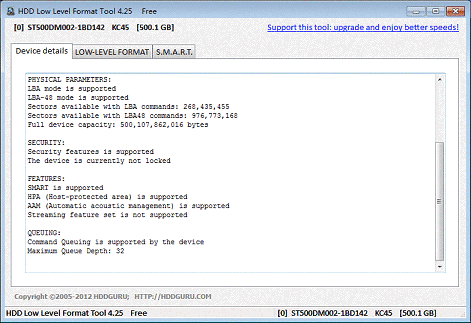
Werkzeug #9 - Speicherkarte mit Rufus reparieren
Rufus ist ein kostenloses Formatierungsprogramm, das Speicherfehler durch Neuformatierung beheben kann.
Rufus Download-URL: https://github.com/pbatard/rufus/releases/download/v3.11/rufus-3.11.exe
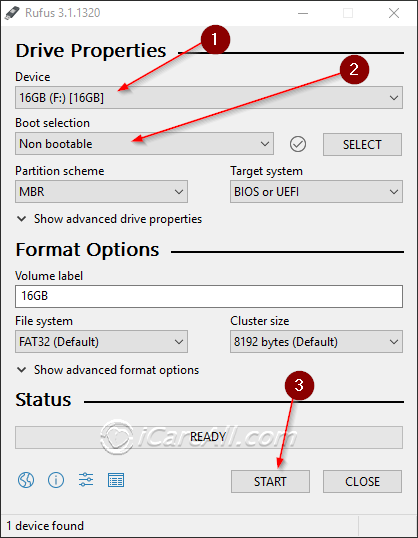
Rufus zum Formatieren beschädigter Speicherkarte
2. 4 Online-SD-Karten-Reparaturen mit Android-Handy
Wenn Sie keinen Computer, sondern nur ein Android-Handy haben, finden Sie hier einige mögliche Wege und Tricks, die Sie auf Android ausprobieren können, wenn Sie eine SD-Karten-Reparatur-APK benötigen und hoffen, eine solche Reparatur-App auf Android zu finden, um eine beschädigte SD-Karte zu reparieren. Hinweis: Bitte sichern Sie zuerst die Daten der SD-Karte.
- Löschen Sie die SD-Karte mit der Telefonspeicherung
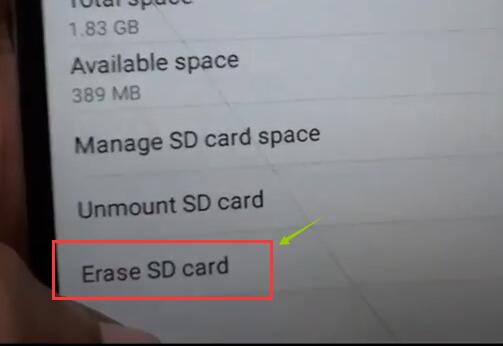
- Ziehen Sie die SD-Karte heraus und stecken Sie sie wieder ein, nachdem Sie das Telefon ausgeschaltet haben
- Hängen Sie die SD-Karte aus und laden Sie sie dann neu
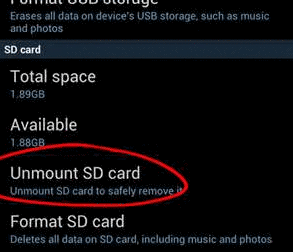
- Reinigen Sie die Speicherkarte mit einem weichen Tuch, um die Chips sauber und fleckenlos zu machen
- Versuchen Sie, das Telefon nach einer sicheren Datensicherung auf die Werkseinstellungen zurückzusetzen (bitte sichern Sie Kontakte, Chat-Verläufe, SMS usw.)
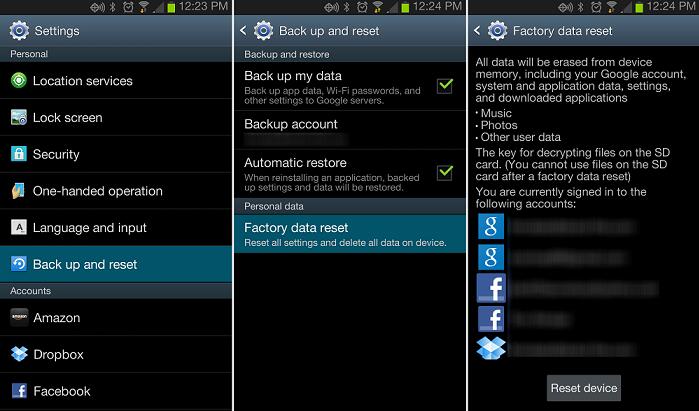
3. SD-Karte funktioniert nicht, kann nicht repariert werden, SD stirbt
Wenn die SD-Speicherkarte mit den oben genannten Methoden nicht mehr repariert werden kann, sind hier weitere Wege, die einen Versuch wert sind:
- 10 kostenlose Wege zur Reparatur einer beschädigten SD-Karte
- Fragen Sie ein lokales digitales Medienreparaturzentrum oder Servicezentrum um Hilfe
- Kaufen Sie eine neue Speicherkarte
Beste Samsung SD-Karte
Der Kauf einer guten SD-Karte kann manchmal dazu beitragen, die Wahrscheinlichkeit einer Kartenbeschädigung zu verringern. Samsung SD-Karten werden von Samsung Electronics hergestellt, daher können Sie im offiziellen Geschäft eine echte Karte kaufen. Wenn Sie eine Samsung SD-Karte online kaufen möchten, können Sie amazon.com oder andere seriöse Websites besuchen, um eine zu erwerben.
4. Kostenlose Datenwiederherstellung von beschädigten SD-Karten
Daten von einer beschädigten SD-Karte mit iCare Data Recovery wiederherstellen
Wenn Ihre SD-Karte beschädigt ist (nicht physisch) und Sie wichtige Daten wiederherstellen müssen, kann iCare Recovery Free Ihnen helfen. Befolgen Sie diese Schritte:
-
Schritt 1: Laden Sie iCare Data Recovery herunter:
- Klicken Sie auf den kostenlosen Download-Link und erhalten Sie die Software.
- Installieren Sie es auf Ihrem Computer.
-
Schritt 2: Programm ausführen:
- Starten Sie iCare Data Recovery auf Ihrem Computer.
- Wählen Sie entweder „Tiefenscan-Wiederherstellung“ oder „RAW-Laufwerk-Wiederherstellung“.

-
Schritt 3: Vorschau und Wiederherstellung:
- Das Programm scannt Ihre SD-Karte nach verlorenen Daten.
- Vorschau der gefundenen Dateien.

- Wählen Sie die wichtigen Daten aus, die Sie wiederherstellen möchten.
- Speichern Sie sie auf einem anderen Laufwerk.
FAQs
Q: Ist das Kingston SD-Karten-Reparaturtool dasselbe wie das Sandisk SD-Karten-Reparaturtool oder das Samsung SD-Karten-Reparaturtool?
A: Die meisten Speicherkarten, sei es SDHC, SDHX, microSD oder CompactFlash-Karten, haben viele gemeinsame Fehler und Probleme. Daher können die auf dieser Seite angebotenen kostenlosen SD-Karten-Reparaturtools für jede Speicherkartenmarke mit unterschiedlichen Kapazitäten, von 128 MB bis zu 1 TB, verwendet werden.
Q: Wie repariere ich eine nicht lesbare SD-Karte?
Wenn Ihre SD-Karte auf Ihrem Telefon, Ihrer Kamera oder anderen Geräten nicht lesbar ist, könnte der Treiber das Problem sein. Das Installieren eines neuen SD-Kartentreibers auf einem Computer könnte das Problem lösen.
Siehe auch: SD-Kartentreiber installieren
Wenn das Treiberupdate das SD-Kartenproblem nicht behebt, könnten logische Fehler vorliegen. Sie können CHKDSK verwenden, um logische Fehler auf der SD-Karte zu reparieren, wodurch auch fehlerhafte Blöcke auf der SD-Karte repariert würden.
Der CHKDSK-Befehl zur Reparatur einer SD-Karte lautet: chkdsk i: /f /r /x (Ersetzen Sie "i" durch den Buchstaben Ihres eigenen SD-Kartenlaufwerks. Wenn Ihre SD-Karte auf Ihrem Computer als "e" angezeigt wird, verwenden Sie: chkdsk e: /f /r /x)
Q: Kann ich eine microSD-Karte reparieren?
Die gleichen Methoden, die zur Reparatur einer SD-Karte verwendet werden, können auf eine microSD-Karte angewendet werden. Darüber hinaus können dieselben Methoden andere Speicherkarten wie CF-Karten und miniSD-Karten reparieren. Sie können alle oben genannten Methoden verwenden, um jede Speicherkarte zu reparieren.
Q: SD-Karten-Reparaturtool für fehlerhafte Sektoren?
IM-Magic Partition Resizer Free bietet eine "Partition prüfen"-Funktion für SD-Karten, um fehlerhafte Sektoren kostenlos zu reparieren, zusammen mit chkdsk /f /r von Windows.
Darüber hinaus kann CHKDSK fehlerhafte Blöcke auf SD-Karten mit seinem Befehlszeilenbefehl reparieren: chkdsk /f /r, wobei "r" den Reparaturbefehl darstellt. Stellen Sie sicher, dass Sie Ihre SD-Karte in der Befehlszeile ausgewählt haben, oder verwenden Sie einfach 'chkdsk i: /f /r', wobei "i" durch den Buchstaben Ihres eigenen SD-Kartenlaufwerks ersetzt werden sollte.
Q: Kostenloses SD-Karten-Reparaturtool für PC herunterladen
IM-Magic Partition Resizer Free ist eine kostenlose SD-Karten-Reparatursoftware, die fehlerhafte Blöcke auf einer SD-Karte auf einem PC reparieren kann. Sie können es kostenlos von der offiziellen Website herunterladen.
Zusätzlich sind die auf dieser Seite aufgeführten Methoden SD-Karten-Reparaturmethoden, die Sie online kostenlos befolgen können, wenn Ihre SD-Karte nicht erkannt wird, nicht auf dem PC gelesen wird oder keine Dateien anzeigt, usw.
Lesen Sie auch:
Zuletzt aktualisiert am 28. Juli 2024
