So reparieren Sie fehlerhafte Sektoren auf SD-Karten [10+ Methoden]
Inhaltsverzeichnis:
1. Reparatur-Tools für fehlerhafte Sektoren auf SD-Karten (Logische Schäden)
Hinweis: Wenn Ihre SD-Karte nicht zugänglich ist, Fehler meldet oder nicht erkannt wird, könnte sie logische oder physische Schäden aufweisen. Jeder Reparaturversuch könnte zu einer möglichen Beschädigung der Daten führen. Es ist entscheidend, die Daten von der SD-Karte zuerst wiederherzustellen. Das kostenlose SD-Karten-Wiederherstellungstool iCare Recovery Free kann dabei helfen, Bilder und Videos von logisch beschädigten Speicherkarten wiederherzustellen.
Bevor wir uns den Methoden zur Behebung fehlerhafter Sektoren auf einer SD-Karte widmen, beachten Sie bitte Folgendes:
| Logische fehlerhafte Sektoren | Physische fehlerhafte Sektoren | Fehler & Symptome | |
|---|---|---|---|
| Datenwiederherstellung | Ja | Ja | Die SD-Karte kann 0 Bytes anzeigen, fehlerhafte Sektoren aufweisen, sich nicht formatieren lassen, Lese-/Schreibfehler haben, nicht erkannt werden oder eine Formatierungsaufforderung anzeigen. |
| Reparatur fehlerhafter Sektoren | Ja | Nein | |
| Risiko einer Datenbeschädigung | Ja | Ja |
#1 Unverzichtbares kostenloses Tool zur Reparatur von Speicherkarten: Behebung fehlerhafter Sektoren und mehr
IM-Magic Partition Resizer ist eine vielseitige Freeware-Lösung zum Überprüfen fehlerhafter Sektoren und zur Reparatur beschädigter SD-Karten. Ob fehlerhafte Sektoren, Schreibschutz oder Formatierungsprobleme – dieses Tool bietet eine Reihe von Funktionen, um Ihre SD-Karte wieder voll funktionsfähig zu machen. Zu den Hauptfunktionen von IM-Magic Partition Resizer gehören:
- Erkennung und Entfernung fehlerhafter Sektoren: Scannen und Identifizieren von weichen fehlerhaften Sektoren, die Ihre Daten gefährden könnten, und deren Entfernung von der Speicherkarte.
- Schreibschutz entfernen: Deaktivieren Sie den Schreibschutz, um wieder vollen Zugriff auf Ihre SD-Karte zu erhalten.
- SD-Karte formatieren: Formatieren Sie Ihre SD-Karte auf NTFS, FAT32 oder andere Formate für optimale Leistung. Besonders erwähnenswert ist, dass es SD-Karten, die größer als 32 GB sind, auf FAT32 formatieren kann, was von den integrierten Windows-Tools nicht unterstützt wird.
- Löschen und Zurücksetzen: Löschen Sie Ihre SD-Karte vollständig, um mit einem sauberen Neustart zu beginnen.
- Laufwerksbuchstabenverwaltung: Ändern Sie den zugewiesenen Laufwerksbuchstaben Ihrer SD-Karte für eine bessere Organisation.
- SD-Karte klonen: Übertragen Sie Daten sicher von einer beschädigten Karte auf eine neue.
Anleitung: Reparieren einer beschädigten SD-Karte mit der "Partition überprüfen"-Funktion im Partition Resizer.
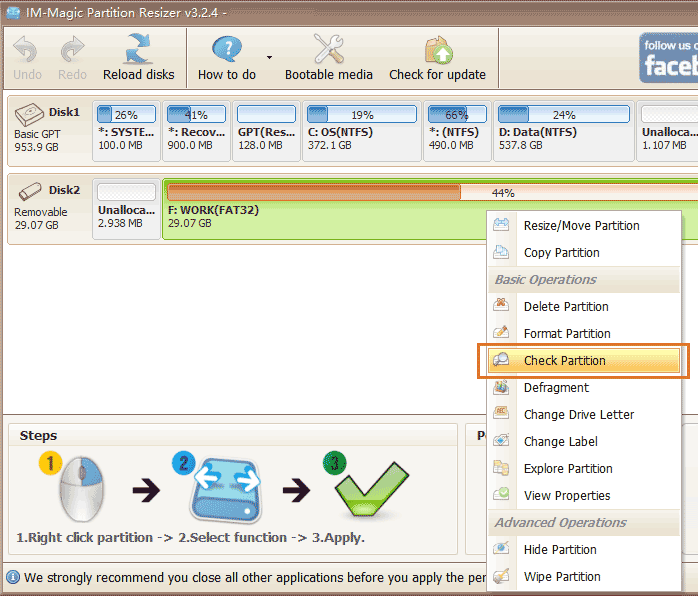
- Schritt 1: Laden Sie das kostenlose Tool herunter und verbinden Sie Ihre SD-Karte mit Ihrem PC über einen Kartenleser.
- Schritt 2: Klicken Sie in der Software mit der rechten Maustaste auf die aufgeführte SD-Karte und wählen Sie "Partition überprüfen", um den Reparaturvorgang zu starten.
- Schritt 3: Bestätigen Sie die Reparaturoptionen und klicken Sie auf 'OK', um mit der Reparatur Ihrer SD-Karte zu beginnen.

#2 Fehlerprüfung auf Windows-Computern
Sie können die SD-Karte in einen Windows-Computer einlegen und das Windows-Fehlerüberprüfungs-Tool verwenden, um fehlerhafte Sektoren auf Windows 11/10/7 oder jedem anderen Windows-PC zu scannen und zu reparieren, da es vom Windows-Betriebssystem bereitgestellt wird.
- Legen Sie die SD-Karte in Ihren PC ein.
- Öffnen Sie Dieser PC und klicken Sie mit der rechten Maustaste auf Ihre SD-Karte → Eigenschaften
- Klicken Sie auf die Registerkarte TOOLS im oberen Menü und klicken Sie auf Überprüfen, dann auf Laufwerk reparieren, um das Scannen und Reparieren der fehlerhaften Sektoren der SD-Karte unter Windows 10/11 zu starten.
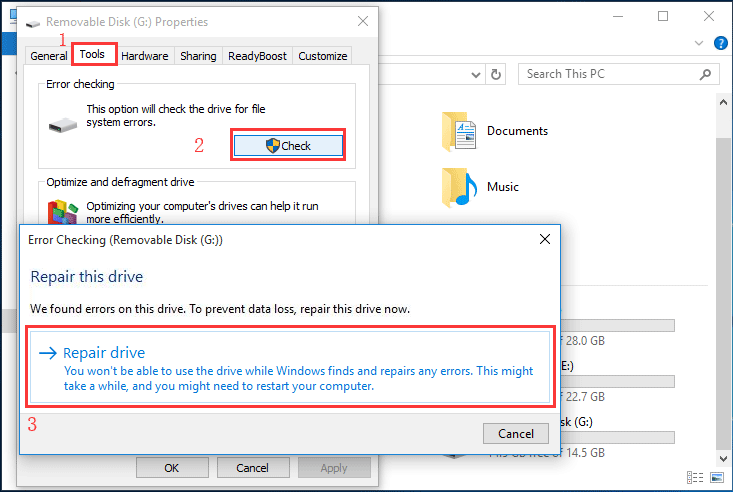 Reparieren Sie die SD-Karte mit der Fehlerprüfung in Windows 10
Reparieren Sie die SD-Karte mit der Fehlerprüfung in Windows 10
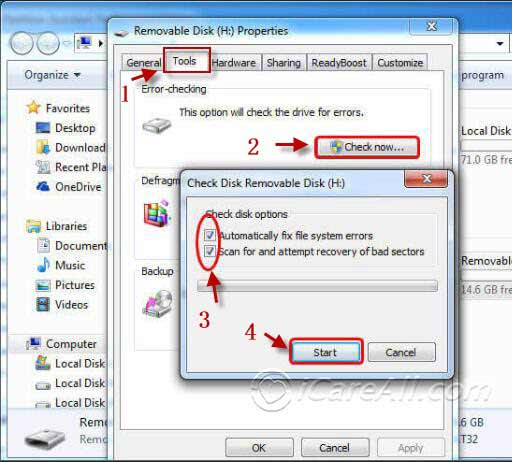 Fehlerhafte Sektoren der SD-Karte mit Fehlerprüfung in Windows 7 reparieren
Fehlerhafte Sektoren der SD-Karte mit Fehlerprüfung in Windows 7 reparieren
#3 Ändern des Laufwerksbuchstabens der SD-Karte in Windows
Das Zuweisen eines neuen Laufwerksbuchstabens zu Ihrer SD-Karte kann helfen, logische Konflikte zu lösen und die Erkennung der Karte durch Ihren Computer zu verbessern. Dieser Vorgang repariert keine physischen Schäden oder fehlerhafte Blöcke auf der SD-Karte, kann jedoch Probleme im Zusammenhang mit Laufwerksbuchstabenkonflikten oder Sichtbarkeitsproblemen beheben.
So ändern Sie den Laufwerksbuchstaben Ihrer SD-Karte:
- Öffnen Sie Datenträgerverwaltung durch Drücken von Win + X und Auswahl von Datenträgerverwaltung aus dem Menü.
- Suchen Sie Ihre SD-Karte in der Liste der Laufwerke. Sie wird normalerweise unter der Kategorie "Wechseldatenträger" aufgeführt.
- Klicken Sie mit der rechten Maustaste auf die SD-Karte und wählen Sie Laufwerksbuchstaben und Pfade ändern...
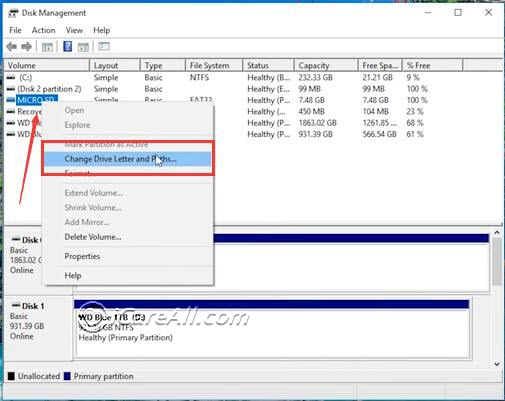
- Klicken Sie auf Ändern... im Dialogfeld, das erscheint.
- Wählen Sie einen neuen Laufwerksbuchstaben aus der Dropdown-Liste und klicken Sie auf OK, um die Änderung anzuwenden.
- Es erscheint eine Eingabeaufforderung, in der gefragt wird, ob Sie fortfahren möchten. Klicken Sie auf Ja, um die Änderung zu bestätigen.
Hinweis: Das Ändern des Laufwerksbuchstabens kann Konflikte lösen oder die Zugänglichkeit der SD-Karte verbessern, behebt jedoch keine physischen Probleme wie fehlerhafte Sektoren oder Korruption. Zusätzlich kann das kostenlose Tool IM-Magic Partition Resizer auch beim Ändern des Laufwerksbuchstabens für Ihre SD-Karte und bei anderen Partitionierungsbedürfnissen helfen.
#4: CHKDSK CMD zur Reparatur fehlerhafter Sektoren auf der SD-Karte
CHKDSK ist komplexer als andere kostenlose Tools zur Reparatur fehlerhafter Sektoren. Wenn Sie kein Technikprofi sind, bevorzugen Sie möglicherweise eines der Drittanbieter-Reparaturtools.
chkdsk H: /f (Ersetzen Sie H durch den Laufwerksbuchstaben Ihrer SD-Karte; die Groß- und Kleinschreibung spielt keine Rolle.)
Wenn Ihre SD-Karte beispielsweise als Laufwerk F auf Ihrem Computer zugewiesen ist, verwenden Sie den Befehl: chkdsk F: /f
- Stecken Sie die SD-Karte in Ihren PC und notieren Sie sich den Laufwerksbuchstaben.
- Öffnen Sie die Eingabeaufforderung.
- Geben Sie
chkdsk h: /fein und drücken Sie die Eingabetaste (ersetzen Sie h durch den Laufwerksbuchstaben Ihrer SD-Karte).

Wenn Ihre SD-Karte zu einem RAW-Laufwerk wird, ist das CHKDSK-Tool möglicherweise nicht verfügbar, um schwerwiegende Schäden zu beheben.
Lesen Sie auch: CHKDSK ist nicht verfügbar für RAW-Laufwerke - SD-Karten-Reparatur
#5 Formatieren zur Entfernung fehlerhafter Sektoren der SD-Karte in der Datenträgerverwaltung
Wenn eine SD-Karte fehlerhafte Sektoren entwickelt, kann dies zu Datenkorruption führen und die Karte unzuverlässig machen. Eine effektive Methode zur möglichen Reparatur dieser fehlerhaften Sektoren besteht darin, die SD-Karte mit der Datenträgerverwaltung in Windows zu formatieren. Beachten Sie, dass das Formatieren alle Daten auf der Karte löscht, also sichern Sie vorher wichtige Dateien.
Verbinden Sie die SD-Karte mit Ihrem Computer über einen Kartenleser. Sie können die integrierten Windows-Tools wie die Datenträgerverwaltung verwenden, um die SD-Karte zu formatieren. 
Falls Sie eine Fehlermeldung wie "Windows konnte das Formatieren nicht abschließen" erhalten, könnte dies auf schwerwiegendere Probleme mit der Karte hinweisen, und es könnte notwendig sein, professionelle Formatierungstools zu verwenden.
In einigen Fällen kann der Formatierungsvorgang aufgrund umfangreicher fehlerhafter Sektoren fehlschlagen. Wenn dies geschieht, können Sie folgende Alternativen ausprobieren:
- VOLUMEN LÖSCHEN in der Datenträgerverwaltung: Klicken Sie mit der rechten Maustaste auf das Startmenü und wählen Sie Datenträgerverwaltung. Suchen Sie Ihre SD-Karte in der Liste der Laufwerke, klicken Sie mit der rechten Maustaste darauf und wählen Sie Volume löschen. Klicken Sie dann erneut mit der rechten Maustaste darauf, wählen Sie Volume erstellen und fahren Sie mit der Formatierung fort.
- CMD-Eingabeaufforderung: Öffnen Sie die Eingabeaufforderung als Administrator und verwenden Sie das Tool
diskpart. Geben Sie Befehle wieselect disk X(wobei X Ihre SD-Karte ist),clean,create partition primaryundformat fs=fat32ein, um die Karte zu formatieren.
Die Datenträgerverwaltung ist allgemein einfach zu verwenden und für die meisten Benutzer ausreichend. Wenn jedoch die SD-Karte erhebliche Schäden aufweist, bieten spezialisierte Drittanbieter-Tools wie IM-Magic Partition Resizer erweiterte Optionen wie das Null-Formatieren, das manchmal fehlerhafte Sektoren beheben kann. (Das Null-Formatieren wird im Partition Resizer unter "Partition löschen" angeboten, wenn Sie mit der rechten Maustaste auf Ihre SD-Karte klicken. Bitte sichern oder stellen Sie Daten von der SD-Karte zuerst wieder her, da das Null-Formatieren Daten dauerhaft zerstört.)
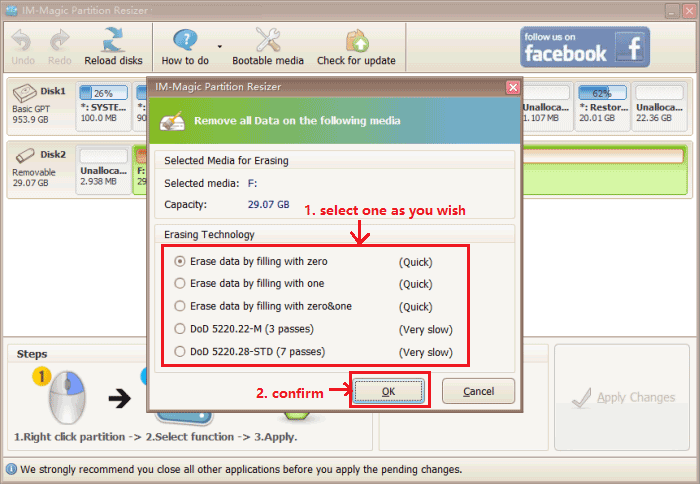
Beachten Sie, dass, wenn das Formatieren wiederholt fehlschlägt, dies ein Zeichen dafür sein könnte, dass die SD-Karte irreparabel ist, und es möglicherweise Zeit ist, sie zu ersetzen.
#6 Formatieren mit CMD zur Entfernung fehlerhafter Sektoren
Wenn Ihre SD-Karte fehlerhafte Sektoren aufweist, können Sie die Eingabeaufforderung (CMD) verwenden, um diese Probleme zu scannen und zu beheben. Befolgen Sie diese Schritte, um Ihre SD-Karte mit CMD zu formatieren und fehlerhafte Sektoren zu entfernen:
Schritt 1: Stecken Sie Ihre SD-Karte in den Computer, indem Sie einen Kartenleser verwenden. Sobald sie angeschlossen ist, öffnen Sie die Eingabeaufforderung. Geben Sie "cmd" in die Windows-Suchleiste ein und wählen Sie "Als Administrator ausführen", um ein erhöhtes CMD-Fenster zu öffnen.
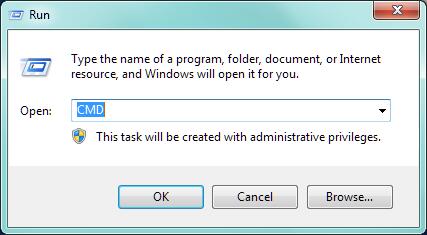 Beschädigte SD-Karte mit CMD reparieren
Beschädigte SD-Karte mit CMD reparieren
Schritt 2: Geben Sie im CMD-Fenster den folgenden Befehl ein: format l: /fs:ntfs. Ersetzen Sie "l" durch den richtigen Laufwerksbuchstaben, der Ihrer SD-Karte zugewiesen ist. Dieser Befehl formatiert die SD-Karte auf das NTFS-Dateisystem und versucht, fehlerhafte Sektoren während des Prozesses zu beheben.
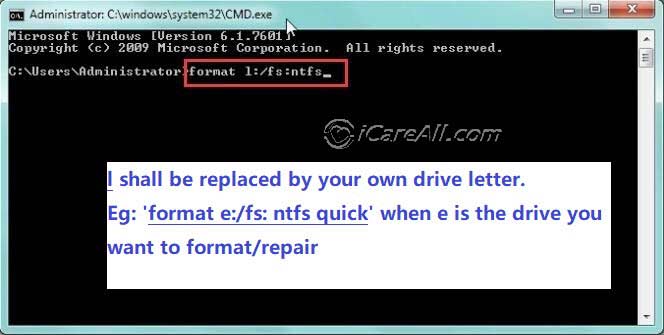 Beschädigte SD-Karte mit CMD reparieren
Beschädigte SD-Karte mit CMD reparieren
Schritt 3: Drücken Sie "Enter", um den Befehl auszuführen. Der Formatierungsvorgang kann je nach Größe und Zustand der SD-Karte einige Zeit in Anspruch nehmen. Sobald der Vorgang abgeschlossen ist, sollte Ihre SD-Karte frei von fehlerhaften Sektoren und bereit zur Nutzung sein.
Schritt 4: Wenn der Vorgang erfolgreich abgeschlossen ist, wird eine Nachricht angezeigt, die besagt, dass die Formatierung abgeschlossen ist. Sie können nun Ihre SD-Karte sicher vom Computer entfernen und normal verwenden.
#7 SD-Karten-Treiber neu installieren
Wenn Sie Probleme mit Ihrer SD-Karte haben, kann das Neuinstallieren der Treiber oft das Problem lösen. Befolgen Sie diese Schritte, um den Treiber auf Ihrem Windows-PC neu zu installieren:
Schritt 1: Klicken Sie mit der rechten Maustaste auf das Symbol "Dieser PC" auf Ihrem Desktop oder im Datei-Explorer und wählen Sie "Verwalten".
Schritt 2: Im Fenster "Computerverwaltung" finden und klicken Sie auf "Geräte-Manager" in der Liste auf der linken Seite.
Schritt 3: Suchen Sie im Geräte-Manager den Abschnitt "Laufwerke" und doppelklicken Sie darauf, um ihn zu erweitern. Klicken Sie mit der rechten Maustaste auf Ihre SD-Karte aus der Liste der Laufwerke.
Schritt 4: Wählen Sie "Gerät deinstallieren" aus dem Kontextmenü. Bestätigen Sie Ihre Wahl, indem Sie auf "OK" klicken.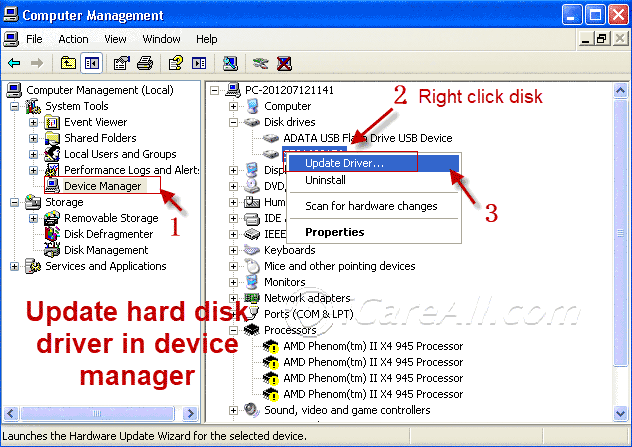
Schritt 5: Entfernen Sie Ihre SD-Karte sicher vom PC und starten Sie dann Ihren Computer neu.
Schritt 6: Nach dem Neustart verbinden Sie Ihre SD-Karte erneut. Windows sollte die notwendigen Treiber automatisch erkennen und neu installieren. Falls nicht, können Sie zurück zum Geräte-Manager gehen und nach Hardwareänderungen suchen.
Das Neuinstallieren der Treiber kann viele häufige Probleme lösen, wie z.B. dass die SD-Karte nicht erkannt wird oder Fehler beim Dateitransfer auftreten.
Lesen Sie auch: SD-Karten-Reparaturtools [8 kostenlose Methoden]
Das Formatieren ist die effizienteste Methode zur Behebung logischer Schäden auf einer SD-Karte. Bitte sichern Sie jedoch Ihre Daten vor dem Formatieren, da dies alle Daten entfernt oder es schwieriger macht, unzugängliche Daten zu lesen, wenn sie nicht vorher wiederhergestellt werden.
2. Lösungen für Physikalische Schäden an SD-Karten
Physikalische Schäden an einer SD-Karte, insbesondere bei fehlerhaften Sektoren, können zu Datenverlust und Fehlfunktionen der Karte führen. Fehlerhafte Sektoren sind Bereiche des Speichermediums, die unleserlich oder beschädigt werden, oft durch Abnutzung, extreme Temperaturen oder physikalische Einwirkungen. Diese Sektoren können verhindern, dass die SD-Karte von Geräten erkannt wird, oder dazu führen, dass Dateien unzugänglich werden. Leider sind physikalische Schäden, einschließlich fehlerhafter Sektoren, in der Regel irreversibel.
Während Datenrettungssoftware möglicherweise einige Dateien wiederherstellen kann, sind diese oft in beschädigtem Zustand wiederhergestellt. Alternativ können lokale Datenrettungsdienste helfen, jedoch können diese teuer sein. Um weiteren Datenverlust oder Komplikationen mit der Gerätezusammenarbeit zu vermeiden, ist es ratsam, die beschädigte SD-Karte so schnell wie möglich zu ersetzen.
- Wenn die Daten wichtig sind, wenden Sie sich an ein lokales Datenrettungszentrum, da Software Daten von physikalisch beschädigten SD-Karten nicht wiederherstellen kann.
- Kontaktieren Sie das offizielle Support-Team des Herstellers Ihrer SD-Karte für Unterstützung oder Garantieoptionen.
- Besuchen Sie ein lokales Reparaturzentrum für digitale Geräte für professionelle Hilfe.
- Erwägen Sie den Kauf einer neuen SD-Karte, um zukünftigen Datenverlust und Komplikationen zu vermeiden.
Lesen Sie auch: SD-Karten-Wiederherstellung online
3. Reparieren von fehlerhaften Sektoren auf der SD-Karte ohne Datenverlust
Wenn Ihre SD-Karte fehlerhafte Sektoren aufweist, kann sie unzugänglich werden und Ihre wertvollen Daten gefährden. Wenn Sie jedoch ein Backup haben, können Sie die Karte reparieren, ohne sich Sorgen machen zu müssen. Wenn Sie kein Backup haben, ist es entscheidend, Ihre Daten zu retten, bevor Sie mit Reparaturen beginnen. Befolgen Sie diese detaillierte Anleitung, um Ihre SD-Karte mit fehlerhaften Sektoren zu reparieren und das Risiko eines Datenverlusts zu minimieren.
Kein Backup? Wenn Sie Ihre Daten nicht gesichert haben, besteht Ihre beste Chance zur Wiederherstellung darin, zuverlässige kostenlose Datenwiederherstellungssoftware zu verwenden. Diese Methode ermöglicht es Ihnen, Ihre Daten zu retten, bevor Sie versuchen, die SD-Karte zu reparieren. Versuchen Sie keine Reparaturen, bevor Sie Ihre Daten wiederhergestellt haben, da dies zu dauerhaftem Datenverlust führen könnte. Priorisieren Sie daher zunächst die Datenwiederherstellung.
Schritt 1: Laden Sie iCare Recovery Free auf Ihren Computer herunter. Schließen Sie Ihre SD-Karte über einen Kartenleser an Ihren PC an. Starten Sie die Software und wählen Sie die Option 'Deep Scan Recovery'. Dieser Modus ist darauf ausgelegt, Ihre SD-Karte gründlich nach wiederherstellbaren Dateien zu durchsuchen, selbst bei fehlerhaften Sektoren.
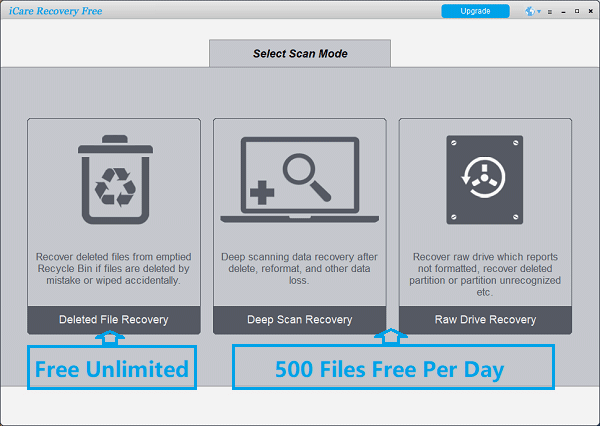 Daten von einer SD-Karte mit fehlerhaften Sektoren wiederherstellen
Daten von einer SD-Karte mit fehlerhaften Sektoren wiederherstellen
Schritt 2: Nach Auswahl von 'Deep Scan Recovery' wählen Sie Ihre SD-Karte aus der Liste der erkannten Laufwerke aus. Die Software beginnt dann mit dem Scannen der Karte. Dieser Prozess kann einige Zeit in Anspruch nehmen, insbesondere wenn die Karte groß ist oder erhebliche Schäden aufweist. Seien Sie geduldig und lassen Sie den Scan vollständig abschließen.
Hinweis: Unterbrechen Sie den Scannvorgang nicht, indem Sie die SD-Karte entfernen oder Ihren Computer herunterfahren, da dies die Daten weiter beschädigen könnte.
Schritt 3: Nachdem der Scan abgeschlossen ist, zeigt die Software eine Liste wiederherstellbarer Dateien an. Überprüfen Sie die Dateien und wählen Sie die aus, die Sie wiederherstellen möchten. Es ist ratsam, alle wichtigen Dateien wiederherzustellen, auch solche, die Sie möglicherweise nicht sofort erkennen, da sie wichtige Systemdateien sein könnten.
Warnung: Speichern Sie die wiederhergestellten Dateien nicht auf der SD-Karte. Speichern Sie sie stattdessen an einem sicheren Ort auf der Festplatte Ihres Computers. Dies verhindert eine weitere Beschädigung oder Datenverlust.
Tipp: Nachdem Sie Ihre Daten erfolgreich wiederhergestellt haben, können Sie versuchen, die SD-Karte mit integrierten Tools wie Windows Check Disk (chkdsk) oder durch Formatieren der Karte zu reparieren. Wenn die SD-Karte weiterhin Probleme hat, ziehen Sie in Betracht, sie zu ersetzen, da anhaltende fehlerhafte Sektoren darauf hinweisen können, dass die Karte dem Ende ihrer Lebensdauer näherkommt.
Durch Befolgen dieser Schritte können Sie Daten von einer SD-Karte mit fehlerhaften Sektoren wiederherstellen und die Karte reparieren, ohne das Risiko eines weiteren Datenverlusts einzugehen. Priorisieren Sie immer die Datenwiederherstellung, bevor Sie mit Reparaturen beginnen, insbesondere wenn kein Backup vorhanden ist.
4. Verständnis fehlerhafter Sektoren auf SD-Karten: Symptome, Ursachen und Prävention
Bevor Sie Lösungen zur Behebung fehlerhafter Sektoren auf SD-Karten behandeln, ist es wichtig, die Symptome zu erkennen und die möglichen Ursachen zu verstehen. Dieses Wissen hilft dabei, das Problem zu identifizieren und zukünftige Vorkommnisse zu verhindern.
Anzeichen für fehlerhafte Sektoren auf Ihrer SD-Karte
Wenn Ihre SD-Karte nicht richtig funktioniert, könnten fehlerhafte Sektoren die Ursache sein. Hier sind einige Anzeichen, dass Ihre SD-Karte möglicherweise fehlerhafte Sektoren hat:
- Leere oder 0 Bytes Angezeigt: Die SD-Karte erscheint leer oder zeigt 0 Bytes verfügbaren Speicher an, obwohl Daten darauf vorhanden sind.
- Fehlernachrichten über fehlerhafte Sektoren: Fehlermeldungen, die auf fehlerhafte Sektoren hinweisen, erscheinen, wenn Sie versuchen, auf die SD-Karte zuzugreifen oder sie zu verwenden.
- Formatierungsprobleme: Windows kann die SD-Karte nicht formatieren, entweder wird der Vorgang nicht gestartet oder nicht abgeschlossen.
- Lesen/Schreiben-Fehler: Die SD-Karte kann nicht gelesen oder beschrieben werden, wodurch der Zugriff auf Daten oder das Speichern unmöglich wird.
- Erkennungsprobleme des Geräts: Ihre Kamera, Ihr Handy oder Ihr Computer erkennt die SD-Karte nicht, als ob sie nicht eingelegt wäre.
- Formatierungsaufforderungen: Der Computer fordert Sie auf, die SD-Karte zu formatieren, bevor sie aufgerufen werden kann, selbst wenn sie wichtige Daten enthält.
Diese Symptome deuten stark darauf hin, dass Ihre SD-Karte fehlerhafte Sektoren haben könnte. Aber was verursacht diese Probleme?
Häufige Ursachen für fehlerhafte Sektoren auf SD-Karten
Das Verständnis der Ursachen für fehlerhafte Sektoren kann Ihnen helfen, diese in Zukunft zu vermeiden. Hier sind einige häufige Ursachen:
- SD-Karten von geringer Qualität: Günstige oder schlecht gefertigte SD-Karten entwickeln eher im Laufe der Zeit fehlerhafte Sektoren.
- Virusinfektionen: Malware auf Ihrer SD-Karte oder verbundenen Geräten kann Daten beschädigen und fehlerhafte Sektoren verursachen.
- Abnutzung: SD-Karten haben eine begrenzte Anzahl von Lese-/Schreibvorgängen. Sobald diese Zyklen aufgebraucht sind, kann die Karte fehlerhafte Sektoren entwickeln.
- Mehrfachgeräte-Nutzung: Die Verwendung derselben SD-Karte in verschiedenen Geräten kann zu Komplikationen und fehlerhaften Sektoren führen.
- Physikalische Schäden: Exposition gegenüber Staub, Feuchtigkeit oder physikalischen Einwirkungen kann fehlerhafte Sektoren auf der SD-Karte verursachen.
- Unsachgemäße Handhabung: Das Entfernen der SD-Karte ohne sicheres Auswerfen oder das Trennen während des Dateitransfers kann zu Datenkorruption und fehlerhaften Sektoren führen.
- Stromausfälle: Plötzlicher Stromausfall oder Systemabschaltungen beim Zugriff auf die SD-Karte können fehlerhafte Sektoren verursachen.
Vermeidung und Behebung von fehlerhaften Sektoren auf SD-Karten
Die Erkennung der Anzeichen fehlerhafter Sektoren und das Verständnis ihrer Ursachen helfen Ihnen, diese Probleme zu vermeiden und zu beheben. Hier sind einige Tipps:
- Investieren Sie in hochwertige SD-Karten: Wählen Sie gut bewertete, zuverlässige Marken, um das Risiko fehlerhafter Sektoren zu reduzieren.
- Halten Sie Ihre Geräte virenfrei: Scannen Sie Ihre Geräte regelmäßig auf Malware, um Ihre SD-Karten vor virusbedingter Korruption zu schützen.
- Begrenzen Sie die Nutzung von Geräten: Verwenden Sie Ihre SD-Karte nach Möglichkeit in einem speziellen Gerät, um Komplikationen zu vermeiden.
- Handhaben Sie mit Sorgfalt: Eject your SD card safely before removing it from a device, and avoid sudden disconnections during file transfers.
- Regelmäßige Backups: Sichern Sie regelmäßig Ihre Daten, um die Auswirkungen potenzieller fehlerhafter Sektoren zu minimieren.
- Verwenden Sie Scann-Tools: Scannen Sie Ihre SD-Karte regelmäßig mit Software, die fehlerhafte Sektoren erkennen und reparieren kann.
Durch Wachsamkeit und gute Gewohnheiten können Sie die Lebensdauer Ihrer SD-Karte verlängern und Ihre wertvollen Daten vor fehlerhaften Sektoren schützen.
Lesen Sie auch: SD-Karten-Reparaturtools [8 kostenlos]
Verwandte Artikel