CHKDSK/Convert ist für RAW-Laufwerke (SD/USB/HDD) nicht verfügbar - 5 kostenlose Lösungen
Hintergrund
Die Fehlermeldung ""CHKDSK ist für RAW-Laufwerke nicht verfügbar"" erscheint häufig zusammen mit der Meldung ""Der Typ des Dateisystems ist RAW, CHKDSK ist für RAW-Laufwerke nicht verfügbar"", wenn Sie CHKDSK auf einer RAW-Festplatte, RAW-USB-Festplatte, RAW-SSD, RAW-USB-Stick oder RAW-Speicherkarte ausführen. Dieser Fehler tritt auf, wenn die Laufwerke aufgrund von Problemen wie einem beschädigten Dateisystem, Virusangriffen oder unsachgemäßem Abziehen beschädigt wurden. Er tritt auch auf, wenn Sie versuchen, ein Laufwerk von RAW auf NTFS/FAT32 zu konvertieren, was die Meldung zur Folge hat: "Konvertieren ist für RAW-Laufwerke nicht verfügbar." Dieses Video zeigt, wie Sie Ihr RAW-Laufwerk reparieren können.
Inhaltsverzeichnis
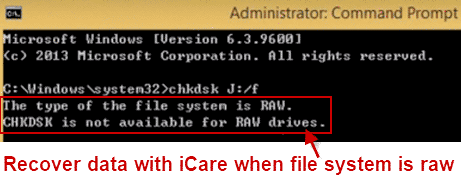
Symptome
- Wenn Sie CHKDSK zur Überprüfung der Festplatte verwenden, wird angezeigt: „Der Typ des Dateisystems ist RAW. CHKDSK ist für RAW-Laufwerke nicht verfügbar.“ Wenn Sie den Befehl zum Konvertieren verwenden, um das Dateisystem von RAW in NTFS oder FAT32 zu ändern, wird angezeigt: „Konvertieren ist für RAW-Laufwerke nicht verfügbar.“
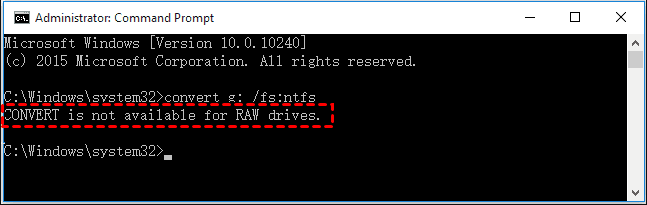
- Das Gerät wird auf Ihrem Computer angezeigt, kann jedoch nicht geöffnet werden.
- Das Gerät wird im Fenster „Eigenschaften“ als „RAW“ angezeigt.
- Der Speicher wird als 0 Bytes angezeigt, obwohl Sie viele Daten darauf gespeichert haben.
CHKDSK/Convert RAW-Laufwerksfehler beheben - 5 Wege
#1 - Verwenden Sie CHKDSK /R oder CHKDSK /R /F
Wenn f der Laufwerksbuchstabe Ihres RAW-Laufwerks ist, verwenden Sie den folgenden CHKDSK-Befehl, um einen Reparaturversuch durchzuführen:
"chkdsk f: /r" ist darauf ausgelegt, Fehler im Dateisystem auf der Festplatte zu finden und lesbare Informationen wiederherzustellen. Es scannt die gesamte Festplattoberfläche nach fehlerhaften Sektoren und stellt alle noch zugänglichen Daten wieder her.
"chkdsk f: /r /f" macht dasselbe, behebt jedoch auch Fehler, die es findet. Dieser Befehl zwingt die Überprüfung und Reparatur von Dateisystemfehlern sowie die Wiederherstellung von Daten aus fehlerhaften Sektoren.
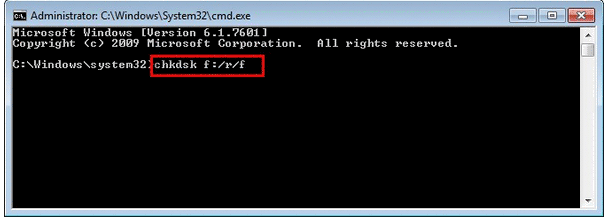 CHKDSK /F /R zur Reparatur der Festplatte
CHKDSK /F /R zur Reparatur der Festplatte
#2 - Verwenden Sie CHKDSK /F /R /X
Für eine umfassendere Reparatur, wobei i Ihr Laufwerksbuchstabe ist, verwenden Sie den Befehl 'chkdsk i: /f /r /x'.
Der /x-Parameter zwingt das Volume, sich zunächst abzumelden, falls erforderlich, um sicherzustellen, dass keine anderen Prozesse das Laufwerk während der Reparatur verwenden. Dies hilft, Konflikte zu vermeiden und macht den Reparaturprozess effektiver.
Das Ausführen dieses Befehls über die Diskpart-Eingabeaufforderung kann das RAW-Laufwerk reparieren, indem es Dateisystemfehler behebt, Daten aus fehlerhaften Sektoren wiederherstellt und sicherstellt, dass das Laufwerk während der Reparatur nicht verwendet wird.
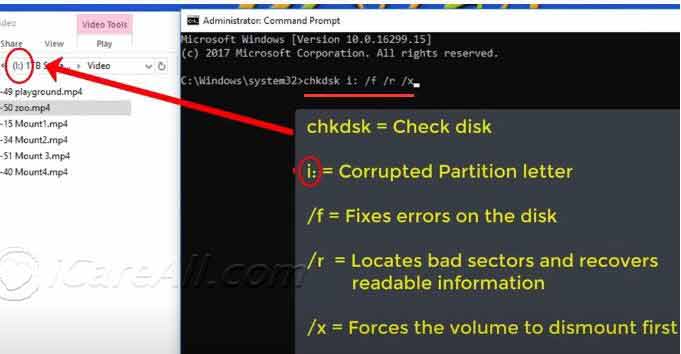 CHKDSK /F /R /X zur Reparatur der Festplatte
CHKDSK /F /R /X zur Reparatur der Festplatte
Video - So verwenden Sie CHKDSK /F /R /X ist enthalten:
#3 - Verwenden Sie Diskpart Clean und Format
Wichtiger Hinweis: Die Verwendung von Diskpart zum Bereinigen und Formatieren Ihres Laufwerks löscht alle Dateien auf dem Gerät. Stellen Sie sicher, dass Sie alle Daten vorher sichern, wenn Ihr Laufwerk noch zugänglich ist. Wenn die SD-Karte, der USB-Stick oder die HDD bereits nicht mehr zugänglich ist, ziehen Sie in Betracht, Daten vom RAW-Laufwerk mithilfe von Wiederherstellungstools wie iCare Pro Free wiederherzustellen, bevor Sie fortfahren.
Der Diskpart-Befehl ermöglicht es Ihnen, das Laufwerk zu bereinigen, eine neue Partition zu erstellen und es auf ein Dateisystem wie FAT32 zu formatieren. Diese Methode ist oft effektiv, wenn CHKDSK das RAW-Laufwerk nicht reparieren kann.
 Diskpart zur Behebung von CHKDSK nicht verfügbar für RAW-Laufwerke
Diskpart zur Behebung von CHKDSK nicht verfügbar für RAW-Laufwerke
Um ein RAW-Laufwerk auf FAT32 zu formatieren, öffnen Sie das Befehlsfenster, geben Sie „diskpart“ ein und dann „list volume“. Wählen Sie Ihr RAW-Laufwerk aus, bereinigen Sie es, erstellen Sie eine primäre Partition, setzen Sie es als aktiv und wählen Sie das Laufwerksvolume erneut aus. Geben Sie schließlich „format fs=fat32“ ein. Sobald der Vorgang abgeschlossen ist, wird das RAW-Dateisystem repariert und das Laufwerk wieder nutzbar sein.
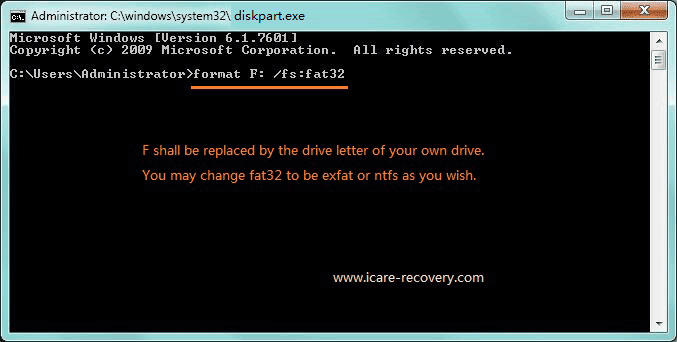 Gerät auf FAT32 formatieren mit 'format * /fs:fat32'
Gerät auf FAT32 formatieren mit 'format * /fs:fat32'
#4 - Verwenden Sie Clean in CMD
1. Starten Sie, indem Sie die Eingabeaufforderung mit administrativen Rechten öffnen. Geben Sie dazu „cmd“ in die Suchleiste ein, klicken Sie mit der rechten Maustaste auf „Eingabeaufforderung“ und wählen Sie „Als Administrator ausführen“.
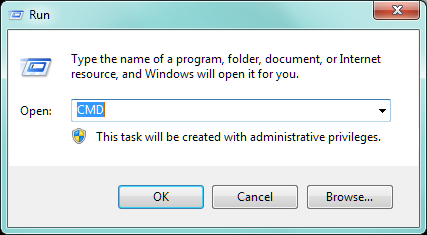 Verwenden Sie CMD, um den Fehler: "Sie müssen das Laufwerk formatieren" zu beheben
Verwenden Sie CMD, um den Fehler: "Sie müssen das Laufwerk formatieren" zu beheben
2. Geben Sie im Fenster der Eingabeaufforderung „diskpart“ ein und drücken Sie die Eingabetaste. Dies öffnet das Dienstprogramm Diskpart.
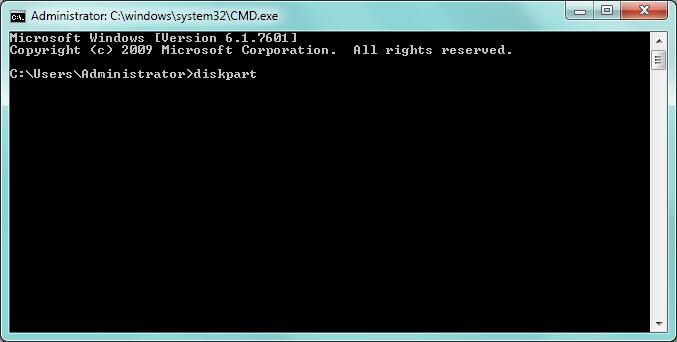 Verwenden Sie CMD, um den Fehler: "Sie müssen das Laufwerk formatieren" zu beheben
Verwenden Sie CMD, um den Fehler: "Sie müssen das Laufwerk formatieren" zu beheben
3. Geben Sie dann „list disk“ ein und drücken Sie die Eingabetaste, um eine Liste aller angeschlossenen Festplatten anzuzeigen.
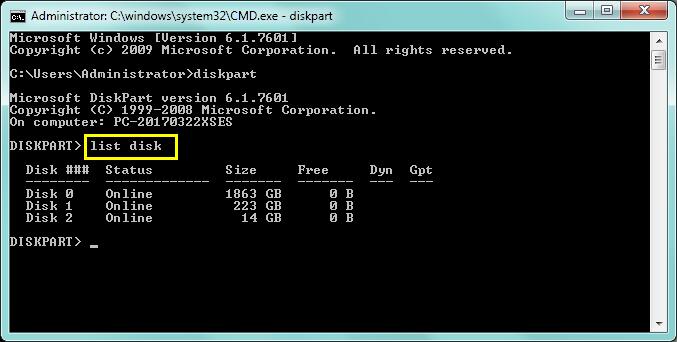 Verwenden Sie CMD, um den Fehler: "Sie müssen das Laufwerk formatieren" zu beheben
Verwenden Sie CMD, um den Fehler: "Sie müssen das Laufwerk formatieren" zu beheben
4. Identifizieren Sie die Festplatte, die Sie bereinigen möchten, anhand der Nummer, und geben Sie „select disk 2“ (ersetzen Sie '2' durch die entsprechende Festplattennummer) ein und drücken Sie die Eingabetaste.
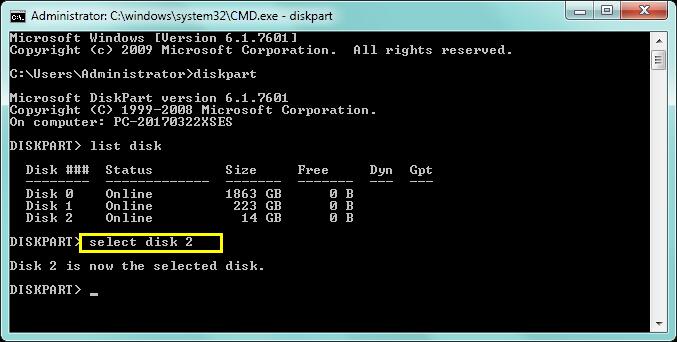 Verwenden Sie CMD, um den Fehler: "Sie müssen das Laufwerk formatieren" zu beheben
Verwenden Sie CMD, um den Fehler: "Sie müssen das Laufwerk formatieren" zu beheben
5. Geben Sie schließlich „clean“ ein und drücken Sie die Eingabetaste. Dies entfernt alle Partitionen und Daten von der ausgewählten Festplatte und setzt sie effektiv zurück.
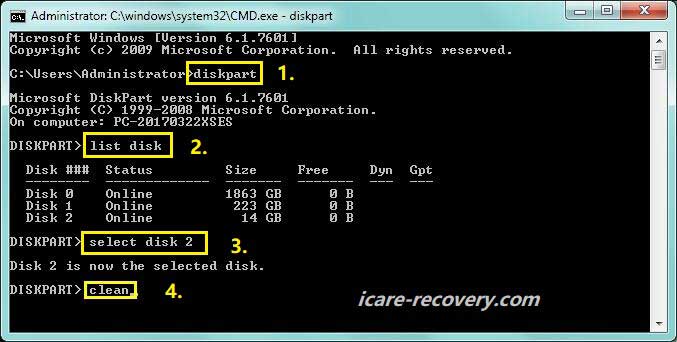 Verwenden Sie CMD, um den Fehler: "Sie müssen das Laufwerk formatieren" zu beheben
Verwenden Sie CMD, um den Fehler: "Sie müssen das Laufwerk formatieren" zu beheben
Optional: Sie können auch Ihren Computer neu starten und F8 drücken, um in Erweiterte Startoptionen zu gelangen. Wählen Sie dort den Abgesicherten Modus mit Eingabeaufforderung, was hilfreich sein kann, wenn Sie Probleme haben, die Befehle normal auszuführen.
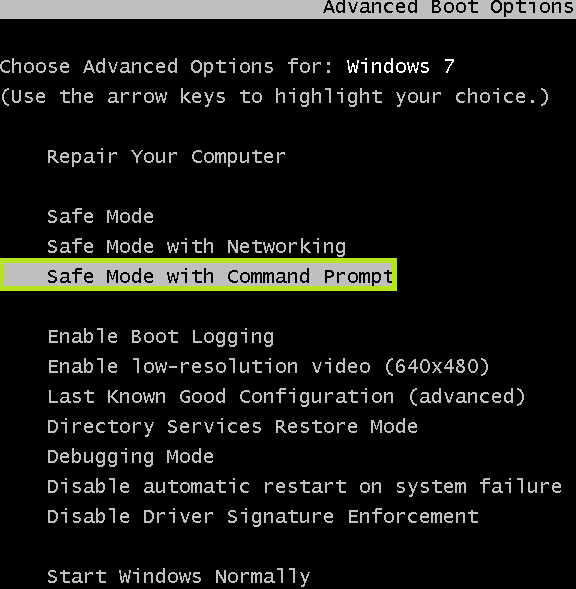
Sobald Sie im abgesicherten Modus sind, können Sie chkdsk erneut über die Eingabeaufforderung ausführen, um einen weiteren Reparaturversuch zu starten.
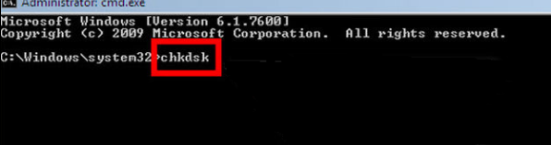
Wenn das Problem weiterhin besteht, versuchen Sie, Ihr System von einem vorherigen Wiederherstellungspunkt wiederherzustellen, wenn Sie einen erstellt haben. Alternativ können Sie das System neu installieren, um das Problem zu beheben.
#5 - Festplatte/USB auf eine frühere Version wiederherstellen
A. Stellen Sie Ihren Computer auf einen früheren Systemwiederherstellungspunkt zurück, wenn die interne Festplatte beschädigt ist.
Wenn Ihre interne Festplatte beschädigt oder defekt ist, ist eine der effektivsten Methoden zur Wiederherstellung, Ihren Computer auf einen früheren Systemwiederherstellungspunkt zurückzusetzen. Dieser Vorgang stellt Ihre Systemdateien, installierten Anwendungen und Einstellungen auf einen Zustand vor dem Auftreten des Problems zurück, was möglicherweise den Festplattenschaden behebt, ohne Ihre persönlichen Daten zu beeinträchtigen.
Systemwiederherstellungspunkte werden von Windows automatisch bei wichtigen Systemereignissen erstellt, wie z.B. bei Softwareinstallationen, Updates oder Konfigurationsänderungen. Um Ihren Computer wiederherzustellen:
- Gehen Sie zu Start, geben Sie Systemwiederherstellung in die Suchleiste ein und wählen Sie Wiederherstellungspunkt erstellen aus der Ergebnisliste.
- Im Fenster „Systemeigenschaften“ klicken Sie auf die Schaltfläche Systemwiederherstellung.
- Wählen Sie einen Wiederherstellungspunkt aus der Liste aus, idealerweise einen, der vor Beginn der Festplattenprobleme erstellt wurde.
- Folgen Sie den Anweisungen auf dem Bildschirm, um den Wiederherstellungsprozess abzuschließen. Ihr Computer wird neu gestartet und das System wird auf den ausgewählten Wiederherstellungspunkt zurückgesetzt.
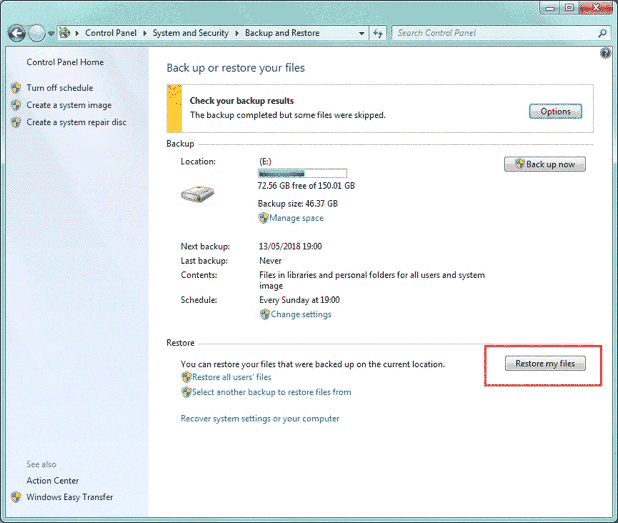
B. Stellen Sie die Festplatte/USB/SD auf eine frühere Version wieder her
Wenn Sie es mit einem externen Gerät wie einem USB-Stick, einer SD-Karte oder einer externen Festplatte zu tun haben, hat Windows möglicherweise frühere Versionen von Dateien oder des gesamten Laufwerks gespeichert. Die Wiederherstellung einer früheren Version kann helfen, Dateien wiederherzustellen oder Änderungen rückgängig zu machen, die das Gerät fehlerhaft gemacht haben.
Diese Funktion hängt davon ab, ob Windows zuvor Sicherungen oder Schattenkopien des Geräts erstellt hat. Sie können frühere Versionen überprüfen und wiederherstellen, indem Sie die folgenden Schritte ausführen:
- Schließen Sie das betroffene Gerät (USB, SD-Karte usw.) an Ihren Computer an.
- Öffnen Sie den Windows-Explorer und navigieren Sie zu Dieser PC.
- Rechtsklicken Sie auf das Laufwerk, das Sie wiederherstellen möchten, und wählen Sie Eigenschaften aus.
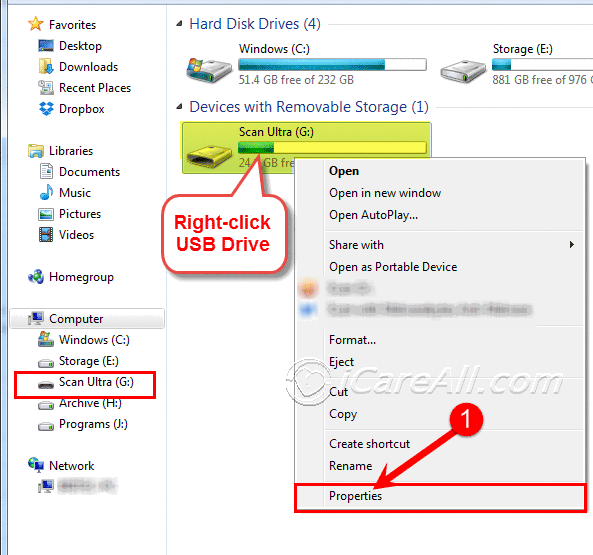
- Gehen Sie im Eigenschaftenfenster zur Registerkarte Frühere Versionen. Wenn frühere Versionen verfügbar sind, werden sie hier mit ihren Daten und Uhrzeiten aufgelistet.
- Wählen Sie die Version aus, die Sie wiederherstellen möchten, und klicken Sie auf Wiederherstellen. Dies stellt das Laufwerk auf den ausgewählten Zustand zurück und kann das Problem beheben oder verlorene Dateien wiederherstellen.
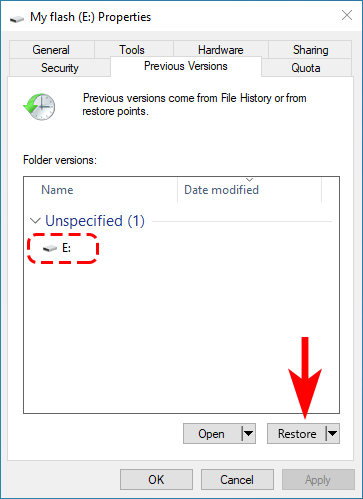
Hinweis: Die Wiederherstellung auf eine frühere Version überschreibt den aktuellen Zustand des Laufwerks oder der Dateien. Stellen Sie sicher, dass Sie alle neuen oder geänderten Daten sichern, bevor Sie mit der Wiederherstellung fortfahren, um unbeabsichtigten Datenverlust zu vermeiden.
Daten von CHKDSK RAW-Laufwerken wiederherstellen
Kostenlose RAW-Laufwerk-Wiederherstellung
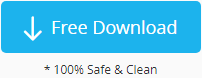
Laden Sie iCare Recovery Free herunter, um Dateien von einem Festplattenträger, USB-Flash-Laufwerk oder Speicherkarte wiederherzustellen, die die CHKDSK-Fehlermeldung anzeigt. Es ist völlig kostenlos.
Schritt 1: Laden Sie herunter und installieren Sie iCare Data Recovery Pro. Starten Sie die Software und wählen Sie die Option Deep Scan Recovery für das digitale Speichermedium aus, das von CHKDSK als nicht verfügbar gemeldet wird. Wenn es sich um eine RAW-SD-Karte oder eine andere Speicherkarte handelt, verwenden Sie einen KARTENLESER, um sie an Ihren Windows-PC anzuschließen.

Schritt 2: Wählen Sie das RAW-Laufwerk aus und die Software beginnt mit dem Scannen. Bitte warten Sie geduldig während des Prozesses.

Schritt 3: Wählen Sie schließlich Dateien vom RAW-Laufwerk aus und stellen Sie sie an einem anderen Ort oder Laufwerk wieder her.

![]() SEHR WICHTIGE INFORMATION!
SEHR WICHTIGE INFORMATION!
Bitte ändern Sie nichts am RAW-Digitalgerät, wenn wichtige Dateien darauf gespeichert sind. Stellen Sie zuerst Daten vom RAW-Laufwerk wieder her!
CHKDSK fehlgeschlagen? RAW-Laufwerk formatieren (oft wirksam)
Sie können Ihre Speichermedien direkt formatieren, wenn die Daten nicht wichtig sind. Wenn wichtige Dateien vorhanden sind, stellen Sie diese zuerst wieder her, bevor Sie das Speichermedium formatieren.
Es gibt viele kostenlose Formatierungswerkzeuge, um ein Laufwerk mit CHKDSK-Fehlern zu formatieren. Dazu gehören:
- Windows-eigene Formatierungsoperation: Sie können Ihr Laufwerk formatieren, indem Sie mit der rechten Maustaste darauf klicken und „Formatieren“ auswählen.
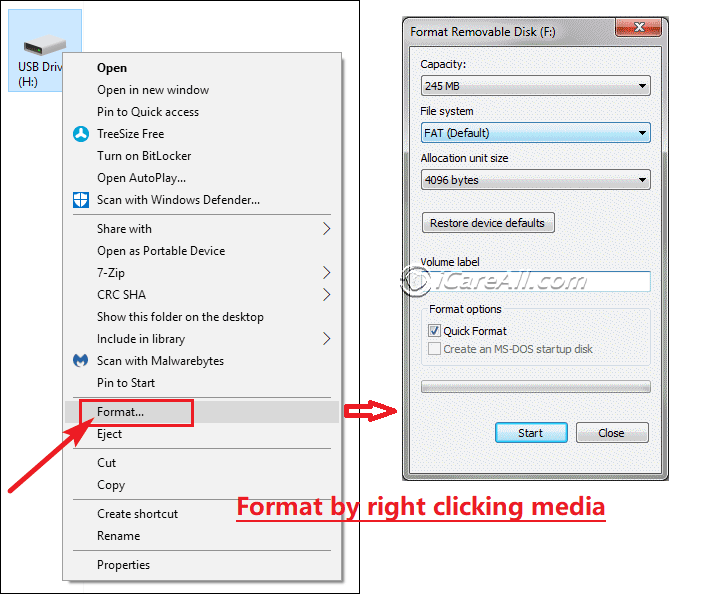
- RAW-Laufwerk in der Datenträgerverwaltung formatieren

- RAW-Laufwerk mit kostenloser Festplattendienstsoftware formatieren: IM-Magic Partition Resizer Free, Rufus, HP USB Disk Storage Format Tool usw.

- RAW-Laufwerk mit Tools für die Niedrigformatierung formatieren
Weitere Formatierungswerkzeuge finden Sie auf dieser Seite: 8 kostenlose Methoden zur Formatierung eines Geräts
Was bedeutet "CHKDSK ist für RAW-Laufwerke nicht verfügbar" und seine Ursachen
CHKDSK ist ein Windows-Dienstprogramm, das verwendet wird, um logische Fehler auf Speichermedien zu reparieren. Wenn Sie die Nachricht „CHKDSK ist für RAW-Laufwerke nicht verfügbar“ sehen, bedeutet dies, dass das Laufwerk beschädigt ist und sein Dateisystem von Windows nicht erkannt werden kann.
Lösung: Daten wiederherstellen und das Laufwerk formatieren.
Wenn Sie diese Nachricht sehen, nachdem Sie 'CHKDSK J:/f' eingegeben und die Eingabetaste gedrückt haben, bedeutet dies, dass das Dateisystem Ihres Laufwerks aus verschiedenen Gründen beschädigt ist, wie z.B.:
- Unsachgemäße Entfernung: Sie haben das Laufwerk nicht ordnungsgemäß entfernt und es abrupt ausgeworfen.
- Virusangriff: Ein Virus aus dem Online-Browsing oder von E-Mail-Anhängen hat Ihren Computer infiziert und das Laufwerk beschädigt.
- Software-Schaden: Softwareprobleme, die Ihr Laufwerk beschädigt haben.
- MBR-Schaden: Beschädigung des Master Boot Record (MBR), die verhindert, dass Windows das Boot-Record des Laufwerks lädt.
- Systemabsturz...
FAQs
CHKDSK ist für RAW-Laufwerke nicht verfügbar SD-Karten-Reparatur
CHKDSK /F /R
Dieser Befehl wird verwendet, um das Ziel-Laufwerk zu reparieren und zu beheben.
"F" steht für reparieren und "R" steht für reparieren.
Video - Medien mit CHKDSK reparieren
Die häufigsten Möglichkeiten zur Verwendung von CHKDSK sind:
- CHKDSK /F – Um das aktuelle Laufwerk zu überprüfen und zu reparieren.
- CHKDSK E: /F – Um ein bestimmtes Laufwerk, wie das E: Volume, zu überprüfen und zu reparieren.
- CHKDSK E: /R – Um das E: Laufwerk auf Fehler zu überprüfen, zu reparieren und nach fehlerhaften Sektoren zu suchen.
Bei der Verwendung von /R wird CHKDSK die gesamte Oberfläche der Festplatte auf fehlerhafte Sektoren überprüfen und versuchen, diese zu reparieren.
Wie lange dauert es, CHKDSK /F /R auszuführen?
Die Dauer hängt von den Komponenten und der Leistung Ihres PCs ab. Typischerweise dauert es einige Minuten für ein 2GB-Flash-Laufwerk und 10 Minuten oder länger für eine Festplatte. Je besser die Leistung Ihres PCs, desto weniger Zeit wird es in Anspruch nehmen.
Wenn Ihre SD-Karte beschädigt ist, kann es sein, dass Sie aufgefordert werden, sie neu zu formatieren, oder eine Nachricht angezeigt wird, dass die Karte leer ist und ein nicht unterstütztes Dateisystem hat. Wenn Sie die Speicherkarte an Ihren PC anschließen, zeigt Windows möglicherweise einen RAW-Laufwerksfehler an und verlangt nach einer Formatierung. Bei der Verwendung von CHKDSK zur Reparatur der SD-Karte kann es sein, dass CHKDSK meldet, dass es für RAW-SD-Karten nicht verfügbar ist.
Lösung: Wenn Sie die Daten auf dem Gerät benötigen, versuchen Sie zuerst, ein Datenwiederherstellungsprogramm zu verwenden, um die Daten wiederherzustellen, und formatieren Sie dann das Gerät zur Reparatur.
Weitere Artikel, die Sie nützlich finden könnten
![]() Auch lesen: So reparieren Sie das RAW-Dateisystem eines Laufwerks
Auch lesen: So reparieren Sie das RAW-Dateisystem eines Laufwerks
Fehlerbehebung bei häufigen Problemen mit RAW-Laufwerken
Beim Umgang mit RAW-Laufwerken können verschiedene Probleme auftreten. Hier sind einige häufige Probleme und Lösungen:
- Laufwerk wird nicht erkannt: Wenn Ihr RAW-Laufwerk von Ihrem Computer nicht erkannt wird, stellen Sie sicher, dass das Laufwerk ordnungsgemäß angeschlossen ist. Versuchen Sie es mit anderen USB-Ports oder Kabeln. Wenn es immer noch nicht erkannt wird, kann das Laufwerk physisch beschädigt sein.
- Datenwiederherstellungsprobleme: Wenn Sie Probleme haben, Daten wiederherzustellen, stellen Sie sicher, dass Sie zuverlässige Wiederherstellungssoftware verwenden. In manchen Fällen sind professionelle Datenwiederherstellungsdienste erforderlich, wenn das Laufwerk stark beschädigt ist.
- Formatierungsfehler: Wenn Sie bei der Formatierung auf Fehler stoßen, versuchen Sie es mit einem anderen Formatierungswerkzeug oder führen Sie eine Niedrigformatierung durch. Manchmal treten Formatierungsfehler aufgrund von Softwarekonflikten oder Laufwerksbeschädigungen auf.
Verhinderung zukünftiger RAW-Laufwerksprobleme
Um zukünftige Probleme mit RAW-Laufwerken zu vermeiden, beachten Sie die folgenden Tipps:
- Sicheres Entfernen: Entfernen Sie Ihr Laufwerk immer sicher, indem Sie die Auswurffunktion des Betriebssystems verwenden. Vermeiden Sie es, das Laufwerk zu trennen, während Dateien übertragen werden.
- Antivirenschutz: Schützen Sie Ihren Computer mit aktueller Antivirensoftware, um Virusinfektionen zu verhindern, die Ihre Laufwerke beschädigen könnten.
- Regelmäßige Backups: Sichern Sie regelmäßig Ihre wichtigen Daten an mehreren Orten, wie z.B. externen Laufwerken oder in der Cloud, um Datenverlust zu vermeiden.
- Festplattenwartung: Überprüfen Sie Ihre Laufwerke regelmäßig auf Fehler und führen Sie Wartungsaufgaben wie Defragmentierung (für HDDs) und Leistungsoptimierung durch.
Zuletzt aktualisiert am 18. Juli 2024
Verwandte Artikel