Antecedentes
¿Tu tarjeta SD ha cambiado al formato RAW y no sabes qué hacer? No te preocupes, este artículo explica las razones por las que tu tarjeta de memoria SD podría volverse RAW, soluciones para reparar una tarjeta SD RAW usando CMD, reparar una tarjeta SD RAW sin formatear y las mejores formas de solucionar una tarjeta de memoria RAW sin perder datos. También cubre cómo formatear una tarjeta SD RAW, ya sea una tarjeta SD Transcend con un sistema de archivos RAW, una tarjeta SD SanDisk que está RAW, o una tarjeta microSD Samsung que muestra RAW o un formato desconocido...
Escenario
El sistema de archivos de tu tarjeta SD se ha convertido en RAW y necesitas formatear la tarjeta SD antes de poder usarla. Si tu tarjeta SD/CF aparece como "no formateada" en tu cámara, teléfono o dispositivo, es posible que te pida formatearla. La tarjeta SD aparece como RAW en la Administración de Discos y, si revisas sus propiedades, muestra 0 bytes y solicita formateo.
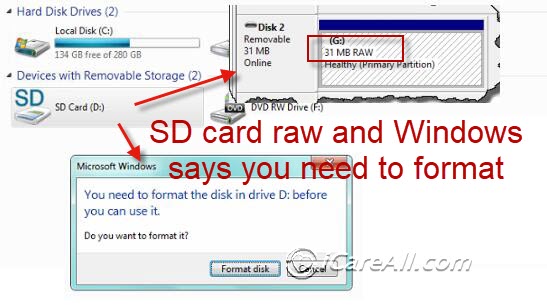
¿Qué es RAW?
Cuando tu tarjeta SD se muestra como "RAW," significa que los datos están en un estado no categorizado. Imagina que es un rompecabezas que aún no se ha ensamblado. Tus archivos siguen ahí, pero necesitan procesamiento para volverse utilizables.
Consejos Importantes:
- 👀 No entres en pánico: Tus datos no se han perdido. Evita usar la tarjeta SD hasta que hayas recuperado tus datos.
- ⚠️ No formatees: Abstente de formatear la tarjeta o agregar nuevos archivos. Formatear podría borrar permanentemente los datos existentes.
- ⚡ Actúa rápido: Si dejas de usar la tarjeta SD inmediatamente, hay una buena posibilidad de que no pierdas ningún dato.
Índice:
- Recuperación de Datos de una Tarjeta SD RAW (Reparar tarjeta SD RAW sin perder datos)
- Reparar Tarjeta SD RAW sin Formatear (3 Métodos)
- Reparar el Formato RAW de la Tarjeta SD (4 Métodos)
- Por Qué la Tarjeta SD se Volvió RAW
- Cómo Prevenir el Problema de Cambio a RAW en la Tarjeta SD
Cómo Recuperar Datos de una Tarjeta de Memoria RAW (Reparar la Tarjeta SD sin Perder Datos)

Si te enfrentas a una tarjeta de memoria RAW, podrías sentir pánico. ¡Pero no te preocupes! En esta guía, exploraremos cómo recuperar datos de una tarjeta SD RAW sin perder archivos valiosos. Ya sean fotos de tus vacaciones, documentos importantes o recuerdos preciados, te ayudaremos a rescatarlos.
1. Verifica si Tienes Copias de Seguridad
Antes de usar herramientas de recuperación de datos, verifica si tienes copias de seguridad en otros lugares. Si has sido diligente en respaldar tus datos en la nube, en un disco externo u otro dispositivo, ¡alégrate! Puedes restaurar tus archivos desde esas copias de seguridad.
Te recomendamos utilizar herramientas gratuitas como IM-Magic Partition Resizer que pueden ayudar a clonar la tarjeta de memoria a otro lugar en Windows para una copia de seguridad regular.
2. Enfoque con Herramienta de Recuperación de Datos
Cuando las copias de seguridad no están disponibles, recurre a software de recuperación de datos. Aquí tienes una guía paso a paso:
- Instala un Software de Recuperación de Datos Confiable: Descarga e instala un programa de recuperación de datos confiable en tu computadora. Una herramienta recomendada es iCare Recovery Free. Conecta tu tarjeta SD RAW a tu computadora usando un lector de tarjetas.
- Escanea la Tarjeta SD: Ejecuta el software de recuperación de datos y escanea tu tarjeta SD RAW. El software buscará archivos perdidos o dañados, incluso si la tarjeta parece ilegible.
- Previsualiza los Datos Recuperables: Después del escaneo, el software mostrará una lista de archivos recuperables. Previsualízalos para asegurarte de que estás recuperando los datos correctos.
- Guarda en Otro Dispositivo: Selecciona los archivos que deseas recuperar y guárdalos en un dispositivo de almacenamiento diferente (no en la tarjeta SD RAW). Esto evita sobrescribir datos en la tarjeta.
 Paso 1: Recuperar datos de la tarjeta SD
Paso 1: Recuperar datos de la tarjeta SD
 Paso 2: Escaneo de la tarjeta SD
Paso 2: Escaneo de la tarjeta SD
Después del escaneo, mostrará una lista de posibles tarjetas SD RAW encontradas, que debes seleccionar según el sistema de archivos y la capacidad. (Si no seleccionas la partición correcta, puedes volver aquí más tarde y elegir otra partición para guardar los datos) 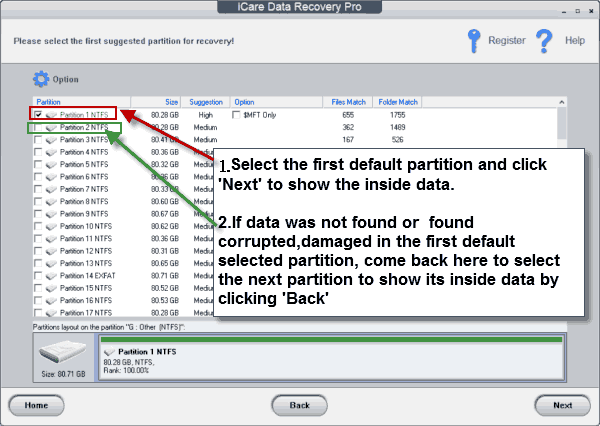
 Paso 3: Previsualizar los datos recuperados
Paso 3: Previsualizar los datos recuperados
¿Los archivos no se restauraron correctamente o algunos se recuperaron como corruptos? Puede que hayas seleccionado la partición incorrecta; en ese caso, carga la sesión de recuperación y vuelve a seleccionar la tarjeta SD encontrada, eligiendo otra partición sugerida para guardar.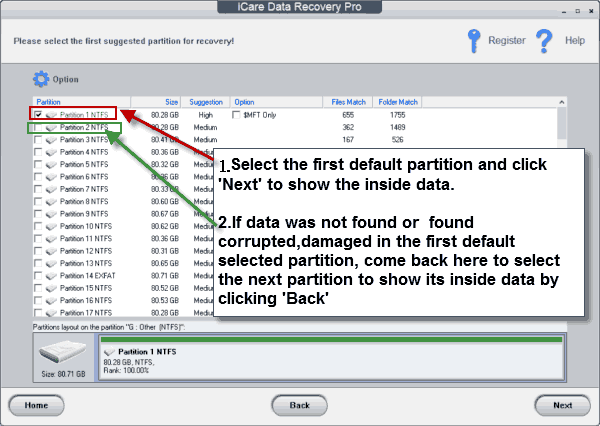
3. Nota de Precaución
⚠ Recuerda, evita formatear o reparar la tarjeta SD RAW antes de intentar la recuperación de datos. Hacerlo podría complicar el proceso y potencialmente sobrescribir tus archivos perdidos.
Siguiendo estos pasos, aumentarás tus posibilidades de recuperar datos con éxito de una tarjeta de memoria RAW. Así que respira hondo, toma ese lector de tarjetas y ¡rescatemos esos recuerdos!
Reparar Tarjeta SD RAW sin Formatear
💡 Nota: Si tu tarjeta SD se ha vuelto RAW debido a daño físico, como chips defectuosos, corrupción física o componentes dañados, los métodos siguientes no funcionarán. En este caso, tus únicas opciones son buscar ayuda en un centro de recuperación de datos local o reemplazar la tarjeta de memoria por una nueva.
| Método (Reparar sin Formatear) | Eficiencia |
|---|---|
| 1. Verificar errores del sistema de archivos usando chkdsk | ★☆☆☆☆ |
| 2. Reparar tarjeta SD usando IM-Magic Partition Resizer | ★★★☆☆ |
| 3. Cambiar la letra de la unidad | ★★☆☆☆ |
Recupera los Datos Primero: Cuando una tarjeta SD se vuelve RAW, significa que el sistema de archivos está dañado o corrompido. Antes de intentar cualquier reparación, prioriza la recuperación de datos para evitar la pérdida permanente. Utiliza software de recuperación de datos confiable como iCare Recovery Free, Recuva o PhotoRec. Instala el software en tu computadora, conecta la tarjeta SD RAW y escanea en busca de archivos recuperables.
Una vez que hayas recuperado tus datos, procede con los pasos de reparación.
1. Verificar Errores del Sistema de Archivos
La herramienta de comprobación de errores de Windows (chkdsk) puede identificar y corregir errores en el sistema de archivos. Sigue estos pasos:
-
Conecta la Tarjeta SD: Inserta la tarjeta SD RAW en el lector de tarjetas de tu computadora.
-
Abre el Símbolo del Sistema como Administrador:
- Presiona Win + X y elige “Símbolo del sistema (Administrador).”
- Alternativamente, busca “cmd,” haz clic derecho y selecciona “Ejecutar como administrador.”
-
Ejecuta chkdsk:
- Escribe el siguiente comando y presiona Enter:
chkdsk H: /f /r
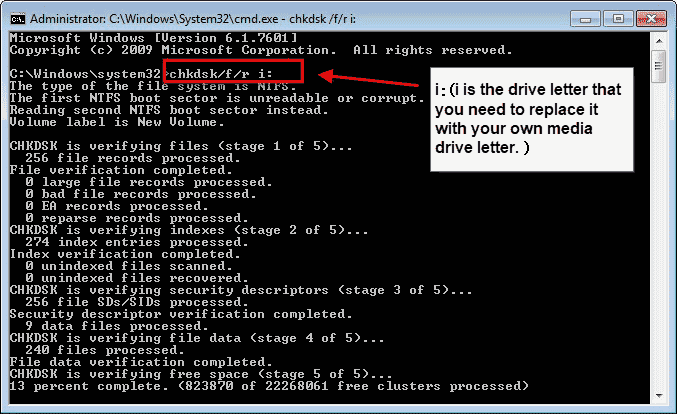
Reemplaza H: con la letra de la unidad asignada a tu tarjeta SD. La imagen anterior muestra la reparación de la letra de unidad i, por lo que se usó “chkdsk /f /r i:” o puedes usar “chkdsk i: /f /r” (Hay un espacio entre i: y /f).
La opción /f corrige errores y la opción /r localiza sectores defectuosos y recupera información legible.
💡 Herramienta Alternativa: IM-Magic Partition Resizer. Si no te sientes cómodo usando el comando cmd chkdsk, la herramienta gratuita IM-Magic Partition Resizer puede ayudar a verificar errores lógicos y sectores defectuosos en la tarjeta SD.
2. Usar IM-Magic Partition Resizer
IM-Magic Partition Resizer es un software gratuito que puede ayudar a reparar errores en tu tarjeta SD o disco duro externo. Así es como puedes usarlo:
-
Descargar e Instalar IM-Magic Partition Resizer:
- Instala el software gratuito en tu PC.
- Conecta tu tarjeta SD usando un lector de tarjetas.
-
Verificar la Partición:
- Abre Partition Resizer.
- Haz clic derecho en la tarjeta SD que aparece en el software.
- Selecciona la opción “Verificar Partición” para iniciar el proceso de reparación.

🔧 IM-Magic Partition Resizer no solo verifica y repara sectores defectuosos, sino que también monitorea la salud de la tarjeta y detecta errores en el sistema de archivos. ¡Es una herramienta útil para mantener tus dispositivos de almacenamiento!
¿Qué más puede hacer IM-Magic Partition Resizer para una tarjeta SD?
- Clonar la tarjeta SD a otro disco para respaldo en Windows
- Cambiar la letra de la unidad
- Formatear tarjetas SD de más de 32GB a FAT32
- Reparar sectores defectuosos en la tarjeta SD
3. Asignar una Nueva Letra de Unidad
A veces, una asignación incorrecta de la letra de la unidad causa el estado RAW. Sigue estos pasos para reasignar una nueva letra de unidad:
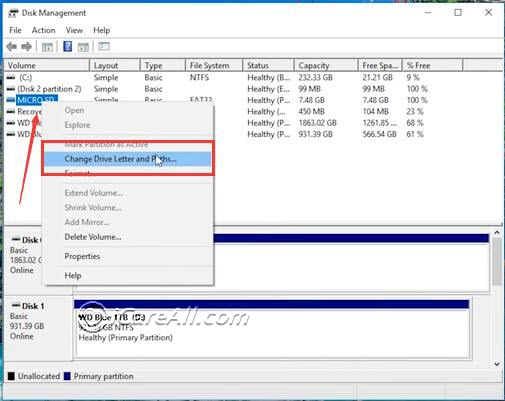
-
Abre Administración de Discos:
- Presiona Win + X y elige “Administración de Discos.”
- Ubica tu tarjeta SD en la lista de unidades.
-
Haz Clic Derecho en la Partición de la Tarjeta SD:
- Selecciona “Cambiar letra de unidad y rutas.”
- Haz clic en “Cambiar” y asigna una nueva letra de unidad no utilizada (por ejemplo, E:, F:, etc.).
-
Aplica los Cambios:
- Confirma los cambios y cierra Administración de Discos.
- Verifica si la tarjeta SD es accesible con la nueva letra de unidad.
Recuerda hacer una copia de seguridad de tus datos antes de intentar cualquier reparación. Estos métodos deberían ayudarte a recuperar tu tarjeta SD sin tener que formatearla. 😊
Formatear Tarjeta SD RAW a FAT32/EXFAT Sin Perder Datos
La clave: Formatear borrará definitivamente todos los archivos en la tarjeta SD RAW. Si deseas formatear una tarjeta SD RAW sin pérdida de datos, primero debes recuperar los archivos de la tarjeta SD RAW antes de formatearla.
Paso 1: Recupera los datos de la tarjeta SD RAW primero.
Paso 2: Formatea la tarjeta SD a FAT32 o exFAT usando las utilidades de formato de Windows (Administración de Discos, cmd diskpart, clic derecho en el explorador de archivos para formatear) o herramientas de formato de terceros como IM-Magic Partition Resizer, Rufus, Disk Storage Format Tool, SD Card Formatter, etc.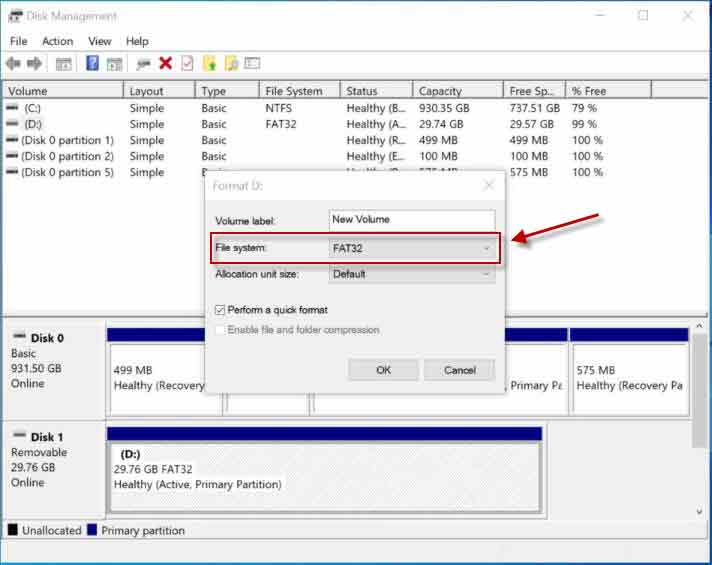
Pregunta: ¿Pueden los usuarios formatear una tarjeta SD RAW a FAT32/exFAT sin perder datos?
Respuesta: No, los usuarios no pueden formatear una tarjeta SD RAW a FAT32 o exFAT sin perder datos. Una tarjeta SD RAW generalmente indica un error o corrupción del sistema de archivos, lo que impide el acceso a los datos. Formatear borrará todos los datos existentes e inicializará la tarjeta con un nuevo sistema de archivos. Para conservar los datos, los usuarios deben intentar primero recuperar los datos utilizando software especializado antes de formatear. Una vez recuperados los datos, pueden formatear la tarjeta al sistema de archivos deseado, pero el formateo seguirá borrando los datos. Realizar copias de seguridad regularmente y manejar con cuidado las tarjetas SD puede ayudar a prevenir la pérdida de datos en el futuro.
También lee: cómo formatear una tarjeta SD sin perder datos
4 Soluciones para Reparar una Tarjeta SD RAW
LECCIÓN OBLIGATORIA: Debes hacer una copia de seguridad de tus datos antes de formatear la tarjeta SD si los datos aún son accesibles. Alternativamente, puedes usar herramientas de recuperación profesional para recuperar datos de una tarjeta SD dañada primero. Ten en cuenta que los siguientes métodos de reparación pueden dañar los datos de una tarjeta SD corrupta y son solo para reparaciones lógicas. Si la tarjeta SD tiene daño físico, deberías confiar en un centro de recuperación de datos local o considerar reemplazarla por una nueva.
Solución #1 - Reparar Tarjeta SD RAW Formateándola en una Cámara/Telefono
Nota: Formatear o particionar una tarjeta SD RAW borrará todos los archivos en la tarjeta de memoria. Puedes ver un mensaje como: "Formatear la tarjeta SD eliminará todos los datos. Los datos no se pueden recuperar. ¿Continuar?" Por lo tanto, asegúrate de hacer una copia de seguridad o recuperar archivos de la tarjeta SD en otro lugar si los datos son importantes.
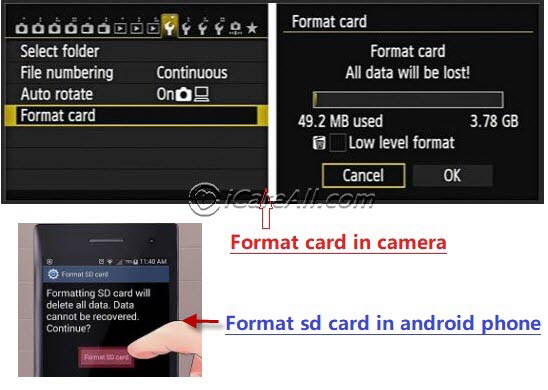 Formatea la tarjeta de memoria RAW en tu cámara/teléfono
Formatea la tarjeta de memoria RAW en tu cámara/teléfono
Solución #2 - Formatear Tarjeta SD RAW Usando Administración de Discos en Computadora
Abre Administración de Discos en tu computadora con Windows 11/10/8/7/Vista/XP. Haz clic derecho en la tarjeta SD RAW y selecciona Formatear. Confirma el formateo, y Administración de Discos comenzará a particionar la tarjeta SD RAW para su nuevo uso.
 Formatea tarjeta SD RAW en Administración de Discos en Windows 10
Formatea tarjeta SD RAW en Administración de Discos en Windows 10
Posible Error: ¿No se puede formatear la tarjeta SD RAW? ¿Windows no pudo completar el formato?
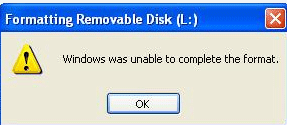 El formateo de la tarjeta SD RAW en Administración de Discos falló
El formateo de la tarjeta SD RAW en Administración de Discos falló
Solución: Si la tarjeta SD no se puede formatear en Administración de Discos o mediante clic derecho, es posible que necesites eliminar el volumen existente y luego crear un nuevo volumen en Administración de Discos.
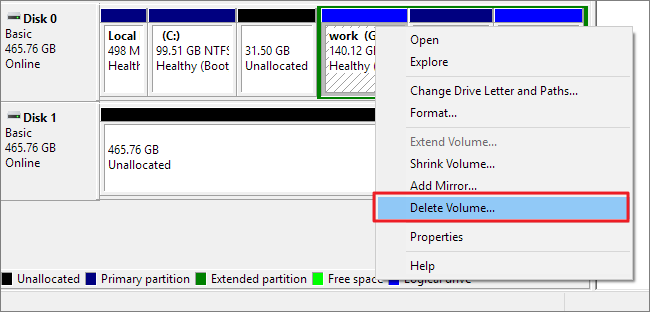 Elimina la tarjeta SD RAW en Administración de Discos, y luego haz clic derecho en la tarjeta SD -> crear un nuevo volumen
Elimina la tarjeta SD RAW en Administración de Discos, y luego haz clic derecho en la tarjeta SD -> crear un nuevo volumen

También lee: No se puede formatear tarjeta SD RAW solución [6 formas gratuitas de intentar cuando no se puede formatear una tarjeta SD]
Solución #3 - Reparar Tarjeta de Memoria RAW Usando TestDisk
Recuperar datos de una tarjeta SD RAW utilizando TestDisk implica algunos pasos esenciales. Aquí está una guía concisa del proceso principal sin entrar en detalles secundarios:
-
Descargar y Extraer TestDisk: Descarga TestDisk (no requiere instalación) y extrae el archivo zip descargado. Conecta tu tarjeta SD RAW a tu computadora. (TestDisk es un programa multiplataforma que puedes usar en Windows, Mac, Linux, ya que es un programa basado en comandos sin interfaz gráfica, lo que podría dificultar su uso para algunos usuarios.)
-
Ejecutar TestDisk: Abre el archivo
testdisk_win.exedesde la carpeta de TestDisk extraída si estás usando una computadora con Windows. TestDisk se ejecutará en una ventana de terminal negra. -
Seleccionar Opciones: Elige las opciones apropiadas.
- Crea una ubicación de recuperación (por ejemplo, una carpeta llamada “Recovery” en tu unidad D:). Esto es importante ya que los datos de la tarjeta SD se guardarán aquí.
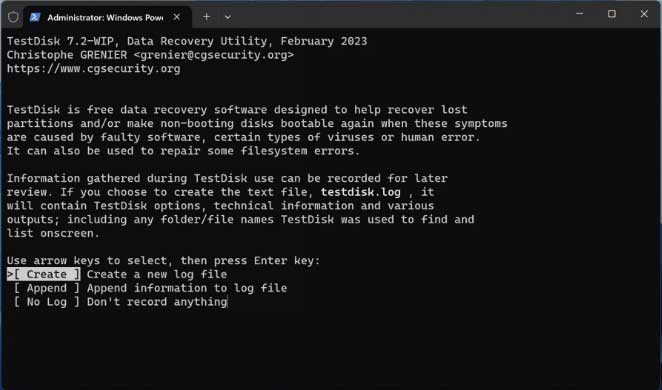
- Selecciona la unidad detectada como tu tarjeta SD RAW. La PhysicalDrive2 aquí se sugiere como tu tarjeta SD RAW.
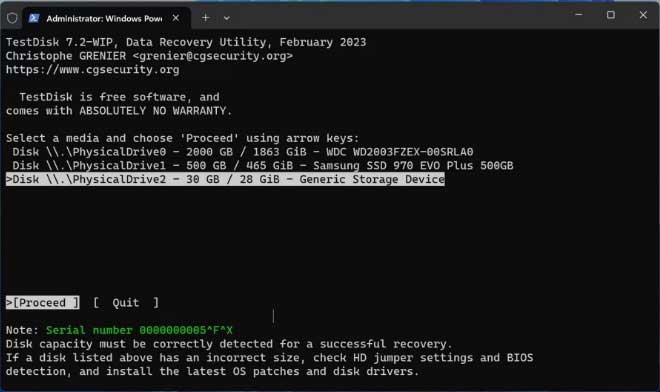
- Procede con la configuración predeterminada en su mayoría.
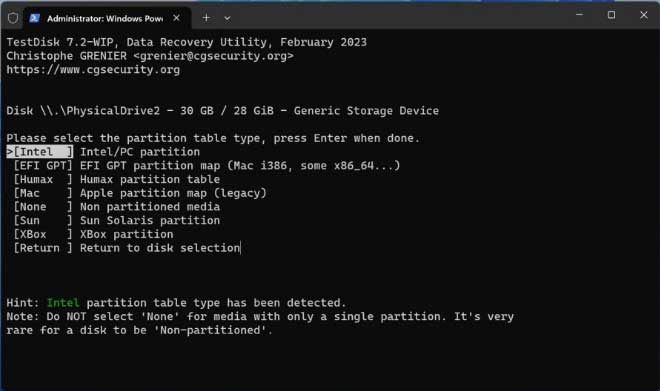
- Crea una ubicación de recuperación (por ejemplo, una carpeta llamada “Recovery” en tu unidad D:). Esto es importante ya que los datos de la tarjeta SD se guardarán aquí.
-
Analizar y Buscar: Analiza la estructura de datos de la unidad seleccionando “Analyze” y luego “Quick Search”. TestDisk mostrará una lista de particiones que encontró.
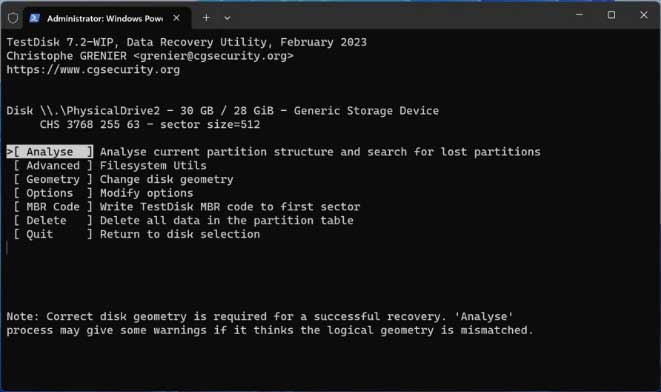
Haz clic en Analizar en este paso.
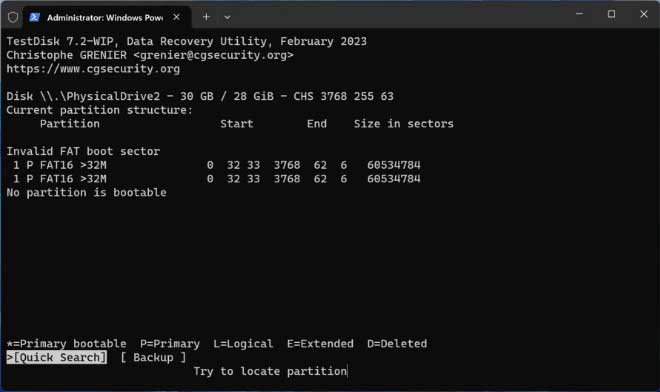
Haz clic en 'Quick Search'
-
Recuperar Datos: Si TestDisk identifica tus particiones perdidas (aquí se marca como verde la tarjeta SD RAW encontrada), puedes recuperarlas. Sigue las indicaciones para guardar los archivos recuperados en la ubicación de recuperación que elegiste. En la imagen siguiente, elige 'Write' para guardar los datos. Evita escribir en la tarjeta SD en su lugar original; elige otra partición para recuperar los datos.
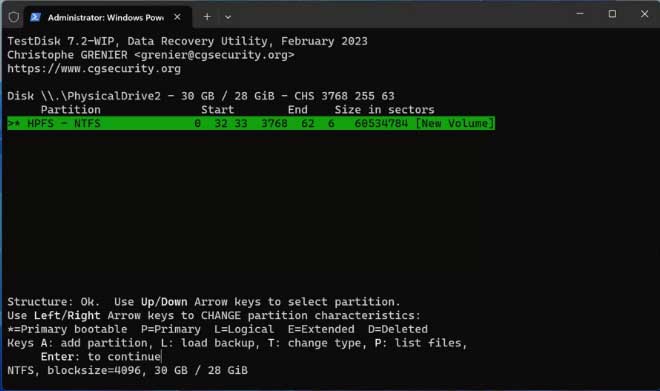 La partición verde es la tarjeta SD RAW encontrada. Puedes presionar Enter en la ventana de cmd, y luego se mostrará la siguiente ventana para guardar la tarjeta SD con la opción 'Write'.
La partición verde es la tarjeta SD RAW encontrada. Puedes presionar Enter en la ventana de cmd, y luego se mostrará la siguiente ventana para guardar la tarjeta SD con la opción 'Write'.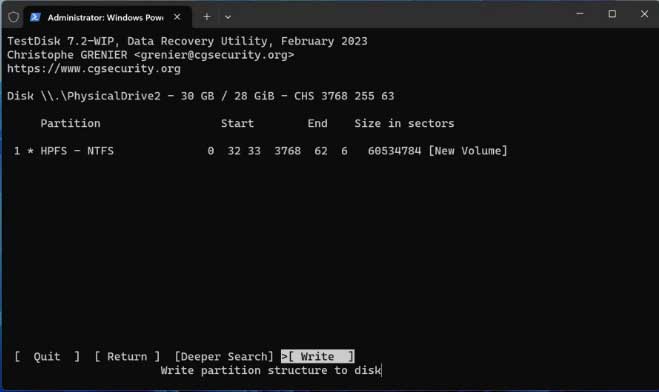
Recuerda, evita formatear la tarjeta SD o escribir nuevos archivos en ella hasta que hayas recuperado tus datos. ¡Actúa rápidamente para maximizar tus posibilidades de recuperación exitosa! 🚀
Solución #4 - Reparar Tarjeta SD RAW con CMD Command Prompt
Para los usuarios de Windows, el CMD command prompt puede ser una herramienta muy útil para resolver este problema. CMD puede ejecutar muchos comandos en el sistema. Puedes usarlo para formatear tu unidad RAW a FAT32 o NTFS. Aquí están los pasos:
Paso 1: Abre CMD y escribe diskpart para iniciar la utilidad Diskpart.
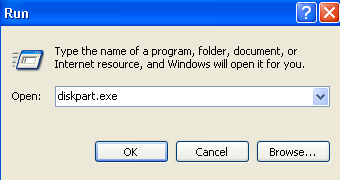
Paso 2: Escribe format F: /fs:fat32 (Reemplaza F: con la letra de unidad de tu tarjeta SD RAW. Puedes encontrar la letra de unidad revisando Este PC en tu escritorio.)
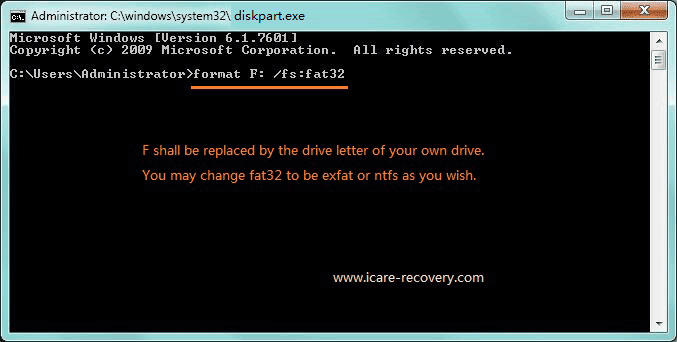
Si no estás seguro de la letra de la unidad de tu tarjeta SD, usa los siguientes comandos en CMD para listar tus volúmenes de disco, seleccionar el volumen correcto y luego formatearlo:
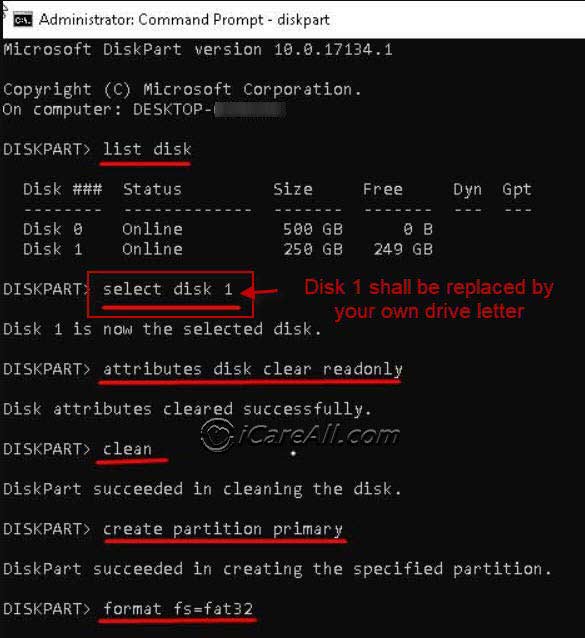 Formatear la tarjeta SD RAW a FAT32 paso a paso usando Diskpart CMD
Formatear la tarjeta SD RAW a FAT32 paso a paso usando Diskpart CMD
Nota: El formateo es una operación arriesgada ya que borrará todos los datos en la tarjeta SD. Si tienes datos importantes en la tarjeta, asegúrate de hacer una copia de seguridad o recuperarlos primero.
¿Por qué se convirtió la tarjeta SD/Memory en formato RAW?
Cuando una tarjeta SD muestra un formato de sistema de archivos RAW, significa que el sistema de archivos no es reconocido por el sistema operativo. Esto puede ocurrir debido a diversas razones, como corrupción del sistema de archivos, infección por virus o extracción inadecuada de la tarjeta SD.
Para abordar este problema, puedes intentar formatear la tarjeta SD a un sistema de archivos diferente, como FAT32 o NTFS. Sin embargo, ten en cuenta que el formateo borrará todos los datos en la tarjeta. Se recomienda recuperar cualquier dato importante antes de formatear.
La imagen a continuación muestra un error que indica que necesitas formatear la tarjeta SD porque está en formato RAW y no puede ser reconocida:
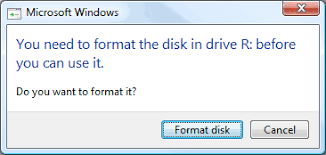 La computadora informa: Debes formatear el disco en la unidad antes de poder usarlo
La computadora informa: Debes formatear el disco en la unidad antes de poder usarlo
Los errores en unidades RAW son comunes tanto en tarjetas SD como en unidades flash USB. Aquí hay algunas causas más comunes:
- La tarjeta SD se corrompe después de un uso prolongado.
- Problemas de calidad de la tarjeta SD.
- Operaciones inadecuadas, como desconectar abruptamente la tarjeta SD sin una expulsión segura o interrumpir el proceso de formateo.
- Ataque de virus.
- Archivos internos perdidos o corruptos.
Cómo Prevenir que Esto Vuelva a Suceder
Aquí tienes algunas sugerencias generales para ayudar a prevenir que tu tarjeta SD vuelva a convertirse en RAW:
- No interrumpas el proceso de formateo.
- No retires la unidad flash USB o la tarjeta SD mientras transfieres datos.
- Evita usar tu tarjeta SD o unidad USB en computadoras públicas para prevenir infecciones por virus.
- Elige dispositivos de alta calidad de marcas reconocidas como Kingston, Sandisk, Toshiba o Samsung.
- Mantén limpia tu tarjeta SD: Asegúrate de que la tarjeta y sus contactos estén libres de polvo, suciedad o contaminantes. Usa un paño limpio y seco para limpiar la tarjeta si es necesario.
- Maneja tu tarjeta SD con cuidado: Evita retirarla abruptamente de dispositivos o lectores de tarjetas mientras se está accediendo o escribiendo en ella. Usa los procedimientos de expulsión adecuados proporcionados por tu sistema operativo.
- Evita exponer tu tarjeta SD a condiciones extremas: Protégela de temperaturas extremas, humedad y daños físicos. Almacénala en un lugar fresco y seco cuando no esté en uso.
- Utiliza dispositivos y software confiables: Opta por marcas reconocidas para tu tarjeta SD, lector de tarjetas y otros dispositivos. Sé cauteloso con el software o herramientas de terceros que afirman recuperar o reparar tarjetas SD, ya que pueden causar más daño.
- Realiza copias de seguridad de tus datos regularmente: Realiza copias de seguridad de los datos de tu tarjeta SD en otro medio de almacenamiento, como una computadora o almacenamiento en la nube. Esto asegura que no perderás archivos importantes si la tarjeta SD presenta problemas.
- Escanea en busca de malware: Escanea periódicamente tu tarjeta SD en busca de malware o virus utilizando un software antivirus confiable. El malware puede corromper el sistema de archivos y causar varios problemas.
- Evita llenar demasiado tu tarjeta SD: Deja algo de espacio libre en tu tarjeta SD para evitar que se fragmenten demasiado o se sobrecargue. Esto ayuda a mantener el rendimiento y reducir el riesgo de errores en el sistema de archivos.
También lee: Cómo Reparar una Tarjeta SD Sin Formatear
Preguntas Frecuentes
Pregunta: Mi tarjeta de memoria se volvió RAW después de una falla de energía o apagón. ¿Cómo puedo solucionarlo?
Respuesta: Si tu tarjeta de memoria se dañó debido a una fuente de alimentación inestable o una sobretensión, su sistema de archivos puede haberse corrompido y no ser reconocido. Primero, usa iCare Recovery Free para restaurar tus datos. Una vez que hayas recuperado tus datos, puedes formatear la tarjeta a FAT o FAT32 usando Windows.
Artículos Relacionados