¿Te preguntas cómo acceder a una tarjeta de memoria SD sin formatearla? Una tarjeta SD en una cámara, teléfono o dispositivo móvil puede solicitar formateo si se convierte en un sistema de archivos RAW. Mira este video para una guía sobre la recuperación de tarjetas de memoria. Si tu tarjeta SD no está funcionando correctamente, aquí tienes 10 formas de reparar una tarjeta SD dañada sin formatearla.

| Error del Sistema de Archivos | Otros Daños Lógicos | Daños Físicos Externos | Daños Físicos Internos | |
|---|---|---|---|---|
| Recuperar Datos con Software | SÍ | SÍ | / | / |
| Reductor de Partición | SÍ | SÍ | / | / |
| Cambiar la Letra de Unidad | SÍ | / | / | / |
| Eliminar la Tarjeta SD en Administración de Discos y Crear un Nuevo Volumen | SÍ (Se eliminarán los datos) | SÍ (Se eliminarán los datos) | / | / |
| Chkdsk o Revisión de Errores | SÍ (Los datos podrían dañarse) | / | / | / |
| Reinstalar el Controlador de la Tarjeta SD |
SÍ, si la tarjeta SD no es reconocida debido a un problema con el controlador. NO, si la tarjeta tiene otros errores lógicos. |
/ | / | |
| Cambiar el Puerto USB/PC/Lector de Tarjetas | / | / | SÍ (Si el error no proviene de la tarjeta SD o el lector de tarjetas se puede quitar) |
/ |
| Actualizar el Firmware del Dispositivo | / | SÍ, si hay un conflicto entre el dispositivo y la tarjeta SD. | / | SÍ |
| Formatear/Convertir la Tarjeta SD | SÍ, los datos se eliminarán | SÍ, los datos se eliminarán | / | / |
| *Servicio Profesional de Reparación Local | SÍ | SÍ | SÍ | SÍ |
Servicio Profesional de Reparación Local:
- El servicio local de recuperación de datos puede ayudar a restaurar datos de una tarjeta SD, ya sea que el daño sea lógico o físico. Sin embargo, el costo suele ser alto, que varía entre $200 y $1000. Busca "servicio de recuperación de tarjeta SD" o "servicio de reparación de tarjeta SD" junto con tu región local. También puedes consultar algunos servicios conocidos aquí: Recuperación de Tarjeta SD en Línea.
- Un centro de servicio local puede reparar una tarjeta SD si está ligeramente dañada, como tener manchas o estar doblada, pero puede que no pueda repararla si los chips internos están fallando o el daño es severo.
#1 Recuperación de Datos de Tarjeta SD Sin Formatear
Nota: Este método se recomienda ya que puede restaurar datos de una tarjeta SD dañada, incluyendo aquellas con sistemas de archivos RAW inaccesibles. Utiliza esta herramienta para recuperar datos primero, y luego procede con las reparaciones, ya que la mayoría de las reparaciones de tarjetas SD pueden llevar a la corrupción de datos.
Nota Importante: Recuperar datos en una computadora es más seguro que en un teléfono Android.
Paso 1: Descarga y ejecuta el software de recuperación de datos. Inserta la tarjeta SD en una computadora con Windows a través de un lector de tarjetas, luego selecciona 'Recuperación de Escaneo Profundo' en el software para comenzar el proceso de recuperación.

Paso 2: Selecciona la tarjeta SD y permite que el software escanee en busca de archivos perdidos.

Paso 3: Previsualiza los archivos encontrados y recupera los que necesites a una ubicación diferente (por ejemplo, disco duro, memoria USB, etc.), no a la tarjeta SD misma.

#2 Cambiar la Letra de Unidad de la Tarjeta SD
Nota: Este método no funcionará si la tarjeta SD tiene daños físicos o daños lógicos graves.
Cambiar la letra de unidad de una tarjeta SD puede resolver problemas si el problema está relacionado con conflictos en el sistema de archivos o daños menores. Aquí te presentamos dos métodos principales para cambiar la letra de unidad de la tarjeta SD en una computadora con Windows:
IM-Magic Partition Resizer para Cambiar la Letra de Unidad de la Tarjeta SD
IM-Magic Partition Resizer es una herramienta de terceros que te permite gestionar particiones de disco, incluyendo cambiar letras de unidad. Aquí se explica cómo usar IM-Magic Partition Resizer para cambiar la letra de unidad de una tarjeta SD u otro disco:
Paso 1: Descargar e Instalar IM-Magic Partition Resizer
- Descargar: Descarga el software Partition Resizer.
- Instalar: Ejecuta el instalador y sigue las instrucciones en pantalla para completar la instalación.
Paso 2: Lanzar IM-Magic Partition Resizer
- Abre la Aplicación: Después de la instalación, abre IM-Magic Partition Resizer desde el menú de inicio o el acceso directo en el escritorio.
- Espera el Escaneo de Disco: El software escaneará automáticamente y mostrará todas las unidades conectadas a tu computadora, incluyendo tu tarjeta SD.
Paso 3: Selecciona la Unidad para Cambiar
- Ubica Tu Tarjeta SD: En la interfaz principal, encuentra la tarjeta SD o el disco cuya letra deseas cambiar.
- Haz Clic Derecho: Haz clic derecho en la partición de la tarjeta SD y selecciona "Cambiar Letra de Unidad" en el menú contextual.
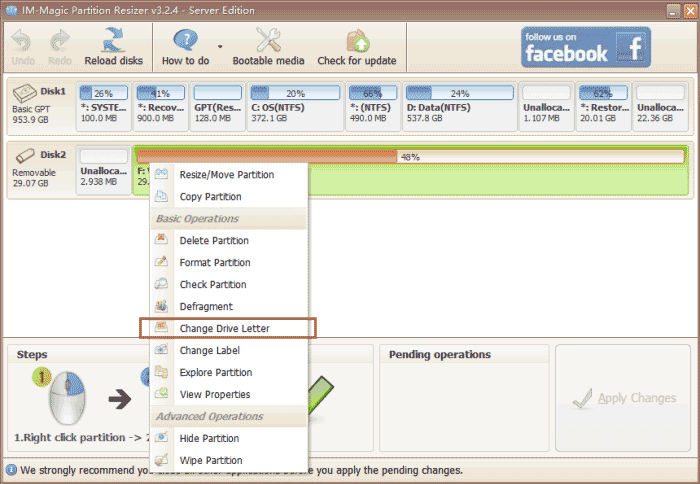
Paso 4: Cambiar la Letra de Unidad
- Elige una Nueva Letra: Aparecerá una nueva ventana con una lista de letras de unidad disponibles. Selecciona la letra de unidad deseada del menú desplegable.
- Confirma el Cambio: Haz clic en "Aceptar" para confirmar tu selección.
Paso 5: Aplicar los Cambios
- Revisa los Cambios: La interfaz principal mostrará la nueva letra de unidad como una operación pendiente.
- Aplica los Cambios: Haz clic en el botón "Aplicar" en la esquina superior izquierda para ejecutar los cambios. El software procesará la operación, y tu tarjeta SD recibirá la nueva letra de unidad.
¿Qué más puede hacer IM-Magic Partition Resizer para una tarjeta SD dañada?
- Reparar una tarjeta SD dañada utilizando la función ‘Comprobar Partición’ para abordar daños lógicos.

- Respaldar datos de la tarjeta SD a otro disco cuando aún sea accesible. Utiliza la función 'Copiar Partición' para iniciar el respaldo.
- Configurar o eliminar la protección contra escritura: Haz clic derecho en la tarjeta SD para habilitar o deshabilitar la protección contra escritura.

- Eliminar datos completamente: Escribe ceros o unos en la tarjeta SD para eliminar permanentemente los datos y asegurar la protección de la privacidad.
- Convertir tarjeta SD de NTFS a FAT32: Convierte el sistema de archivos sin perder datos.
- Formatear tarjeta SD de más de 32GB a FAT32: Formatea tarjetas SD mayores de 32GB a FAT32 si las herramientas integradas de Windows son inadecuadas.
Cambio de Letra de Unidad de la Tarjeta SD mediante Administración de Discos
-
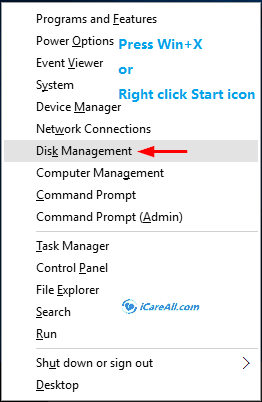
Acceder a Administración de Discos:
- En una computadora con Windows, haz clic derecho en el botón de Inicio y selecciona "Administración de Discos."
- En una Mac, utiliza la herramienta "Utilidad de Discos", aunque cambiar la letra de la unidad es menos común en macOS.
-
Ubicar la Tarjeta SD:
- Encuentra tu tarjeta SD en la lista de unidades. Estará etiquetada con su letra de unidad actual (por ejemplo, E: o F:) o puede aparecer como RAW.
-
Cambiar la Letra de Unidad:
- Haz clic derecho en la tarjeta SD y selecciona "Cambiar Letra de Unidad y Rutas."
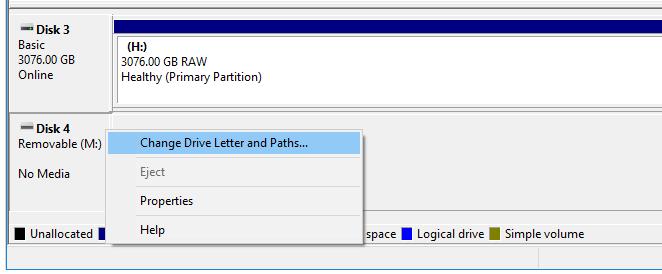
- Haz clic en "Cambiar", luego selecciona una nueva letra de unidad del menú desplegable.
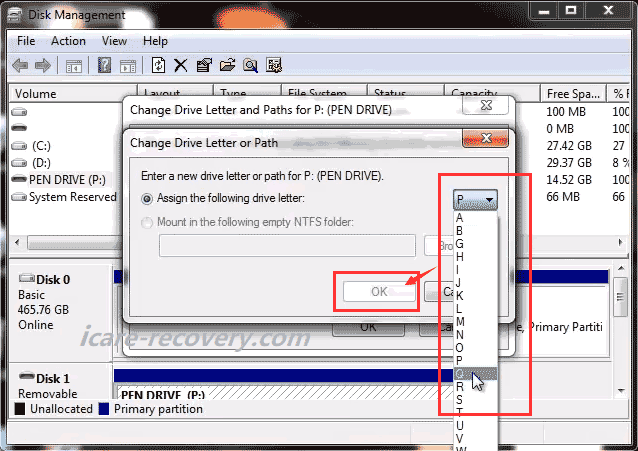
- Confirma tu elección y aplica los cambios.
- Haz clic derecho en la tarjeta SD y selecciona "Cambiar Letra de Unidad y Rutas."
Qué Cambia
- Letra de Unidad: La letra asociada con la tarjeta SD (por ejemplo, cambiar de E: a G:).
- Rutas de Archivos: Cualquier ruta de archivo que dependa de la letra de unidad antigua deberá ser actualizada para reflejar la nueva letra de unidad. Esto puede afectar accesos directos, configuraciones de software y scripts que referencian la unidad.
Impacto en la Tarjeta SD
- No Pérdida de Datos: Cambiar la letra de unidad no afecta los datos almacenados en la tarjeta SD. Tus archivos permanecerán intactos.
- Reconocimiento del Sistema: La tarjeta SD será reconocida con la nueva letra de unidad en exploradores de archivos y en cualquier software que la acceda.
Conclusión: Varias Formas de Cambiar la Letra de Unidad de la Tarjeta SD
Aquí hay varias formas de cambiar la letra de unidad de la tarjeta SD en una computadora con Windows. Los métodos más sencillos son usar una herramienta gratuita como Partition Resizer o Administración de Discos.
- Cambiar la letra de unidad de la tarjeta SD en Administración de Discos, como se ilustró anteriormente.
- Cambiar la letra de unidad de la tarjeta SD con la herramienta gratuita IM-Magic Partition Resizer. Esta herramienta también puede ayudar a reparar otros errores lógicos en la tarjeta SD, respaldar la tarjeta SD, establecer o quitar protección contra escritura, eliminar datos completamente para proteger la privacidad, y más. Existen otras opciones de software de terceros disponibles, pero muchas son comerciales.
- CMD: Usa 'assign letter=*' para cambiar la letra de unidad de la tarjeta SD en Windows. Abre el Símbolo del sistema como Administrador, escribe
diskpart, luegolist volume,select volume X(reemplaza X con tu número de volumen), yassign letter=Y(reemplaza Y con la letra deseada). - PowerShell: Cambia la letra de unidad de la tarjeta SD usando PowerShell en Windows. Abre PowerShell como Administrador, escribe
Get-Partition, identifica tu tarjeta SD, luego usaSet-Partition -DriveLetter X(reemplaza X con la letra deseada). - Administrador de Dispositivos: Cambia la letra de unidad de la tarjeta SD a través del Administrador de Dispositivos. Abre el Administrador de Dispositivos (Windows + X, selecciona "Administrador de Dispositivos"), expande "Unidades de Disco", haz clic derecho en tu tarjeta SD, selecciona "Propiedades", ve a la pestaña "Volúmenes", haz clic en "Poblar", luego cambia la letra de unidad bajo "Configuración".
Cambio de Letra de Unidad y Reparación de Tarjeta SD
Cambiar la letra de unidad no es un método de reparación para la tarjeta SD. No soluciona problemas subyacentes con la tarjeta SD misma y no dañará los datos, incluso si no los has restaurado primero. Es una acción de gestión y no aborda problemas como la corrupción o errores de lectura/escritura.
Si tu tarjeta SD está experimentando problemas como corrupción o errores de lectura/escritura, es posible que necesites considerar otras soluciones, incluyendo:
- Comprobación de Errores: Utiliza herramientas integradas para verificar y corregir errores en el sistema de archivos.
- Formateo: Volver a formatear la tarjeta puede resolver algunos problemas, pero borrará todos los datos.
- Recuperación de Datos: Si la tarjeta está corrompida, usa software de recuperación de datos para recuperar archivos antes de intentar reparaciones.
- Servicios de Reparación Profesional: Para problemas físicos graves o corrupción de datos, es posible que se necesiten servicios de reparación profesional.
#3 Eliminar la Tarjeta SD en Administración de Discos (Hacer Copia de Seguridad o Recuperar Datos Primero)
Eliminar la partición de la tarjeta SD y luego crear un nuevo volumen en Administración de Discos suele ser útil cuando tu tarjeta SD muestra mensajes como "no formateada", "no se puede formatear" o cuando solicita formateo pero prefieres no formatearla inmediatamente.
Nota: Por favor, recupera los datos de la tarjeta SD utilizando una herramienta profesional primero, ya que eliminar y crear un nuevo volumen en Administración de Discos eliminará todos los datos.
- Inserta la Tarjeta SD: Conecta tu tarjeta SD a la computadora utilizando un lector de tarjetas SD.
- Abre Administración de Discos: Haz clic derecho en el botón de Inicio y selecciona Administración de Discos en el menú.
- Ubica la Tarjeta SD: En Administración de Discos, encuentra tu tarjeta SD en la lista de unidades. Debería estar etiquetada como Extraíble.
- Eliminar la Partición Existente:
- Haz clic derecho en la partición de la tarjeta SD (el recuadro a la derecha de la etiqueta del disco).
- Selecciona Eliminar Volumen en el menú contextual.
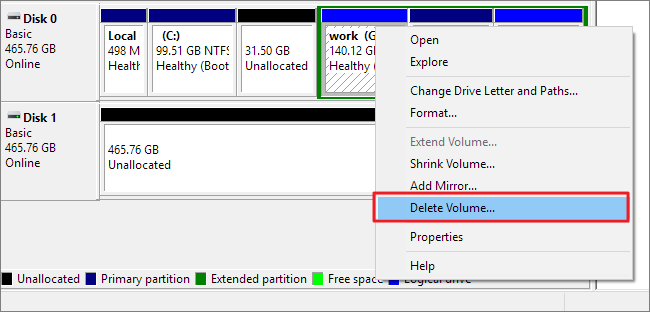
- Confirma la eliminación cuando se te solicite. El espacio ahora se mostrará como No Asignado.
- Crear un Nuevo Volumen:
- Haz clic derecho en el espacio No Asignado.
- Selecciona Nuevo Volumen Simple en el menú contextual.

- Sigue las indicaciones del Asistente para Nuevo Volumen Simple para elegir el tamaño, asignar una letra de unidad y formatear la tarjeta SD (elige FAT32 o exFAT para compatibilidad; para tarjetas SD mayores de 32GB, la herramienta gratuita IM-Magic Partition Resizer puede ayudar a convertir la tarjeta SD a FAT32, mientras que Administración de Discos no lo hará).
- Haz clic en Finalizar para completar el proceso.
- Expulsar la Tarjeta SD de Forma Segura: Una vez que se haya creado el nuevo volumen, expulsa la tarjeta SD de forma segura haciendo clic en el ícono de USB en la bandeja del sistema y seleccionando Expulsar.
#4 Cambios y Soluciones Físicas
A continuación, se presentan varios métodos que puedes intentar para determinar si el problema está en la tarjeta SD o en tu dispositivo digital, incluyendo tu computadora:
- Cambiar el Puerto USB: Intenta conectar la tarjeta SD a un puerto USB diferente. A veces, los puertos USB en la parte frontal de un PC pueden no reconocer tu tarjeta SD, así que prueba usar uno de los puertos en la parte posterior de la computadora.

- Usar un Lector de Tarjetas Diferente: Conecta la tarjeta SD utilizando un lector de tarjetas diferente o prueba con otro lector para descartar problemas con el lector en sí.

- Limpieza Física: Los contactos sucios a veces pueden causar problemas de conexión. Limpia cuidadosamente los contactos metálicos de la tarjeta SD con un paño suave o una toallita con alcohol. Esto puede resolver problemas de conexión.
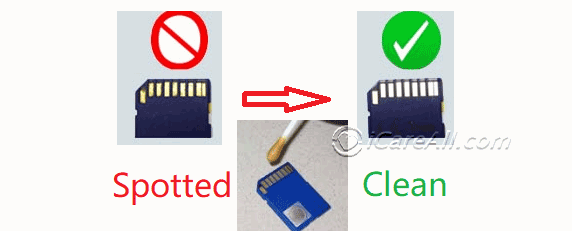
- Revisar Daños Físicos: Inspecciona la tarjeta SD en busca de daños físicos, como grietas o dobleces. Los daños físicos pueden requerir servicios profesionales de reparación, ya que las soluciones de software pueden no ser efectivas.
- Alternar el Interruptor de Bloqueo: Si la tarjeta SD tiene un interruptor de bloqueo físico, asegúrate de que esté en la posición desbloqueada. A veces, alternar el interruptor puede resolver problemas.

Nota: Si la tarjeta SD tiene daños físicos, visibles o no, la única solución puede ser buscar servicios profesionales de reparación o asistencia para la recuperación de datos. Alternativamente, puede que necesites reemplazar la tarjeta por una nueva.
#5 Usar CMD CHKDSK para Reparar la Tarjeta SD Sin Formatear
Para reparar una tarjeta SD utilizando el comando chkdsk en una computadora con Windows, sigue estos pasos:
- Inserta la Tarjeta SD: Conecta la tarjeta SD a tu computadora utilizando un lector de tarjetas SD o insértala directamente si tu computadora tiene una ranura integrada para tarjetas SD.
- Abre el Símbolo del Sistema: Presiona Win + X y selecciona "Símbolo del sistema (Admin)" o "Windows Terminal (Admin)" en el menú para abrir el Símbolo del sistema con privilegios administrativos, necesarios para ejecutar chkdsk.
- Identifica la Letra de la Unidad: Encuentra la letra de unidad asignada a tu tarjeta SD abriendo "Este PC" o "Mi PC" y localizando tu tarjeta SD. Anota la letra de la unidad (por ejemplo, E:, F:, etc.).
- Ejecuta chkdsk: En el Símbolo del sistema, escribe el siguiente comando:
chkdsk [letra de unidad de la SD]: /f
Reemplaza [letra de unidad de la SD] con la letra de unidad real de tu tarjeta SD (por ejemplo, chkdsk H: /f). El parámetro /f le dice a chkdsk que corrija cualquier error encontrado en la tarjeta SD. La letra de unidad puede ser minúscula o mayúscula.
- Permite el Proceso de Reparación: Presiona Enter para ejecutar el comando. chkdsk escaneará la tarjeta SD en busca de errores en el sistema de archivos e intentará corregirlos. Este proceso puede tardar algunos minutos, dependiendo del tamaño de la tarjeta SD y la extensión de los errores.
- Revisa los Resultados: Después de que el proceso termine, chkdsk mostrará un resumen de las reparaciones realizadas. Si se corrigieron los errores, tu tarjeta SD debería ser accesible ahora, y los archivos previamente inaccesibles pueden recuperarse.
- Expulsar la Tarjeta SD de Forma Segura: Una vez que el proceso haya terminado, expulsa la tarjeta SD de forma segura de tu computadora para evitar problemas adicionales.
Este método puede resolver muchos errores comunes del sistema de archivos sin formatear la tarjeta, preservando tus datos.
Además del comando básico chkdsk [letra de unidad de la SD]: /f, aquí hay algunas variaciones adicionales del comando chkdsk que puedes probar (suponiendo que la letra de la unidad de la tarjeta SD sea H):
- chkdsk H: /f /r
- chkdsk H: /f /r /x
#6 Comprobación de Errores en Windows para Reparar la Tarjeta SD
Windows proporciona una herramienta de Comprobación de Errores para corregir posibles errores del sistema de archivos en una tarjeta SD dañada. Sin embargo, esta herramienta podría causar daños en los datos desconocidos. Se recomienda recuperar los datos de la tarjeta SD primero para evitar cualquier posible daño a los archivos.
- Inserta la Tarjeta SD: Conecta la tarjeta SD a tu computadora utilizando un lector de tarjetas SD.
- Abre el Explorador de Archivos: Presiona Win + E para abrir el Explorador de Archivos. Localiza tu tarjeta SD bajo Este PC.
- Accede a las Propiedades: Haz clic derecho en la unidad de la tarjeta SD y selecciona Propiedades en el menú contextual.
- Ejecuta la Comprobación de Errores:
- En la ventana de Propiedades, ve a la pestaña Herramientas.
- En la sección Comprobación de errores, haz clic en Comprobar.

- Inicia el Escaneo:
- Haz clic en Escanear y reparar unidad cuando se te solicite.
- Windows comenzará a escanear la tarjeta SD en busca de errores en el sistema de archivos e intentará corregirlos automáticamente.
- Revisa los Resultados: Después de que el escaneo termine, Windows mostrará un informe de cualquier problema encontrado y corregido. Si no se encuentran errores, te informará que no es necesario realizar ninguna acción.
- Expulsar la Tarjeta SD de Forma Segura: Una vez que el proceso haya terminado, expulsa la tarjeta SD de forma segura haciendo clic en el ícono de USB en la bandeja del sistema y seleccionando Expulsar.
#7 Reinstalar el Controlador de la Tarjeta SD en Windows
Reinstalar o actualizar el controlador de la tarjeta SD puede ayudar si tu computadora no está detectando la tarjeta SD debido a conflictos o daños en el controlador.
Puedes actualizar el controlador utilizando el Administrador de Dispositivos de Windows.
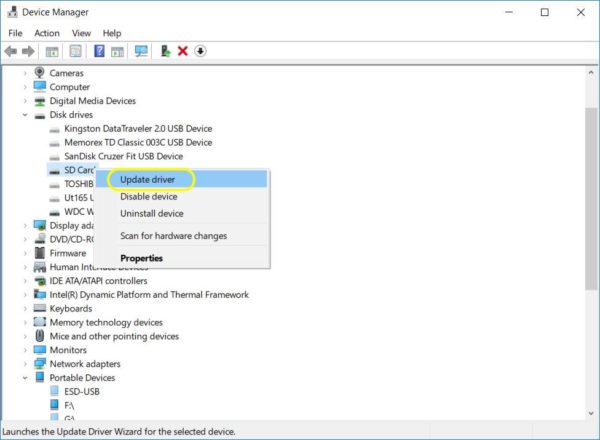
Actualizar o reinstalar el controlador no causará daños en los datos de la tarjeta SD.
#8 Actualizar el Firmware (Soluciones para Tarjeta SD No Detectada)
¿Qué es el firmware?
El firmware es un tipo de software integrado en dispositivos de hardware que controla su operación. Actúa como intermediario entre el hardware y las aplicaciones de software de nivel superior, proporcionando las instrucciones necesarias para que el dispositivo funcione correctamente.
Para actualizar el firmware en dispositivos sin tarjeta SD, sigue estos pasos:
- Descargar el Firmware: Visita el sitio web del fabricante, descarga el firmware más reciente para tu dispositivo y revisa cualquier instrucción proporcionada.
- Conectar el Dispositivo: Usa un cable USB para conectar el dispositivo a tu computadora o asegúrate de que esté conectado a Wi-Fi si la actualización se realiza por aire (OTA).
- Iniciar la Actualización: Abre el software del fabricante en tu computadora o ve al menú de configuración del dispositivo para comenzar la actualización del firmware.
- Completar y Verificar: Sigue las indicaciones en pantalla para completar la actualización. Luego, verifica la versión del firmware para confirmar que la actualización fue exitosa.
Si tu tarjeta SD no es reconocida en tu dispositivo, actualizar el firmware puede resolver el problema, siempre y cuando la tarjeta SD en sí misma no esté dañada.
#9 Convertir la Tarjeta SD Usando CMD (Causará Pérdida de Datos)
Nota: Convertir una tarjeta SD de FAT32/NTFS usando CMD borrará todos los datos en la tarjeta SD. Por favor, realiza una copia de seguridad de tus datos o recupera cualquier dato importante de la tarjeta SD antes de convertirla, ya que los datos pueden dañarse o perderse.
Si tu sistema te pide formatear la tarjeta SD antes de usarla, la tarjeta puede tener un sistema de archivos RAW. Puedes convertir el sistema de archivos RAW a un sistema de archivos saludable utilizando el Símbolo del sistema CMD.
Un sistema de archivos RAW no puede ser reconocido por Windows, por lo que te solicita formatear la tarjeta. Al convertir el sistema de archivos a FAT32 o NTFS, puedes resolver este problema.
Paso 1: Ejecuta CMD.
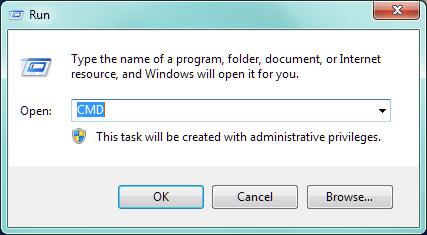 Convertir tarjeta de memoria con CMD diskpart
Convertir tarjeta de memoria con CMD diskpart
Paso 2: Escribe convert K: /fs:fat32 (reemplaza K: con la letra de unidad de tu tarjeta SD).
O puedes intentar convertirla a NTFS usando convert I: /fs:ntfs (reemplaza I: con la letra de unidad de tu tarjeta SD).
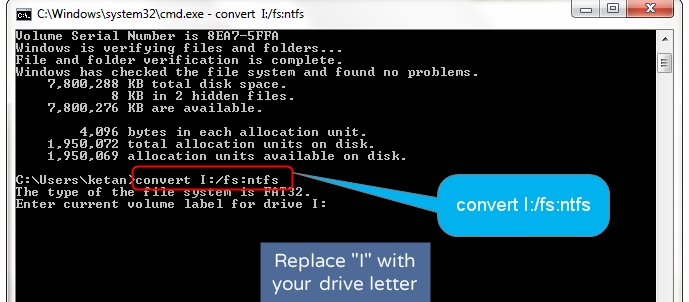
Si no funciona, puedes intentar el siguiente formato CMD.
 Formatear tarjeta de memoria con CMD diskpart
Formatear tarjeta de memoria con CMD diskpart
Este proceso es similar a formatear porque eliminará todos los datos en el dispositivo.
#10 Servicio de Reparación Profesional Local
Si tu tarjeta SD está dañada lógicamente o físicamente, es posible que necesites buscar ayuda en un centro de reparación local, lo cual puede ser costoso. Te recomendamos intentar algunos métodos de reparación lógica por tu cuenta primero.
Si ninguno de los métodos de reparación DIY funciona, un centro de reparación local puede asistir con la recuperación de datos, incluso si la tarjeta SD tiene daños físicos. Para daños físicos severos, a menudo es más práctico comprar una nueva tarjeta de memoria una vez que tus datos hayan sido recuperados.
Enlace útil: Recuperación de datos de tarjeta SD en línea
¿Formatear Eliminará Todos los Archivos en la Tarjeta de Memoria SD?
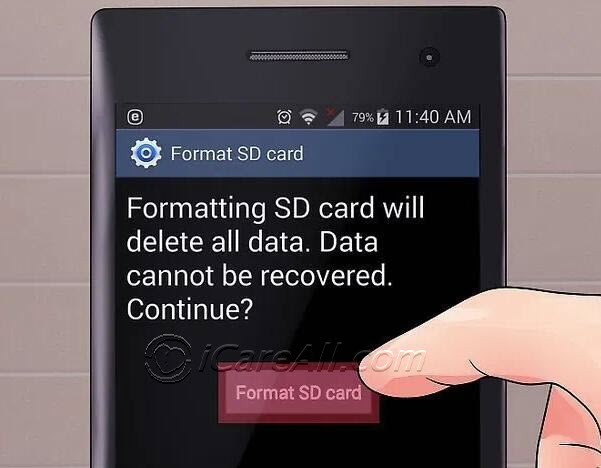
La verdad: Formatear una tarjeta SD eliminará todos los datos en ella, ya sea que se utilice en un teléfono Android o una cámara. Los datos pueden recuperarse con herramientas especializadas de recuperación de tarjetas SD si los archivos eliminados no han sido sobrescritos por nuevos.
Nuestro consejo: Deja de usar la tarjeta SD inmediatamente para evitar que los datos se sobrescriban. Esto aumentará las posibilidades de una recuperación de datos exitosa.
¿Por Qué Pide una Tarjeta SD Formatear?
Una tarjeta SD puede solicitar formateo debido a un sistema de archivos dañado, que puede aparecer como RAW, desconocido o no soportado. Aquí hay algunas situaciones comunes en las que puede ser necesario formatear:
- La tarjeta SD se vuelve RAW y solicita formateo
- La tarjeta SD deja de funcionar independientemente del dispositivo en el que esté insertada
- Infección por virus, troyano o malware que lleva a la corrupción de la tarjeta
- La tarjeta SD está en blanco o tiene un sistema de archivos no soportado
También lee: cómo formatear una tarjeta SD sin perder datos
Artículos Relacionados