Resumen
¿Cómo formatear una tarjeta de memoria (SD/MicroSD) que no se puede formatear o no se formatea en una cámara, teléfono Android o PC con Windows 10? Este artículo ofrece soluciones para cuando una tarjeta de memoria (SDHC, SDXC, MicroSD) está dañada, en formato RAW y no se puede formatear.
- Cuando tu cámara o teléfono informe el error 'La tarjeta SD necesita formatearse', visita -> La tarjeta SD necesita ser formateada
- Cuando tu tarjeta SD se convierta en RAW, visita -> Recuperar tarjeta SD RAW
¿Necesitas recuperar datos de la tarjeta SD? Descarga iCare Recovery Free para recuperar archivos de la tarjeta SD de forma gratuita.
Navegación Rápida
| Soluciones | Observaciones | Enlaces | |
|---|---|---|---|
| Nueva Tarjeta SD | #1 Formatear la tarjeta SD a FAT en PC | Conflictos de sistema de archivos | Tutorial |
| Tarjeta SD Antigua | #2 Habilitar el modo de almacenamiento USB en depuración o masivo | Fácil | Tutorial |
| #3 Eliminar la partición de la tarjeta SD en la Administración de Discos, luego crear un nuevo volumen | Este método suele solucionar el problema | Obtener detalles | |
| #4 Usar el CMD Diskpart para formatear la tarjeta SD | Limpiar o eliminar el atributo de solo lectura para solucionar el problema | Leer detalles | |
| #5 Forzar el formateo de la tarjeta SD con Rufus | Herramienta de formateo fácil de usar | Leer tutorial | |
| #6 Desactivar el bloqueo de protección contra escritura en la tarjeta de memoria | Fácil | Leer tutorial | |
| #7 Formatear la tarjeta SD en Windows 10 | Fácil | Leer detalles | |
| #8 Usar una herramienta de formateo de bajo nivel | Fácil de usar | Leer detalles | |
| #9 Formatear la tarjeta SD a FAT32 | Fácil de usar | Leer detalles |
El Escenario: No se Puede Formatear la Tarjeta SD, la Tarjeta SD RAW No se Formatea

"Ayer, quise abrir mi tarjeta SD, pero de repente apareció un mensaje diciendo que necesito formatear el dispositivo antes de poder usarlo. La tarjeta SD se mostraba como RAW y 0 bytes. ¿Cómo puedo reparar la tarjeta SD RAW y recuperar datos de ella?" -- Tom
Por qué - Las causas
- Si una tarjeta SD nueva no se puede formatear, puede ser incompatible con tu teléfono/cámara.
- Si una tarjeta SD antigua no se puede formatear en Windows 10, por ejemplo, puede tener protección contra escritura, haberse convertido en RAW, estar dañada, ser incompatible con tu dispositivo, tener sectores defectuosos, chips muertos o estar en proceso de fallar.
Síntomas: La tarjeta de memoria no se puede formatear en tu teléfono/cámara/computadora con Windows. Cuando intentas formatearla, puede aparecer un error como "No se pudo formatear el dispositivo" o "Windows no pudo completar el formato para la tarjeta SD".
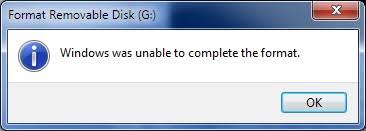 Windows no puede formatear la tarjeta SD, el formato RAW de la tarjeta SD falló.
Windows no puede formatear la tarjeta SD, el formato RAW de la tarjeta SD falló.
Soluciones para la Tarjeta SD que No se Puede Formatear - 9+ Soluciones
Solución #1: La Tarjeta SD Nueva No se Puede Formatear (Incompatible con el dispositivo)
Si una tarjeta SD o microSDXC nueva no se puede formatear en una cámara o teléfono, puede indicar incompatibilidad con el dispositivo. Esto es especialmente común en los siguientes escenarios:
Formatear la Tarjeta SD a FAT con Windows
- La tarjeta SD es nueva y tiene una gran capacidad (más de 32GB), lo cual puede no ser compatible con algunos teléfonos o cámaras más antiguos. En tales casos, debes formatear la tarjeta SD a FAT en una computadora con Windows.
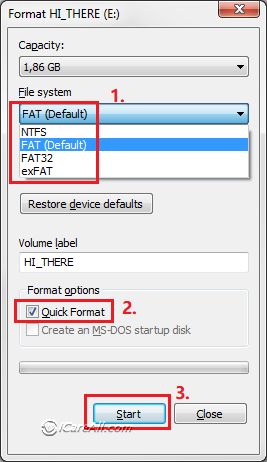
- La tarjeta SD tiene una capacidad menor, lo cual puede no ser compatible con un dispositivo que solo admite tamaños de memoria más grandes. En este caso, formatea la tarjeta SD a FAT32 o exFAT en una computadora con Windows.
Formatear la Tarjeta SD a FAT/FAT32 usando IM-Magic Partition Resizer
Alternativamente, puedes formatear la tarjeta usando IM-Magic Partition Resizer. Para formatear una tarjeta SD a FAT/FAT32 usando esta herramienta, sigue estos pasos:
-
Descargar, Instalar y Ejecutar el Software: Abre IM-Magic Partition Resizer y conecta tu tarjeta SD a la computadora.
-
Seleccionar la Tarjeta SD: Ubica tu tarjeta SD en la lista de unidades. Haz clic derecho sobre ella y selecciona la opción "Formatear".

-
Formatear a FAT32: En la ventana de formato, elige "FAT32" como el sistema de archivos. Confirma tu selección y haz clic en "Aplicar" para iniciar el proceso de formateo.
¿Por qué usar IM-Magic Partition Resizer para formatear una tarjeta SD? Además de formatear tarjetas de memoria a FAT/FAT32, también puede realizar lo siguiente:
- Clonar la tarjeta SD para hacer una copia de seguridad con su función "Copiar Partición"
- Eliminar la protección contra escritura de la tarjeta SD fácilmente haciendo clic derecho sobre la tarjeta SD en el software y seleccionando 'Eliminar Atributo de Solo Lectura'. (También puedes configurar la tarjeta SD como solo lectura para protegerla con esta herramienta gratuita.)

- Reparar daños lógicos en la tarjeta SD, incluidos los bloques defectuosos, con su función "Comprobar Partición"
- Cambiar la letra de unidad sin perder datos
- Convertir la tarjeta SD a FAT32 sin perder datos
- Restablecer y borrar completamente la tarjeta SD para mantener la privacidad y regenerar la tarjeta SD con su función "Borrar Partición"
Solución #2: Activar el Modo de Almacenamiento USB/Modo de Depuración para Formatear
¡Por favor, activa el modo de almacenamiento USB o el modo de depuración USB si conectas la tarjeta SD a una computadora usando un teléfono, o podría llevar a un fallo en el formato! Alternativamente, puedes insertar la tarjeta SD usando un adaptador de tarjeta a un PC.
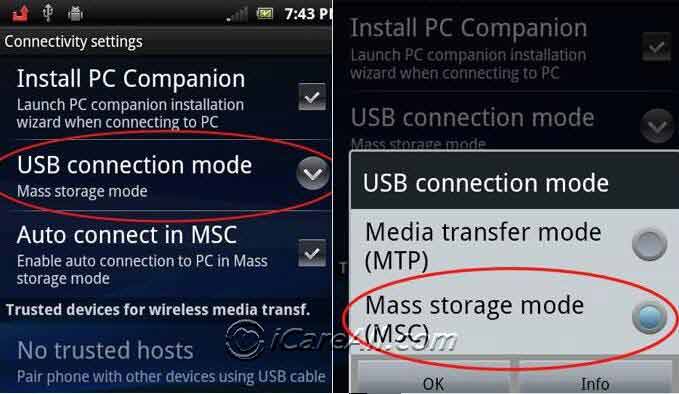 Activa el modo de conexión USB o el modo de depuración USB si quieres formatear la tarjeta de memoria cuando tu teléfono esté conectado a una computadora.
Activa el modo de conexión USB o el modo de depuración USB si quieres formatear la tarjeta de memoria cuando tu teléfono esté conectado a una computadora.
Solución #3: Eliminar la Tarjeta SD en Administración de Discos y Crear un Nuevo Volumen (Más Eficiente  )
)
Nota: Este método tiene un 90% de probabilidad de éxito cuando la tarjeta SD solo tiene errores lógicos.
Pasos para eliminar y crear un volumen para la tarjeta SD cuando no se puede formatear en un PC u otros dispositivos:
- Inserta la tarjeta SD en el PC usando un lector de tarjetas.
- Ve a Administración de Discos (haz clic derecho en 'Este PC' en el escritorio -> Administrar -> Administración de Discos).
- Haz clic derecho en tu tarjeta SD en Administración de Discos.
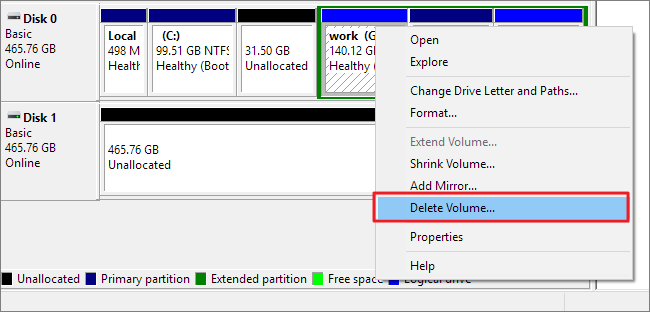 Eliminar tarjeta SD en Administración de Discos
Eliminar tarjeta SD en Administración de Discos - Selecciona la opción Eliminar Volumen en la ventana emergente al hacer clic derecho.
- Vuelve a insertar la tarjeta SD en el PC y regresa a Administración de Discos.
- Crea un nuevo volumen en el espacio vacío haciendo clic derecho en la tarjeta SD en Administración de Discos y completa el procedimiento.
 Crear un volumen para la tarjeta SD en Administración de Discos
Crear un volumen para la tarjeta SD en Administración de Discos
Este método es mayormente efectivo. Sin embargo, si aún encuentras un error que indica que la tarjeta SD no se puede formatear, prueba los siguientes métodos.
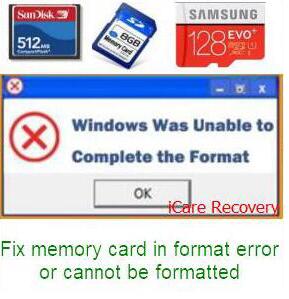 Windows no puede formatear la tarjeta SD
Windows no puede formatear la tarjeta SD
Recomendado: Cómo solucionar el problema cuando Windows no pudo formatear
Nota: Si tienes datos importantes en la tarjeta SD, haz una copia de seguridad o recuperación de datos primero.
Solución #4: Formatear la Tarjeta SD Usando CMD Diskpart Clean Cuando No se Puede Formatear
CMD (Símbolo del sistema) en Windows puede realizar varios comandos, incluido el formateo. Cuando tu tarjeta SD está dañada o se reconoce como una unidad RAW, es posible que no puedas formatearla usando un clic derecho simple. En tales casos, CMD puede ayudar. Sigue estas instrucciones para formatear la tarjeta SD.
Paso 1: Ejecuta Diskpart desde tu computadora. Ve a Inicio -> Ejecutar, y escribe diskpart en la ventana Ejecutar. (Necesitas ejecutar tu PC con privilegios administrativos.)
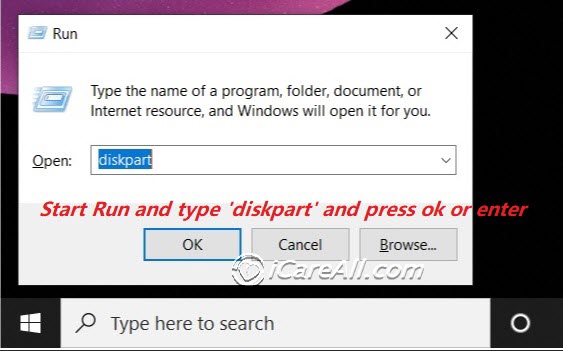 Formatear tarjeta SD RAW usando CMD
Formatear tarjeta SD RAW usando CMD
Paso 2: Formatea la tarjeta SD usando los siguientes comandos:
- Escribe list volume
- Escribe select volume *
- Escribe format fs=fat32 quick
- Escribe exit cuando el formato esté completo
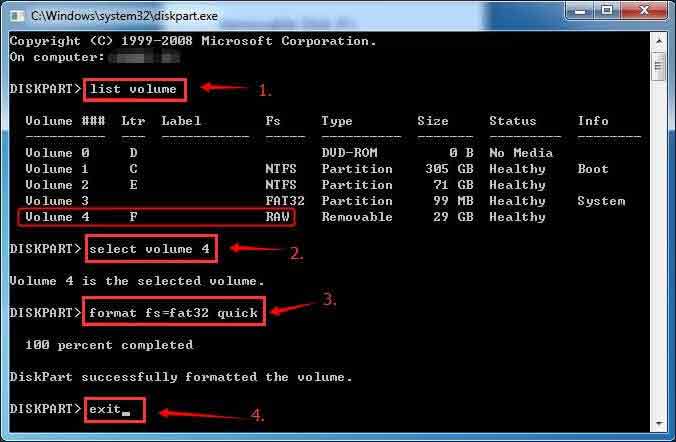
Si los comandos anteriores fallan, prueba lo siguiente:
 Formatear tarjeta SD usando CMD
Formatear tarjeta SD usando CMD
Nota: Este proceso borrará todos los datos en la tarjeta SD. Asegúrate de recuperar o hacer una copia de seguridad de tus datos de antemano para evitar perderlos.
Recomendado: Si prefieres no usar CMD, aquí tienes 8 herramientas gratuitas de formato de tarjeta SD que pueden ayudar con el formateo.
Solución #5: Forzar el Formateo de la Tarjeta SD Cuando No se Puede Formatear
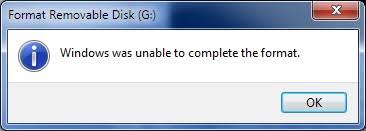 Problema de la tarjeta SD que no se puede formatear
Problema de la tarjeta SD que no se puede formatear
¿Cómo forzar el formateo de una tarjeta SD?
- Utiliza una herramienta de formateo de discos
- Formátala usando una cámara/teléfono
Recomendado - Forzar el Formateo de la Tarjeta SD con Rufus
Formatear una tarjeta de memoria con Rufus para forzar el formateo de la tarjeta SD cuando no se puede formatear. Muchos usuarios han informado que esta herramienta funcionó cuando otros métodos fallaron.
Puedes descargar Rufus aquí: https://github.com/pbatard/rufus/releases/download/v3.11/rufus-3.11.exe
Enlaces de descarga adicionales están disponibles en su sitio web: https://rufus.ie/
Pasos para Usar Rufus para Forzar el Formateo de una Tarjeta de Memoria:
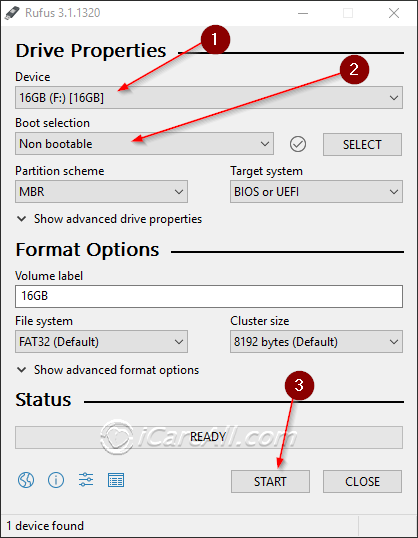
-
Descargar y Lanzar Rufus:
Descarga Rufus desde el sitio web oficial y ejecútalo. Es una aplicación portátil que no requiere instalación. Inserta tu tarjeta SD en tu computadora usando un lector de tarjetas. Asegúrate de que la tarjeta sea detectada correctamente por el sistema. -
Seleccionar la Tarjeta SD y Configurar los Ajustes:
Abre Rufus. En el menú desplegable "Dispositivo", selecciona tu tarjeta SD. Elige el sistema de archivos deseado, como FAT32 para una amplia compatibilidad. Opcionalmente, establece una etiqueta de volumen para nombrar tu tarjeta SD. Para un proceso más rápido, asegúrate de que la opción "Formato rápido" esté marcada. -
Iniciar el Formateo:
Haz clic en el botón "Iniciar". Aparecerá una advertencia confirmando que todos los datos en la tarjeta SD serán borrados. Confirma para proceder. Rufus entonces formateará la tarjeta SD. Una vez completado el proceso, un mensaje de estado indicará el éxito. Cierra Rufus y extrae la tarjeta SD de manera segura de tu computadora.
Nota: Asegúrate de que los datos importantes estén respaldados antes de formatear, ya que este proceso es irreversible.
Si el formateo aún no funciona, puede haber otros problemas como protección contra escritura o bloques defectuosos.
Recomendado: Cómo quitar la protección contra escritura de una tarjeta SD
Solución #6: Quitar la Protección Contra Escritura de la Tarjeta SD (Solo Lectura)
Paso 1: Quitar la protección contra escritura de la tarjeta SD desactivando su bloqueo de escritura.
 Desactivar protección contra escritura de la tarjeta SD
Desactivar protección contra escritura de la tarjeta SD
Si esto no funciona, procede al Paso 2.
Paso 2: Quitar la protección contra escritura de la tarjeta SD usando CMD.
Para eliminar la protección contra escritura de una tarjeta SD usando el Símbolo del sistema:
-
Abrir el Símbolo del Sistema como Administrador:
Busca "cmd" en el menú de inicio, haz clic derecho y selecciona "Ejecutar como administrador." -
Entrar en Diskpart:
Escribe diskpart y presiona Enter. Se abrirá una nueva ventana. -
Listar y Seleccionar Disco:
Escribe list disk para ver todos los discos. Identifica tu tarjeta SD y toma nota de su número. Escribe select disk X (reemplaza X con el número de tu tarjeta SD).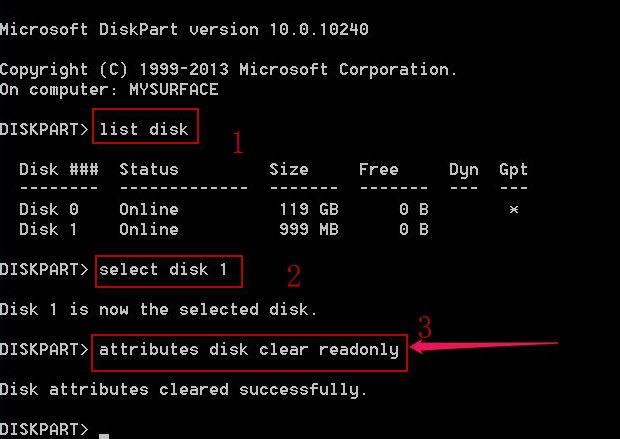 Quitar protección contra escritura de la tarjeta de memoria
Quitar protección contra escritura de la tarjeta de memoria -
Quitar Protección Contra Escritura:
Escribe attributes disk clear readonly y presiona Enter. -
Salir:
Escribe exit para cerrar Diskpart, luego cierra el Símbolo del Sistema.
Paso 2-2: Quitar la protección contra escritura de la tarjeta SD usando la herramienta gratuita Partition Resizer.
- Paso 1: Haz clic derecho en la tarjeta SD en Partition Resizer y selecciona 'Eliminar atributo solo lectura.'
- Paso 2: Haz clic en 'Aplicar Cambios' en el software para eliminar la protección contra escritura de la tarjeta SD.
- Paso 3: Haz clic derecho en la tarjeta SD en Partition Resizer, elige 'Formatear Partición,' y luego formatea la tarjeta SD como FAT32.
 Quitar protección contra escritura de la tarjeta de memoria
Quitar protección contra escritura de la tarjeta de memoria
Después de quitar la protección contra escritura, puedes usar los siguientes métodos para formatear la tarjeta SD:
Paso 3: Formatea la tarjeta SD después de haber eliminado el atributo de solo lectura.
- Formatea la tarjeta SD usando la opción de formateo con clic derecho en el Explorador de archivos.
- Formatea la tarjeta SD en la Administración de Discos.
- Formatea la tarjeta SD usando CMD con el comando format fs=fat32 quick justo después de que CMD informe que los atributos del disco se eliminaron con éxito.
Video - Cómo Quitar la Protección Contra Escritura de una Tarjeta SD:
Solución #7: Formatear Tarjeta SD en Windows 11/10/8/7
Si tienes una laptop o un escritorio, puedes formatear la tarjeta SD utilizando las herramientas de formateo de Windows, como el formateador, la Administración de Discos o CMD.
Paso 1: Ve a "Este PC" y localiza tu tarjeta SD.
Paso 2: Haz clic derecho en la tarjeta SD, selecciona "Formatear" y elige "Formato rápido" como tipo de formato. Si deseas borrar todos los datos, también puedes optar por un formato completo.
Paso 3: Haz clic en "Aceptar" para comenzar el proceso de formateo.
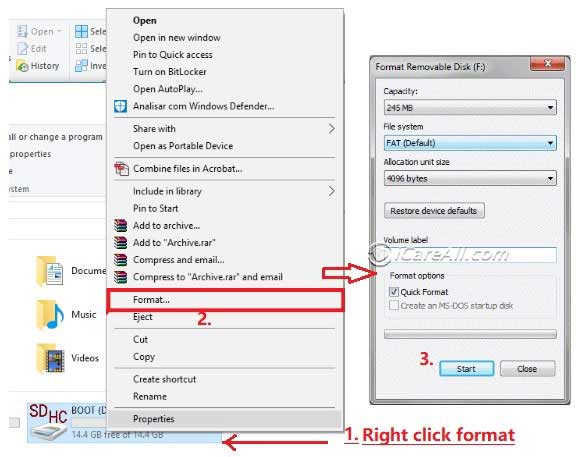 Formatear la tarjeta SD en Windows 11/10/7
Formatear la tarjeta SD en Windows 11/10/7
También puedes usar la Administración de Discos para formatear la tarjeta de memoria:
 Formatear la tarjeta SD en Windows
Formatear la tarjeta SD en Windows
Nota: Formatear la tarjeta SD borrará todos los datos en ella. Para mantener tus datos seguros, haz una copia de seguridad o restaura tus datos con una herramienta de recuperación antes de formatear.
¿Aún no puedes formatear la tarjeta SD? Prueba esto:
También lee: 6 herramientas gratuitas para formatear tarjetas SD
Solución #8: Formateador de Tarjeta SD RAW – Herramienta de Formateo
Si Windows no puede formatear tu tarjeta SD y CMD tampoco tiene éxito, prueba una herramienta de formato de bajo nivel.
Para formatear una tarjeta SD usando HDD Low Level Format Tool, sigue estos pasos:
-
Descargar e Instalar la Herramienta:
- Descarga HDD Low Level Format Tool desde su sitio web oficial.
- Instala el software en tu computadora siguiendo las instrucciones de instalación.
-
Conectar y Seleccionar la Tarjeta SD:
- Inserta la tarjeta SD en tu computadora usando un lector de tarjetas adecuado.
- Abre HDD Low Level Format Tool.
- Selecciona la tarjeta SD de la lista de unidades disponibles. Ten cuidado de elegir la unidad correcta para evitar la pérdida de datos en otras unidades.
-
Formatear la Tarjeta SD:
- Haz clic en el botón “Continuar” para proceder.
- Ve a la pestaña “Formatear este dispositivo.”
- Haz clic en el botón “Formatear” para comenzar el proceso de formateo.
- Confirma cualquier aviso que aparezca para iniciar el proceso de formateo de bajo nivel.
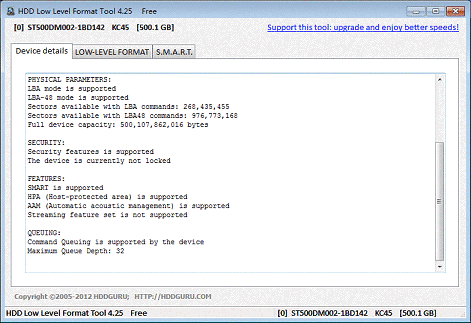
Nota: El formateo de bajo nivel borrará todos los datos en la tarjeta SD y la restablecerá a su estado de fábrica. Asegúrate de hacer una copia de seguridad de cualquier dato importante antes de proceder.
Nota: Formatear borrará todos tus datos. Por favor, haz una copia de seguridad de tus datos primero.
Solución #9: Formatear la Tarjeta SD a FAT32
Formatear una tarjeta SD a FAT32 solo se puede hacer con herramientas de formato de terceros, como IM-Magic Partition Resizer, cuando la tarjeta de memoria tiene más de 32 GB, ya que las herramientas integradas de Windows solo pueden formatear tarjetas de memoria de más de 32 GB a exFAT.
Para formatear una tarjeta SD a FAT32 usando IM-Magic Partition Resizer, sigue estos pasos:
-
Inicia el Software: Abre IM-Magic Partition Resizer y conecta tu tarjeta SD a la computadora.
-
Selecciona la Tarjeta SD: Encuentra tu tarjeta SD en la lista de unidades. Haz clic derecho sobre ella y elige la opción "Formatear".

-
Formatear a FAT32: En la ventana de formato, selecciona "FAT32" como el sistema de archivos. Confirma tu elección y haz clic en "Aplicar" para comenzar el proceso de formateo.
Esto reformateará tu tarjeta SD al sistema de archivos FAT32.
Solución #10: Recuperar Datos de una Tarjeta SD que No Puede Ser Formateada
Formatear o restablecer una tarjeta SD borrará todos los datos en ella. Si tienes datos importantes en la tarjeta SD, haz una copia de seguridad en otra unidad primero. Si tu tarjeta SD no se abre, puedes restaurar los datos utilizando una herramienta especial como iCare Recovery Free.
Paso 1: Descarga y ejecuta iCare Recovery en tu computadora.
Paso 2: Escanea tu tarjeta SD.
Paso 3: Guarda los datos de la tarjeta SD en otra unidad.
 Paso 3 para recuperar los datos de la tarjeta SD
Paso 3 para recuperar los datos de la tarjeta SD
Después de recuperar tus datos, puedes reparar la tarjeta SD RAW formateándola.
Solución #11: Reparar Bloques Defectuosos de la Tarjeta SD con el Comando CHKDSK o Herramientas de Reparación de Sectores Defectuosos
El comando CHKDSK puede ayudar a reparar bloques defectuosos lógicos en la tarjeta de memoria. Para reparar una tarjeta SD usando CHKDSK en Windows:
- Inserta la tarjeta SD en tu computadora.
- Abre el Símbolo del Sistema como Administrador.
- Escribe chkdsk [letra de unidad]: /f y presiona Enter. Reemplaza [letra de unidad] con la letra de unidad de la tarjeta SD.
- CHKDSK escaneará en busca de errores y tratará de corregirlos. Si se te solicita, permite que CHKDSK desmonte la unidad.
Este proceso puede corregir errores del sistema de archivos pero no recuperará archivos corruptos. Recuerda hacer copias de seguridad de tus datos regularmente para evitar pérdidas.
chkdsk E: /f (Reemplaza E con la letra de unidad de tu tarjeta SD)
Detalles: Cómo Reparar Sectores Defectuosos en una Tarjeta SD Usando CMD
Herramientas de reparación de sectores defectuosos: IM-Magic Partition Resizer, USB Disk Storage Format Tool (Ambas herramientas son software gratuito.)
Parte 3: Daños Físicos en la Tarjeta SD [No se Puede Eliminar, Formatear, Escribir...]
Cuando una tarjeta SD no puede eliminar archivos, formatear o escribir, probablemente tenga chips físicos defectuosos o sufra daños físicos que no pueden ser reparados mediante formateo. Generalmente, quedan dos opciones cuando una tarjeta SD tiene daños físicos.
1. Acudir a un Centro de Recuperación de Datos Local
Si tus datos son importantes y no pueden ser restaurados con software de recuperación profesional debido a daños físicos (por ejemplo, pines muertos, chips defectuosos), puedes buscar ayuda en un centro de recuperación de datos local o en servicios de recuperación de tarjetas SD en línea.
También lee: Servicio de Recuperación de Tarjetas SD en Línea
2. Comprar una Nueva Tarjeta de Memoria para Reemplazar la Tarjeta SD Dañada
Esta es la única opción cuando la tarjeta SD ha llegado al final de su ciclo de vida. Al buscar marcas de tarjetas SD económicas, considera las siguientes opciones confiables conocidas por ofrecer una buena relación calidad-precio:
- SanDisk: Ofrece una gama de opciones asequibles con buen rendimiento y fiabilidad.
- Kingston: Conocida por sus tarjetas SD económicas con calidad decente.
- PNY: Proporciona tarjetas a precios competitivos con un rendimiento satisfactorio.
- Transcend: Ofrece tarjetas SD confiables y asequibles adecuadas para diversos usos.
- Team Group: Conocida por opciones económicas con velocidad y capacidad aceptables.
Estas marcas ofrecen un equilibrio entre calidad y asequibilidad, lo que las convierte en buenas opciones para compradores conscientes del costo.
Preguntas Frecuentes
- ¿Cómo formatear una tarjeta SD RAW usando CMD?
- ¿Cómo forzar el formato de una tarjeta SD?
- Soluciones para problemas al formatear una tarjeta SD
- Descargar formateador de tarjeta SD RAW
- No puedo formatear la tarjeta SD a FAT32
Pregunta: ¿Cómo formatear una tarjeta SD RAW usando CMD?
Puedes usar la siguiente línea de comandos para formatear una tarjeta de memoria RAW en Diskpart:
- Inserta la tarjeta SD en el PC con un lector de tarjetas.
- Ejecuta CMD y escribe 'diskpart' y presiona Enter para iniciar.
- Escribe 'list disk' y presiona Enter para mostrar todos los discos. Identifica tu tarjeta SD y anota su número.
- Escribe 'select disk X' (reemplaza X con el número de tu tarjeta SD) y presiona Enter.
- Escribe 'format fs=fat32 quick' y presiona Enter.
Nota: Escribe las letras sin comillas en tu ventana CMD.
Pregunta: ¿Cómo forzar el formato de una tarjeta SD?
Las tarjetas SD se pueden forzar a formatear usando varios métodos:
- Formato con clic derecho en el Explorador de Archivos de Windows
- Opción de formato en Administración de Discos
- Herramientas de formato como Rufus, IM-Magic Partition Resizer, USB Disk Storage Format Tool
- Herramienta de formato de bajo nivel
Pregunta: Soluciones para problemas al formatear la tarjeta SD
Aquí hay varias formas de solucionar problemas con el formateo de una tarjeta SD en una computadora:
- Formatearla con herramientas de formato gratuitas como Rufus o Low-Level Format Tool.
- Formatearla usando la Administración de Discos de la computadora.
- Eliminar la protección contra escritura de la tarjeta SD, desactivar el interruptor de protección contra escritura y luego formatearla.
Pregunta: Descarga de formateador de tarjeta SD RAW
Existen muchas herramientas de formato que pueden formatear una tarjeta de memoria incluso si aparece como RAW, como Rufus, USB Disk Storage Format Tool, Low-Level Format Tool, etc.
También lee: Formateadores de Tarjetas SD
Pregunta: La tarjeta SD no se formatea en la cámara, nueva tarjeta SD no se formatea en la cámara—¿por qué no formatea mi cámara la tarjeta SD?
Respuesta: Si la tarjeta SD no se formatea en tu cámara:
- Si es nueva, puede ser que la tarjeta SD sea demasiado grande para la cámara o que la cámara tenga un problema con el lector. Formatea la tarjeta SD a FAT en Windows para solucionar problemas de compatibilidad o consulta a un taller de reparación local para reparar la cámara.
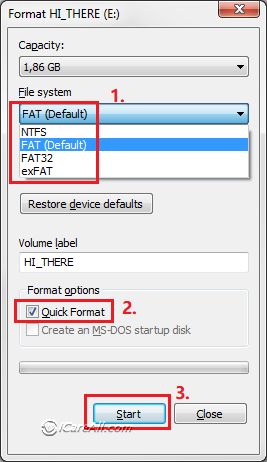
- Si es una tarjeta SD antigua, puede ser incompatible con el sistema de archivos de la cámara o tener daños lógicos. Puedes intentar formatear la tarjeta SD a FAT o repararla utilizando los métodos proporcionados a continuación.
Más métodos para reparar la tarjeta SD: Software de Reparación de Tarjetas SD [8 Gratuitos]
Pregunta: No puedo formatear la tarjeta SD a FAT32—cómo formatear la tarjeta SD a FAT32 en Windows 11/10/7
Las herramientas integradas de Windows no admiten el formateo de tarjetas SD mayores de 32 GB a FAT32. Para lograr esto, necesitarás usar software de terceros. Aquí te explico cómo:
- Las opciones de formato integradas de Windows y las herramientas de Administración de Discos no admiten el formato FAT32 para tarjetas SD mayores de 32 GB.
- Para formatear una tarjeta SD de más de 32 GB a FAT32, usa herramientas de terceros. Herramientas gratuitas como IM-Magic Partition Resizer pueden ayudarte a formatear tu tarjeta SD a FAT32.
También lee: Cómo Formatear la Tarjeta SD a FAT32
Este error de formato puede ocurrir con varios tipos de tarjetas de memoria y diferentes tipos de cámaras y teléfonos móviles:
- SDHC, SDXC, microSD, miniSD...
- Tarjetas SD Samsung, Toshiba SD, SanDisk SD, Fujifilm xD...
- Tarjetas SD para cámaras Canon, tarjetas SD Sony, tarjetas SD Samsung, Nikon SD, Kodak, Fujifilm, Olympus SD...
- Tarjetas SD para Samsung Galaxy, Honor, Blackberry, LG phone, HTC SD, Nokia SD, y más
Última actualización el 28 de julio de 2024
Artículos Relacionados