CHKDSK/Convertir n'est pas disponible pour les lecteurs RAW (SD/USB/HDD) - 5 Solutions Gratuites
Contexte
Le message d'erreur ""CHKDSK n'est pas disponible pour les lecteurs RAW"" apparaît souvent avec le message ""Le type de système de fichiers est RAW, CHKDSK n'est pas disponible pour les lecteurs RAW"" lorsque vous exécutez CHKDSK sur un disque dur RAW, un disque dur externe USB RAW, un SSD RAW, une clé USB RAW ou une carte mémoire RAW. Cette erreur se produit lorsque les lecteurs sont endommagés en raison de raisons telles qu'un système de fichiers corrompu, des attaques de virus ou un débranchement sans retrait en toute sécurité. Elle apparaît également lorsque vous essayez de convertir un lecteur de RAW à NTFS/FAT32, entraînant le message : "Convertir n'est pas disponible pour les lecteurs RAW." Cette vidéo montre comment réparer votre lecteur RAW.
Table des matières
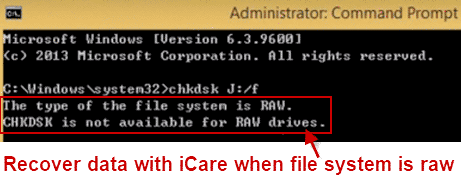
Symptômes
- Lorsque vous utilisez CHKDSK pour vérifier le disque dur, il indique « Le type de système de fichiers est RAW. CHKDSK n'est pas disponible pour les lecteurs RAW. » Lorsque vous utilisez la commande convert pour changer le système de fichiers de RAW à NTFS ou FAT32, il indique : « Convertir n'est pas disponible pour les lecteurs RAW. »
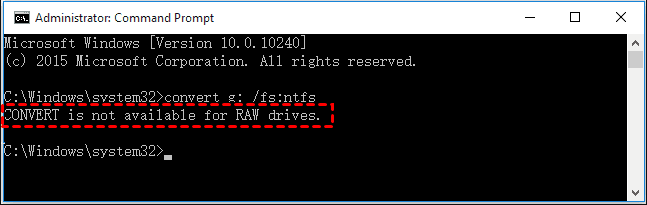
- Le périphérique est visible sur votre ordinateur, mais vous ne pouvez pas l'ouvrir.
- Le périphérique apparaît comme « RAW » dans la fenêtre « Propriétés ».
- Le stockage est indiqué comme 0 octet, même si vous avez sauvegardé beaucoup de données dessus.
Supprimer l'erreur de lecteur RAW CHKDSK - 5 méthodes
#1 - Utiliser CHKDSK /R ou CHKDSK /R /F
Lorsque f est la lettre du lecteur de votre disque devenu RAW, utilisez la commande CHKDSK suivante pour tenter une réparation :
"chkdsk f: /r" est conçu pour localiser les erreurs dans le système de fichiers du disque et récupérer les informations lisibles. Il analyse toute la surface du disque pour trouver des secteurs défectueux et récupérer les données encore accessibles.
"chkdsk f: /r /f" fait la même chose mais corrige également les erreurs trouvées. Cette commande force la vérification et la réparation des erreurs du système de fichiers tout en récupérant des données à partir de secteurs défectueux.
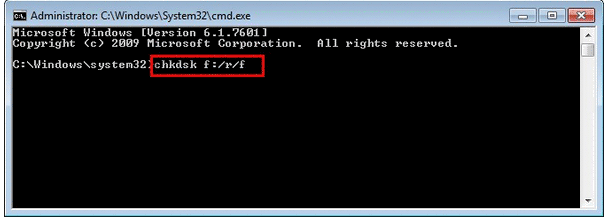 CHKDSK /F /R pour réparer le disque
CHKDSK /F /R pour réparer le disque
#2 - Utiliser CHKDSK /F /R /X
Pour une réparation plus complète, en supposant que i est la lettre de votre lecteur, utilisez la commande 'chkdsk i: /f /r /x'.
Le paramètre /x force le volume à se démonter d'abord, si nécessaire, garantissant qu'aucun autre processus n'utilise le lecteur pendant la réparation. Cela aide à prévenir les conflits et rend le processus de réparation plus efficace.
Exécuter cette commande via l'invite de commandes Diskpart peut réparer le lecteur RAW en abordant les erreurs du système de fichiers, en récupérant des données à partir de secteurs défectueux et en veillant à ce que le lecteur ne soit pas utilisé pendant la réparation.
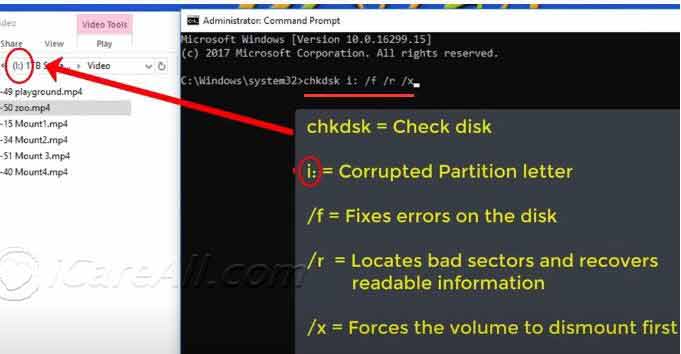 CHKDSK /F /R /X pour réparer le disque
CHKDSK /F /R /X pour réparer le disque
Vidéo - Comment utiliser CHKDSK /F /R /X est incluse :
#3 - Utiliser Diskpart Clean et Format
Note importante : Utiliser Diskpart pour nettoyer et formater votre lecteur effacera tous les fichiers sur le périphérique. Assurez-vous de sauvegarder toutes les données au préalable si votre lecteur est encore accessible. Si la carte SD, le lecteur USB ou le HDD est déjà inaccessible, envisagez de restaurer les données à partir du lecteur RAW en utilisant des outils de récupération comme iCare Recovery Free avant de procéder.
La commande Diskpart vous permet de nettoyer le lecteur, de créer une nouvelle partition et de le formater dans un système de fichiers tel que FAT32. Cette méthode est souvent efficace lorsque CHKDSK est incapable de réparer le lecteur RAW.
 Diskpart pour résoudre CHKDSK non disponible pour les lecteurs RAW
Diskpart pour résoudre CHKDSK non disponible pour les lecteurs RAW
Pour formater un lecteur RAW en FAT32, ouvrez la fenêtre de commande, tapez "diskpart", puis "list volume". Sélectionnez votre lecteur RAW, nettoyez-le, créez une partition principale, définissez-la comme active, et sélectionnez à nouveau le volume du lecteur. Enfin, tapez "format fs=fat32". Une fois le processus terminé, le système de fichiers RAW sera réparé et le lecteur sera à nouveau utilisable.
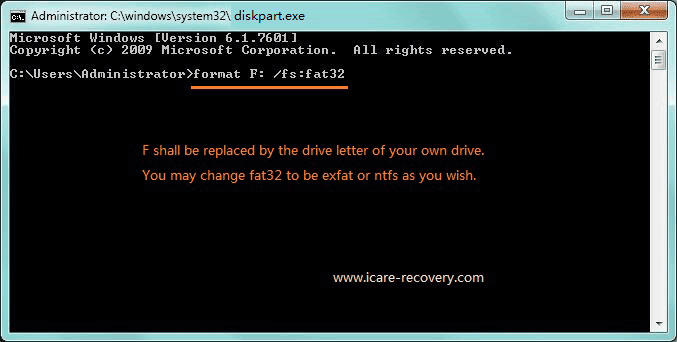 Formater l'appareil en FAT32 en utilisant 'format * /fs:fat32'
Formater l'appareil en FAT32 en utilisant 'format * /fs:fat32'
#4 - Utiliser la commande Clean dans CMD
1. Commencez par ouvrir l'Invite de commandes avec des privilèges administratifs. Pour ce faire, tapez "cmd" dans la barre de recherche, faites un clic droit sur "Invite de commandes" et sélectionnez "Exécuter en tant qu'administrateur".
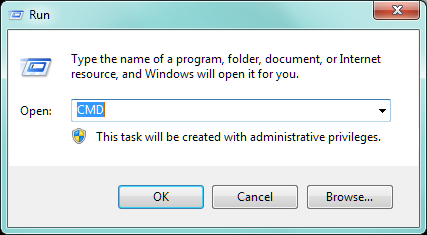 Utilisez CMD pour corriger l'erreur : "Vous devez formater le disque dans le lecteur"
Utilisez CMD pour corriger l'erreur : "Vous devez formater le disque dans le lecteur"
2. Dans la fenêtre de l'Invite de commandes, tapez “diskpart” et appuyez sur Entrée. Cela lancera l'utilitaire Diskpart.
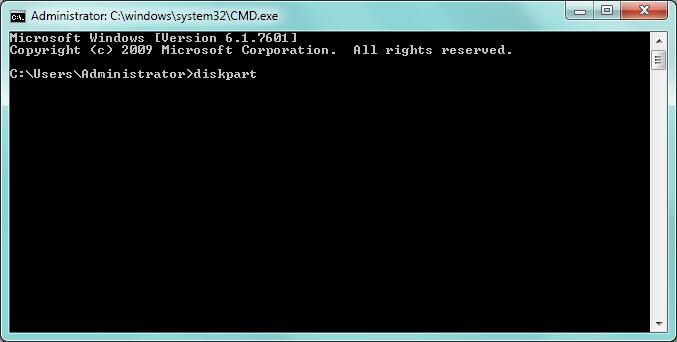 Utilisez CMD pour corriger l'erreur : "Vous devez formater le disque dans le lecteur"
Utilisez CMD pour corriger l'erreur : "Vous devez formater le disque dans le lecteur"
3. Ensuite, tapez “list disk” et appuyez sur Entrée pour afficher une liste de tous les disques connectés.
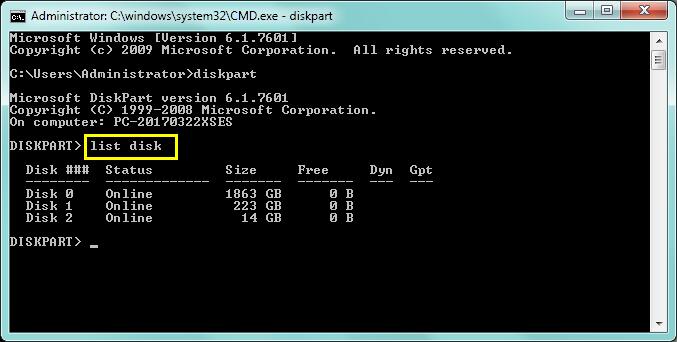 Utilisez CMD pour corriger l'erreur : "Vous devez formater le disque dans le lecteur"
Utilisez CMD pour corriger l'erreur : "Vous devez formater le disque dans le lecteur"
4. Identifiez le disque que vous souhaitez nettoyer par son numéro, puis tapez “select disk 2” (remplacez '2' par le numéro du disque approprié) et appuyez sur Entrée.
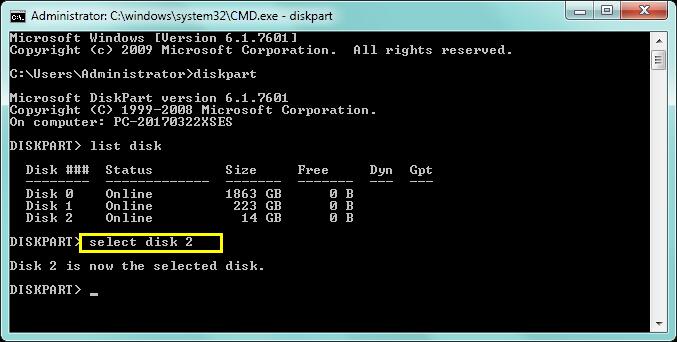 Utilisez CMD pour corriger l'erreur : "Vous devez formater le disque dans le lecteur"
Utilisez CMD pour corriger l'erreur : "Vous devez formater le disque dans le lecteur"
5. Enfin, tapez “clean” et appuyez sur Entrée. Cela supprimera toutes les partitions et les données du disque sélectionné, le réinitialisant ainsi.
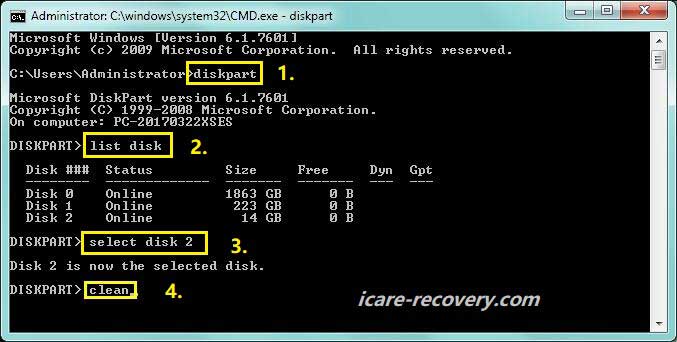 Utilisez CMD pour corriger l'erreur : "Vous devez formater le disque dans le lecteur"
Utilisez CMD pour corriger l'erreur : "Vous devez formater le disque dans le lecteur"
Optionnel : Vous pouvez également redémarrer votre ordinateur et appuyer sur F8 pour entrer dans Options de démarrage avancées. À partir de là, choisissez de démarrer en Mode sans échec avec Invite de commandes, ce qui peut être utile si vous rencontrez des problèmes pour exécuter les commandes normalement.
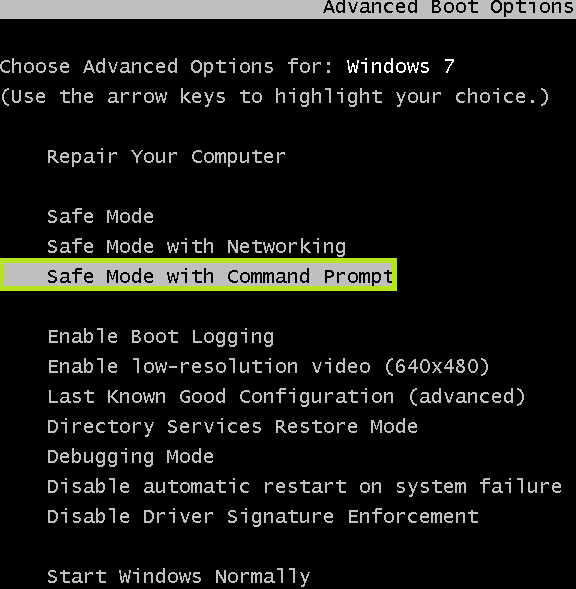
Une fois en Mode sans échec, vous pouvez exécuter chkdsk à nouveau depuis l'Invite de commandes pour tenter une nouvelle réparation.
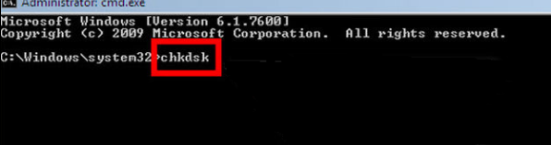
Si le problème persiste, essayez de restaurer votre système à partir d'un point de restauration précédent si vous en avez créé un à l'avance. Alternativement, vous pouvez réinstaller le système pour résoudre le problème.
#5 - Restaurer le disque dur/USB à une version antérieure
A. Restaurer votre ordinateur à un point de restauration système précédent si le disque interne est endommagé.
Si votre disque interne est devenu corrompu ou fonctionne mal, l'une des méthodes les plus efficaces pour récupérer est de restaurer votre ordinateur à un point de restauration système précédent. Ce processus rétablira les fichiers système, les applications installées et les paramètres à un état avant que le problème ne survienne, ce qui pourrait résoudre l'erreur de disque sans affecter vos données personnelles.
Les points de restauration système sont automatiquement créés par Windows lors d'événements système significatifs, tels que les installations de logiciels, les mises à jour ou les modifications de configuration. Pour restaurer votre ordinateur :
- Accédez à Démarrer, tapez Restauration du système dans la barre de recherche, et sélectionnez Créer un point de restauration dans la liste des résultats.
- Dans la fenêtre Propriétés système, cliquez sur le bouton Restauration du système.
- Sélectionnez un point de restauration dans la liste fournie, de préférence un point créé avant le début des problèmes de disque.
- Suivez les instructions à l'écran pour compléter le processus de restauration. Votre ordinateur redémarrera et le système sera rétabli à l'état du point de restauration sélectionné.
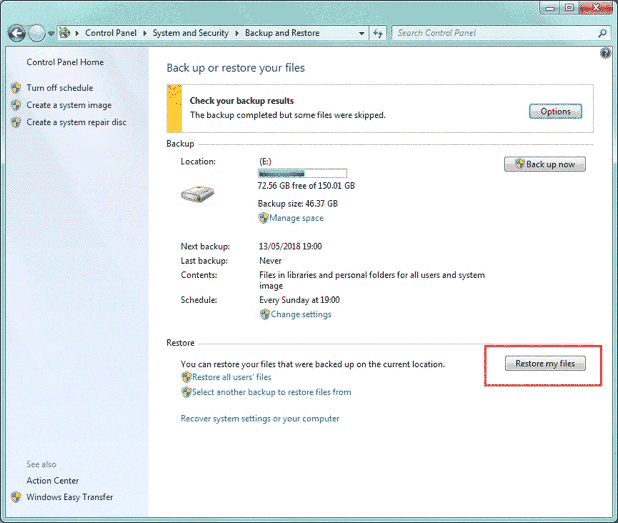
B. Restaurer le disque/USB/SD à une version antérieure
Si vous avez affaire à un périphérique externe tel qu'une clé USB, une carte SD ou un disque dur externe, Windows peut avoir sauvegardé des versions précédentes des fichiers ou du disque entier. Restaurer une version précédente peut aider à récupérer des fichiers ou annuler les modifications ayant causé le dysfonctionnement du périphérique.
Cette fonctionnalité dépend de savoir si Windows a précédemment créé des sauvegardes ou des copies d'ombre du périphérique. Vous pouvez vérifier et restaurer les versions précédentes en suivant ces étapes :
- Connectez le périphérique affecté (clé USB, carte SD, etc.) à votre ordinateur.
- Ouvrez Explorateur de fichiers et accédez à Ceci PC.
- Faites un clic droit sur le lecteur que vous souhaitez restaurer et sélectionnez Propriétés.
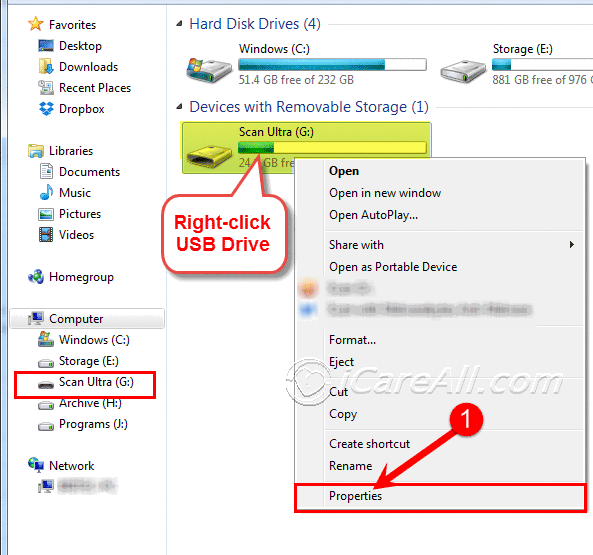
- Dans la fenêtre Propriétés, accédez à l'onglet Versions précédentes. Si des versions précédentes sont disponibles, elles seront listées ici avec leurs dates et heures.
- Sélectionnez la version que vous souhaitez restaurer et cliquez sur Restaurer. Cela rétablira le lecteur à l'état sélectionné, ce qui peut potentiellement résoudre le problème ou récupérer des fichiers perdus.
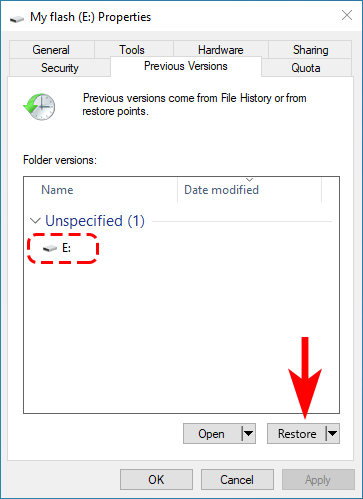
Remarque : Restaurer à une version précédente écrasera l'état actuel du lecteur ou des fichiers. Assurez-vous de sauvegarder toutes les données nouvelles ou modifiées avant de procéder à la restauration pour éviter toute perte de données non désirée.
Récupérer les Données à partir de Disques RAW avec CHKDSK
Récupération Gratuite de Disques RAW
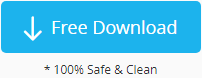
Téléchargez iCare Recovery Free pour sauver des fichiers d'un disque dur, d'une clé USB ou d'une carte mémoire affichant le message d'erreur CHKDSK. C'est totalement gratuit.
Étape 1 : Téléchargez et installez iCare Data Recovery Pro. Lancez le logiciel et choisissez l'option Deep Scan Recovery pour le média de stockage numérique que CHKDSK signale comme non disponible. S'il s'agit d'une carte SD RAW ou de toute autre carte mémoire, utilisez un LECTEUR DE CARTE pour la connecter à votre PC Windows.

Étape 2 : Sélectionnez le disque RAW et le logiciel commencera à le scanner. Veuillez patienter pendant le processus.

Étape 3 : Enfin, sélectionnez les fichiers du disque RAW et récupérez-les vers un autre emplacement ou volume de disque.

![]() INFORMATION TRÈS IMPORTANTE !
INFORMATION TRÈS IMPORTANTE !
Veuillez ne pas apporter de modifications au dispositif numérique RAW si des fichiers importants y sont stockés. Récupérez d'abord les données du disque RAW !
CHKDSK Échoué ? Formatez le Disque RAW (Souvent Efficace)
Vous pouvez directement formater votre média de stockage si les données ne sont pas importantes. Si des fichiers importants sont présents, récupérez-les d'abord avant de formater le dispositif de stockage.
Il existe de nombreux outils de formatage gratuits pour formater un disque présentant des erreurs CHKDSK. Ceux-ci incluent :
- Opération de formatage intégrée à Windows : Vous pouvez formater votre disque en faisant un clic droit dessus et en sélectionnant "Formater".
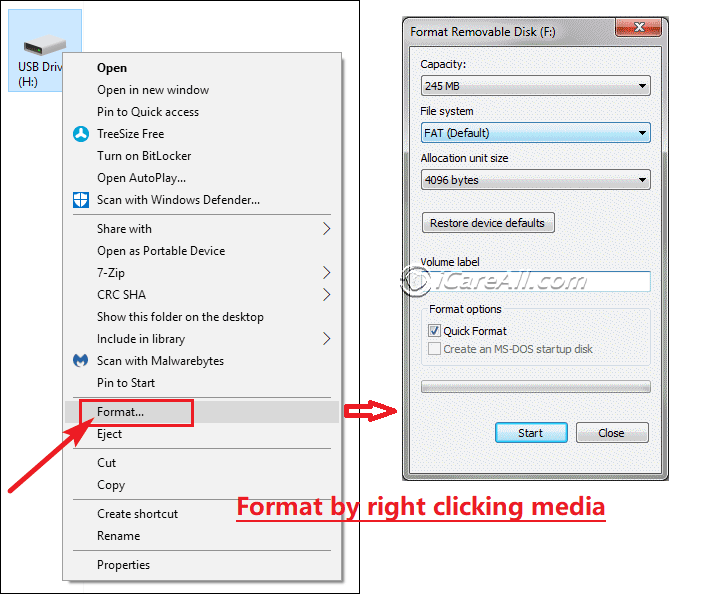
- Formater un disque RAW dans Gestion des disques

- Formater un disque RAW avec des logiciels de formatage gratuits : IM-Magic Partition Resizer Free, Rufus, HP USB Disk Storage Format Tool, etc.

- Formater un disque RAW avec des outils de formatage bas niveau
D'autres outils de formatage peuvent être trouvés sur cette page : 8 Méthodes Gratuites pour Formater un Dispositif
Que signifie "CHKDSK n'est pas disponible pour les Disques RAW" et ses Causes
CHKDSK est un utilitaire Windows utilisé pour réparer les erreurs logiques sur les dispositifs de stockage. Lorsque vous voyez le message "CHKDSK n'est pas disponible pour les disques RAW", cela signifie que le disque est endommagé et que son système de fichiers ne peut pas être reconnu par Windows.
Solution : Récupérez les données et formatez le disque.
Si vous voyez ce message après avoir exécuté 'CHKDSK J:/f' et appuyé sur Entrée, cela indique que le système de fichiers de votre disque est endommagé pour diverses raisons, telles que :
- Retrait Non Sécurisé : Vous n'avez pas retiré le disque correctement et l'avez éjecté brusquement.
- Attaque de Virus : Un virus provenant de la navigation en ligne ou des pièces jointes d'e-mail a infecté votre ordinateur et endommagé le disque.
- Endommagement par Logiciel : Des problèmes logiciels ont endommagé votre disque.
- Endommagement du MBR : Endommagement du Master Boot Record (MBR) empêchant Windows de charger le secteur de démarrage du disque.
- Crash Système...
FAQ
Réparation de Carte SD avec "CHKDSK n'est pas disponible pour les Disques RAW"
CHKDSK /F /R
Cette commande est utilisée pour réparer et corriger le disque ciblé.
"F" signifie réparer, et "R" signifie réparer.
Vidéo - Réparer les Médias avec CHKDSK
Les manières les plus courantes d'utiliser CHKDSK sont :
- CHKDSK /F – Pour vérifier et réparer le disque actuel.
- CHKDSK E: /F – Pour vérifier et réparer un disque spécifique, comme le volume E:.
- CHKDSK E: /R – Pour vérifier, réparer et rechercher les secteurs défectueux sur le disque E:.
Lors de l'utilisation de /R, CHKDSK vérifiera la surface entière du disque pour détecter les secteurs défectueux et tentera de les réparer.
Combien de Temps Faut-il pour Exécuter CHKDSK /F /R ?
Le temps nécessaire dépend des composants et de la performance de votre PC. En général, cela prend quelques minutes pour une clé USB de 2 Go et 10 minutes ou plus pour un disque dur. Plus la performance de votre PC est élevée, moins le temps sera long.
Si votre carte SD est endommagée, il se peut qu'elle vous invite à la reformater ou qu'elle affiche un message indiquant que la carte est vierge et a un système de fichiers non supporté. Lorsque vous connectez la carte mémoire à votre PC, Windows peut afficher une erreur de disque RAW et nécessiter un formatage. Lors de l'utilisation de CHKDSK pour réparer la carte SD, il se peut qu'il signale que CHKDSK n'est pas disponible pour les cartes SD RAW.
Solution : Si vous avez besoin des données sur le dispositif, essayez d'abord un programme de récupération de données pour récupérer les données, puis formatez le dispositif pour le réparer.
Autres Articles Qui Pourraient Vous Intéresser
![]() Lire aussi : Comment Réparer le Système de Fichiers RAW du Disque
Lire aussi : Comment Réparer le Système de Fichiers RAW du Disque
Résolution des Problèmes Courants avec les Disques RAW
Lorsque vous traitez des disques RAW, vous pouvez rencontrer divers problèmes. Voici quelques problèmes courants et leurs solutions :
- Disque Non Reconnu : Si votre disque RAW n'est pas reconnu par votre ordinateur, assurez-vous que le disque est correctement connecté. Essayez différents ports USB ou câbles. S'il n'est toujours pas reconnu, le disque peut être physiquement endommagé.
- Problèmes de Récupération de Données : Si vous rencontrez des difficultés pour récupérer des données, assurez-vous que vous utilisez un logiciel de récupération fiable. Parfois, des services professionnels de récupération de données peuvent être nécessaires si le disque est gravement endommagé.
- Erreurs de Formatage : Si vous rencontrez des erreurs lors du formatage, essayez d'utiliser un autre outil de formatage ou effectuez un formatage bas niveau. Parfois, les erreurs de formatage sont dues à des conflits logiciels ou à la corruption du disque.
Prévenir les Problèmes Futurs avec les Disques RAW
Pour éviter de futurs problèmes avec les disques RAW, considérez les conseils suivants :
- Retrait Sécurisé : Éjectez toujours votre disque en toute sécurité en utilisant la fonction d'éjection du système d'exploitation. Évitez de déconnecter le disque pendant que des fichiers sont en cours de transfert.
- Protection Antivirus : Gardez votre ordinateur protégé avec un logiciel antivirus à jour pour éviter les infections virales qui pourraient endommager vos disques.
- Sauvegardes Régulières : Sauvegardez régulièrement vos données importantes sur plusieurs emplacements, tels que des disques externes ou un stockage cloud, pour éviter la perte de données.
- Entretien du Disque : Vérifiez régulièrement vos disques pour détecter les erreurs et effectuez des tâches d'entretien telles que la défragmentation (pour les HDD) et l'optimisation des performances.
Articles Connexes