Réparer une Carte Mémoire Non Formatée, Carte SD RAW Non Formatée avec 7 Moyens Gratuits
Table des Matières:
Scénario : Pourquoi Ma Carte Micro SD de Téléphone Affiche Vide et Besoin de Formatage ?
Ma carte SD dit qu'elle doit être formatée mais j'ai des photos dessus. Comment puis-je éviter de formater la carte SD ? Ou comment réparer une carte mémoire qui ne peut pas être formatée ?
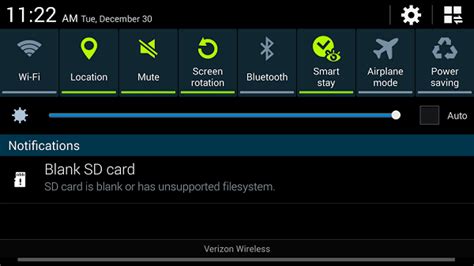 Carte SD vide avec un système de fichiers non pris en charge sur mobile, affichant une demande de formatage lorsqu'elle est insérée dans un ordinateur
Carte SD vide avec un système de fichiers non pris en charge sur mobile, affichant une demande de formatage lorsqu'elle est insérée dans un ordinateur
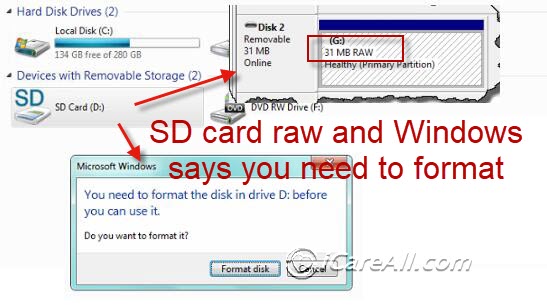 Carte SD endommagée nécessitant un formatage lorsqu'elle est connectée à un ordinateur sous Windows 11/10/8/7, affichant une erreur "Carte SD non formatée"
Carte SD endommagée nécessitant un formatage lorsqu'elle est connectée à un ordinateur sous Windows 11/10/8/7, affichant une erreur "Carte SD non formatée"
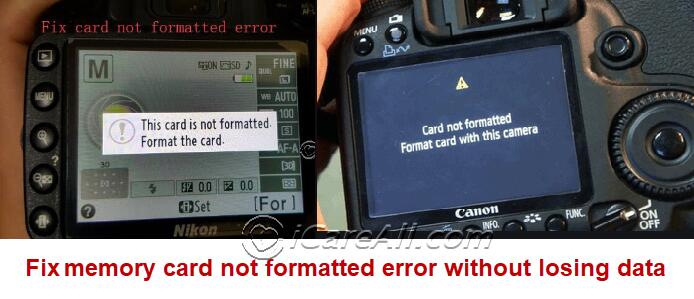 Appareil photo signalant "Carte SD non formatée" dans Nikon/Canon
Appareil photo signalant "Carte SD non formatée" dans Nikon/Canon
Les Causes du Besoin de Formatage d'une Carte SD
Lorsque votre carte SD affiche un message disant qu'elle doit être formatée, cela est généralement dû à une corruption ou à un processus d'écriture interrompu. Cela peut arriver si les fichiers que l'ordinateur ou l'appareil photo doit lire ou écrire sur la carte SD sont manquants ou endommagés, rendant la carte SD inaccessible sans formatage.
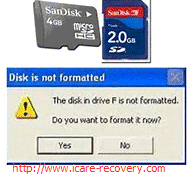 Voici quelques raisons courantes de cette situation :
Voici quelques raisons courantes de cette situation :
- Problèmes RAW : La carte SD peut apparaître comme RAW, ce qui signifie qu'elle a un système de fichiers non reconnu.
- Retrait Brutal : Retirer la carte SD sans l'éjecter en toute sécurité peut causer des problèmes.
- Dommages Logiques : Des erreurs et des dommages logiques peuvent entraîner le message "disque non formaté".
- Dommages Physiques : Faire tomber la carte SD ou l'exposer à des dommages physiques peut la corrompre.
- Formatage Ancien Système : Formater la carte sur un ancien système peut parfois la rendre incompatible avec de nouveaux appareils.
- Réinitialisation d'Usine : Oublier de retirer la carte SD lors de la réinitialisation de votre appareil peut causer des problèmes.
- Systèmes Incompatibles : Utiliser la carte SD dans un appareil qui ne prend pas en charge son format peut également causer cette erreur.
Dans tous ces cas, la carte SD ne sera pas accessible tant qu'elle ne sera pas formatée, ce qui signifie que vous pourriez perdre toutes les données qui y sont stockées.
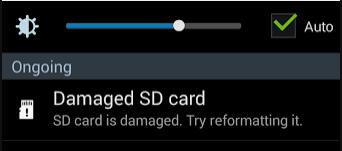 Erreur "Carte SD endommagée, essayez de la reformater" sur mobile Android
Erreur "Carte SD endommagée, essayez de la reformater" sur mobile Android
3 Étapes pour Récupérer des Données d'une Carte Mémoire Non Formatée

Étape 1 : Téléchargez iCare Recovery Free et connectez la carte micro SD non formatée à votre PC à l'aide d'un lecteur de carte (obligatoire). Exécutez iCare Recovery et sélectionnez le module de récupération en profondeur.

Étape 2 : Choisissez la carte micro SD, cliquez sur "Suivant", et le logiciel commencera à rechercher des fichiers.

Étape 3 : Prévisualisez et sélectionnez les fichiers de la carte mémoire pour les sauvegarder ailleurs, par exemple sur le disque dur de votre ordinateur.

L'utilisation de iCare Data Recovery Pro peut aider dans ces situations :
- Votre carte mémoire affiche un message "non formatée" et vous invite à la formater.
- La carte mémoire est devenue RAW et affiche 0 octet de mémoire.
- Vous recevez un message disant que la carte SD est endommagée et suggérant de la reformater.
- Vous rencontrez l'erreur "opération de formatage de la carte mémoire non formatée a échoué".
- Vous recevez un message disant "La carte ne peut pas être accédée. Réinsérez/changer la carte ou formatez la carte avec un appareil photo."
- Vous voyez l'erreur "Ce type de système de fichiers est RAW. Chkdsk n'est pas disponible pour les lecteurs RAW."
En utilisant cette méthode, vous pouvez récupérer vos données pour les sauvegarder ailleurs, après quoi la carte SD peut être réparée ou formatée en toute sécurité.
Vidéo : Comment Récupérer une Carte SD avec une Erreur Non Formatée
7 Façons Gratuites de Réparer une Carte Mémoire (Les 4 Premières Méthodes Peuvent Réparer des Cartes SD/CF Endommagées Sans Formatage)
Avertissement : Veuillez récupérer vos données avant toute réparation ou formatage.
La réparation peut affecter ou endommager les données de votre carte SD, et le formatage effacera toutes vos données.
Après avoir récupéré vos données, vous pouvez essayer les solutions suivantes pour réparer l'erreur "la carte mémoire doit être formatée" sur les cartes mémoire endommagées (SD, CF, microSD, miniSD, etc.).
Solution 1 : Réparer une Carte SD Endommagée en Utilisant l'Outil de Vérification des Erreurs Intégré à Windows
Vous pouvez utiliser l'outil de vérification des erreurs intégré à Windows pour réparer une carte SD endommagée. Faites un clic droit sur les propriétés de la carte SD sur votre PC, puis accédez à "Propriétés" -> "Outils" -> "Vérification des erreurs". Cette fonction est fournie comme utilitaire gratuit dans Windows.
Windows Explorer offre une interface graphique pour accéder aux systèmes de fichiers et réparer les erreurs. Pour corriger les erreurs sur votre carte SD en utilisant Windows Explorer, suivez ces étapes :
- Connectez Votre Carte SD : Insérez la carte SD dans votre ordinateur et ouvrez l'Explorateur de fichiers Windows. Faites un clic droit sur le disque amovible et sélectionnez "Propriétés".
- Accédez à l'Onglet Outils : Dans la fenêtre Propriétés, allez à l'onglet "Outils" et cliquez sur le bouton "Vérifier".
- Cochez les Cases : Cochez les cases pour "Réparer automatiquement les erreurs du système de fichiers" et "Rechercher et tenter une récupération des secteurs défectueux".
- Commencez le Processus de Réparation : Cliquez sur "Démarrer" et attendez que le processus soit terminé. Une fois terminé, fermez la fenêtre.
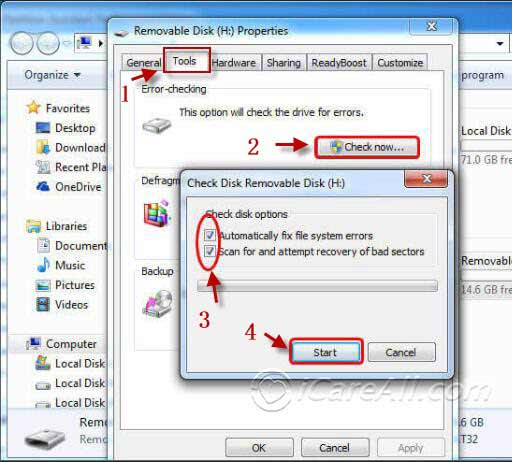 Réparer les erreurs du système de fichiers de la carte SD endommagée avec la Vérification des Erreurs
Réparer les erreurs du système de fichiers de la carte SD endommagée avec la Vérification des Erreurs
Vidéo : Comment Réparer une Carte SD Endommagée Non Formatée avec la Vérification des Erreurs
En suivant ces étapes, vous pouvez réparer et corriger les erreurs de votre carte SD en utilisant l'Explorateur Windows.
Remarque : La vérification des erreurs de l'Explorateur Windows peut ne pas fonctionner si votre carte SD présente des dommages physiques en plus des problèmes logiques.
Solution 2 : Réparer/Formatter une Carte Micro SD en Utilisant CMD
Utiliser DiskPart.exe pour réparer une carte SD endommagée effacera tous les fichiers de la carte. Veuillez d'abord sauvegarder vos données ou récupérer les données de la carte SD endommagée à l'aide d'un outil de récupération professionnel avant de procéder à cette réparation.
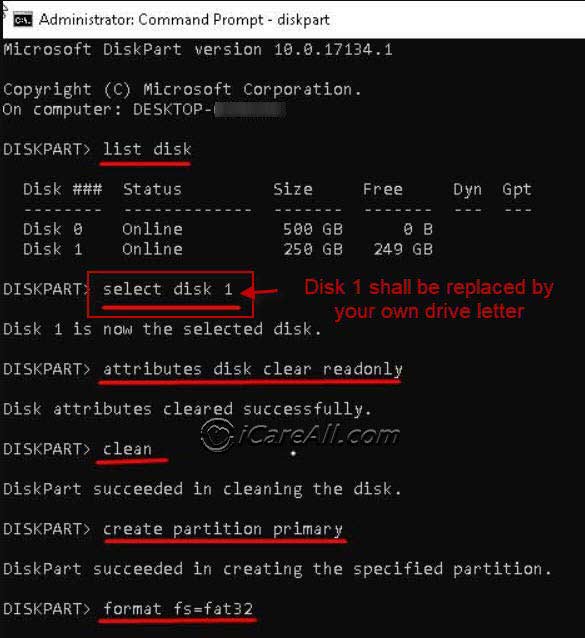 Pour formater et réparer une carte SD endommagée en utilisant DiskPart.exe, suivez ces étapes :
Pour formater et réparer une carte SD endommagée en utilisant DiskPart.exe, suivez ces étapes :
- Ouvrez l'Invite de Commandes : Allez dans le menu Démarrer, recherchez "Invite de commandes" et ouvrez-la.
- Lancez DiskPart : Tapez `diskpart` et appuyez sur Entrée.
- Listez les Disques : Tapez `list disk` et appuyez sur Entrée. Cela affichera une liste de tous les périphériques de stockage connectés à votre ordinateur.
- Sélectionnez le Disque : Tapez `select disk X` (remplacez X par le numéro de votre carte SD dans la liste) et appuyez sur Entrée.
- Nettoyez le Disque : Tapez `clean` et appuyez sur Entrée.
- Créez une Partition Principale : Tapez `create partition primary` et appuyez sur Entrée.
- Activez la Partition : Tapez `active` et appuyez sur Entrée.
- Sélectionnez la Partition : Tapez `select partition 1` et appuyez sur Entrée.
- Formatez la Carte SD : Tapez `format fs=fat32` et appuyez sur Entrée.
En suivant ces étapes, vous pouvez utiliser DiskPart.exe pour formater et réparer votre carte SD endommagée. (Veuillez sauvegarder/récupérer vos données avant de procéder à la réparation.)
En résumé : Connectez la carte micro SD à un ordinateur Windows > cliquez sur le bouton Démarrer > Exécuter > tapez CMD > entrez Diskpart dans CMD > list disk > select disk > clean > create partition primary > active > format fs=fat32 quick (format fs=ntfs quick est la commande que vous pourriez avoir besoin si vous voulez le formater en NTFS).
Alternativement, vous pouvez formater la carte SD RAW en FAT32 ou NTFS en suivant ces étapes :
Étape 1 : Exécutez CMD.
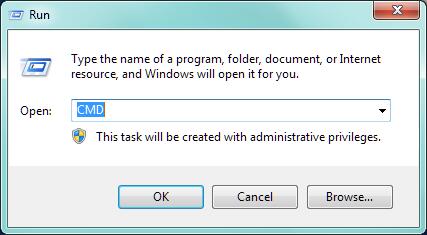 Réparer une carte SD non reconnue avec CMD
Réparer une carte SD non reconnue avec CMD
Étape 2 : Tapez `format l: /fs:ntfs` (remplacez `l` par la lettre de lecteur de votre disque dur RAW).
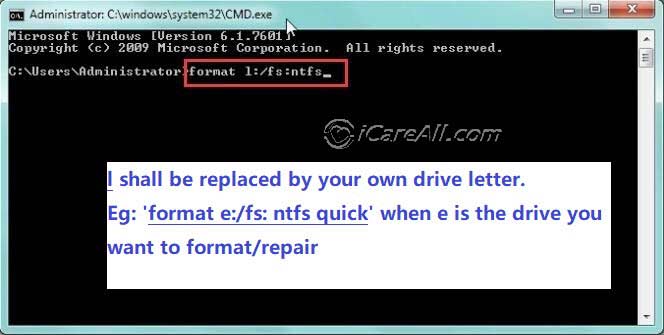 Réparer une carte SD non reconnue avec CMD
Réparer une carte SD non reconnue avec CMD
Solution 3 : Réparer une Carte SD RAW avec CHKDSK Sans Formater
Si vous rencontrez l'erreur "SD card not formatted" ou "CHKDSK unavailable for RAW SD cards", cela peut être dû à un problème avec le système de fichiers de la carte. Pour résoudre ce problème sans formater la carte, vous pouvez utiliser la commande CHKDSK. Suivez ces étapes :
- Connectez votre Carte SD : Insérez votre carte SD dans l'ordinateur et assurez-vous qu'elle est détectée automatiquement.
- Ouvrez l'Invite de Commandes : Allez dans le menu Démarrer, recherchez "Invite de commandes" et sélectionnez "Exécuter en tant qu'administrateur".
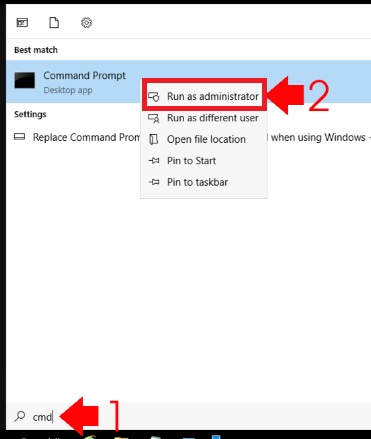
- Exécutez la Commande CHKDSK : Dans la fenêtre de l'Invite de Commandes, tapez la commande `chkdsk [lettre de lecteur] : /f /r` et appuyez sur Entrée. Remplacez `[lettre de lecteur]` par la lettre attribuée à votre carte SD (par exemple, `chkdsk E: /f /r`). La commande CHKDSK analysera et tentera de réparer les secteurs corrompus de la carte SD.
 Réparer une carte SD endommagée avec chkdsk /f
Réparer une carte SD endommagée avec chkdsk /f
En suivant ces étapes, vous pouvez tenter de réparer votre carte SD RAW sans la formater.
Si CHKDSK /f ne fonctionne pas ou s'il indique que CHKDSK n'est pas disponible pour les disques RAW, vous pouvez essayer les méthodes CHKDSK suivantes, qui incluent un guide vidéo.
Solution 4 : Réparer une Carte Mémoire avec CHKDSK /f /r /x
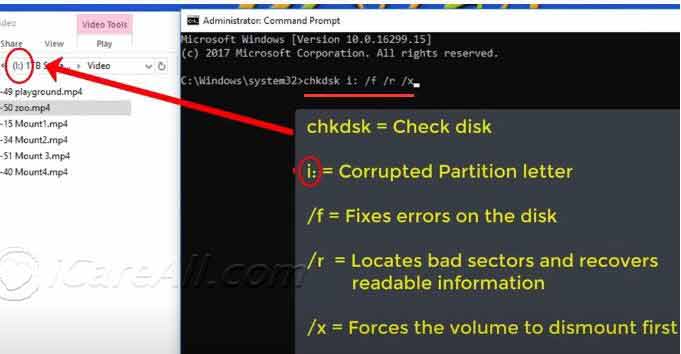 Réparer une Carte SD Endommagée en Utilisant CHKDSK avec les étapes suivantes :
Réparer une Carte SD Endommagée en Utilisant CHKDSK avec les étapes suivantes :
- Connectez la Carte SD : Insérez votre carte SD dans le slot SD de votre ordinateur ou utilisez un lecteur de carte SD.
- Ouvrez l'Invite de Commandes : Appuyez sur Win + X et sélectionnez "Invite de commandes (Admin)" pour l'ouvrir avec les privilèges d'administrateur.
- Exécutez CHKDSK : Tapez la commande `chkdsk [lettre de lecteur] : /f /r /x` et appuyez sur Entrée. Remplacez `[lettre de lecteur]` par la lettre attribuée à votre carte SD (par exemple, `chkdsk E: /f /r /x`).
- Attendez la Fin : Le processus analysera et tentera de réparer la carte SD. Cela peut prendre du temps en fonction de la taille de la carte et de l'étendue des dommages.
/f corrige les erreurs trouvées.
/r localise les secteurs défectueux et récupère les informations lisibles.
/x force le démontage du volume avant le démarrage du processus.
Vidéo : Comment Réparer une Carte SD Endommagée avec SFC et CHKDSK /f /r /x
CHKDSK est une autre méthode efficace pour réparer une carte SD endommagée. Cependant, si votre carte SD a plus que des dommages logiques, CHKDSK peut ne pas être efficace.
Solution 5 : Formater une Carte SD en Utilisant la Gestion des Disques
C'est une méthode simple de formatage que vous pouvez démarrer en :
Étape 1 : Faites un clic droit sur 'Ce PC' > Gérer > Gestion des disques. Attendez que les périphériques se chargent.
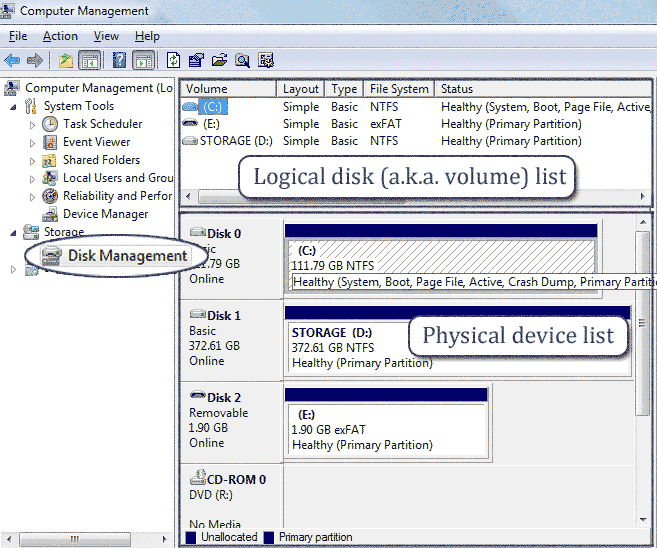 Ouvrir la Gestion des Disques et attendre la liste des périphériques
Ouvrir la Gestion des Disques et attendre la liste des périphériques
Étape 2 : Faites un clic droit sur la carte SD/microSD RAW qui apparaît dans la Gestion des Disques > Formater.
 Formater une carte SD non formatée dans la Gestion des Disques
Formater une carte SD non formatée dans la Gestion des Disques
Si vous ne pouvez pas formater la carte SD ici, essayez les méthodes suivantes.
Solution 6 : Supprimer et Recréer la Partition de la Carte SD dans la Gestion des Disques
Pour formater une carte SD non formatée, supprimez la partition de la carte SD dans la Gestion des Disques, rechargez-la, puis créez un nouveau volume et formatez-le. C'est une solution clé lorsque la carte mémoire ne peut pas être formatée dans un téléphone, un appareil photo ou un PC.
- Ouvrez la Gestion des Disques : Appuyez sur Win + X et sélectionnez "Gestion des disques".
- Localisez la Carte SD : Trouvez votre carte SD dans la liste des lecteurs.
- Supprimez le Volume : Faites un clic droit sur le volume de la carte SD et sélectionnez "Supprimer le volume". Confirmez l'action.
- Créez un Nouveau Volume : Faites un clic droit sur l'espace non alloué de la carte SD et sélectionnez "Nouveau volume simple".
- Suivez l'Assistant : Cliquez sur "Suivant", définissez la taille du volume souhaitée, attribuez une lettre de lecteur et choisissez le système de fichiers (par exemple, NTFS ou FAT32).
- Terminez : Cliquez sur "Terminer" pour créer le nouveau volume.
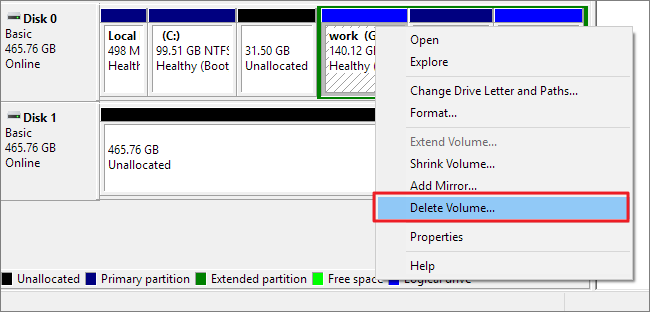 Supprimer une carte SD dans la Gestion des Disques
Supprimer une carte SD dans la Gestion des Disques
 Créer une partition pour la carte SD dans la Gestion des Disques
Créer une partition pour la carte SD dans la Gestion des Disques
Remarque : Les outils intégrés de Windows ne peuvent créer des systèmes de fichiers FAT32 que pour les cartes SD jusqu'à 32 Go. Si vous souhaitez utiliser FAT32 sur une carte SD de plus de 32 Go, vous aurez besoin d'un outil de formatage tiers tel que l'outil gratuit IM-Magic Partition Resizer.
Solution 7 : Réparer la Carte SD avec l'Outil Gratuit IM-Magic Partition Resizer
Préparations : Téléchargez l'outil gratuit, installez-le sur votre PC, puis formatez votre carte SD en suivant ces étapes.
- Démarrer le Formatage : Faites un clic droit sur la carte SD que vous souhaitez formater et sélectionnez "Format".

- Définir les Préférences : Choisissez le label de la partition, le système de fichiers (options incluent NTFS, FAT32) et la taille du cluster. Ensuite, cliquez sur "OK".
- Confirmer l'Action : Cliquez sur "Oui", puis sur "Appliquer les Changements" pour continuer.
Exécuter la Tâche : Cliquez sur "Appliquer les Changements" pour commencer le formatage de la carte SD ou du stick mémoire.
Solution 8 : Télécharger Rufus pour Formater la Carte SD si Elle ne Peut Pas Être Formatée/Réparée
Ce logiciel gratuit répare efficacement les cartes SD endommagées en les formatant, même si elles ne peuvent pas être correctement formatées autrement.
Préparations :
- Téléchargez et installez Rufus sur votre ordinateur.
- Insérer la Carte SD : Insérez votre carte SD dans le slot SD de votre ordinateur ou utilisez un lecteur de carte SD.
- Ouvrir Rufus : Lancez l'application Rufus. Elle détectera automatiquement votre carte SD.
URL de téléchargement de Rufus : https://github.com/pbatard/rufus/releases/download/v3.11/rufus-3.11.exe
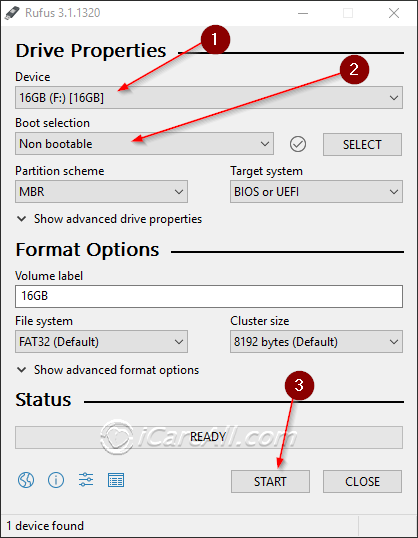
Étapes pour Formater une Carte SD avec Rufus :
- Sélectionner le Périphérique : Dans l'interface de Rufus, sélectionnez votre carte SD dans le menu déroulant "Périphérique".
- Choisir le Schéma de Partition : Choisissez le schéma de partition approprié. Pour la plupart des usages, "MBR" (Master Boot Record) est adapté, mais vous pourriez avoir besoin de "GPT" (GUID Partition Table) selon vos besoins. (Généralement, MBR est utilisé pour la plupart des cartes mémoire.)
- Système de Fichiers et Taille du Cluster : Sélectionnez le système de fichiers souhaité (par exemple, FAT32, NTFS, exFAT). La taille de cluster par défaut est généralement appropriée, mais vous pouvez l'ajuster si nécessaire.
- Nom du Volume : Entrez un nom pour votre carte SD dans le champ "Nom du volume".
- Options Avancées : Si nécessaire, cliquez sur "Afficher les propriétés avancées du lecteur" pour plus d'options. Cela n'est généralement pas nécessaire pour un formatage de base.
- Commencer le Formatage : Cliquez sur "Démarrer" pour commencer le processus de formatage. Un avertissement apparaîtra indiquant que toutes les données sur la carte SD seront effacées. Confirmez en cliquant sur "OK".
- Attendre la Fin : Rufus formatera votre carte SD. La barre de progression affichera le statut. Une fois terminé, une barre verte apparaîtra indiquant que le processus est terminé.
Votre carte SD est maintenant formatée et prête à être utilisée.
Vidéo - Comment Formater une Carte SD avec Rufus
Carte SD protégée en écriture ? Impossible de formater ? Lisez plus de conseils pour réparer une carte SD impossible à formater
Vidéo Tutoriel : Comment Réparer une Carte SD Corrompue
Cette erreur de non-formatage de la carte SD peut survenir avec, mais n'est pas limitée aux types suivants :
- Carte SD/microSD SanDisk, carte SD/microSD Samsung, carte SDHC Lexar, carte SDXC, carte SD PNY, carte SD/microSD Sony, carte SD Silicon Power, carte SD/SDXC Transcend, carte CF, carte miniSD...
- Carte mémoire Amplim, carte SD Estone, MiniMicro, carte mémoire Polaroid, carte mémoire Beeway SD/SDXC, miniSD, etc.
Lisez aussi : Réparer une carte SD non formatée : incapable de formater la carte SD >
FAQ
Question : Dois-je formater ma carte SD avant utilisation ?
Réponse : Si votre carte SD est utilisée dans un appareil photo/téléphone ou autre appareil numérique, et qu'il indique que la carte SD doit être formatée, elle peut être endommagée et présenter des erreurs logiques. Le formatage est nécessaire pour réparer la carte SD afin qu'elle puisse être utilisée à nouveau.
Solution : Récupérez d'abord les données de la carte SD, puis procédez au formatage pour rendre la carte SD fonctionnelle à nouveau.
Question : Comment puis-je éviter de formater ma carte SD ?
Réponse : Voici trois façons d'éviter de formater une carte SD si elle contient des fichiers importants :
- Récupérez les fichiers de la carte SD qui indique qu'elle doit être formatée.
- Réparez la carte SD en utilisant la commande chkdsk.
Les détails peuvent être trouvés dans le contenu ci-dessus.
Question : Mon appareil photo Sony veut formater la carte mémoire.
"Je ne peux même pas utiliser mon appareil photo numérique Sony pour prendre des photos car il indique que la carte mémoire doit être formatée. Lorsque j'ai confirmé le formatage, mon appareil photo m'a averti que toutes les données seront supprimées. Est-il possible de corriger l'erreur de formatage de la carte mémoire sans supprimer les fichiers de la carte mémoire ?"
Puis-je formater une carte SD qui a besoin d'être formatée dans un appareil photo Sony/Canon/Fujifilm/Nikon ?
1. Il est complètement sûr de formater la carte SD directement avec l'appareil photo s'il n'y a aucune donnée importante dessus.
Carte SD formatée par erreur et perte de données ? Récupérez-les avec iCare Free.
2. Des copies de sauvegarde sont-elles disponibles ?
Si vous avez d'autres copies de vos données, vous pouvez formater la carte mémoire dans l'appareil photo.
Échec du formatage ? ==>> Pour trouver des méthodes de correction des erreurs RAW lorsque la carte mémoire Sony ne peut pas être formatée, veuillez visiter cet article - Windows ne peut pas formater la carte mémoire>>
Question : Carte SD RAW non formatée dans un appareil photo Casio
Réponse : Vous pouvez récupérer les données de la carte SD sur un ordinateur Windows, puis formater la carte SD en utilisant des outils de formatage de carte SD gratuits. Lien : Outils de formatage de carte SD
Articles Populaires
